Как писать в скайпе при видеозвонке
Обновлено: 06.07.2024
В метро приложение «Skype» для Windows 10 есть функция записи сеанса голосовой и видео связи. Далее в этой мы подробно рассмотрим как правильно записывать звонки в «Skype».
Как записывать звонки в приложении «Skype» в «Windows 10»?Введение
Ежедневный уровень общего взаимодействия пользователей вырос многократно и включает в себя не только восприятие окружающего огромного массива информации, посредством получения, обработки и распространения данных, но и подразумевает разнообразные способы коммуникации потребителей друг с другом.
Особенно, объем ежедневного общения, во многом, вырос за счет упрощения процесса удаленной связи посредством применения различных современных компьютерных устройств, как самых массово представленных стационарных персональных компьютеров и ноутбуков разных форм и конечной конфигурации исполнения, так и, сравнимых с компьютерами по популярности и востребованности, мобильных вариантов устройств, таких как смартфоны, коммуникаторы, камерофоны и т.д.
Одним из объединяющих факторов вовлечения компьютерных устройств для дистанционного общения пользователей и удаленного обмена данными является наличие унифицированного программного обеспечения. На сегодняшний день существует несколько известных защищенных продуктов доверенных производителей, к которым безусловно относиться и приложение «Skype» . Данный инструмент коммуникации принадлежит корпорации «Microsoft» , как и наиболее известный и вероятно самый популярный продукт – операционная система «Windows» , представленная своей новейшей версией «Windows 10» . Для пользователей, применяющих на своих устройствах «Windows 10» , приложение «Skype» предлагается для использования по умолчанию.
Данная программа для общения получила различные дополнительные усовершенствования, одним из которых является возможностью записывать звонки прямо из приложения, что может пригодиться во многих ситуациях. Например, если пользователи работают удаленно на дому или не имеют возможности персонально посетить отдельные мероприятия (презентации, собрания, обсуждения, лекции в учебных группах или личные семейные встречи), но желают сохранить прошедшие события в видео формате.
Функция записи проста и пользователи могут использовать ее для создания медиа файлов при голосовых и видео звонках «Skype» с максимальной продолжительностью 24 часа. Запись происходит в облачное хранилище, что означает, что дисковое пространство локального запоминающего устройства не задействуется. При активации функции, все участники разговора получают уведомление о том, что вызов записывается. Кроме того, «Skype» будет захватывать все пользовательские потоки участников, а также любой общий экран, доступный в указанном сеансе.
В данном руководстве по описанию, заложенных разработчиком, возможностей операционной системы «Windows 10» мы покажем, как произвести запись вызова в приложении «Skype» , а также как загрузить и сохранить готовый медиа файл на персональное пользовательское устройство, и в последствии удалить сюжетную композицию «Skype» при необходимости.
Примечание . Главным образом, предлагаемая инструкция ориентирована для использования на компьютерных устройствах под управлением операционной системы «Windows 10» , но функция записи должна быть доступна также и на остальных поддерживаемых платформах, включая «mac OS» , «iOS» и «Android» .
Как записать голосовой или видео звонок в «Skype» ?
Чтобы в операционной системе «Windows 10» записать любой сеанс связи в приложении «Skype» , пользователям необходимо выполнить следующий простой упорядоченный алгоритм последовательных действий.
Важное замечание . Прежде чем продолжить, обязательно сообщите собеседникам, что будет производиться запись сеанса. При использовании данной функции готовый медиа файл загружается на сервера корпорации «Microsoft» , где он будет храниться в течение 30 дней. Кроме того, функция доступна только для записи звонков, если каждый из собеседников использует для входящих и исходящих звонков именно приложение «Skype» (звонящий задействует «Skype» и принимающий также использует «Skype» ).
- Откройте приложение «Skype» на компьютерном устройстве.
- В представленном окне инструмента для удаленного общения выберите в левой боковой панели, из доступного списка контактов, будущего собеседника.
Краткое примечание . Пользователи могут также прекратить процесс записи содержимого указанной беседы, нажав на одноименную текстовую ссылку «Остановить запись» , доступную в верхнем левом углу экрана приложения на соответствующей всплывающей панели.
Как записывать звонки в приложении «Skype» в «Windows 10»?После того, как представленный упорядоченный алгоритм последовательных действий будет пользователями исполнен, приложение «Skype» начнет записывать происходящий сеанс, независимо от того, используете ли вы голосовой или видео звонок.
Как скачать готовую голосовую или видео запись в приложении «Skype» ?
По завершению разговора и остановке ведущейся голосовой или видео записи, готовый медиа файл мгновенно автоматически появится на временной шкале чата «Skype» , и будет доступен для взаимодействия и исполнения дальнейших действий для всех участников зафиксированной беседы. Но стоит помнить, что активный период пользования созданной файловой композицией будет ограничен сроком в тридцать дней. Поэтому, если присутствует необходимость сохранить готовую запись в персональное локальное пользовательское хранилище, то выполнить данную операцию пользователям предстоит самостоятельно вручную до истечения указанного срока.
Чтобы загрузить готовую запись «Skype» из соответствующей шкалы чата приложения, пользователи должны выполнить следующий пошаговый простой алгоритм упорядоченных действий.
- Откройте «Skype» , добившись отображения окна приложения в активном режиме.
- В левой боковой панели раскрывающегося изменяемого раздела управления «Последние чаты» выберите требуемую беседу.
- Нажмите на активную, ставшую видимой, кнопку вызова контекстного меню, исполненную в виде вертикальной линии, состоящей из трех последовательно расположенных точек, и откройте востребованную всплывающую панель.
- Во всплывающем окне проводника файлов «Сохранение» выберите конечную папку назначения, выполнив пошаговый переход к существующей или вновь созданной директории, в которой будет располагаться востребованная звуковая или видео запись.
- Нажмите на кнопку «Сохранить» для непосредственного исполнения операции.
После выполнения описанного простого пошагового алгоритма упорядоченных действий, запись «Skype» будет сохранена в виде файла с расширением «MP4» , который пользователи в дальнейшем смогут воспроизводить практически на любых медиа проигрывателях.
Если же затем планируется распространять запись среди участников сеанса удаленной беседы, то можно использовать, строенное в стандартный функционал операционной системы «Windows 10» , приложение «Фотографии» для обрезки и редактирования видеофайла.
Как удалить созданную голосовую или видео запись в приложении «Skype» ?
Чтобы выполнить процедуру удаления записи беседы участников разговора в приложении «Skype» , пользователям предстоит осуществить последовательный порядок, представленных далее, простых пошаговых действий.
- Откройте приложение «Skype» .
- Выберите беседу в изменяемом разделе управления «Недавние чаты» в левой боковой панели окна приложения.
- Нажмите на, отображенную по результатам действий из предыдущего шага, кнопку, представленную в приложении в виде пунктирной вертикальной линии из трех последовательно расположенных точек, и откройте всплывающее контекстное меню.
После выполнения представленного последовательного порядка простых пошаговых действий, выбранная запись больше не будет отображаться во временной шкале истории чатов «Skype» .
Заключение
Современные персональные компьютерные устройства существенно облегчили пользователям, в самых разных конечных областях деятельности, исполнение множества разнообразных операций и, различных по уровню затрат и трудоемкости, процессов. А также, в том числе, устройства регулярно используются для осуществления удаленной взаимосвязи, коммуникации и общения конечных потребителей друг с другом, посредством задействования разнообразного программного обеспечения.
Одним из таких функциональных инструментов, полноценно способным успешно функционировать на разных видах популярных системных платформ, является приложение «Skype» . Современная версия «Skype» включает в себя, помимо многих востребованных функций, возможность записывать голосовые и видео беседы пользователей.
Используя, представленные в данном руководстве, алгоритмы пошаговых действий, пользователи смогут записать необходимые композиции, сохранить их в локальное персональное хранилище и удалить при необходимости из приложения «Skype» , что увеличит удобство использования и расширит возможный формат общения.
Запускаем программу, во вкладке «Контакты» ищем человека, которому хотите что-нибудь написать. Если нужного человека у вас в контактах нет, то необходимо его туда добавить. «Как добавить контакт в скайпе».
С правой стороны у нас открывается чат с данным человеком. Смотрим в самый низ и видим поле для ввода текста:
Помимо текста в скайпе можно отправлять разного рода файлы, в том числе фотографии и видеоролики, а также музыку.
Для того чтобы мы имели возможность отправлять письма не только одному, а нескольким людям, нам необходимо объединить этих людей в некую группу. К счастью в скайпе такая функция есть. Давайте займемся созданием группы, приблизительно определитесь с людьми, которым вы будете что-то писать.
В верхнем меню нажимаем на кнопочку «Контакты» и из выпавшего списка выбираем пункт «Создать новую группу…».

С правой стороны у нас открывается возможность добавлять участников группы. Этим мы и займемся. После того, как все будут добавлены, не забудьте нажать на кнопочку «Добавить»:

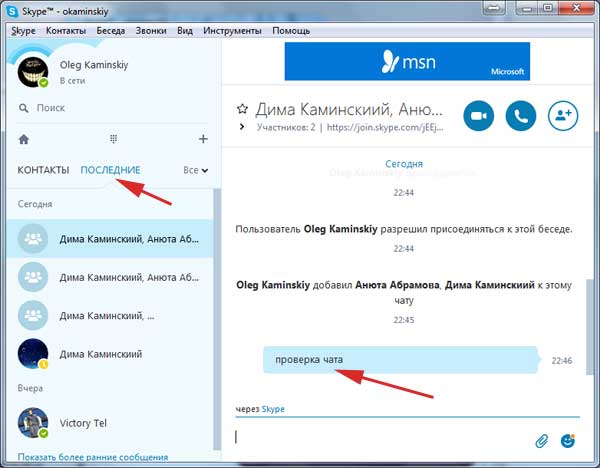
Не сложно догадаться, что если вы хотите послать письмо сразу всем пользователям из списка своих контактов, то придется всех их добавлять в эту беседу.
Более подробно о всех этих вещах вы можете прочитать в статье «Как создать беседу в скайпе».
Обращаем внимание на поле, где мы обычно пишем необходимый текст, под ним нажимаем на значок скрепочки, чтобы открылись дополнительные настройки.


Запускается вебкамера и окошко с вашим изображением. Чтобы начать запись нажмите на красную кнопку посередине:


Лично я для себя вижу несколько вариантов:
Ту вообще все проще простого. На том, которое вы хотите удалить нажмите правой кнопкой мыши и из выпавшего списка выберите пункт «Удалить».
Чтобы создать группу нужно зайти в какой-нибудь контакт, который будет состоять в этой группе и в правом верхнем углу этого контакта нажать на меню в виде трех вертикальных точек. Из выпавшего списка необходимо выбрать пункт «Добавить участников»:

Пожалуй хватит на сегодня писать для этой темы. Я думаю, что показал больше, чем достаточно.
Как происходит общение по Скайпу? Данный вопрос чаще всего задают те, кто только собирается начать пользоваться мессенджером. Естественно, что пользователей это интересует.
Что должно быть у пользователя
Поскольку Skype – это программа для голосового и видео общения, то есть ряд требований, которые выставляются к оборудованию пользователя. Без некоторых аксессуаров общаться никак не получится. Да и не только в аксессуарах дело. Вот что нужно для нормальной работы программы:
- Стабильное Интернет-соединение. Причем со скоростью не ниже 1 мегабита в секунду. Иначе видеозвонки будут работать крайне плохо. Также желательно, чтобы соединение не прерывалось и скорость не прыгала.
- Минимум 2 ГБ оперативной памяти. Да, для нормальной работы мессенджера меньше никак нельзя. Иначе программа начнет тормозить, глючить и вести себя неадекватно. Так что полноценно использовать ее на старых компьютерах не получится.
- Микрофон. Без этого вообще никак. Если не будет микрофона, то никакого голосового общения не получится. А если вы хотите добиться высокого качества звука, то дешевый китайский продукт – не вариант. Придется выбрать что-нибудь дороже.
- Веб-камера. Необходима для осуществления видео звонков. Особо дорогую покупать не стоит, так как Скайп все равно не сможет передать всю красоту картинки. Но и чересчур дешевую лучше не брать. Сломается на следующий день.
- Наушники или колонки. Это естественно, если вы хотите слышать собеседника. И мы рекомендуем именно наушники. Так никто не сможет подслушать ваш разговор. Да и среди них попадаются весьма интересные модели со встроенным микрофоном. Можно прилично сэкономить.
Вот такие требования у Скайпа. Конечно, проще всего в этом плане владельцам ноутбуков. У них уже есть все, что только может потребоваться. А теперь пора перейти к использованию программы.
Общение
Как вам уже известно, общаться в Скайпе можно при помощи текстового чата, голосового вызова или видео звонка. И мы рассмотрим все варианты разговора. Так будет понятнее.
Но для начала общения нужно будет еще найти собеседника. И этим придется заняться в первую очередь:
- В главном окне мессенджера ищем строку поиска и вписываем в нее имя пользователя. А еще лучше – его никнейм в Скайпе. Затем нажимаем на кнопку «Поиск».

- В результатах выбираем нужный вариант и кликаем по нему правой кнопкой мыши.
- В появившемся меню кликаем по пункту «Посмотреть профиль».


Вот так нужно пользоваться Скайпом. Как видите, все очень просто. Даже несмотря на неочевидный интерфейс. Тем не менее, Skype – неплохое средство связи в том случае, если ваши родственники находятся в другой стране. Однако рассмотрим некоторые особенности видео звонков:
- Для того, чтобы начать звонок нужно выбрать в списке контактов абонента и кликнуть по его имени.
- В появившемся окошке нажимаем на кнопку с изображением камеры. Она запустит видео звонок. Собеседник тоже должен ответить с видео. В противном случае вы его не увидите.

- Если разговор закончен, то достаточно нажать на красную кнопку с изображением трубки для того, чтобы отключиться. Она находится в нижней панели окна, появляющегося при разговоре.
- Также, если вам нужно на некоторое время отключить свою камеру, то для этого есть специальная кнопка на нижней панели. На ней изображена камера. Как только вы по ней кликните, она станет перечеркнутой. Это значит, что собеседник вас не видит. Для включения вебки нужно щелкнуть по той же кнопке.
- Аналогично можно отключить и микрофон на время. В панели есть соответствующая кнопка. И на ней изображен микрофон.

Итак, теперь вы знаете обо всех возможностях Скайпа и можете полноценно использовать его для общения с другими людьми. Как видите, разговаривать при помощи видео очень просто и невероятно удобно.

Такая функция, как позвонить по Скайпу, встроена в мессенджер по умолчанию и не требует дополнительного скачивания из сети. Видеозвонок доступен бесплатно для пользователей мобильной и компьютерной версии.
Как сделать звонок по Skype
Чтобы позвонить новому абоненту, нужно добавить его в список контактов и дождаться подтверждения. Для захвата экрана Скайп использует веб-камеру, звук выводится через подключенные динамики, а передача голоса через микрофон.
Шаг 1: добавление нового пользователя в контакты
Для поиска пользователя и отправки запроса:
Запрос поступит пользователю через несколько секунд. После подтверждения контакт появится в общем списке и будет доступен для добавления в группу, видеозвонка, текстового общения.

Важно. Для выполнения поиска и отправки запроса требуется стабильное подключение к интернету. При отсутствии соединения система не сможет запустить службу поиска и выдаст ошибку в верхней части окна.
Шаг 2: как сделать голосовой вызов
Чтобы сделать дозвон только что добавленному контакту, нужно найти его в общем списке и нажать на кнопку звонка. Собеседник получит звуковой сигнал, на экране всплывет имя абонента, а также органы управления для ответа на звонок или его отключения.
Как позвонить новому абоненту:
Мессенджер откроет новое окно и начнет вызов. Во время разговора доступна панель управления. Клавиши позволяют выключить микрофон, завершить вызов.

Важно. Для совершения голосового вызова другому абоненту Skype не нужно оформлять платных подписок. Функция доступна как на мобильной так и на компьютерной версии. Для качественной передачи речи требуется скоростное соединение и интернетом. В противном случае возможно ухудшение звука, а также частичная потеря связи.
Шаг 3: как сделать видеовызов
Для совершения видеозвонка:
Skype автоматически запустит камеру, активирует микрофон и отправит вызов выбранному пользователю. В процессе видеоконференции доступны клавиши, которые управляют подключением изображения, микрофона и завершением звонка.

Какие проблемы могут возникнуть при звонке
Выполняя видеозвонок новому абоненту, можно обнаружить следующие проблемы:
- отсутствует изображение с камеры;
- низкое качество картинки;
- речь собеседника слишком тихая;
- жалобы абонента на тихую речь.
При снижении качества изображения нужно проверить скорость подключения к интернету. Влиять на качество подключения могут как открытый браузер, активная загрузка файлов из торрента. Отключив все лишние приложения можно добиться существенного улучшения качества за счет снижения активных загрузок.
При возникновении проблем с камерой, микрофоном или громкостью динамиков:
В данном пункте меню можно самостоятельно выбрать камеру, настроить качество изображения, повысить чувствительность микрофона и громкость динамиков.

Сервис проверки связи Echo
Для проверки настроек в Скайпе предустановлен специальный сервис тестирования. Для работы потребуется активный профиль и подключение к сети.

Как выполнить проверку связи:

- Перейдите в настройки мессенджера.
- Во вкладке с опциями звука и видео нажмите на ссылку «Сделать бесплатный пробный звонок».
- После дозвона ассистент объяснит дальнейшие действия, сделает тест чувствительности микрофона и сообщит о результатах.
Важно. В процессе тестирования можно передвигать ползунки с настройками, это поможет выбрать оптимальный уровень звука при прослушивании записи. В верхнем окошке должно отображаться изображение с камеры.

Пользователи часто используют Скайп для совершения голосовых звонков и видеоконференций. Для дозвона нужно добавить собеседника в список контактов и дождаться подтверждения запроса. При возникновении проблем можно самостоятельно откорректировать уровни оборудования в настройках и дополнительно воспользоваться встроенным тестом Echo.

Мессенджер Скайп предназначен главным образом для общения при помощи видеозвонков. Как ими воспользоваться? Какие еще возможности предоставляет сервис? Как устранить возникающие проблемы? Прочитайте ответы в приведенной статье.
В самом начале
ИНФОРМАЦИЯ! На ПК с операционной системой Windows 10 Скайп установлен по умолчанию.После установки необходимо зарегистрироваться в системе. Если раннее на мессенджере создавался аккаунт, тогда потребуется войти в учетную запись, введя логин и пароль.
Звонки
Чтобы сделать видеозвонок с компьютера, ноутбука, Айфона или смартфона на Андроиде, необходимо выполнить 3 действия:
- Войти в Skype.
- Выбрать человека, которому нужно позвонить.
- Нажать на кнопку с изображением видеокамеры.

После того как собеседник примет вызов можно начинать разговор.
СПРАВКА! Во время диалога можно включать и отключать микрофон и видеокамеру.
Чтобы включить видеосвязь при входящем звонке, достаточно нажать на зеленую кнопку.
Групповые звонки
На компьютере, на ноутбуке и на мобильных устройствах можно одновременно совершать вызовы сразу нескольким абонентам. Эта функция пригодится для решения деловых вопросов, при онлайн-обучении и тогда, когда хочется собрать вместе друзей и родных. Для того чтобы сделать групповой звонок на ПК с ОС Windows, необходимо:
- Войти в Скайп.
- Открыть раздел “Чаты”.
- Нажать на кнопку “Новый чат” (на мобильном устройстве – кнопка с карандашом).
- Выбрать вариант “Создать групповой чат”.
- Вписать название группы и кликнуть на кнопку со стрелочкой.
- Отметить нужные контакты и нажать “Готово”.
- Кликнуть на кнопку с изображением видеокамеры.
Теперь можно проводить коллективные беседы с десятью участниками одновременно.
СОВЕТ! Заменить шаги со 2 по 4 поможет комбинация клавиш “CTRL” + “G”.
Другой способ создать группу состоит из 5 шагов:
1. Открыть мессенджер.
2. Перейти в чат с человеком, который войдет в состав будущей группы.
3. На ПК нажать на кнопку с изображением человечка с плюсиком в правом верхнем углу (на мобильном тапнуть на фото профиля собеседника и выбрать “Создать группу с. ”).

4. Добавить друга.
5. Нажать “Готово”.
Теперь осталось кликнуть на кнопку с видеокамерой и дождаться соединения.
ВНИМАНИЕ! При помощи функции “Демонстрация экрана” можно делать трансляции с показом фотографий и видеороликов.
Запись видео

4. Кликнуть на кнопку записи.
5. Чтобы прекратить снимать, нужно нажать на кнопку для остановки записи.
Если вместо отправки нажать на крестик, то с видеозаписью можно выполнить 3 действия:
- сохранить;
- удалить;
- записать повторно.
- Войти в Skype.
- Открыть чат с нужным контактом.
- Нажать на кнопку с фотоаппаратом.
- Произвести запись, удерживая палец на кружочке внизу экрана.
- Нажать на кнопку с самолетиком.
Проблемы при работе с видео
Skype работает хорошо при двух условиях: наличие последних обновлений приложения и высокое качество подключения к интернету. Эти моменты следует учесть во избежание проблем при использовании мессенджера.
Но что делать, если:
- приложение не показывает видео;
- низкое качество изображения;
- картинка отображается вверх ногами.
Видео не воспроизводится
Ситуация, в которой Скайп на компьютере не воспроизводит видео, чаще всего происходит из-за неправильно выбранной камеры, в качестве прибора для съемки. Чтобы правильно настроить устройство, необходимо:
- Открыть Скайп.
- Войти в настройки.
- Перейти в раздел “Звук и видео”.
- Напротив пункта “Камера” выбрать правильное устройство.
В окошке будет отображаться картинка, воспроизводимая веб-камерой.
СОВЕТ! Веб-камера может не работать из-за того, что её кабель не до конца подключен в разъем компьютера.
Низкое качество картинки
Если видео со Скайпа оставляет желать лучшего, тогда причиной может быть плохое соединение или низкое качество видеокамеры. Чтобы провести важный разговор по мессенджеру лучше всего использовать высокоскоростной интернет. А в случае подключения через Wi-Fi можно попросить других пользователей временно отключиться от сети. Если всему виной плохая камера, тогда для повышения качества изображения необходимо приобрести устройство более высокого класса.
Изображение перевернуто
Если собственное изображение перевернуто вверх ногами, тогда нужно в первую очередь обновить мессенджер. Далее необходимо выполнить сброс настроек. В классическом Скайпе на компьютере с ОС Windows для этого следует проделать 4 шага:
- Полностью закрыть Скайп.
- Нажать комбинацию клавиш “Win” + “R”.
- В появившееся окошко ввести текст: %AppData% и нажать ENTER.
- Папку Скайпа переименовать в “Skype01”.
Сброс настроек мессенджера, встроенного в Windows 10, выполняется за 6 действий:
- Нажать “Пуск”.
- Выбрать строку “Параметры”.
- Кликнуть на вариант “Приложения”.
- В пункте “Приложения и возможности” найти Skype и нажать на него.
- Кликнуть на фразу “Дополнительные параметры”.
- Нажать на кнопку “Сбросить”.

После сброса настроек необходимо обновить драйвер видеокамеры. Если это не помогло, тогда нужно деинсталлировать его и установить по новой.
Читайте также:



