Как починить планшет самсунг галакси таб 3
Обновлено: 04.07.2024
За последние годы устройства фирмы Samsung довольно сильно распространились по рынку электронных девайсов. Даже весьма сомнительная репутация некоторых гаджетов и скандальные происшествия, случающиеся с ними, не отталкивают покупателей.
Почему не включается Самсунг Галакси Таб 3: возможные причины
Что же делать, если Samsung Galaxy Tab 3 перестал реагировать на отчаянные и упорные нажатия кнопки POWER? Для начала стоит разобраться с возможными причинами поломки.
- Устройство попросту разрядилось. Какой бы забавной вам не показалась данная причина, всё же советуем для начала подключить свой девайс к зарядному устройству и проследить за его реакцией.
- При подключении к сети планшет не заряжается. В этом случае есть вероятность, что произошла поломка в зарядке или же в зарядной части самого Galaxy Tab, ведь очень часто приходят в неисправность разъёмы для зарядки или повреждаются дорожки печатной платы.
- В устройство попала влага. Только у избранных везунчиков на гаджет ни разу не проливалась вода, он не попадал под дождь или не падал в набранную ванну. Если нечто подобное произошло и с вашим Samsung Galaxy Tab 3, а экстренное погружение в рис никак не исправило ситуацию, готовьтесь к неприятным новостям. Вероятно, из-за попадания влаги внутрь произошло окисление деталей планшета, его “органы” покрылись ржавчиной и подверглись коррозии.
- Сломалась кнопка Power. Как правило, в момент нажатия на кнопку, должен слышаться или ощущаться характерный щелчок. Если ничего подобного вы не заметили, скорее всего, у кнопки отошли контакты.

Попробуйте произвести обычные манипуляции при включении. Возможно, проблема в долго не заряжавшейся батарее

Вы также можете попытаться выполнить сброс настроек до заводских (hard reset)

Старайтесь изначально аккуратно пользоваться своим планшетом, чтобы проблем не возникало
Итак, перед вами перечень возможных причин, из-за которых может не включаться планшет Samsung Galaxy Tab 3, а также варианты их решения. Одни можно решить самостоятельно, а для других понадобится вмешательство специалиста. Если вы уверены в своих силах, да и руки растут вроде бы из того места, скорее берите планшет и оживляйте его. В противном случае советуем обратиться в сервисный центр. Там диагностику проведут, что где не так скажут, с поломкой помогут (если это возможно, конечно) и несколько советов на будущее дадут. Ну а ещё лучше всегда относитесь к своим гаджетам с любовью и аккуратностью. Тогда, может, и нечего будет чинить.

Главным элементом планшетного компьютера является дисплей. Если матрица выходит из строя, то планшетник превращается в «кирпич». Поэтому так важно сохранять целостность сенсора, используя всевозможную защиту: стекло, пленки, чехол. Но что же делать, если планшет не реагирует на прикосновения? Давайте разберем.
В 90 процентах случаев это происходит по вине пользователя, вне зависимости от марки и модели аппарата. Список причин, почему техника перестает реагировать на прикосновения и полностью или частично пропадает изображение:
- Внешнее физическое воздействие (падение, сдавливание, удар);
- Сбой операционной системы (вирусы, кривые обновления);
- Сбой калибровки матрицы;
- Загрязнение экрана (жировыми, химическими, абразивными веществами);
- Неоригинальные элементы в конструкции.
Конечно, есть и другие поломки, особенно на дешевых китайских устройствах (Prestigio Grace 3101 / 3201 4g / 3157 / 3257, Digma Citi 1508 / 1544, Supra m72kg, Explay hit, Texet tm 8044, Dexp ursus s169 / ns210, Irbis tw 36, Dell Venue 8 3830 t02d, hp slate 7, Onda X20, Номи C101044 Ultra4 LTE), на гаджетах с устаревшими резистивными жидкокристаллическими дисплеями (со стилусами).
Остановимся подробнее на каждой причине. В деталях резберем средства восстановления работоспособности ЖК-дисплея портативных устройств.
Для начала
Протрите экран
Пользователи не расстаются с гаджетом во время еды или приема ванны.
Следует помнить! Незаметные загрязнения могут негативно влиять на качество ответа сенсора. Что уж говорить о жирных пятнах и каплях воды на емкостных дисплеях.
Для очистки стекла с олеофобным покрытием, идеально использование жидкости для протирки ЖК экранов и тряпочки из микрофибры.
Попробуйте перезагрузить
Если дисплей функционировал идеально и в какой-то момент перестал реагировать на прикосновения. Например, невозможно включить камеру или изменить яркость экрана — вероятно, произошел сбой операционной системы, и девайс банально завис. Тут поможет принудительная перезагрузка: зажмите и удерживайте в течение нескольких секунд кнопку питания. Подробнее о процедуре здесь.
Если не удается перезагрузить планшетный ПК с помощью клавиши Power, удалите аккумуляторную батарею и попробуйте включить через несколько минут.
Настоятельно не рекомендуем перезагружать планшетник во время установки обновлений Андроид или Виндовс, тем более в момент прошивки.
Снимите защитную пленку
Если сенсор перестал реагировать на прикосновения после установки защитной пленки, скорей всего это и стало причиной нарушения работы тачскрина.
- Возможно вы купили подделку, пленка или стекло не предназначены для работы с данным типом экрана.
- Чем толще защитное стекло, тем медленнее реакция на прикосновения;
- Пузырьки воздуха и пыли препятствуют хорошему контакту.
Попробуйте удалить защиту и посмотрите, как это повлияет на работу гаджета.

Вытащите зарядное устройство
Для зарядки аккумулятора старайтесь использовать только родное зарядное устройство.
Неоригинальные китайские ЗУ (касается и дешевых кабелей ) создают наводки и негативно влияют на работу тачскрина. Планшетный компьютер перестает адекватно реагировать на прикосновения, появляются «фантомные» срабатывания системы.
Во время процесса зарядки, как можно реже эксплуатируйте гаджет. Но это идеальные условия, и не всегда это возможно. Если после подсоединения к неродному ЗУ, аппарат начал стал странно себя вести — сразу отключайте питание и меняйте зарядку.
Вынуть карту памяти
Возможно, сбой произошел после того, как вставили новую и/или поврежденую карту памяти.
- флеш-карта устаревшего типа, низкого класса с медленной скоростью;
- высокоскоростная sd-карта
- не поддерживаемая Андроид или Windows файловая система;
- производственный брак флешки.
Попробуйте вынуть карту памяти и перезагрузить длевайс. Если это помогло, то надо заменить флеш память. Предварительно ознакомьтесь с техническими характеристиками планшета и приобретаемой сд-карты.
Сбросить до заводских настроек
Сделать это можно через режим восстановления Recovery, выбрав пункт wipe data / factory reset или с помощью персонального компьютера и утилиты для вашего гаджета. Инструкция и подробности здесь.

Откатить прошивку
Если нижняя или верхняя часть экрана не реагирует на касания пальцев после переустановки или перепрошивки операционной системы, рекомендуем откатить версию до рабочей старой. Как это правильно сделать, зависит от модели и фирмы производителя. В рамках этой статьи не получиться разобрать в деталях каждый случай.
Причины
Сильное механическое воздействие
Чаще всего сенсорный дисплей перестает работать после механического воздействия извне, при неаккуратном обращении с девайсом. Сильная встряска или нажим могут испортить тачскрин, что уж говорить, если он упал на асфальт или плитку.
Брендовые модели (Эпл, Леново a3000 / а7600, Самсунг галакси таб / т555, Асус Зенпад / Трансформер тф300т, Асер a701, Сони, Хайвей, Нексус, Оysters t72 / t72x) ремонтировать дороже, но найти оригинальные запчасти достаточно легко. А вот раздобыть элементы к бюджетным или малоизвестным маркам бывает сложно. Перед ремонтом рекомендуем поинтересоваться, сколько это будет стоить. Порой дешевле купить новый гаджет, чем отремонтировать старый.

Отошел шлейф
Как понять, какая именно поломка произошла в результате падения:
- Включите планшетный ПК в штатном режиме.
- Если нет изображения и реакции на нажатие, но есть звук и/или горит индикатор. Возможно, вылетел шлейф из разъема в материнской плате.
- Если позволяет ситуация, снимите заднюю крышку и проверьте, все ли разъемы подключены. Шлейф от матрицы или тачскрина реально аккуратно поставить на место своими руками с помощью пинцета и иголки. Конечно, если он не сломался или не порвался.
Окисление контактов
Если после попадания воды на сенсор:
- Стали появляться полосы и черные пятна;
- Пропала чувствительность по углам или в центре;
- Тачпад не реагирует на нажатие;
- Появились единичные светящиеся пиксели
Значит, произошло окисление контактов. Помочь в данном случае может чистка с помощью специальной жидкости или простого спирта. Действовать нужно очень аккуратно. Можно использовать зубную щетку или кисть для рисования с искусственной щетиной.

В китайских смартфонах (igma plane 1550s / 7535e / 8584s / 7006, prestigio grace 3157 / visconte v, Irbis tz86, Навител т700) часто окисление происходит и без соприкосновения с водой, а из-за плохой обработки контактов и низкого качества составляющих.
Микротрещина на стекле
Дисплей планшета состоит из трех составляющих:
- Защитное стекло с олеофобным или иным покрытием;
- Емкостной или резистивный (устарел) сенсор (touch screen);
- Жидкокристаллическая матрица с панелью подсветки;
Если вы сели, наступили или уронили планшетник, то после неудачного падения, давления или удара в стелке могут образоваться микротрещины:
- Все работает — подлежит замене только защитное стекло. Это самый простой и дешевый вариант повреждения.
- Изображение отображается полностью, а touch screen реагирует лишь на половине, снизу, сверху, сбоку или не работает совсем — поможет замена модуля целиком;
- Если показывает только пол ЖК-дисплея или изображение пропало полностью — повреждена матрица. Необходимо заменить экран.
Программные проблемы
Потеря чувствительности сенсора может произойти из-за программной ошибки, вызванной:
- Загруженными приложениями, из-за которых происходит сбой в операционной системе. Если у вас ОС Windows, загрузите гаджет в безопасном режиме и проверьте чувствительность. Если деятельность touch screen возобновилась, то нарушение вызвано ранее загруженным софтом, и вам необходимо его удалить. Или сбросить до заводских настроек.
- Атакой вирусами. Подключите планшетник к ПК или ноутбуку и проведите полную проверку с помощью антивируса. Не пренебрегайте данными программами, не отключайте и уж тем более не удаляйте с планшета. Они залог вашей безопасной работы в интернете.
- Перегрев процессора и других модулей также может быть причиной временного нарушения реагирования монитора. Этим страдают, прежде всего, бюджетные модели (Дигма Plane 8548s / 1503, digma optima, Престижио multipad wize 3038 / 3797 / 3131, 4Good T700i 7 3g, Дехп Ursus тс210 / ts 310, Тексет X-pad NAVI, Супра, Эксплей, Ирбис tz11, Филипс, LG G Pad 8.3 v500, Мегафон логин 2, Бравис NB102, bq 7021g / 7022g). Если проблема возникает регулярно — обратитесь в сервисный центр.
Самостоятельная замена
Если дисплей вашего планшета перестал функционировать из-за трещин и вмятин на мониторе. Рекомендуем как можно быстрее отдать его в специализированный центр для проведения диагностики и ремонта. Если затянуть с этим, может повредиться матрица, а ремонт с полной заменой обойдется вам намного дороже. Особенно это касается именитых брендов (Huawei mediapad 10 link, Sony xperia tablet z2, Asus t100ta / tf701t / transformer, Lenovo a7600, Oysters t104w, Samsung galaxy tab 2 / n8000, bg-1081 G 3G, Acer Iconia Tab A 210). Тем более не стоит этого делать на Apple ipad, ведь этот производитель обеспечил защиту от вмешательств в строение и внесение сторонних элементов извне.
Смена разбитого экрана требует определенных навыков. Будет правильно доверить ее профессионалам, чтобы избежать еще больших повреждений внутренних составляющих девайса.
Вопрос-ответ
Как разблокировать если сенсор мертвый
1. Управлять планшетным ПК, который поддерживает USB OTG, можно с помощью мышки. Подключите кабель-переходник, и на мониторе появится курсор, с помощью которого вы сможете разблокировать ЖК-дисплей и произвести дальнейшие действия с устройством. Например сделать БэкАп перед походом в сервис.

2. Произведит полный сброс всех настроек:
- Одновременно удерживайте одну из кнопок громкости и Power.
- Выберете пункт Wipe data/factory reset.
3. Иные способы разблокировки графического ключа или классического пароля на Андроид устройстве.
Как выключить или перезагрузить без сенсора
Если планшет не выключается — будет достаточно подольше подержать кнопку Power. Но помните, что некорректное завершение действия операционной системы повлечет за собой потерю несохраненных данных.
Если кнопка не работает, а вам необходимо выключить планшет, можно:
- Вынуть аккумулятор, если он съемный;
- Дождаться полной разрядки батареи;
- Воспользоваться кнопкой Reset. Обычно она расположена на задней панели.
Замена своими руками
Если вы все же решите самостоятельно поменять тачскрин, то вам понадобится плоская отвертка, пинцет, «звездочки» и большая осторожность при работе с мелкими деталями.
- Удалите симку и карту памяти
- Снимите заднюю крышку устройства. Делайте это очень аккуратно, чтобы не повредить провода и шлейфы;
- Отсоедините от лицевой части планшета материнскую плату;
- Уберите микрофон, динамик;
- Выньте шлейф;
- Аккуратно отсоедините матрицу от лицевой панели touch screen;
- Удалите тачскрин;
- Вклейте новый сенсор на место старого;
- Соберите устройство.
Заключение
Чтобы сенсорный дисплей радовал вас долгой и стабильной работой, проявите хоть немного заботы. Не жалейте средств на защиту самого важного и хрупкого элемента — дисплея планшетного ПК:
- Периодически протирайте монитор спецсредствами;
- Не роняйте и садитесь на аппарат.
- Держите его подальше от воды, не используйте под дождем, избегайте контакта с влажными руками.
Каким бы простым ни казался процесс замены в домашних условиях, все же лучше доверить его профессионалу в сервисном центре, чтобы избежать полного выхода из строя вашего устройства.

Планшетные компьютеры от компании Samsung давно завоевали уверенные позиции на рынке мобильных гаджетов. Они надёжны, долговечны и функциональны, позволяя пользователю реализовывать массу актуальных задач.
В то же время, как и любая техника, планшеты не идеальны, и рано или поздно они перестают запускаться. Это может значить, что ваш планшет Samsung Galaxy Tab 3 вышел из строя, и нужно подумать, как вернуть его к жизни. Оптимальным решением будет обращение к мастерам по ремонту, но это неизбежно повлечёт за собой дополнительные траты. Чтобы избежать такой ситуации, можно самостоятельно выяснить, почему планшет Samsung Galaxy Tab 3 не включается.
Если проблема не очень серьёзна, то устранить её можно своими силами, даже если вы не являетесь специалистом в области мобильной техники.
Давайте посмотрим, что делать, если не включается планшет, и какие основные причины такой ситуации известны на сегодняшний день.

Есть две основных причины, почему планшет перестал включаться:
- Аппаратная проблема;
- Программная проблема.
В первом случае устройство может не загружаться из-за каких-то механических повреждений. Определить это очень просто – как правило, такие повреждения заметны визуально. Вы могли даже не заметить, как ударили гаджет обо что-то, пусть даже и несильно. Но в итоге из-за этого он не работает.

Также нельзя исключать, что вышла из строя какая-то внутренняя деталь планшета, крайне важная для его включения. Это может быть, к примеру, батарея. Такая поломка не будет катастрофичной, ведь заменить вышедшую из строя деталь легко, и это требует минимум времени.
Программные проблемы диагностировать несколько сложнее. Если планшет не включается из-за них, то дело в каких-то вирусах либо сбое в работе программной платформы. Определить, что именно мешает запустить планшет, можно опытным путём, но практика показывает, что это дело лучше доверить мастеру.
Аппаратные поломки

Если не включается планшет из-за аппаратной поломки, то первым делом нужно зажать кнопки питания секунд на 10-15. Если при этом ничего не происходит, и индикатор питания не горит, то извлеките батарею из устройства, а спустя некоторое время, вставьте её обратно и повторите попытку включения планшета. Возможно, просто отошёл какой-то контакт, и проделав эти манипуляции, вы решите проблему.
Вполне вероятно, не загружается планшет и из-за разряженной батареи. Многие пользователи бьют тревогу при виде неработающего планшета, но просто забыли, что аккумулятор полностью разрядился. Конечно, в таком случае гаджет не загрузится, пока вы не поставите планшет на подзарядку.
Если поставленный на зарядку планшетный компьютер всё равно не включается, то, скорее всего, проблема либо в зарядном устройстве, либо в разъёме планшета, к которому оно подключается, либо просто батарея вышла из строя. Также стоит проверить, работает ли кнопка включения.
Часто планшет не включается ещё и из-за проблем с матрицей экрана. Сделать что-либо для исправления ситуации в домашних условиях у вас вряд ли получится, так что сразу несите его в сервисный центр. То же самое могу сказать и о случаях, когда не запускается система после падения гаджета или его удара обо что-либо.
Если вы покупали мобильное устройство в лицензированной точке продаж, и проблема с его работой началась в пределах года после приобретения, то на ремонт даже не придётся тратить деньги, поскольку эта ситуация подпадает под гарантийные обязательства реализатора.
Программные поломки

Диагностировать программные поломки сложнее, зато устранить в большинстве случаев совсем несложно. Чтобы понять, что проблема именно в программной платформе, посмотрите, загорается ли при запуске светодиодный индикатор. Если он горит, но загрузка не идёт, то дело, скорее всего, в программном сбое.
Также очевидным признаком нарушения работы ПО является запускающийся, но постоянно зависающий планшетный компьютер. В таком случае рекомендуется перевести устройство в безопасный режим и не затягивать с визитом в сервисный центр.

Делать его можно, даже если планшет выключен. Чтобы выполнить Хард Ресет, делайте следующее:
- Зажимаем одновременно кнопку питания и клавишу уменьшения громкости.
- Ждём появления на экране логотипа Android.
- Попадаем в режим Recovery и выбираем при помощи клавиш громкости пункт Wipe Data.
- Система переспросит, уверены ли вы в своих действиях. Соглашаемся на полное удаление всех настроек и данных с планшета.
- Когда процедура завершится, жмём на Reboot System, чтобы планшет перезагрузился.

Это довольно радикальный способ, ведь все данные пользователя в результате будут удалены с мобильного устройства. Но если выбора не остаётся, придётся применить именно его. Рекомендуем размещать все данные планшета на облаке в интернете, тогда неожиданная потребность в сбросе всех данных не станет для вас проблемой.
Заключение
Приведённые в статье рекомендации являются универсальными, и они подойдут для планшетов Samsung Galaxy Tab 3 и других моделей устройств данного производителя. Надеемся, наши советы станут полезными для тех, кто неудачно обновил программную платформу или столкнулся с другими проблемами в работе планшетного компьютера.
Учимся ремонтировать кинескопные, LED и ЖК телевизоры вместе.
15.04.2016 Lega95 0 Комментариев

Всем привет. Сегодня на ремонте планшет SAMSUNG GT P5210 GALAXY TAB 3 с неисправным гнездом зарядки.
Ремонт планшета начал с его разборки. Корпус планшета скреплен только защелками, так что для разборки необходима только старая пластиковая карта, или уже готовый съемник.

Задняя крышка планшета
Аккуратно вставив карточку в щель между сенсором и крышкой, поочередно начал отщелкивать защелки.

Разборка планшета при помощи пластиковой карты


В этом деле главное не спешить, так как можно повредить корпус планшета. В моем случае за 1-2 минуты планшет удалось разобрать.

Гнездо зарядки находиться на шлейфе, который подключает также микрофон и еще какую-то аппаратуру.
Первым делом решил отключить шлейф зарядки от материнской платы планшета. Для этого, снял скотч с разъема, и отщёлкнул зажим.

Зажим шлейфа разъема питания
После этого шлейф легко освободился от разъема.

Следующим этапом отключил фишку слева от разъёма питания и приподнял шлейф вместе с микрофоном.

Шлейф разъема питания и микрофона снизу

Отключение коннектора слева
Отвинтил два винта, что держат разъем сверху, после чего вытянул его вместе с шлейфом.

Отложил планшет и крышку в другой угол стола, так как он мне пока не нужен в работе.
Так как в планшете используется без свинцовое олово, пропаиваю разъем свинцовым оловом, для того, чтобы легче было его отпаять.

Разбавляем припой под разъемом
Закончив эту процедуру, закрепил шлейф на штативе, и по возможности обложил шлейф экранами, чтоб случайно его не перегреть.
Выпаивал разъем с помощью паяльного фена. Выставив на нем температуру 380 градусов, и воздух больше среднего, начал подогревать разъем снизу.

Подогреваем паяльным феном разъем снизу до полного расплавления припоя и снятия разъема. Температура фена 380 градусов
Примерно через 40 секунд разъем получилось снять.
Почистив разъем спиртом от следов старого флюса, залудил контакты новым оловом и нанес новый флюс.
Посадочное место под новый разъем

Впаивал разъем таким же образом, как и выпаивал. Положив новый разъем на плату, подогревал ее снизу, пока разъем не был впаян. Процесс не заснял, отвлекся.
Таким способом припаялся только корпус разъёма, ножки пришлось припаивать отдельно паяльником.
Имея дешёвый китайский микроскоп, потихоньку припаивал каждую ножку. Паять под ним очень проблематично, так что использовал его только для проверки качества.
Фото результата припайки с микроскопа прилагаю ниже.

Результат моей пайки под микроскопом

Собрал планшет в обратном порядке. После подключения планшета к зарядке, все заработало.

Компьютер планшет тоже определил без проблем.
На этом считаю ремонт законченным.
Если есть вопросы, пишите в комментариях. Спасибо за внимание.

Это руководство по замене покажет вам, как заменить ЖК-дисплей и дигитайзер для Samsung Galaxy Tab 3 Lite. Однако прежде чем сделать это, вам нужно снять как заднюю панель планшета, так и материнскую плату. Оба эти руководства перечислены здесь. Тщательно следуйте всем инструкциям.
Шаг 1
Используя пластиковый инструмент для открывания, заклините шов между экраном и корпусом.
Раскачивайте инструмент, перемещая его к середине экрана и от него, пытаясь отделить ленту, удерживающую экран и корпус вместе.
Это долгий процесс, поэтому не пытайтесь спешить. Также будьте осторожны с применением давления.



Шаг 2
Используйте пластиковый инструмент для открывания, чтобы поднять разъем нулевого усилия вставки (ZIF), удерживая ленточный кабель.
С помощью точного пинцета аккуратно вытяните ленточный кабель из разъема ZIF.



Шаг 3
Со снятой материнской платой продолжайте, вынув аккумулятор
Используя пластиковый инструмент открытия, поместите его между одним из углов аккумулятора и краем и осторожно вытащите его
Аккумулятор удален. '' 'Остался весь ЖК-дисплей и дигитайзер' ''



Шаг 4
После отделения ленты, удерживающей экран и корпус, медленно начинайте снимать экран с корпуса с противоположной стороны с помощью кнопок


Шаг 5
Используйте пластиковый инструмент для открывания, чтобы поднять разъем нулевого усилия вставки (ZIF), удерживая ленточный кабель аккумулятора.
Используйте точный пинцет, чтобы извлечь ленточный кабель из разъема ZIF.

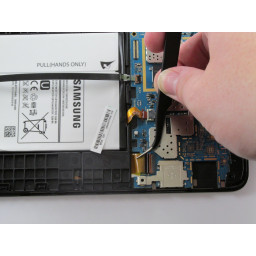
Шаг 6
Используйте пластиковый инструмент для открывания, чтобы поднять разъем нулевого усилия вставки (ZIF), удерживая ленточный кабель аккумулятора.
Используйте точный пинцет, чтобы извлечь ленточный кабель из разъема ZIF.

Шаг 7
Удалите семь 4-миллиметровых винтов Phillips J000, удерживающих материнскую плату на месте.

Шаг 8
Используйте пластиковый инструмент открытия и аккуратно приподнимите язычок, удерживающий материнскую плату на месте.



Шаг 9
Используйте точный пинцет, чтобы удалить черный пластиковый угол в верхней части материнской платы.
Используйте пластиковый инструмент открытия, чтобы снять материнскую плату с корпуса.
Читайте также:

