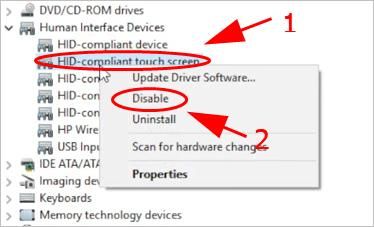Как починить сенсорный экран ноутбука
Обновлено: 07.07.2024
Возможно, эта статья была переведена автоматически. Если вы хотите поделиться своим мнением о ее качестве, используйте форму обратной связи в нижней части страницы.
Симптомы
Сенсорный дисплей или экран на настольных моноблоках, ноутбуках и мониторах Dell может иметь следующие признаки неисправности:
- Сенсорный экран не работает.
- Сенсорный экран периодически не работает.
- Сенсорный экран не реагирует или реагирует неточно.
Причина
Сенсорные экраны могут перестать работать или точно реагировать из-за не поддерживающего сенсорный ввод экрана, несовместимости драйвера, проблем с калибровкой и т. д.
Для устранения проблем с сенсорным экраном следуйте приведенным ниже инструкциям по устранению неполадок.
Разрешение
Убедитесь, что компьютер или монитор оснащен сенсорным экраном
В ОС Microsoft Windows
- В Windows найдите и откройте меню Просмотр сведений о пере и сенсорном вводе.
- Если в разделе «Характеристики устройства» в пункте Перо и сенсорные устройства отображается Для этого монитора недоступен ввод с помощью пера и сенсорный ввод, компьютер не оснащен сенсорным экраном.
Конфигурация системы
ПРИМЕЧАНИЕ. Технические характеристики мониторов сторонних производителей см. на сайте производителя устройства. ПРИМЕЧАНИЕ. Для мониторов Dell с сенсорным экраном убедитесь, что кабель USB подключен от монитора к компьютеру, чтобы включить функцию сенсорного экрана. Для получения дополнительной информации о подключении кабеля USB от монитора к компьютеру см. Руководство пользователя монитора Dell.Если проблема с сенсорным экраном не устранена, перейдите к следующему шагу.
Перезагрузите компьютер
Простая перезагрузка может почти мгновенно решить множество проблем. Перезагрузка компьютера — это эффективный способ очистить память (ОЗУ) и обеспечить завершение работы всех запущенных процессов и служб.
Перезагрузка компьютера приводит к закрытию всех запущенных приложений и программ. Сюда относятся приложения, запущенные на панели задач, и службы, работающие в фоновом режиме.
ПРЕДУПРЕЖДЕНИЕ. Перед перезапуском компьютера добавьте открытые веб-страницы в закладки, сохраните все открытые документы, электронные таблицы и всю несохраненную работу.Если проблема с сенсорным экраном не устранена, перейдите к следующему шагу.
Очистите дисплей или ЖК-экран
- Выключите компьютер и отсоедините кабель питания.
- Настольные моноблоки Dell — Отсоедините кабель питания или кабель адаптера переменного тока от компьютера.
- Ноутбуки Dell — Отсоедините адаптер переменного тока от компьютера.
- Мониторы Dell — Отсоедините кабель питания от монитора.
Если проблема с сенсорным экраном не устранена, перейдите к следующему шагу.
Включите сенсорный экран в Диспетчере устройств.
Сенсорный экран компьютера может не реагировать, так как он отключен или его необходимо переустановить. С помощью Диспетчера устройств Windows включите или переустановите драйвер сенсорного экрана.
ПРИМЕЧАНИЕ. Для мониторов Dell с сенсорным экраном убедитесь, что кабель USB подключен от монитора к компьютеру, чтобы включить функцию сенсорного экрана. Для получения дополнительной информации о подключении кабеля USB от монитора к компьютеру см. Руководство пользователя монитора Dell.Чтобы переустановить или включить драйвер сенсорного экрана, выполните следующие действия.
- Нажмите Windows + R Откроется диалоговое окно «Выполнить».
- В диалоговом окне «Выполнить» введите devmgmt.msc и нажмите OK.
- В окне Диспетчера устройств разверните Устройства HID.
- Нажмите правой кнопкой мыши на HID-совместимом сенсорном экране, и выберите Включить.
- Проверьте сенсорный экран. Если сенсорный экран не отвечает, перейдите к следующему шагу.
- Нажмите правой кнопкой мыши на HID-совместимом сенсорном экране, и выберите Удалить.
- В окне «Удалить устройство» нажмите Удалить для подтверждения.
- Перезапустите компьютер.
Если проблема с сенсорным экраном не устранена, перейдите к следующему шагу.
Выполните калибровку сенсорного экрана в Windows
Калибровка сенсорного экрана в Windows 10, 8.1, 8 или 7
ПРИМЕЧАНИЕ. Использование нестандартного или неподдерживаемого цифрового пера, стилуса или обычной ручки для рукописного ввода может привести к повреждению сенсорного экрана. Некоторые модели устройств Dell 2-в-1 совместимы с цифровыми ручками, такими как Dell Active Pen. Дополнительные сведения см. в руководстве пользователя Dell портативном компьютере «2 в 1» или «Dell активное перо».Если проблема с сенсорным экраном не устранена, перейдите к следующему шагу.
Загрузите и установите обновления Microsoft Windows
Обновления Windows могут поддерживать работу операционной системы множеством способов. Обновления Windows могут решать определенные проблемы, обеспечивать защиту от вредоносных атак и даже добавлять новые функции к операционной системе.
Как запустить Центр обновлений Windows в Microsoft Windows 10, 8.1 или 8?
- Щелкните правой кнопкой мыши кнопку Пуск и выберите пункт Настройки.
- На панели «Настройки» нажмите Обновления и безопасность.
- В левой панели выберите пункт Центр обновления Windows.
- На правой панели нажмите кнопку Проверить обновления.
- Перезагрузите компьютер после скачивания и установки обновлений.
Как запустить Центр обновления Windows в Microsoft Windows 7?
- Откройте Панель управления и выберите Система и безопасность.
- Нажмите Центр обновления Windows.
- На левой панели нажмите кнопку Проверить обновления.
- Перезагрузите компьютер после скачивания и установки обновлений.
Если проблема с сенсорным экраном не устранена, перейдите к следующему шагу.
Запустите диагностический тест сенсорного экрана с помощью Dell SupportAssist
ПРИМЕЧАНИЕ. Если приложение Dell SupportAssist не установлено на вашем компьютере, вам будет предложено завершить установку для запуска диагностического теста. Следуйте инструкциям на экране, чтобы выполнить установку Dell SupportAssist.Если проблема с сенсорным экраном не устранена, перейдите к следующему шагу.
Настройка параметров управления питанием сенсорного экрана
Настройки питания могут быть причиной прекращения работы сенсорного экрана после выхода компьютера из спящего режима. Измените настройки питания таким образом, чтобы сенсорный экран оставался активным, когда компьютер находится в спящем режиме.
- Нажмите Windows + R Откроется диалоговое окно «Выполнить».
- В диалоговом окне «Выполнить» введите devmgmt.msc и нажмите OK.
- В окне Диспетчера устройств разверните Устройства HID.
- Нажмите правой кнопкой мыши на HID-совместимом сенсорном экране, и выберите Свойства.
- На вкладке Управление питанием снимите флажок Разрешить отключение этого устройства для экономии энергии и нажмите OK.
Если проблема с сенсорным экраном не устранена, перейдите к следующему шагу.
Обновление BIOS, видеокарты, драйвера монитора и микропрограммы с поддержкой Touch Screen
Dell рекомендует обновлять драйверы устройств и BIOS в соответствии с графиком цикла обновлений. Обновления драйверов устройств и BIOS могут содержать актуальные усовершенствования или изменения, совместимые с другими компонентами системы (оборудование и ПО), и улучшения в отношении стабильности системы.
Для обеспечения оптимальной производительности сенсорного экрана и устранения распространенных проблем с сенсорным экраном очень важно обновить следующие драйверы устройств:
- BIOS
- Драйвер видеокарты (GPU)
- Драйвер монитора Dell (если применимо)
- Экран с поддержкой «Touch» или «Touch» (если применимо)
Подробнее о скачивании и установке драйверов устройств на компьютере Dell см. в статье базы знаний Dell Часто задаваемые вопросы о драйверах и загружаемых материалах.
ПРИМЕЧАНИЕ. Чтобы скачать драйверы для мониторов сторонних производителей, посетите сайт производителя устройства.Если проблема с сенсорным экраном не устранена, перейдите к следующему шагу.
Выполните восстановление системы Windows
Восстановление системы — это встроенный инструмент Windows, предназначенный для защиты и восстановления операционной системы Если возникла неполадка в компьютере, перед восстановлением заводских настроек необходимо воспользоваться функцией восстановления системы.
Выберите операционную систему, установленную на вашем компьютере, для получения дополнительной информации о том, как выполнить восстановление системы:
Если проблема с сенсорным экраном не устранена, перейдите к следующему шагу.
Восстановите заводские настройки компьютера
В компьютерах Dell небольшой объем пространства на жестком диске зарезервирован для переустановки операционной системы. Это простейший способ восстановления заводских настроек на компьютере Dell. В процессе восстановления с компьютера удаляются все пользовательские данные, поэтому перед началом этого процесса необходимо сделать резервные копии всех своих файлов.
Выберите операционную систему, установленную на вашем компьютере Dell, для получения дополнительной информации о том, как выполнить восстановление заводских настроек на компьютере Dell:
Если проблема сенсорного экрана не устранена, обратитесь в службу технической поддержки Dell.
Дополнительная информация
Подробнее см. в следующих статьях базы знаний Dell.
Затронутый продукт
Alienware, Inspiron, Retired Models, OptiPlex, Vostro, XPS, G Series, G Series, Alienware, Latitude, Vostro, XPS, Retired Models, Fixed Workstations, Mobile Workstations, Dell C5518QT, Dell C5522QT, Dell C6522QT, Dell C7017T, Dell C7520QT Alienware, Inspiron, Retired Models, OptiPlex, Vostro, XPS, G Series, G Series, Alienware, Latitude, Vostro, XPS, Retired Models, Fixed Workstations, Mobile Workstations, Dell C5518QT, Dell C5522QT, Dell C6522QT, Dell C7017T, Dell C7520QT, Dell C8618QT, Dell C8621QT, Dell E157FPT, Dell E2014T, Dell P2314T, Dell P2418HT, Dell P2714T, Dell S2240T 21.5 Multi-Touch Monitor with LED, Dell S2340T, Dell ST2220T, Dell SX2210T Развернуть
Lenovo YOGA 530-14IKB
Система Windows 10 домашняя была предустановлена.
В диспетчере устройств всё отображается вроде бы корректно.
![]()
Retired Support Specialist
15660 Вид страницы
Retired Support Specialist
- Posts: 2037
- регистрация: 01-13-2021
- место: Poland
- Замечания: 15660
- Message 4 of 6
вновь:Не работает сенсорный экран
Lenovo YOGA 530-14IKB
Система Windows 10 домашняя была предустановлена.
В диспетчере устройств всё отображается вроде бы корректно.
1. Проделайте сброс питания.
2. Удалите с диспетчера устройств "HID совместимая сенсорная панель" и "HID совместимое перо" (вместе с драйверами), перезагрузите ноутбук.
3. В случае, если не поможет, скачайте и установите образ восстановления для Вашего устройства.
4. Если ни одна рекомендация не поможет, проблема, скорее всего, аппаратная и необходимо обращаться в сервисный центр.
Если мой ответ Вам помог, отметьте его как решение.
- Posts: 1
- регистрация: 04-24-2021
- место: Russian Federation
- Замечания: 0
- Message 5 of 6
Единственное что мне помогло в данной ситуации это отключение быстрого запуска Windows 10.
![]()
Смотри скриншоты и выключай эту функцию. Так же я назначил на кнопку включения "завершение работы" на всякий случай.
![]()
![]()
Retired Support Specialist
15660 Вид страницы
Retired Support Specialist
- Posts: 2037
- регистрация: 01-13-2021
- место: Poland
- Замечания: 15660
- Message 6 of 6
вновь:Не работает сенсорный экран
@ Serge1992, удалось решить проблему с помощью рекомендации выше?
Если мой ответ Вам помог, отметьте его как решение.
- Сообщество Lenovo
- Часто задаваемые вопросы
- Общая дискуссия
- Сервис и гарантия
- Серия 1 и 100
- Серия 3 и 300
- Серия 5 и 500
- Серия 7 и 700
- Серия G
- Серия S
- Серия V
- Другие серии
- Ноутбуки Legion cерия 5 и 500
- Ноутбуки Legion cерия 7 и 700
- Настольные компьютеры Legion
- ThinkPad: Серия X1
- ThinkPad: Серия X
- ThinkPad: Серия T
- ThinkPad: Серия E
- ThinkPad: Серия L
- ThinkPad: Серия P
- Thinkbook
- Другие серии
- Планшеты на базе ОС Андроид
- Планшеты на базе ОС Виндовс
- Yoga
- Смартфоны Lenovo
- Настольные компьютеры IdeaCentre
- Настольные компьютеры ThinkCentre
- Серверы
- Мониторы ThinkVision
- Мониторы и дополнительное оборудование
- Операционные системы
Правила Сообщества
Пожалуйста, ознакомьтесь с правилами сообщества перед публикацией.
Проверьте текущие предложения!
(Последние 7 дней)
- Имя пользователя
- Match exact username (no wildcards)
- User ID
- Email address
- Match exact email address (no wildcards)
- IP address
- Match any of the above criteria
- Duration of ban(Days)
- Duration of ban(Hours)
- Duration of ban(Minutes)
- Make ban permanent
- Internal reason for ban
- Public reason for ban
Пожалуйста, авторизуйтесь, чтобы поставить Лайк
Welcome to Ideation!
Ideation sections have been created for customers to engage with us by discussing and promoting ideas and improvements relating to Lenovo’s products and services.
As a reminder, your participation in Ideation is governed by Lenovo’s website Terms of Use [link] and by Lenovo’s Forums Community Guidelines. Additional terms governing the Ideation Program are included in the Ideation Terms and may be found here. For your convenience, here’s a
Quick summary of the highlights:
- This area is for ideas – improving our products or suggesting entirely new products – please keep technical support issues on the other boards designated for that purpose
- You’re giving your ideas freely for us to use so we can improve our offerings to you
- The ideas you give us are your own and are not confidential
- If we decide we want exclusive use of your idea, you’re agreeing to sell it to us at a fixed price
By clicking on “Yes” below you certify that you have read and agree to the Community Guidelines and the Ideation Terms, and acknowledge that by submitting any ideas, material, or information on the Ideation site you grant Lenovo the right to use any such submissions by you in any way without acknowledging, notifying, or compensating you, as described in those documents.
![]()
Как починить сенсорный экран на ноутбуке не работает
- Перезагрузите ноутбук
- Снова включить сенсорный экран
- Обновите драйвер сенсорного экрана
- Откалибруйте свой сенсорный экран
Исправление 1: перезагрузите свой ноутбук
Поскольку многие технические проблемы могут быть решены путем перезагрузки, перезагрузка компьютера никогда не повредит. Иногда достаточно, чтобы сенсорный экран ноутбука не работал.
После перезагрузки попробуйте сенсорный экран на ноутбуке, чтобы увидеть, работает ли он.
Исправление 2: снова включить сенсорный экран
Если сенсорный экран на вашем ноутбуке перестает работать, вы можете включить его снова, и проблема будет решена. Это эффективный метод работает для многих людей.
Вот что вам нужно сделать:
- На клавиатуре нажмите Ключ с логотипом Windows а также р одновременно вызвать окно «Выполнить».
- Тип devmgmt.msc и нажмите Хорошо.
![]()
![]()
![]()
![]()
![]()
Примечание: там может быть несколько сенсорных экранов, совместимых с HID. Если это так, выполните шаги 4) -6) для каждого устройства.
Попробуйте еще раз и посмотрите, работает ли ваш сенсорный экран.
Если проблема с сенсорным экраном сохраняется, не беспокойтесь. Есть что-то еще, чтобы сделать.
Исправление 3: обновление драйвера сенсорного экрана
Есть два способа обновить драйвер сенсорного экрана: вручную а также автоматически.
Driver Easy автоматически распознает вашу систему и найдет для нее правильные драйверы. Вам не нужно точно знать, на какой системе работает ваш компьютер, вам не нужно рисковать загрузкой и установкой неправильного драйвера, и вам не нужно беспокоиться об ошибках при установке.
Вы можете обновить драйверы автоматически с помощью СВОБОДНО или профессионал версия Driver Easy. Но в Pro версии это займет всего 2 клика (и вы получите полную поддержку и 30-дневная гарантия возврата денег):
![]()
![]()
Теперь проверьте, исправлена ли проблема с сенсорным экраном.
Исправление 4: откалибруйте сенсорный экран
Вы можете настроить перо или сенсорный дисплей, снова откалибровав сенсорный экран. И это исправит ваш неработающий сенсорный экран. Для этого:
- открыто Панель управления на вашем ноутбуке, и просматривать категория.
- Нажмите Оборудование и звук.
![]()
![]()
![]()
Попробуйте снова использовать сенсорный экран и посмотрите, работает ли он.
![]()
- Перезагрузите свой ноутбук
- Повторно включить сенсорный экран
- Обновите драйвер сенсорного экрана
- Откалибруйте сенсорный экран
- Настройте параметры управления питанием
- Запустите проверку на вирусы
Исправление 1: перезагрузите ноутбук
После перезапуска попробуйте сенсорный экран на своем ноутбуке, чтобы проверить, работает ли он.
Исправление 2: повторно включить сенсорный экран
Если сенсорный экран на вашем ноутбуке перестает работать, вы можете повторно включить его, и проблема будет решена. Этот эффективный метод работает для многих.
Вот что вам нужно сделать:
Попробуйте еще раз и посмотрите, работает ли ваш сенсорный экран.
Если проблема с сенсорным экраном не исчезнет, не беспокойтесь. Есть еще кое-что, что нужно сделать.
Исправление 3: Обновите драйвер сенсорного экрана
Есть два способа обновить драйвер сенсорного экрана: вручную и автоматически .
Обновите драйвер вручную - Вы можете зайти на сайт производителя сенсорного экрана, найти последнюю версию подходящего драйвера для него, а затем загрузить и установить на свой компьютер. Обязательно загрузите на свой компьютер тот, который совместим с ОС Windows.
Автоматически обновить драйвер - Если у вас нет времени или терпения, вы можете сделать это автоматически с помощью Водитель Easy .
Driver Easy автоматически распознает вашу систему и найдет для нее подходящие драйверы. Вам не нужно точно знать, на какой системе работает ваш компьютер, вам не нужно рисковать, загружая и устанавливая неправильный драйвер, и вам не нужно беспокоиться о том, чтобы сделать ошибку при установке.
Вы можете автоматически обновлять драйверы с помощью СВОБОДНЫЙ или За версия Driver Easy. Но с версией Pro это займет всего 2 клика (и вы получите полную поддержку и 30-дневная гарантия возврата денег ):
Или нажмите Обновить все для автоматической загрузки и установки правильной версии всех драйверов, которые отсутствуют или устарели в вашей системе (для этого требуется Pro версия - вам будет предложено выполнить обновление, когда вы нажмете Обновить все ).
Теперь проверьте, решена ли проблема с сенсорным экраном.
Исправление 4: откалибруйте сенсорный экран
Вы можете настроить перьевой или сенсорный дисплей, повторно откалибровав сенсорный экран. И это решит проблему с неработающим сенсорным экраном. Для этого:
Попробуйте снова использовать сенсорный экран и посмотрите, работает ли он.
Исправление 5: Настройте параметры управления питанием
Система Windows позволяет ноутбуку отключать некоторые аппаратные устройства для экономии энергии, поэтому сенсорный экран может быть отключен в настройках управления питанием. Чтобы изменить настройки, выполните следующие действия:
1) На клавиатуре нажмите кнопку Windows logo key и р в то же время, чтобы вызвать окно 'Выполнить'.
2) Тип devmgmt.msc и нажмите Хорошо . Затем появится диспетчер устройств.
![]()
3) Дважды щелкните Устройства с человеческим интерфейсом и щелкните правой кнопкой мыши HID-совместимый сенсорный экран , тогда выбирай Свойства .
![]()
4) Щелкните значок Управление энергопотреблением вкладка вверху и снимите флажок рядом с Разрешить компьютеру выключить это устройство для экономии энергии . Затем нажмите Хорошо чтобы сохранить изменения.
![]()
5) Перезагрузите устройство и посмотрите, работает ли теперь сенсорный экран.
Все еще не повезло? Хорошо, есть еще одна вещь, которую стоит попробовать.
Исправление 6. Запустите сканирование на вирусы.
Сенсорный экран на вашем ноутбуке может не работать, если вирус на вашем компьютере мешает работе вашего устройства. Так что запустите проверку на вирусы по всей системе Windows. Да, это займет некоторое время, но оно того стоит. К сожалению, Защитник Windows может не обнаружить его, поэтому стоит попробовать другое антивирусное приложение, такое как Avira и Panda.
Затем перезагрузите компьютер и снова попробуйте сенсорный экран, чтобы убедиться, что он работает.
![Тачпад ноутбука]()
Не работает тачпад на ноутбуке? Это неприятная проблема, с которой часто сталкиваются пользователи. Причина неисправности кроется в программных сбоях, настройках BIOS и прочих аппаратных неполадках. Возьмите на вооружение решения, как действовать в случае нерабочей сенсорной панели.
Грязное устройство управления
Тачскрин — это сенсорная панель на ноутбуке. Она должна находиться в чистоте, чтобы ей всегда удавалось считывать касания пальцев.
Если тачпад, как и сам ноутбук, периодически не чистить от пыли и грязи, то со временем образуется слой, который будет мешать устройству нормально функционировать. В самых тяжелых случаях, когда на лэптоп проливают чай или другую жидкость, устройство может перестать отвечать на команды пользователя.
Если столкнулись с подобной проблемой, то поможет спирт и ватный тампон или салфетка. Смочите спиртосодержащей жидкостью ватный диск и протрите тачпад. Выполняйте эту процедуру на выключенном лэптопе.
Не работает тачпад на ноутбуке: программный сбой
Бывает так, что сразу после запуска лэптопа отключился тачпад. Это происходит из-за программного сбоя. Иногда решить проблему помогает перезапуск устройства либо отключение проводной или беспроводной мышки. Если подключено дополнительное периферийное приспособление, то система может автоматически отключить устройство управления портативного компьютера.
Еще одна программная причина, почему не работает сенсор на ноутбуке, — неправильный драйвер, который система автоматически установила, либо его некорректное функционирование.
Это специальное программное обеспечение, которое необходимо для работы всех устройств ноутбука как родных, так и сторонних. Иногда драйвер устаревает либо «слетает» после очередного обновления ОС.
В таком случае есть три выхода:
- отнести ноутбук в сервисный центр;
- установить ПО с загрузочного диска, который шел в комплекте с лэптопом;
- обновить драйвер через диспетчер устройств.
![Обновление драйвера тачпада]()
Обновление драйвера тачпада: YouTube/OWindows8
Подробнее рассмотрим третий вариант. Если ноутбук не видит тачпад, то подключите проводную или беспроводную мышку, а затем выполните такие действия:
- Через пусковое меню операционной системы откройте «Панель управления».
- В списке разделов найдите и войдите в «Диспетчер устройств». На десятой версии ОС для удобства воспользуйтесь поисковой строкой.
- Перейдите в пункт «Мыши и другие указывающие устройства».
- Раскроется список, найдите тачпад. Клацните по нему правой кнопкой мыши.
- Откройте вкладку с драйвером.
- Кликните по кнопке «Откатить». Если она не активная, то выберите «Обновить».
- Воспользуйтесь автоматическим подбором драйверов.
После этого рекомендуется выполнить перезагрузку, чтобы драйвер нормально заработал. Важное условие — лэптоп должен быть подключен к интернету.
Если это не исправило ситуацию и тачпад не работает, тогда выполните установку вручную. Предварительно скачайте его с официального сайта производителя ноутбука. Драйвер устанавливается таким же образом, как и обыкновенная программа.
Тачпад отключен
Почему не работает тачпад? Причина может быть банальной — сенсорная панель выключена.
Это происходит, потому что ее случайно деактивировали в настройках системы или горячими клавишами. Необходимо в первую очередь проверить, отключен ли тачпад по причине деактивации, а только после этого искать более серьезные источники проблемы.
Горячие клавиши
Когда не работает тачпад, первым делом проверьте его работоспособность комбинацией горячих клавиш. С их помощью сенсорная панель как включается, так и отключается.
Обычно одна из горячих кнопок обозначается как Fn и располагается на клавиатуре рядом с Shift, Ctrl, Win. На ноутбуках разных производителей эти комбинации отличаются. Вот самые распространенные из них:
- Asus — Fn + F9 / Fn + F7;
- Acer — Fn + F7;
- Lenovo — Fn + F8 / Fn + F5;
- Dell — Fn + F5 / Fn + F3;
- Samsung — Fn + F5;
- Sony — Fn + F1;
- Toshiba — Fn + F5.
Если в предложенном списке нет вашей модели ноутбука или ни одна из комбинаций не подходит, тогда внимательно изучите верхнюю панель клавиатуры устройства. На клавишах, которые начинаются с буквы F, будет нарисован значок перечеркнутого тачпада. Вот эту клавишу и нужно нажать вместе с Fn. Там найдете и другие функциональные команды.
Есть модели ноутбуков, в которых предусмотрена специальная кнопка для тачпада. Как правило, ее располагают рядом с сенсорной панелью. Например, на некоторых моделях ноутбуков HP выключатель находится на уголке тачпада. Его нужно дважды коснуться для включения или выключения тачскрина.
![Горячие клавиши ноутбука]()
Горячие клавиши ноутбука: YouTube/КОМПЬЮТЕРНАЯ АКАДЕМИЯ
Настройки системы
Если кнопки не помогают, то проблему поищите в настройках операционной системы. Важно, чтобы соответствующая функция Windows была активной. Для этого выполните такие действия:
- Откройте параметры ОС через пусковое меню.
- Найдите и клацните по разделу с устройствами.
- Выберите «Сенсорная панель».
- Проверьте активность одноименного тумблера.
В этом разделе настройте, чтобы сенсорная панель работала вместе с подключенной проводной или беспроводной мышкой (при необходимости).
Настройки BIOS
Бывает так, что не работает тачскрин на ноутбуке после посещения BIOS. В нем что-то настраивали и могли случайно отключить сенсорную панель. После этого оборудование перестает быть активным, из-за чего система его не может обнаружить.
Что делать в таком случае? Первым делом перезапустите лэптоп, а дальше выполните такие действия:
- Во время включения ноутбука удерживайте горячие клавиши, пока не откроется BIOS. На разных моделях лэптопов горячие клавиши отличаются. Предварительно узнайте их, поскольку при включении у вас будет всего несколько секунд, чтобы их нажать.
- Перейдите в раздел «Advanced» или «Advanced Settings». Найдите «Internal Pointing Device». Сделаете стрелками на клавиатуре.
- Если напротив выбранного пункта стоит режим «Disabled», то переключите его в «Enabled».
- Сохраните изменения и перезапустите ноутбук. Для этого нажмите клавишу F10, а затем — Enter.
Аппаратная поломка
Тачпад может сломаться из-за падения ноутбука или разлитой на него жидкости. В таком случае поможет только обращение в сервисный центр.
Как правило, причина поломки — нарушение контакта шлейфа сенсорной панели, повреждение его разъема или окисление. В этом случае понадобится помощь специалистов, которые выполнят точную диагностику и ремонт.
Узнавайте обо всем первыми
Подпишитесь и узнавайте о свежих новостях Казахстана, фото, видео и других эксклюзивах.
Читайте также: