Как почистить кэш оверкингс
Обновлено: 03.07.2024
Когда вы открываете любые сайты, открытки, картинки, видео, их копии остаются в памяти браузера. Это происходит, даже если вы не скачиваете контент, а просто просматриваете. Как раз эти копии и называются кэшем. Он нужен для того, чтобы сократить количество запросов к сайтам. Например, через некоторое время вы вновь решите посмотреть страницу, которую открывали раньше. Кэш моментально загрузит ее с жесткого диска.
Кэширование работает практически во всех программах и приложениях. Некоторые данные очищаются автоматически, а другие копятся на жестком диске. Это создает дополнительную нагрузку на память устройства. Замедляется работа смартфона, ноутбука, компьютера. Интернет «зависает». Некоторые уверены: дело — в провайдере. Но даже если вы подключите самую высокую скорость (например, 1 Гб/с от МТС ), сайты все равно не будут грузиться быстрее, пока вы не очистите кэш.
Как чистить кэш, сколько раз в месяц это нужно делать
Самый простой способ очистить кэш — перезагрузить устройство. Речь идет не только о компьютерах и смартфонах, но и о wi-fi роутерах, и его модель не имеет значения. Даже самые современные и мощные маршрутизаторы от Ростелеком или Билайн нуждаются в регулярной перезагрузке (примерно, раз в месяц).
Рассказываем, как чистить кэш на Android:
- Откройте настройки смартфона.
- Перейдите в раздел «Устройство».
- Выберите вкладку «память» или «хранилище» (в зависимости от модели смартфона).
- Кликните на «данные кэша» или «cache».
- Нажмите «Очистить» либо «clear cache».
- Подтвердите действие.
Как очистить кэш на iOS:
- Откройте настройки.
- Найдите вкладку браузера Safari.
- Нажмите на вкладку и выберите «Очистить историю и данные».
- Подтвердите действие.
Имейте в виду: вместе с кэшем в айфоне удалится вся история посещений.
Как очистить кэш на компьютере или ноутбуке
Кэш на компьютере обычно чистят через данные локального диска:
- Откройте системный диск (как правило это локальный диск C).
- Кликните по нему правой кнопкой мышки и выберите вкладку «Свойства».
- В разделе «Общие» есть пункт «Очистка диска». Нажмите на эту кнопку.
- Выберите «Очистить системные файлы». Поставьте галочки напротив основных разделов, где хранится кэш:
— временные файлы интернета;
— файлы для отчетов об ошибках;
- Нажмите «Ок» и дождитесь, пока система удалит ненужные данные.
Процесс может занять некоторое время.
Есть еще один вариант: очистить кэш не в самом устройстве, а в браузере. Зайдите в тот, которым обычно пользуетесь (Mozilla Firefox, Google Chrome, Opera). Нажмите в правом верхнем углу на три точки или три горизонтальные полоски (в разных браузерах разные значки). Откроются настройки. Найдите вкладку «История» и нажмите «Очистить». Хотите, чтобы некоторые сайты сохранились в памяти? Добавьте их в закладки (для этого зайдите на страницу и нажмите комбинацию клавиш Ctrl+D).
Если статья оказалась полезной, не забывайте ставить лайк. Подписывайтесь на наш канал и узнавайте еще больше полезного о домашнем и мобильном интернете.
Если вы столкнулись с тем, что OverKings тормозит, вылетает, OverKings не запускается, OverKings не устанавливается, в OverKings не работает управление, нет звука, выскакивают ошибки, в OverKings не работают сохранения – предлагаем вам самые распространенные способы решения данных проблем.
Обязательно обновите драйвера видеокарты и другое ПО
Важно помнить, что следует загружать только окончательные версии видеокарт – старайтесь не использовать бета-версии, так как в них может быть большое количество не найденных и не исправленных ошибок.
Не забывайте, что для стабильной работы игр часто требуется установка последней версии DirectX, которую всегда можно скачать с официального сайта Microsoft.
OverKings не запускается
Многие проблемы с запуском игр случаются по причине некорректной установки. Проверьте, не было ли ошибок во время установки, попробуйте удалить игру и запустить установщик снова, предварительно отключив антивирус – часто нужные для работы игры файлы по ошибке удаляются. Также важно помнить, что в пути до папки с установленной игрой не должно быть знаков кириллицы – используйте для названий каталогов только буквы латиницы и цифры.
Еще не помешает проверить, хватает ли места на HDD для установки. Можно попытаться запустить игру от имени Администратора в режиме совместимости с разными версиями Windows.
OverKings тормозит. Низкий FPS. Лаги. Фризы. Зависает
Первое – установите свежие драйвера на видеокарту, от этого FPS в игре может значительно подняться. Также проверьте загруженность компьютера в диспетчере задач (открывается нажатием CTRL+SHIFT+ESCAPE). Если перед запуском игры вы видите, что какой-то процесс потребляет слишком много ресурсов – выключите его программу или просто завершите этот процесс из диспетчера задач.
Далее переходите к настройкам графики в игре. Первым делом отключите сглаживание и попробуйте понизить настройки, отвечающие за пост-обработку. Многие из них потребляют много ресурсов и их отключение значительно повысит производительность, не сильно повлияв на качество картинки.
OverKings вылетает на рабочий стол
Если OverKings у вас часто вылетает на рабочий слот, попробуйте начать решение проблемы со снижения качества графики. Вполне возможно, что вашему компьютеру просто не хватает производительности и игра не может работать корректно. Также стоит проверить обновления – большинство современных игр имеют систему автоматической установки новых патчей. Проверьте, не отключена ли эта опция в настройках.
Черный экран в OverKings
Чаще всего проблема с черным экраном заключается в проблеме с графическим процессором. Проверьте, удовлетворяет ли ваша видеокарта минимальным требованиям и поставьте свежую версию драйверов. Иногда черный экран является следствием недостаточной производительности CPU.
Если с железом все нормально, и оно удовлетворяет минимальным требованиям – попробуйте переключиться на другое окно (ALT+TAB), а потом вернуться к окну игры.
OverKings не устанавливается. Зависла установка
Прежде всего проверьте, хватает ли у вас места на HDD для установки. Помните, что для корректной работы программы установки требуется заявленный объем места, плюс 1-2 гигабайта свободного пространства на системном диске. Вообще, запомните правило – на системном диске всегда должно быть хотя бы 2 гигабайта свободного места для временных файлов. Иначе как игры, так и программы, могут работать не корректно или вообще откажутся запуститься.
Проблемы с установкой также могут произойти из-за отсутствия подключения к интернету или его нестабильной работы. Также не забудьте приостановить работу антивируса на время установки игры – иногда он мешает корректному копированию файлов или удаляет их по ошибке, считая вирусами.
В OverKings не работают сохранения
По аналогии с прошлым решением проверьте наличие свободного места на HDD – как на том, где установлена игра, так и на системном диске. Часто файлы сохранений хранятся в папке документов, которая расположена отдельно от самой игры.
В OverKings не работает управление
Иногда управление в игре не работает из-за одновременного подключения нескольких устройств ввода. Попробуйте отключить геймпад или, если по какой-то причине у вас подключено две клавиатуры или мыши, оставьте только одну пару устройств. Если у вас не работает геймпад, то помните – официально игры поддерживают только контроллеры, определяющиеся как джойстики Xbox. Если ваш контроллер определяется иначе – попробуйте воспользоваться программами, эмулирующими джойстики Xbox (например, x360ce).
Не работает звук в OverKings
Проверьте, работает ли звук в других программах. После этого проверьте, не отключен ли звук в настройках самой игры и выбрано ли там устройство воспроизведения звука, к которому подключены ваши колонки или гарнитура. Далее следует во время работы игры открыть микшер и проверить, не отключен ли звук там.
Если используете внешнюю звуковую карту – проверьте наличие новых драйверов на сайте производителя.
Каждый день мы посещаем бесконечное множество разнообразных интернет ресурсов. При этом, каждое посещение оставляет свой след в виде кэшированных файлов, которые сохраняются в папке жёсткого диска на компьютере. У пользователя периодически возникает вопрос, как сбросить кэш в разных браузерах?
Полезные горячие клавиши для очистки кэша
Комбинации горячих клавиш для разных браузеров показаны в таблице:

Шаг 4:
На появившейся панели «Очистка истории» указываем, за какой период надо удалить кэш. Рекомендуется выбирать «За всё время».
Шаг 5:
В списке типов удаляемых файлов отмечаем галочками, что именно мы хотим удалить. Следует внимательно ставить галки, так как если отметить всё, браузер «забудет» пароли, логины и настройки избранных сайтов. Смело можно отмечать галкой строку с кэшем.
Шаг 6:
Завершаем процесс очистки от кэша, кликнув левой клавишей мыши по команде «Очистить».


Арт Башлыков - автор блога
Привет. Я тут записал небольшой курс про то, как я создаю свои проекты с нуля, продвигаю их и зарабатываю. Будешь участвовать?
Все, теперь вы знаете, как очистить кэш Яндекс Браузера на компьютере.
Как очистить кэш браузера Google Chrome
Самый простой способ как очистить кэш в Гугл Хром, заключается в использовании средств самого браузера. Для этого надо выполнить следующие действия:
Шаг 1:
Открываем Гугл Хром и находим справа вверху экрана значок настроек, изображённый в виде трёх вертикально расположенных точек.

Шаг 2:
Кликнув по значку настроек левой клавишей мыши, получаем выпадающее меню. В нём выбираем пункт «Дополнительные инструменты».
Шаг 3:
При наведении курсора на «Дополнительные инструменты», сбоку появится следующее подменю, в котором кликом мышки надо выбрать пункт «Удаление данных о просмотренных страницах». После этого в новой вкладку откроется меню настроек.

Шаг 4:
Выбираем за какое время мы хотим очистить кэш и куки. Также при желании можно выбрать, что именно мы хотим очистить — историю браузера, файлы куки, файлы кэша или все разом.
Шаг 5:
Нажимаем «Удалить данные» — все, теперь вы знаете как почистить кэш браузера Гугл Хром полностью.

Дополнительно:
Не всегда нужно чистить кэш целиком, иногда нам достаточно очистить кэш отдельного сайта. Для этого в Гугл Хром предусмотрены горячие клавиши « Ctrl+F5 » или « Ctrl+Shift+R » (обе работают аналогично).
Как почистить кэш в Фаерфоксе
Способ, как очистить кэш FireFox, довольно прост:
Шаг 1:
Для этого запускаем процесс работы браузера, который имеется в нашей системе. Сверху и справа на экране находим иконку настроек в виде трёх горизонтальных чёрточек, расположенных вертикально. Кликаем по ней левой клавишей мыши.

Шаг 2:
Справа появится выпадающее меню со списком возможных функций. Нажимаем на строку «Настройки» рядом со стилизованной шестернёй.

Шаг 3:
Откроется новая панель. Слева на ней выбираем ещё одну шестерёнку «Основные». После этого нажимаем на пункт меню «Приватность и защита».
Шаг 4:
Далее находим кнопку «Удалить данные» и кликаем по ней левой клавишей мыши.

Шаг 5:
На появившейся панели «Удаление данных» Ставим галочку рядом с «Кэш веб-содержимого». Не надо ставить галочку напротив «Куки и данные сайтов» , чтобы избежать разлогинивания на аккаунтах сайтов.
Шаг 6:
Согласиться с предложением «Удалить».

Дополнительно:
Кэш можно удалять автоматически, в момент закрытия браузера. Активировать подобную функцию можно, зайдя в панель «Настройки» и отметив пункт «Приватность», поставить галочку рядом с окошком «Удалять историю при закрытии Firefox».
Как очистить кэш браузера Опера
Накопившийся мусор можно очистить, используя встроенные средства самого браузера. Для этого надо проделать несколько несложных действий:
Шаг 1:
Надо запустить процесс работы браузера, найти строку «Настройки» рядом со стилизованной шестерёнкой. Она расположена справа и сверху. Найти кнопку «Дополнительно».
Шаг 2:
Слева под этой кнопкой кликнуть на строку «Безопасность».
Шаг 3:
Нажать на кнопку «Очистить историю посещений».

Шаг 4:
Появится новая панель, с вариантами «Основные» и «Дополнительно».
Шаг 5:
В разделе «Основные» появятся варианты настроек очистки.
Шаг 6:
Поставить галочку рядом со строкой «Файлы cookie и прочие данные сайтов». Рядом с другими строками галок ставить не надо, так как это приведёт к разрегистрации на прежних аккаунтах и к удалению того, что вы хотели сохранить.
Шаг 7:
Нажать на кнопку «Удалить данные».

Очистить кэш браузера Internet Explorer
Для сброса кэша браузера IE следует предварительно запустить работу браузера на компьютере и затем осуществить несложную последовательность действий:
Шаг 1:
Навести курсор мыши на стилизованное изображение шестерни, которое расположено справа и сверху в углу экрана, открыть меню левой клавишей мыши.

Шаг 2:
Справа появится выпадающее меню. В нём надо выбрать строку «Безопасность» и активировать её мышкой или нажав кнопку Enter на клавиатуре.
Шаг 3:
Слева рядом с выпадающим меню появится подменю, в котором надо нажать на верхнюю строчку перечня предлагаемых функций «Удалить журнал браузера».

Шаг 4:
Появится новая панель «Удаление истории обзора». На ней надо поставить галочки рядом с теми пунктами, которые касаются сохранения адресов избранных сайтов, и очистки от ненужной информации о посещённых страницах мировой сети, от многочисленных куков и других данных журнала.
Шаг 5:
Остальные квадратики рядом со следующими строчками следует оставить пустыми, поскольку некоторые файлы отвечают за запоминание паролей и логинов аккаунтов и настройки просмотра избранных веб-страниц.
Навести курсор на окно «Удалить» и кликнуть по нему мышкой.

Очистка браузера выполнена.
Очистить кэш браузера Edge
Шаг 1:
Открываем браузер Edge.
Шаг 2:
В правом верхнем углу открывшегося браузера найти значок из трёх точек для вызова меню и кликнуть по нему левой клавишей мыши.
Шаг 3:
В выпавшем списке выбрать строку «Настройки» рядом с изображением шестерёнки.

Шаг 4:
В новом открывшемся окне «Параметры» в левом столбце найти раздел «Конфиденциальность, поиск и службы» и кликнуть по нему мышью.
Шаг 5:
В разделе «Удалить данные о просмотре веб-страниц» нажать на синий прямоугольник «Выбрать элементы для удаления».

Шаг 6:
На фоне прежнего окна появится панель с перечнем типов файлов, которые будут удалены. Отмечаем галочкой те разделы, которые хотим очистить. Выбираем диапазон «За всё время».
Шаг 7:
Нажимаем на кнопку «Удалить сейчас».

Заключение
В этой статье рассказано, как сбросить кэш в разных браузерах на компьютере. Процедура эта для большинства браузеров совершенно несложная. Достаточно её проделать насколько раз, и очистку можно будет производить без каких-либо затруднений. И надо это делать регулярно. Лишний мусор замедляет работу компьютера, тормозит загрузку сайтов.
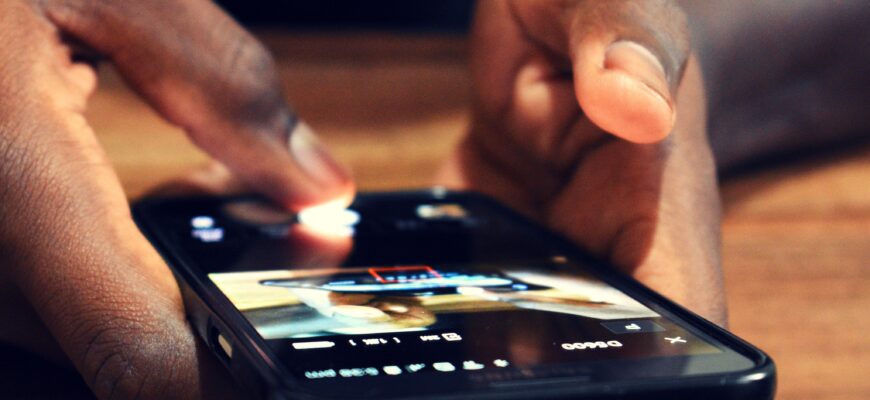
Со временем ваш телефон имеет тенденцию заполняться ненужными данными, и это влияет на производительность устройства. Если вы хотите избавиться от неряшливости вашего Android-устройства, вы должны начать с очистки ненужных файлов. Наряду с нежелательными и временными файлами очистите кеш Android. Поскольку он может отвечать за хранение большого объема памяти, мы должны научиться, как очистить кэш на андроиде? Давайте начнем с того, что немного узнаем, что такое кеш, а затем перейдем к тому, как очистить кеш Android.
Что такое файлы кэша на Android?
Файлы кэша — это файлы временного хранилища, в которых хранится информация на устройстве для быстрого выполнения задачи в следующий раз. В Android файлы кеша создаются приложениями и веб-браузерами. Когда вы открываете веб-страницу на своем устройстве, она сохраняет свои данные в виде кеша, поэтому, когда вы перезагружаете ту же страницу в следующий раз, ее открытие займет меньше времени. То же самое и с приложениями Android, поскольку в памяти телефона хранятся данные для различных приложений.
Но файлы кеша могут увеличиваться в количестве, а затем вносить свой вклад в проблему полного хранилища на вашем телефоне. Иногда системные ошибки также могут возникать из-за старых или поврежденных файлов кеша. Чтобы их избежать, нужно научиться удалять кеш на Android. В этом блоге мы обсуждаем простые способы очистки кеша Android с помощью ручных и автоматических методов.
Как очистить кэш на Андроиде с помощью Smart Phone Cleaner?
Достаточно легко удалить видимые данные для очистки кеша на телефонах Android, но ручная очистка может занять много времени . Это также может оставить следы кеша приложений на вашем устройстве. Поэтому в любом случае мы рекомендуем использовать специальное приложение для очистки телефона Android. Мы предлагаем использовать Smart Phone Cleaner, популярное приложение для очистки Android, чтобы повысить производительность устройства. Он предназначен для очистки хранилища от мусора и ненужных файлов и освобождения памяти. Он оснащен множеством полезных функций для улучшения вашего опыта работы с Android.
Вот основные моменты Smart Phone Cleaner:
- Освобождает память.
- Удаляет повторяющиеся файлы.
- Удаляет мусор, файлы кеша.
- Ускорение игры.
- Приложения Hibernate.
- Менеджер приложений.
- Очищает данные WhatsApp.
- AppLock
- Проводник.
- Кулер процессора.
- Экономия заряда батареи.
Как использовать?
- Загрузите Smart Phone Cleaner из Google Play Store.
- Запустите приложение, а затем на главном экране нажмите кнопку Tap To Boost. Это позволит оптимизировать ваше устройство Android для повышения производительности за счет удаления мусора и кеша вместе с дубликатами. Это также сведет к минимуму количество приложений, работающих в фоновом режиме, чтобы увеличить время автономной работы. В качестве альтернативы, если вы хотите только очистить кеш Android, перейдите к параметру «Нежелательные файлы» и нажмите на него.
- Теперь нажмите на кнопку «Очистить сейчас».
После этого он избавится от внешнего и внутреннего кеша приложений на вашем устройстве.
Как очистить кеш на Android вручную?
Если вы готовы потратить свое время, этот метод также может помочь вам очистить кеш Android. Поскольку все смартфоны оснащены разной прошивкой, некоторые шаги могут отличаться, но в целом они одинаковы.
В качестве альтернативы, если вы ищете способ очистить кеш Android для определенного приложения, выполните следующие действия:
Нажмите «Очистить данные», а затем «Очистить файлы кеша».
Как очистить кеш в Chrome?
Google Chrome — самый популярный веб-браузер для пользователей Android, поэтому мы расскажем вам, как очистить кеш для него.
Теперь нажмите «Очистить данные», и именно так будут очищены все кэшированные файлы и изображения в веб-браузере на вашем устройстве Android.
Какая программа лучше всего подходит для моего телефона? Мы рекомендуем Smart Phone Cleaner как лучшее приложение для очистки Android. Его можно использовать для повышения производительности вашего телефона за несколько минут. Это очистит ненужные файлы и восстановит хранилище. Чтобы очистить телефон, вы должны удалить из хранилища ненужные файлы, приложения и данные кеша. Можно очистить ненужные файлы вручную или использовать приложение для очистки телефона, чтобы сэкономить время. Да, Smart Phone Cleaner можно использовать бесплатно для удаления нежелательного мусора и кеша с вашего устройства Android. Он поставляется с множеством функций для повышения производительности вашего телефона и освобождения памяти. Какое приложение для очистки телефона лучше всего подходит для Android?Smart Phone Cleaner - лучшее приложение для очистки телефона для Android, поскольку оно включает в себя несколько модулей, таких как ускоритель игр, очиститель дубликатов, проводник, экономия заряда аккумулятора, диспетчер приложений, AppLocker и многое другое.
Читайте также:

