Как почистить ноутбук dns
Обновлено: 05.07.2024
Когда вы работаете на ноутбуке, система использует не только оперативную память, но и создаёт временные файлы на жёстком диске для ускорения работы. Но, накопившись в достаточном количестве, «кеши» наоборот снижают быстродействие.
Чтобы оперативная система не тормозила, от «мусорных» файлов следует нещадно избавляться.
Как почистить кеш Windows на ноутбуке
Навести красоту в кеш-памяти лэптопа довольно легко. Она подразделяется на три вида:
- лог-память временных файлов, необходимых для открытия системных файлов и программ;
- кеш-память эскизов картинок, фото- и видеоматериалов;
- DNS-память сетевых и интернет-файлов.
Чтобы избежать сбоев в работе переносного ПК, следует периодически чистить систему от каждого из этих видов.
Кеш эскизов
Действовать нужно в такой последовательности:
- Войдите в каталог «Компьютер».
- Наведите курсор на один из дисков.
- Щёлкните по нему правой кнопкой мыши, выбрав вкладку «Свойства».
- В открывшемся окне выберите «Общие» и нажмите «Очистка диска».
- Программа оценит объём места, которое можно освободить и предложит вам выбор для удаления.
- Отметьте галочкой пункт «Эскизы» и нажмите «Ок».
Эта процедура позволит избавиться от затруднений с показом миниатюр фотофайлов.
Кеш DNS
При возникновении проблем с открытием веб-сайтов попробуйте избавиться от DNS-кеша. Но прежде сохраните отдельно все пароли для входов на сайты, т. к. в процессе очистки эти данные будут удалены.
- Зайдите в панель Пуск от имени администратора.
- Во вкладке «Выполнить» введите «ipconfig /flushdns» и нажмите «Ок».
После подобной процедуры сайты в браузере должны загружаться значительно быстрее.
Кеш памяти ОЗУ
Можете воспользоваться специальным приложением Виндовс:
Перед применением данной команды обязательно просмотрите лог-файлы, сохранив все нужные. Иначе они будут безвозвратно утеряны.
Как очистить кеш браузера
Каждый день вы открываете десятки, а то и сотни сайтов. Следы всех этих посещений сохраняются на диске. Чем чаще вы заходите в тот или иной браузер, тем необходимее очищать его кеш. Делается это просто.
Internet Explorer
- Зайдите в контекстное меню.
- Выберите категорию «Сервис».
- Откройте «Свойства обозревателя».
- В этом окне выберите вкладку «Общие».
- Перейдите в строку «История просмотра».
- Щёлкните «Удалить».
- Поставьте галочку напротив «Временные файлы Интернета».
- Подтвердите.
Google Chrome
Открыв браузер, кликните на три точки, расположенные в верхнем углу справа.
- В списке выберите «История».
- Щёлкните слева на категорию «Очистить историю».
В открывшемся окне увидите записи посещённых страниц, скачиваний, изображений.
- Выберите диапазон, к примеру, «За всё время».
- Кликните на «Удалить данные».
Теперь кеш браузера на ноутбуке чист и свободен.
Opera
- Комбинацией клавиш Ctrl + F12 вызовите меню «Общие настройки».
- Выберите «Настройки».
- Кликните на вкладку «Расширенные».
- В списке нажмите на строку «История».
- Напротив «Дискового кеша» щёлкните «Очистить».
Mozilla Firefox
- Зайдите в меню «Инструменты».
- Выберите из списка строку со словом «Настройки».
- Перейдите в категорию «Приватность».
- В строчке «Личные данные» щёлкните кнопку «Очистить сейчас».
Safari
- В правом верхнем углу браузера нажмите «Настройки».
- В нисходящем списке выберите «Сбросить Safari».
- Нажмите на строчку «Очистить кеш».
- Дайте команду «Сбросить».
С помощью CCleaner
Скачав пробную версию программы, можете воспользоваться разделом «Очистка». Утилита работает с вкладками «Windows» и «Приложения». Пролистав список, выберите, какой именно кеш вам нужно поудалять:
- браузеров;
- эскизов;
- DNS;
- шрифтов и т. д.
Выбрав любой из пунктов, вы получите описание, что произойдёт, если с ним продолжить работу.
Анализ
- Нажмите на кнопку «Анализ» и дождитесь результатов, чтобы узнать, удаление каких именно файлов высвободит место на диске.
- Кликните на «Очистка» и «Продолжить».
Теперь место в системном пространстве освободилось.
Реестр
В этом разделе щёлкните на кнопку «Поиск проблем». Перед вами появится список лишних записей в реестре.
Теперь ваш ноутбук будет гонять с сумасшедшей быстротой.
Если после очистки всех видов кеша вы не заметите изменений в скорости системы, значит, проблема находится где-то глубже. Возможно, следует обратить внимание на повреждения жёсткого диска или операционной системы.
Как разобрать ноутбук DNS C5100Q для его чистки и замены термопасты?
Для начала взглянем на это чудо, под названием ноутбук от фирмы DNS.

Эмоции от этого ноутбука и отзывы только отрицательные. Но есть один существенный плюс, не нужно разбирать его до последнего болтика, чтобы почистить и заменить на нём термопасту. Достаточно открутить всего четыре винта, снять крышку, и доступ к системе охлаждения ноутбука открыт.
Достался мне этот ноутбук с жалобами на перегрев и посторонний шум. Выбрав время в своём графике, я начал неспешно его разбирать.
Думаю, что по порядку рассказывать об этой процедуре более корректно.
Вот такая наклейка имеется на нижней крышке ноутбука.
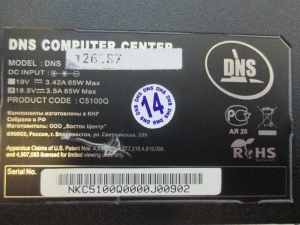

По традиции, во избежание коротких замыканий, да и вообще, сокращения массы самого ноутбука, вынимаем из него аккумулятор. Чтобы снять аккумулятор, отодвигаем одну из защёлок в открытое положение. Эта защёлка без пружины. Затем вторую защёлку отводим тоже в открытое положение, но при этом продолжаем её держать до полного извлечения аккумуляторной батареи. Потому что, вторая защёлка с пружиной, и если её отпустить, она опять вернётся в закрытое положение. На картинках ниже, всё показано подробно.


Приступаем к снятию крышек, расположенных на нижней части корпуса ноутбука.
Первую снимаем небольшую крышку, территориально находящейся в нижнем левом углу.
Откручиваем винты, которые выделены на фото, и поддеваем крышку. Поддевать удобно через специальную выемку, которую специально для этого сделали.


Теперь, откручиваем самую большую крышку с нижней части корпуса. Под неё то и находятся все элементы, которые нас интересуют.
Держится крышка на четырёх шурупах, открутив которые, поддеваем крышку через специальную выемку и убираем крышку.

Я немного поспешил. Крышку так быстро нам не убрать. На этой крышке прикручен вентилятор охлаждения, и проводом своим он подключен к материнской плате. Чтобы снять крышку, нам предстоит отключить этот провод. Отключается он без всяких проблем, легко и быстро.

Вот это, снятая нами крышка. Как видите, вентилятор там забит ошмётками пыли, который на языке спецов называется войлоком.
Под крышкой, нам открывается вот такая картина.

Откручиваем четыре шурупа и снимаем радиатор охлаждения.
Как видно из фотографии, рёбра охлаждения радиатора, тоже забиты войлоком.

Вот так выглядит этот самый войлок.

А это, снятый радиатор охлаждения. Чистим его, и убираем старую термопасту.

На материнской плате есть ещё один радиатор охлаждения. Он не объединён с основным радиатором. Поэтому, тоже не помешает посмотреть, как обстоит дело под ним.

Чтобы снять этот радиатор, достаточно открутить пару винтов, отмеченных на фото.
Сняв радиатор, мы обнаруживаем, что он посажен на чип не на термопасту, а на двухстороннюю термолипучку.

Она находится в отличном состоянии, так что не вижу смысла что-то с ней делать. Прикручиваем радиатор обратно.
Счищаем старую термопасту и с центрального процессора.

Чтобы снять вентилятор охлаждения, откручиваем винты, указанные на картинке.

Затем мы его хорошенько чистим. Можно конечно разобрать его полностью. Для этого откручиваем ещё четыре маленьких шурупа.


Не редко бывает, что вентилятор выходит из строя. Для его замены нужно найти вентилятор вот с такими данными, которые хорошо читаемы на наклейке.


Возвращаемся к основному радиатору охлаждения ноутбука. Почистив его и подготовив для установки на материнскую плату, делаем это, нанеся на чип, свежую термопасту.

Ну а затем, ставим обратно крышку с вентилятором, не забывая подключить провод от вентилятора к материнской плате, и прикручиваем её. Возвращаем на место жёсткий диск и закручиваем крышку. Вот и всё. Ноутбук почти готов к первому включения после его разборки и чистки. Вставив аккумулятор в ноутбук, включаем его.
Если всё было сделано правильно и без ошибок, ноутбук запустится сразу, без каких либо проблем.
Сегодня мы попробуем поменять память, привод, жёсткий диск , WiFi модуль, а также быстро почистить кулер на ноутбуке DNS W253.

Для того, чтобы добраться до привода, окручиваем единственный болт, который его держит.

Не следует забывать, что перед всеми манипуляциями с ноутбуком нужно отключить аккумулятор.

После того, как мы открутили болт, который держит привод, подцепляем привод ногтем или любым подручным тонким предметом.

Аккуратно его достаем.
Внизу расположена характерная петелька, куда вставляется болт, что удерживает привод в ноутбуке.

Теперь можно заменить привод, либо вернуть на место этот, не забывая его закрепить.
Для того, чтобы добраться до остальных комплектующих, потребуется снять центральную крышку корпуса ноутбука.
На данной модели на центральной крышке всего 5 болтов, аккуратно откручиваем их и откладываем в сторону (они ещё пригодятся).
Подцепляем крышку, аккуратно приподнимаем.

При поднятии крышки не делаем резких движений, поскольку под крышкой находится кулер, соединенный шлейфом.
Для того, чтобы отложить в сторону крышку с кулером, шлейф нужно аккуратно отсоединить.

Попробуем почистить кулер.
Обратим внимание на теплоотводную трубку и радиатор, которые располагались под снятым кулером.
Система охлаждения в этом ноутбуке довольно таки слабенькая и частенько данные модели очень сильно греются.

Если есть пыль на теплоотводной трубке, радиаторе или кулере – продуваем её любым удобным способом либо сметаем кисточкой.
Теперь обращаем внимание на память. В данном случае стоит DDR3 2 Gb.

Для того, чтобы поменять/ отключить память, аккуратно берем карту за боковые стороны и просто отсоединяем.

Точно также, под наклоном, вставляем её до упора и нажимаем на край карты до характерного щелчка.

Чтобы отключить WiFi модуль всего лишь потребуется отключить антенны, идущие к нему, открутить один болт крепления, и модуль спокойно поднимется.

Теперь центральную крышку можно вернуть на место, не забыв подключить на место шлейф кулера.
Возвращаем на место болты крепления, аккуратно закручиваем.

Осталось рассмотреть, как отсоединить жёсткий диск.
Откручиваем два болта на крышке, скрывающие жесткий диск.
Приподнимаем крышку. Вот он.

Чтобы его отсоединить, вверху находим специальный прозрачный язычок и тянем на себя.

Винчестер снят. Теперь можно его заменить либо вернуть на место тем же способом.
На компьютере со временем формируется кэш DNS, что ускоряет загрузку страниц (так как DNS-серверу не приходится преобразовывать запрос, вместо того, компьютер сразу отправляет IP-адрес запрашиваемого сайта).
Но это также нередко приводит к сбоям, при которых определенные ресурсы попросту не открываются, в браузере при этом появляется ошибка 404.
В этой статье подробно разберём как очистить DNS кэш в Windows 10 и на других ОС.
Очистить кеш DNS в Windows
Сразу стоит отметить, что такая возможность предусмотрена только в десктопных версиях ОС. В мобильных (на смартфонах) — только через специализированное ПО.
И перед тем, как очистить кэш DNS Windows 10, рекомендуется закрыть все приложения, использующие интернет-трафик. Можно также временно отключить WiFi. Это позволит полностью обнулить сохраненную базу данных IP-адресов.
Как очистить кеш DNS Windows 10 и Windows 8
За работу DNS в данных ОС отвечает специальная служба. И самый простой вариант очистить кэш DNS — это просто её перезапустить. Выполняется так:
Если возникнет ошибка, то служба в данный момент выполняется. Соответственно, нужно закрыть все программы, отключиться временно от интернета и локальной сети.
Сбросить кэш DNS (Видеоинструкция)
Windows 7
Всё выполняется аналогичным образом, как и в «десятке». Единственное отличие — это где находятся в системе настройки служб.
В Windows 7 для доступа к ним нужно перейти
Как очистить DNS кэш в командной строке
Вариант для тех, кто привычен работать в терминале с помощью текстовых команд управления. Чтобы выполнить очистку кэша DNS, потребуется:
Опять же: если возникает ошибка, то нужно закрыть программы, использующие локальное или интернет-подключение.
Перезапуском службы Windows
Это также сделать можно через терминал. Итак, чтобы сбросить кэш DNS, необходимо:
Очистить кеш DNS в Linux
В Linux-дистрибутивах действует схожая система. За работу DNS там отвечает отдельная служба. Но их несколько вариаций. Какой именно тип используется — зависит непосредственно от параметров дистрибутива. Но принцип везде аналогичен. Так как очистить DNS в Linux?
Systemd
Dnsmasq
Второй по популярности интерпретатор команд в Linux-дистрибутивах.
Также следует учесть, что очистка кэша DNS не сработает, если не используется DHCP. Это своего рода «защита», направленная на предотвращение сброса сетевых настроек, так как после этого систему придется повторно настраивать на подключение к локальной сети.
Данная служба преимущественно используется в дистрибутивах, построенных на базе «Red Hat».
Чтобы сбросить DNS кэш, используется команда «sudo service nscd restart» в терминале. Если некоторые процессы задействуют текущее подключение, то система может выдать запрос о перезагрузке (при наличии графического интерфейса).
Очистить кеш DNS в MacOS

Хоть MacOS и построена на базе ядра BSD, но принцип построения операционной системы такой же, как в Linux. Поэтому для того, чтобы очистить кэш DNS, также приходится пользоваться терминалом. А найти его можно через Finder.
Служба, отвечающая за работу кэша, именуется как DNS Flush.

Чтобы её перезапустить со сбросом параметров, нужно ввести команду sudo dscacheutil -flushcache. Если она будет правильно исполнена, то курсор просто переместится на новую строку.
Очистка внутреннего кэша DNS Google Chrome, Яндекс браузера, Opera
Во всех популярных браузерах предусмотрена собственная служба flush dns, отвечающая за формирование, хранение DNS-базы.
Интегрированную в ОС службу использует преимущественно установленный по умолчанию веб-обозреватель.
Но при этом нужно учесть, что все вышеуказанные браузеры построены на одинаковом движке, основой которого послужил Chromium. То есть и сброс кэша у них выполняется идентично.
Для этого необходимо:
Без этого новые настройки не будут задействованы.
Итого, если на ПК возникают проблемы с открытием некоторых сайтов, тогда как на другом устройстве ресурсы нормально загружаются, то вероятным «виновником» в этом является кэш DNS, неверно интерпретирующий IP-адреса (или же сайт «переехал» на новый). Проблема решается очисткой кэша DNS.
Читайте также:

