Как почистить тачпад на ноутбуке
Обновлено: 03.07.2024
Наверняка вы уже попытались перезагрузить ноутбук для решения проблемы, но если ещё нет — обязательно попробуйте. Поскольку тачпад не работает, придётся воспользоваться мышкой или нажать кнопку питания и с помощью стрелок на клавиатуре выбрать «Перезагрузить» в появившемся меню.
2. Отключите мышку
Часто тачпад автоматически выключается при подключении проводной или беспроводной мышки. Таким образом исключаются ложные срабатывания, когда вы задеваете ладонями панель при наборе текста. Попробуйте отключить внешнее устройство, и, возможно, панель заработает.
3. Очистите тачпад
Со временем поверхность тачпада загрязняется пылью, потом и жиром, который есть даже на чистых пальцах. Не говоря уже о ситуациях, когда вы что‑то проливаете на ноутбук или вблизи него. В таком случае панель теряет свою чувствительность и курсор перемещается медленно или рывками.
4. Убедитесь, что тачпад не отключён
Как уже упоминалось выше, сенсорные панели имеют функцию отключения. И чаще всего тачпад не работает просто потому, что его случайно деактивировали в настройках или с помощью сочетания клавиш. Поэтому, прежде чем искать более серьёзные причины, для начала нужно проверить, включена ли панель. Делается это разными способами.
Воспользуйтесь горячими клавишами
Почти на всех ноутбуках есть специальное сочетание, которое отключает и, соответственно, включает тачпад. Обычно это одна из функциональных кнопок в верхнем ряду, которую нужно нажать вместе с клавишей Fn. Правда, есть и исключения, но о них чуть позже.
В зависимости от производителя сочетания отличаются. Вот самые распространённые из них:
Если у вас ноутбук другого производителя или указанные шорткаты не работают, внимательно осмотрите верхний ряд клавиш. Нужная обычно обознается зачёркнутой иконкой тачпада. Найдите и нажмите её вместе с клавишей Fn. Но не перестарайтесь, нажимая всё подряд: остальные кнопки тоже отвечают за отключение других функций. Например, работы дисплея или Wi‑Fi.
В некоторых моделях для активации сенсорной панели используется небольшая кнопка на ней. Например, в ноутбуках HP — это выемка в уголке тачпада, которой нужно дважды коснуться для включения или отключения. Иногда такие кнопки даже имеют светодиодный индикатор.
Проверьте настройки системы
Тачпад можно случайно отключить и в системных настройках. Откройте соответствующий раздел и убедитесь, что он активен. В Windows для этого откройте «Параметры» → «Устройства» → «Сенсорная панель» и проверьте, включён ли одноимённый тумблер. Если хотите, чтобы тачпад работал одновременно с мышью, поставьте галочку напротив пункта «Не отключать сенсорную панель при подключении мыши».
В Linux нужную опцию можно найти в меню «Параметры» → «Мышь и сенсорная панель». Перейдите на вкладку «Сенсорная панель» и убедитесь, что тумблер «Включить сенсорную панель» активен.
В macOS встроенный трекпад нельзя отключать. Можно лишь задать функцию выключения при использовании мыши. Если вам нужно, чтобы работало и то, и другое, откройте «Настройки» → «Универсальный доступ», выберите в боковой панели «Мышь и трекпад» и убедитесь, что не активна опция «Отключить трекпад, когда подключена внешняя мышь или беспроводной трекпад».
Проверьте настройки BIOS
Если вы или кто‑то копался в настройках BIOS перед тем, как перестал работать тачпад, есть вероятность, что его случайно отключили там. А поскольку оборудование неактивно, система попросту не видит его.
Для входа в BIOS нужно при включении ноутбука нажать и удерживать клавишу Delete или F2, пока не откроется меню. В компьютерах некоторых производителей могут использоваться другие клавиши для входа — узнать, какие именно, можно в этой статье.
Кадр: VService / YouTube
Пункт в настройках, отвечающий за включение тачпада, как правило, находится в разделе Advanced или Advanced Settings и называется Internal Pointing Device. Найдите и выберите его с помощью стрелок клавиатуры и убедитесь, что опция имеет статус Enabled. Если напротив неё стоит Disabled — нажмите Enter, а в открывшемся меню выберите Enabled и снова нажмите ввод. Останется применить изменения и перезагрузить компьютер, нажав клавиши F10 и Enter.
5. Переустановите драйвер
Если тачпад точно включён, но по‑прежнему не работает, возможно, причина в драйвере, который повреждён или не установлен. В Windows откройте через поиск «Диспетчер устройств», найти в списке раздел «Мыши и иные указывающие устройства» и выберите его. Здесь должен отображаться тачпад, обычно под именем Synaptics TouchPad или TouchPad, и название производителя. Иногда вместо этого показывается просто «HID‑совместимая мышь».
Дважды кликните по устройству, чтобы открыть окно с подробной информацией. Перейдите на вкладку «Драйвер» и нажмите «Обновить драйвер». Если не поможет, попробуйте нажать «Удалить устройство», а затем установить драйвер заново. Его можно скачать с сайта производителя ноутбука или взять с диска с ПО, который шёл в комплекте с компьютером.
В Linux нужно открыть «Терминал» и ввести команду sudo apt update для обновления пакетов, а затем — sudo apt install xserver‑xorg‑input‑synaptics , чтобы установить драйвера тачпада. Если они уже установлены, но неполадки всё равно есть, можно попробовать переустановить драйвер с помощью команды sudo apt install —reinstall xserver‑xorg‑input‑synaptics и перезагрузить компьютер по завершении процесса.
В macOS проблемы драйверов как таковой нет, поскольку поддержка всего необходимого оборудования уже включена в ОС.
6. Обратитесь в сервисный центр
В случаях, когда ничего из вышеперечисленного не помогло, остаётся лишь обратиться к специалистам. Особенно если тачпад перестал работать не просто так, а после падения ноутбука или попадания внутрь него жидкости. Всё это может вызвать нарушение контакта шлейфа тачпада, его окисление или повреждение разъёма.

салфетки для монитора?


Водкой. Для этой цели у нас дома припасено 7 бутылок Сарапульской фирменной.

И зубной щёткой с мягким типом щетины

И зубной щёткой с мягким типом щетины
а сенсоры не отвалятся? :)

не должны :). Не думаю что пупырышки это сенсоры :).
эм. может сироп того, уже внутри тачада? разбери и помой как можно быстрее.

Не думаю что пупырышки это сенсоры :).
я тоже так не думаю ;)
и не имел в виду, что пупырышки начнуть отлетать, заметь
отвалятся - в смысле перестанут работать/сломаются

эм. может сироп того, уже внутри тачада? разбери и помой как можно быстрее.
может!
а не подскажешь как лучше мыть внутри? - чтоб не сломать. Есть так же немного под пробелом, так что разбирать придётся полюбому.
отдай лучше знакомому ремонтнику. ноуты бывает очень сложно просто разобрать.

Намыль и отожми тряпочку, протри ею, потом смой мыло обычной мокрой тряпкой. Я так иногда монитор протираю.
а ноут какой? главное с этим не тяни, надо успеть убрать сироп, пока контакты не окисляться.

ну тогда сам не буду лезть, отвезу лучше сейчас.

Спирт. Если попало под клавиатуру - она часто снимается не разбирая ноут. Сверху клавиатуры, под F11-F12 скорее всего есть зажимы. Нажимаешь на них (не перпедикулярно полу, а параллельно, вверх), и аккуратно подцепляешь клавиатуру сверху. Снизу она в таком случае просто вставлена. Там можно отключить шлейф (аккуратно, пластиковый зажим), и снять клавиатуру. А дальше протереть всё что под ней и её саму.
Безусловно, тачпадами мало кто пользуется. Большинство людей, владеющих ноутбуками, предпочитаю использовать беспроводные мышки – они компактны и их можно свободно брать с собой. Более того, для некоторых они значительно удобнее сенсорных панелей. И это действительно так, ведь далеко не во всех ноутбуках тачпады можно назвать удачными. Если одни распознают до пяти пальцев, то другие могут кое-как справляться с одним. Как правило, такие тачпады отключаются в автоматическом режиме при подключении мышки, но вот активировать их приходится вручную. Что же делать, если на ноутбуке не работает сенсорная панель (тачпад), а мышки под рукой попросту нет? Давайте разбираться!

Не работает сенсорная панель (тачпад) на ноутбуке
Порядка девяносто процентов проблем решаются активацией тачпада. Наверное, Вы знаете, что на Вашем ноутбуке есть многофункциональная клавиша Fn, которая вкупе с другими клавишами позволяет регулировать яркость дисплея, переключать треки в проигрывателе, уменьшать и увеличивать громкость и, конечно же, включать/отключать сенсорную панель.Есть маленькая проблема – на всех ноутбуках за включение/отключение тачпада отвечают разные комбинации клавиш. В ноутбуках от:
- Acer: Fn + F7;


- Gigabyte: Fn + F1;

Что касается не менее популярного производителя ноутбуков HP, то у них сенсорная панель включается/отключается вообще по-другому. Присмотритесь к своему любимцу, в левом верхнем углу тачпада находится световой индикатор, он же – сенсорная кнопка. Достаточно два раза нажать на неё пальцем и тачпад активируется.

Чистим сенсорную панель на ноутбуке
Если тачпад слишком грязный или сальный, он может не реагировать на прикосновения. Аналогичная ситуация произойдёт и в том случае, если Вы пытаетесь работать с ним мокрыми руками.
Наиболее хорошо с чисткой справляются обыкновенные влажные салфетки. После этого панель следует вытереть насухо и проверить её работоспособность.

Не работает тачпад – решаем проблему через BIOS
Крайне редко сенсорная панель могла быть отключена в BIOS. Чтобы попасть в недра своего ноутбука, необходимо воспользоваться одной из следующих клавиш: Escape, Delete, F1 – F12.
-
Перезагружаете устройство и видите подобный экран (в зависимости от производителя он может отличаться, как и кнопка для входа в BIOS, поэтому будьте настороже):

Установка драйверов для тачпада (сенсорной панели) ноутбука
Здесь тоже ничего сложного. Достаточно знать модель своего ноутбука – можете посмотреть её на коробке из-под устройства или под батареей.
Многие люди уже давно отказались от огромных ящиков под столом в пользу компактных ноутбуков. Их можно взять с собой, и они не занимают много места на столе.
Но любая технологичная штука не только морально устаревает, когда выходят новые процессоры и типы памяти, но и изнашивается. Чтобы избежать последнего, нужно держать ноутбук в чистоте, так как из-за грязи устройство может сломаться.
Чистим корпус

В первую очередь нужно почистить сам корпус. Велосипед здесь изобретать не надо — вам понадобится мягкая тряпочка из микрофибры без ворса и немного воды.
Прежде чем начать, обязательно выключите ноутбук: отсоедините кабель зарядки и другие аксессуары. Вы будете использовать воду, так что это очень важно.
Возьмите микрофибру и убедитесь, что она чистая, чтобы не оставить грязных следов. Слегка намочите ткань. Лучше это делать дистиллированной водой, так как она не содержит минералов, которые тоже могут оставить разводы.
Протрите корпус ноутбука тряпкой. Но не нужно ничего сильно мочить. Нам надо, чтобы корпус выглядел опрятно без всяких приколов с попаданием капель воды.
Тачпад и клавиатура
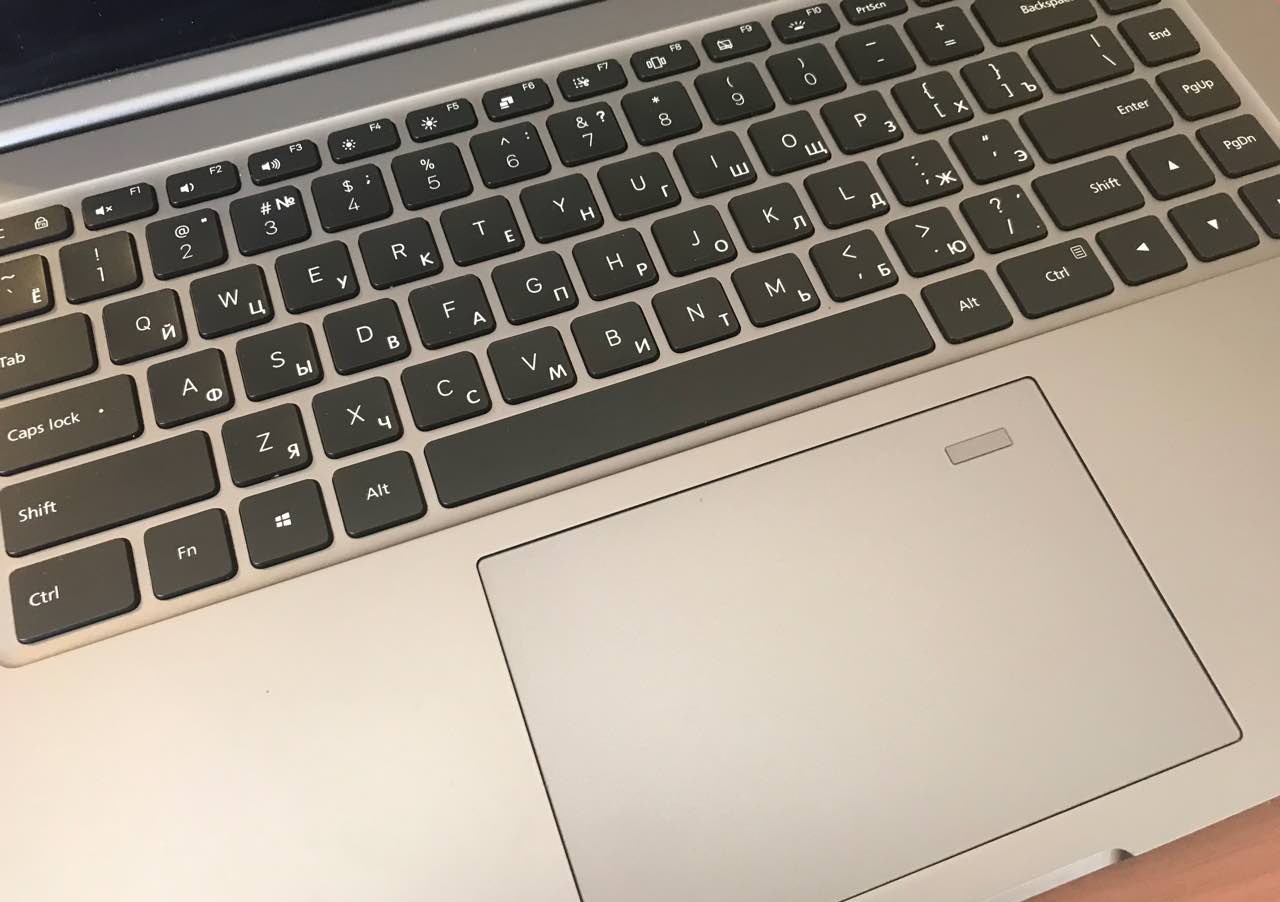
Тачпадом и клавиатурой мы пользуемся каждый день, так как это основные инструменты взаимодействия с ноутбуком. Естественно, эта часть ноутбука сильнее покрывается грязью, поэтому тут просто водой и тряпкой не обойтись.
На всякий случай, убедитесь, что ноутбук выключен. Скорее всего, вы уже это сделали, но мы предупредим вас ещё раз, так как это очень важно.

Ноутбук удобнее чистить, если у вас есть вот такая щётка. Она легко вычищает грязь между клавишами
Возьмите дезинфицирующее средство без отбеливателя и аккуратно протрите клавиатуру и тачпад. Прежде чем это делать, лучше отжать тряпку, чтобы вышла лишняя жидкость.
Теперь возьмите новую влажную салфетку из микрофибры и аккуратно протрите всё ещё раз после дезинфекции. Делайте это аккуратно — чтобы никакой воды после всего этого не осталось. Помните, что электроника и вода постоянно ругаются.
Разбираем ноутбук
Грязь оседает не только на корпусе, но и внутри ноутбуков. Если вы боитесь разбирать своё устройство, то лучше попросите того, кто сможет вам с этим помочь. Более опытные в этом вопросе, скорее всего, в наших советах не нуждаются: они и так знают, что батарею после снятия крышки надо отключать. Но вот вам несколько полезных советов, как не потерять болтики.

Так выглядит разобранный ноутбук. Прежде чем заниматься чисткой, отключите питание батареи
Фотографируйте ноутбук каждый раз, когда начинается новый этап разборки. Так вы не забудете места болтиков и спокойно всё соберёте обратно. Ещё лучше, если вы их будете класть на белый лист А4 и каждый подпишите карандашом: какие держат плату, а какие — сам корпус.
Не увлекайтесь с термопастой. Если она попадёт на плату, то это может привести к замыканию. В лучшем случае сработает защита, и ноутбук просто не включится, пока вы не вытрете излишки термопасты. В худшем — может сгореть один из датчиков, и устройство придётся нести в ремонт.
Читайте также:

