Как поделиться экраном в скайпе
Обновлено: 04.07.2024
Покажите друзьям или коллегам, что на вашем экране
Если вы являетесь пользователем Skype, вам не нужна дорогостоящая служба конференц-связи, чтобы что-то показывать друзьям или коллегам на экране. В то время как веб-камера видеочата была его визитной карточкой в прошлом, эта функция была в Skype уже почти десять лет. Теперь вы можете поделиться всем своим экраном. Вот как можно делиться скрином в скайпе.
Инструкции в статье применимы к Skype на Windows 10, macOS, Linux, Android и iOS. Skype для бизнеса также используется на платформах, где он доступен. Кроме того, хотя Skype доступен для веб-браузеров, функция «Общий доступ к экрану» недоступна.
Что нужно знать о том, как поделиться экраном в Skype
Есть одно общее требование, когда вы хотите поделиться своим экраном, это то, что вы участвуете в голосовом вызове с вашим контактом. Не то чтобы вам нужен звук, но, вероятно, будет полезно объяснить, что происходит на экране.
После голосового вызова вы можете показать кому-то, что находится на вашем экране, хотя возможности совместного использования зависят от платформы:
- Windows, macOS и Linux . Один человек может поделиться своим экраном со всеми при вызове.
- Android и iOS : вы можете делать снимки, но не делиться ими, включая полное движение.
Как поделиться экраном в Skype для Windows, MacOS и Linux
Последние версии Skype прошли долгий путь, чтобы сделать приложение совместимым в разных настольных операционных системах. К этому моменту, после того как вы подключитесь к звонку, Skype предоставляет процесс с одним щелчком, чтобы поделиться вашим экраном, который очень похож.
Если у вас есть более одного монитора или дисплея, выберите, какой из них вы хотите поделиться.
Вы можете подтвердить, что вы делитесь, так как Skype установит желтую рамку вокруг вашего экрана.
Как поделиться экраном в Skype для бизнеса для Windows и MacOS
Вы можете использовать это меню для прекращения обмена или завершения вызова.
Как поделиться снимками в Skype для Android и iOS
Имейте в виду, что совместное использование экрана является эквивалентом видео, поэтому, если вы находитесь в мобильной сети, он будет быстро использовать ваши данные. Если вы не просто общаетесь в текстовом чате во время использования Skype, лучше всего быть в сети Wi-Fi, чтобы избежать возможных чрезмерных расходов.
На iOS или Android нажмите Плюс (+) во время разговора. Это вызовет некоторые действия, которые вы можете предпринять во время разговора.
Нажмите Снимок .
Skype сделает снимок вашего экрана и автоматически вставит его в текстовый чат вызова.
Другие участники вызова могут просматривать или загружать снимок экрана, поэтому будьте осторожны, что еще может появиться на экране при его захвате.
Устранение неполадок, связанных с совместным использованием экрана Skype
Как и большинство высокопроизводительных интернет-функций, совместное использование экрана не всегда работает, как запланировано.Вот некоторые общие проблемы и способы их решения:

Если вы хотите провести продуктивную беседу с коллегой из другой страны или кто-то из вашей семьи попросит вас помочь с компьютером, совместное использование экрана может вам очень помочь. При использовании Skype вы можете поделиться своим экраном с другими участниками вашего разговора. Это просто и работает на устройствах с Windows 10, Android и iOS. Независимо от того, используете ли вы Skype с ПК с Windows, со смартфона Android или iPhone или iPad, вы можете поделиться своим экраном следующим образом.
Что нужно, прежде чем вы сможете поделиться своим экраном в Skype

Чтобы поделиться своим экраном в Skype, вы должны сначала сделать аудио- или видеозвонок людям, которым вы хотите поделиться экраном.
Как поделиться своим экраном с Skype, с ПК с Windows 10
Запустите приложение Skype на ПК с Windows 10. Затем сделайте аудио- или видеозвонок с человеком (людьми), с которым вы хотите поговорить, и поделитесь своим экраном. Короче говоря, выберите людей, которым вы хотите позвонить, и нажмите кнопку Видеовызов или Аудиовызов, чтобы начать вызов.



Skype покажет вам предварительный просмотр вашего экрана. Если вы хотите открыть общий доступ только к своему экрану, без звука компьютера нажмите или коснитесь Общий экран.


Затем каждый, кто участвует в ваших аудио- или видеозвонках в Skype, увидит ваш рабочий стол Windows 10 и то, что вы делаете. Пока вы делитесь своим экраном в Skype, ваш рабочий стол имеет тонкую желтую рамку, которая позволяет вам знать, что другие люди видят, что вы делаете.

Если вы больше не хотите делиться своим экраном в Skype, откройте приложение Skype и ваш звонок, а затем нажмите или коснитесь кнопки … (Дополнительные параметры). В нем нажмите или нажмите на Остановить обмен.

Это оно! Теперь давайте посмотрим, как поделиться своим экраном со Skype для Android.
Как поделиться своим экраном с Skype, со смартфона или планшета Android
Запустите приложение Skype на смартфоне Android и выполните аудио- или видеозвонок. Во время разговора коснитесь кнопки … (Дополнительные параметры).

Skype для Android должен отобразить несколько кнопок в нижней части экрана. Один из них называется Share screen. Нажмите на него.


Люди, с которыми вы общаетесь в Skype, также могут видеть экран вашего Android-смартфона в режиме реального времени. Пока вы это делаете, ваш экран имеет тонкую красную рамку по краям, чтобы вы знали, что другие могут видеть, что вы делаете на вашем смартфоне.

Если вы больше не хотите делиться своим экраном в Skype, откройте приложение Skype и нажмите кнопку «Остановить совместное использование» , которая находится как в нижней, так и в верхней части окна чата.

Это оно! Наслаждайтесь производительными звонками в Skype, используя смартфон Android.
Как поделиться своим экраном с Skype, с iPhone или iPad
Выполните аудио- или видеозвонок с помощью приложения Skype со своего iPhone или iPad. Затем во время разговора нажмите кнопку … (Дополнительные параметры) в правом нижнем углу экрана.



Через три секунды ваш iPhone или iPad начнет транслировать все, что вы делаете на экране. Люди, с которыми вы общаетесь в Skype, теперь могут видеть ваш экран в режиме реального времени.

Когда вы открываете общий доступ к своему экрану, в верхней части экрана отображается красная рамка, которая позволяет вам видеть, что другие могут видеть ваш экран.

Если вы больше не хотите делиться своим экраном в Skype, нажмите красную полосу в верхней части экрана, а затем нажмите «Стоп».

Это то, как вы делитесь своим экраном с Skype, используя iPhone или iPad.
Вам нравится функция совместного использования экрана из Skype?
Мы считаем, что это одна из лучших новых функций, которые мы видели в Skype. Это кроссплатформенный опыт, который работает на Windows 10, Android и iOS, поэтому вы можете использовать его для множества задач, от покупок вместе с семьей до предоставления технической поддержки и смеха вместе с друзьями. Прежде чем закрыть этот урок, скажите нам, если вам нравится функция совместного использования экрана из Skype?
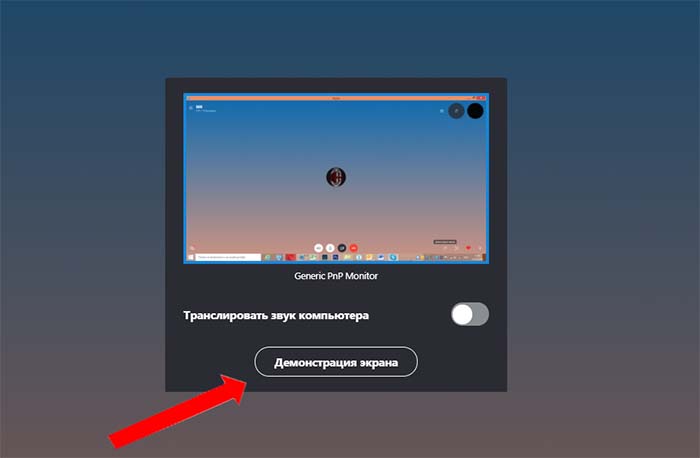
В сегодняшней статье вы найдете пошаговую инструкцию, как в Скайпе показать свой экран собеседнику, как включить и отключить демонстрацию экрана на телефоне и компьютере, как продемонстрировать игру в скайпе, а также основные причины, почему лагает демонстрация экрана.
Наверняка многие из вас знают о том, что в Skypeсуществует такая функция как “Демонстрация экрана”. Переоценить её полезность трудно, ведь она действительно открывает перед пользователем новые возможности и делает использование приложения ещё более удобным. Согласитесь, ведь куда проще, объясняя другу или родителям как пользоваться приложением, показать всё на примере, чем пытаться объяснить словами. В этой статье вы сможете узнать о том, как в Скайпе показать свой экран собеседнику через телефон и компьютер
Как запустить демонстрацию через ПК
Включить демонстрацию экрана на компьютере очень просто. Для этого вам нужно проделать следующее:
Как только вы выполните последнее действие, демонстрация будет запущена. Чтобы прекратить её вновь нажмите на кнопку с тремя точками (или плюсом) и на этот раз выберите вариант “Остановить показ”.

Данная инструкция подходит для всех версий приложения. С её помощью вы сможете ив старом и в новом Скайпе включить демонстрацию. Также она подходит для всех популярных операционных систем (Windows, Linux иMac).
К слову, если вы пользуетесь старой версией приложения, то для вас есть ещё один способ как в Скайпе показать свой экран собеседнику, при том даже более простой. Всё что вам нужно: нажать на контакт правой кнопкой мыши и в появившемся меню выбрать вариант “Демонстрация экрана”.
Как в Скайпе показать свой экран собеседнику в версии для UWP
Для тех, кто не в курсе, UWP – это Universal Windows Platform, операционная система разработанная компанией Microsoftдля всех своих продуктов. Её особенностью является то, что она подходит как для ПК, так и для мобильных устройств. Приложения, выпускаемые для неё, также универсальные и немного отличаются от других версий.
Чтобы запустить демонстрацию в UWP-версии Skype, вам придётся сделать следующее:
Разница незначительная, но она всё же может сбить с толку неопытных пользователей, а потому о ней стояло упомянуть. Инструкция “Как отключить демонстрацию экрана в Скайпе” та же, что и в предыдущем разделе.
Как включить демонстрацию экрана на телефоне
Многие пользователи Skype предпочитают использовать мобильную версию приложения. Как и в версии для ПК данная функция была бы очень полезна здесь, однако её тут нет. На данный момент в мобильной версии приложения не предусмотрена функция демонстрации экрана, но возможно она появится в дальнейшем.
Но не всё так плохо. В прошлом разделе мы с вами говорили о том, как в Скайпе показать свой экран собеседнику, если у вас стоит операционная система UWP. Там мы упомянули о том, что она подходит как для ПК, так и для мобильных. Так что если у вас на телефоне установлена универсальная платформа Windows, вы сможете устроить демонстрацию экрана, воспользовавшись инструкцией из предыдущего раздела.
Как демонстрировать игру в Скайпе
Многие геймеры используют функцию демонстрации, чтобы показать друзьям новую игру. Но начиная трансляцию, они сталкиваются с определёнными проблемами. Поэтому сейчас речь пойдёт о том, что вам делать, если не включается трансляция игры.

Но стоит заметить, что демонстрировать игру через Skype– не всегда хорошая идея. Для этого вам понадобится хороший компьютер, а также хорошее интернет-соединение вам и вашему собеседнику. Если е это не так, то ненужно потом удивляться: “Почему лагает демонстрация экрана?”. Примерно то же самое будет ждать вас, если во время демонстрации вы решите запустить видео.
Кстати, есть ещё один способ провести демонстрацию игры, который может помочь снизить нагрузку. Для него вам нужно запустить обычную демонстрацию экрана, а затем включить игру, перевести её в оконный режим и немного уменьшить разрешение.
С помощью функции демонстрации экран можно решать самые разнообразные проблемы. Поэтому знать, как в Скайпе показать свой экран собеседнику должен каждый пользователь. В данной статье представлены основные моменты данной процедуры, но они могут немного отличаться в зависимости от используемой вами версии. Если сразу не видите нужно кнопки, просто постарайтесь не теряться, ведь всё же концепция работы общая для всех приложений и немного посидев, вы наверняка разберётесь что делать.
Благодарим за интерес к статье Если она оказалась полезной, то просьба сделать следующее:
Демонстрация экрана – одна из самых полезных функций для видеоконференций и онлайн обучения, ведь через нее можно удобно показывать презентации и учебные материалы, попутно о них рассказывая или делая другие вещи. В этой статье мы расскажем, как включить и управлять демонстрацией своего экрана.
Как показать свой экран собеседнику на ПК
Демонстрация экрана на ПК – удобная функция для показа презентаций, мультимедиа и учебных материалов с возможностью объяснения или обычного общения между друзьями. Для составления рабочего плата демонстрация экрана – незаменимая вещь. Чтобы включить демонстрацию экрана совершите следующие действия:
- Откройте чат с человеком или группой, которой вы хотите показать свой экран;
- Позвоните, нажав на кнопку звонка в правом верхнем углу;
- В окне звонка нажмите на кнопку демонстрации экрана в правом нижнем углу;
- Откроется окно демонстрации экрана. Если у вас есть 2 монитора, можно выбрать один из них, чтобы демонстрировать картинку только с определенного из них;
- Снизу вы найдете ползунок выключенного и включенного звука во время демонстрации экрана. Звук нужен, например, для фоновой музыки во время показа презентации;
- Для включения самой демонстрации экрана нажмите на кнопку «Демонстрация экрана» внизу окна;
- Чтобы проверить, идет ли демонстрация экрана, можно посмотреть на края вашего монитора. По краям могут появиться красные или желтые полоски. Это означает что демонстрация экрана идет;
- Чтобы отключить демонстрацию экрана вновь перейдите на окно звонка и нажмите на кнопку демонстрации, после чего откроется дополнительное меню. В нем можно отключить демонстрацию или сменить экран, с которого транслируется запись.
Как сделать демонстрацию экрана на мобильном
Даже для телефона в Скайпе есть функция демонстрации экрана. Возможно она кому-то и нужна, но по сравнению со Скайпом для ПК, эта функция мало функциональна, урезана, да и способов ее применения не так много. Чтобы включить демонстрацию экрана на смартфоне, совершите следующие действия:

Опция, как показать рабочий стол в Скайпе, доступна на компьютерной версии мессенджера и включается во время видеозвонка. Для работы не требуется выполнение настроек, приложение самостоятельно определяет размер экрана и транслирует его в отдельном окне.
Как начать трансляцию рабочего стола в Skype
Для трансляции экрана нужно найти контакт в общем списке и позвонить ему через функцию видеозвонок. Собеседник получит изображение рабочего стола в реальном времени и сможет услышать голосовые комментарии.

Шаг 1: поиск контакта с помощью встроенного окна
Для начала трансляции экрана нужно выполнить видеозвонок абоненту Скайпа. Поиск контактов в большом списке занимает много времени, поэтому разработчики внедрили специальное поисковое окно.
Для быстрого поиска абонента:
Важно. Окно поиска установлено во все версии Скайпа по умолчанию и не требует инсталляции дополнительных расширений. Обработка не занимает много времени, для полноценной работы нужно соединение с сетью.
Шаг 2: как сделать видеозвонок по Skype
Для отправки видеодозвона потребуется не только активное подключение к сети, но и камера, микрофон, динамики.
Для видеовызова выполните шаги:
Важно. Передача изображения в высоком качестве требует наличия скоростного соединения с интернетом. При непостоянном сигнале существенно ухудшается качество звука и могут возникнуть проблемы передачи видео.
Шаг 3: запуск трансляции во время звонка
Во время видеоконференции пользователи могут демонстрировать собственный рабочий стол. Скайп автоматически определяет границы экрана и передает изображение в реальном времени. Кнопка захвата рабочего стола доступна на главном окне в момент разговора.
Для демонстрации рабочего стола собеседнику:
- Во время видеозвонка нажмите на кнопку, расположенную в нижнем правом углу.
- Система автоматически определит размер экрана и отобразит его границы во всплывшем окне.
- Для показа рабочего стола собеседнику кликните по кнопке «Начать демонстрацию».
- Края экрана будут подсвечены красной рамкой, а собеседник увидит все, что происходит на рабочем столе в реальном времени.
- Панель управления и изображение с камеры абонента будет доступно в центре дисплея.
Во время трансляции рабочего стола можно давать голосовые комментарии. Для этого перед началом демонстрации нужно активировать ползунок напротив строки «Транслировать звук с компьютера».

Во время разговора можно выключить микрофон, камеру и сбросить звонок с помощью панели управления.

Шаг 4: трансляция заранее выбранного окна
В некоторых случаях требуется передача не всего рабочего пространства, а отдельного окна. В Skype встроена опция автоматического определения окна запущенного приложения.
Для назначения трансляции отдельного окна:
Скайп будет отображать только то окно, которое было выбрано перед началом трансляции.
Шаг 5: остановка трансляции рабочего стола и завершение вызова
После показа собеседнику всей необходимой информации нужно отключить демонстрацию экрана. Для этого нужно воспользоваться клавишей, которая встроена в панель управления в правом нижнем углу.

После нажатия на клавишу показ автоматически завершается, Скайп подключает камеру и передает абоненту стандартное изображение со звуком.
Для завершения вызова:
Важно. После некоторых звонков Skype автоматически открывает окно с возможностью выставления оценки и добавления комментария. Уценка качества связи не занимает много времени и помогает улучшить работу сервисов мессенджера.
Какие проблемы могут возникнуть во время работы
Обычно во время трансляции не возникает неисправностей, так как изображение передается с экрана и для этого не нужна камера. В случае нестабильного соединения с сетью могут появляться артефакты на картинке и снижаться качество изображения.
Для повышения стабильности во время трансляции закройте все приложения, которые загружают данные из интернета. К таким относятся торрент-трекеры, браузеры, онлайн-игры. При недостаточной скорости соединения обратитесь к поставщику интернет-услуг.

Пользователи активно используют Скайп не только для текстового общения, но и для работы. Трансляция экрана включена в компьютерную версию по умолчанию и не требует сложной настройки перед использованием. Для передачи изображения требуется стабильное соединение и несколько кликов по клавишам, встроенным в меню.
Читайте также:


