Как подготовить файл к печати в иллюстраторе
Обновлено: 07.07.2024
1) Подскажите как при подготовке файла под печать в Иллюстраторе избавиться от градиентов?
2) Правильно ли я понимаю что не нужно избавляться от обтравочных масок?
А если таки нужно, то есть ли другой путь кроме растрирования?
3)
И правильно ли я понял алгоритм подготовки
(если есть другие - подскажите)
1. Наличие отступа 5 мм и вылета 3 мм
2. Шрифты в кривых
3. Внедрение связанных объектов (палитра Links \ Embed Image )
4.Прозрачности сведены
Object > Flatten Transparency
5. Цветова модель CMYK (по идее делается еще при создании макета + реализуется при выполнении п.4, если не стоит галка Preserve Overprint and Spot Colors)
Filter > Colors > Convert to CMYK
6. Перевести абрисы в заливки
Object > Path > Offset Path
7. Удалить мусор
Select > Object > Stray Points
и
в палитрах Swatches, Brushes, Styles и Graphic Styles выполнить команду Select All Unused
Object > Expand Appereance (Объект/Разобрать оформление)
НО . Оно неактивно. Активно только
Object > Expand (Объекты/Разобрать)
Сложный 2 комментария
Херня какая-то написана. 10 лет в полиграфии, но такого не слышал.
Градиенты печатают все и офсет и принтеры на кружках
1. да -желательно, 5 mm jочень много достаточно 2.
2. Безусловно. на другом компьютере может не быть ваших шрифтов.
3. да, либо скидывать связанные картинки и пр. в ту же папку. В последних версиях иллюстратора есть в меню фвйл что-то вроде собрать для вывода или еще как-то называется.
4. ну так себе. можно получить артефакты. современные RIPы из люстры корректно обрабатывают прозрачности (в отличии от корела
5. Вообще не понял о чем речь. А если нужен CMYK + pantone + overprint. Мутно как-то, причем pantone печатают только флексопечать и офсет.
6. Полный бред это для лазерной резки и гравировки.
7. Не указано что надо нажать delete. :) после этого. так себе совет сэкономит пару килобайт в размере файла.
8 просто бред
Как подготовить векторный файл к печати. Общая описательная статья) Для русской версии Иллюстратора
Прежде всего узнайте требования к макету у типографии, в которой вы планируете печатать. Зачастую такую информацию они не скрывают. А наоборот выкладывают на общее обозрение. Мол, пользуйтесь! Не стесняйтесь!
Например вот тут
- RGB (используют для просмотра на экране)
- CMYK (используют для печати)
Перейдем к общим требованиям к вектору. В программе Adobe Illustrator
Цветовая модель (палитра) СMYK. Я рисую в RGB и сохраняю в нем же. Потом, когда уже пора отправлять макет в печать, жму Файл - Цветовой режим документа СMYK
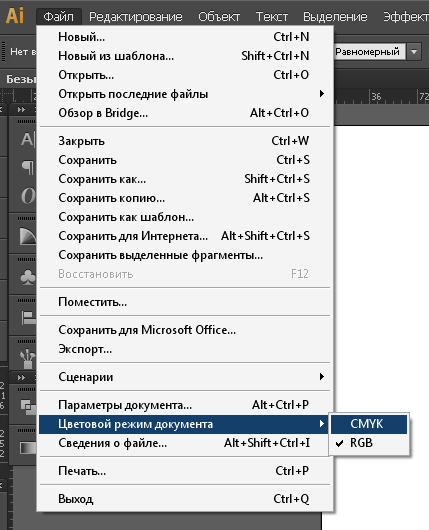
Разобрать в кривые текст и все остальное. "Обьект" "Разобрать"
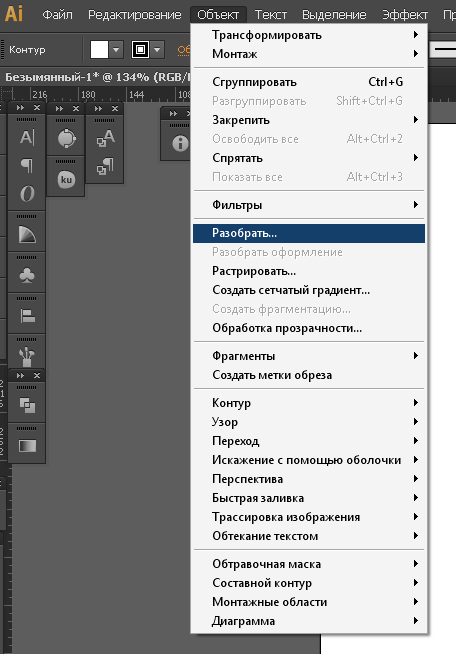
В всплывающем окошке отметьте галочками "Обводка" "Обьект" Заливку не трогаем.
В нормальном векторе не должно быть растра. Все фотографии и другие картинки лучше выкиньте из макета)
Направляющие(отступы от края картинки ). Тут желательно узнать размеры в мм у типографии. Если не знаете, то ставьте стандартные отступы 3-5мм. Что за направляющие такие? - При печати край картинки надо обозначит направляющими. И обозначить еще один край картинки по-меньше размером.
Как это сделать. "Просмотр" "Линейки" "Показать линейки"

И правой кнопокой мыши нажав на линейку, выбрать "мм"
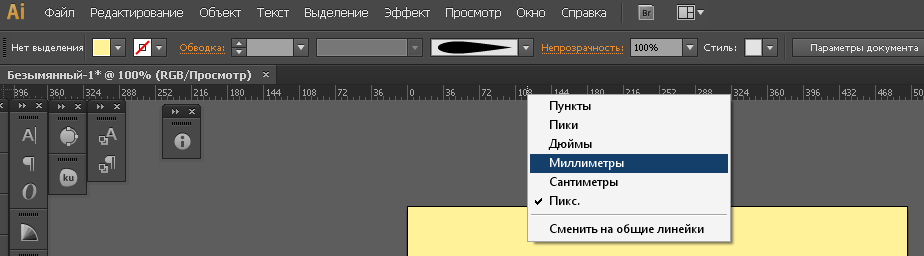
Теперь нажмем на линейку и потянем вниз. Появилась полосочка? Это направляющая. Поставьте ее точно там, где заканчивается верхний край картинки.

Еще раз тянем и выставляем направляющую чуть ниже края картинки. Как бы обрезая кусочек в 5мм. Да, тут не должно быть важных элементов. Если на вашей картинке в этом месте есть что-то важное - подвиньте его вниз) Иначе при печати, этот элемент может быть обрезан)
Теперь расставим направляющие слева, справа и снизу.
Получается вот такая красотень:

Как вы поняли, желтый квадратик, это наш макет)
Еще важно проверить чтоб:
- отсутствовали прозрачности (если они есть, зайдите в "Обьект" "Обработка прозрачности" и поставьте параметры

- толщина линии не была меньше 0,5мм
- черный цвет должен быть 100%
Если вы не уверены в том, что ваш вектор хорошо напечатается, или вы просто не все поняли из моей сумбурной описательной статьи, то просто экспортируйте вектор в tiff (растровый формат) в хорошем разрешении. А что делать, если срочно надо? Для этого откройте фотошоп. Откройте на компе папку с векторм. И мышкой перетащите вектор в фотошоп. (мне так удобнее)
В всплывающем окошке постарайтесь выбрать
300dpi (качество)
8000пикс (по ширине)
цветовая модель CMYK 8бит
Жмем Ок. Файл растрируется.
Жмем "Файл" "Сохранить как" И выбираем формат tiff
Типография примет в печать.
Предлагаю почитать еще одну свежую статью о подготовке вектора к печати тут
И еще одну статью тут
Чтобы принять оптимальное решение относительно печати, необходимо иметь представление об основных принципах печати, включая такие вопросы, как влияние на печать иллюстрации разрешения принтера или калибровки и разрешения монитора. Диалоговое окно «Печать» программы Illustrator предназначено для вывода документа на печать. Наборы параметров в этом окне организованы для управления процессом печати.
Совмещенный оттиск — это одностраничная версия иллюстрации, соответствующая представлению в окне иллюстраций, или, другими словами, непосредственное задание на печать. Совмещенные оттиски можно применять для получения пробных оттисков макета страницы, проверки разрешения изображения и выявления проблем, которые могут возникнуть на устройстве фотовывода (например, ошибки PostScript).
В меню «Принтер» выберите принтер. Для печати в файл, а не на принтер выберите «Файл Adobe PostScript®» или «Adobe PDF». Выберите один из следующих параметров монтажной области:Для печати всего содержимого на одной странице выберите «Игнорировать монтажные области».
Для печати каждой монтажной области отдельно отмените выбор «Игнорировать монтажные области» и укажите, хотите ли вы напечатать все монтажные области (Все) или области в определенном диапазоне, например 1-3.
В левой части диалогового окна установите флажок «Вывод» и убедитесь, что задан режим «Совмещенный оттиск».С помощью палитры «Слои» можно легко выводить на печать разные версии документа. Например, для проверки текста можно напечатать только текстовые объекты. Для записи важной информации в иллюстрации можно добавлять непечатаемые элементы.
- Чтобы предотвратить отображение объектов, их вывод на печать или экспорт, скройте соответствующие объекты на палитре «Слои».
- Чтобы предотвратить печать объектов (но сохранить отображение и экспорт), дважды нажмите имя слоя на палитре «Слои». В диалоговом окне «Параметры слоя» снимите флажок «Печать» и нажмите кнопку «ОК». Имя такого слоя на палитре «Слои» будет отображаться курсивом.
- Чтобы создать графический объект, который не будет печататься и экспортироваться, но будет отображаться в монтажной области, в диалоговом окне «Параметры слоя» выберите «Шаблон».
Задание размера и ориентации страницы, количества страниц для печати, масштаба иллюстрации, параметров разбиения и выбор слоев для печати.
Метки и выпуск за обрез
Выбор типографских меток и создание выпуска за обрез.
Настройка параметров печати для контуров, шрифтов, файлов PostScript, градиентов, сетчатых градиентов и смешения цветов.
Выбор цветового профиля и метода рендеринга для печати.
Управление сведением (или возможным растрированием) векторных объектов во время печати.
Просмотр и сохранение сводки по параметрам печати.
Миниатюра в диалоговом окне «Печать» показывает, где на странице будут находиться печатаемые объекты.
Перетащите иллюстрацию в миниатюре в левом нижнем углу диалогового окна.
Нажмите квадратную метку или стрелку на значке «Размещение», чтобы задать начало координат для выравнивания иллюстрации на странице. Введите значения в поля «Начало оси Х» и «Начало оси Y».
Совет. Для перемещения печатной области непосредственно по монтажной области перетащите ее в окне иллюстрации с помощью инструмента «Разбиение для печати». При перетаскивании инструмент «Разбиение печати» реагирует так, как если бы вы перемещали печатную область из левого нижнего угла. Печатную область можно свободно перемещать в пределах монтажной области, однако любая часть страницы, выходящая за границу печатной области, печататься не будет.
Пользователь может напечатать документ с несколькими монтажными областями различными способами. Можно игнорировать монтажные области и напечатать все содержимое на одной странице (если размер монтажных областей превышает размер страницы, может потребоваться применение разбиения). Либо можно напечатать каждую монтажную область на отдельной странице. При печати монтажных областей на отдельных страницах пользователь может выбрать печать всех областей или диапазона областей.
Выберите «Файл» > «Печать».
Выполните одно из следующих действий:
Для печати всех монтажных областей на отдельных страницах выберите «Все». Все страницы можно увидеть в области предварительного просмотра в нижнем левом углу диалогового окна «Печать».
Для печати подмножества монтажных областей на отдельных страницах выберите «Диапазон» и укажите монтажные области, которые необходимо напечатать.
Для печати всех монтажных областей иллюстрации на одной странице, выберите «Игнорировать монтажные области». Если размер иллюстрации превышает размер страницы, можно масштабировать или разбить иллюстрацию.
Укажите остальные параметры печати и нажмите «Печать».
В Illustrator добавлена возможность автоматического поворота всех монтажных областей для печати на носителе заданного размера. Установите флажок «Автоповорот» в диалоговом окне «Печать», и документы Illustrator будут автоматически поворачиваться. Для документа, созданного в Illustrator, функция «Автоповорот» включена по умолчанию.
Например, создается документ, который содержит монтажные области как с книжной (высота больше, чем ширина), так и с альбомной (ширина больше, чем высота) ориентацией. Если в диалоговом окне «Печать» выбрать книжную ориентацию для параметра размера, монтажные области с альбомной ориентацией будут автоматически поворачиваться во время печати для вывода на носитель с книжной ориентацией.
При установке параметра «Автоповорот» изменение ориентации страницы невозможно.
При печати иллюстрации, состоящей из одной монтажной области (или игнорировании монтажных областей), и невозможности подгонки ее по размерам одной страницы пользователь может разбить иллюстрацию на несколько страниц. Если документ имеет несколько монтажных областей
Если в документе имеется несколько монтажных областей, выберите «Игнорировать монтажные области» или укажите значение 1 в поле «Диапазон» и выберите параметр «Подогнать под формат бумаги».
Разделяет выводимую на печать монтажную область на страницы полного размера.
Области с возможностью вывода изображения
Разделяет монтажную область на страницы на основе характеристик выбранного устройства. Этот параметр применяется для печати иллюстраций, которые из-за размера не могут быть обработаны выводным устройством. Этот параметр позволяет собрать из разделенных фрагментов исходную иллюстрацию большого размера.
(Необязательно) Если выбран параметр «Полные страницы», задайте параметр «Перекрытие», определяющий степень перекрытия между страницами.Для размещения крупноформатных документов на листе бумаги размером, меньшим фактических размеров документа, можно изменить масштаб документа (симметрично или несимметрично изменить ширину и высоту документа) в диалоговом окне «Печать». Несимметричное масштабирование применяется, например, при печати пленок для флексографии. Если известно, в каком направлении форма будет помещена на печатный барабан, масштабирование может компенсировать 2–3% обычного растяжения формы. Масштабирование не влияет на размер страниц в документе, изменяется только масштаб документа на печати.
Для исключения масштабирования установите флажок «Не масштабировать».
Для автоматического изменения масштаба документа и его размещения на листе бумаги установите флажок «Подогнать под формат бумаги». Значение масштабирования определяется областью изображения, заданной в выбранном PPD-файле.
Чтобы поля «Ширина» и «Высота» стали доступны, установите параметр «Заказное масштабирование». Введите процентное значение ширины и высоты от 1 до 1000. Снимите флажок «Сохранить пропорции» для изменения соотношения «ширина-высота» в документе.
Максимальная скорость и качество печати в Adobe Illustrator достигается при использовании значений разрешения принтера и линиатуры растра по умолчанию. Но в некоторых случаях необходимо изменить эти значения, например, при печати очень длинного контура, который не выводится на печать из-за ошибки контроля предельных значений, или если печать выполняется очень медленно, или если при печати градиентов и сеток возникает полошение.
Выберите в качестве принтера PostScript принтер, файл Adobe PostScript® или Adobe PDF. Выберите «Вывод» в левой части диалогового окна «Печать». В области «Разрешение принтера» задайте комбинацию линиатуры растра (lpi) и разрешения принтера (dpi).Разрешение принтера измеряется числом точек краски на один дюйм (dpi). Разрешение большинства настольных лазерных принтеров составляет 600 dpi, разрешение устройств фотовывода — 1200 dpi или выше. В струйных принтерах печать создается за счет микроскопических чернильных капель. И хотя фактически это не точки, разрешение большинства струйных принтеров приблизительно составляет от 300 до 720 dpi.
При печати на настольных лазерных принтерах и особенно на устройствах фотовывода необходимо учитывать линиатуру растра. Линиатура растра представляет собой количество полутоновых ячеек на дюйм при печати изображений в режиме градаций серого или цветоделения. Линиатура растра (называемая также частотой растра) измеряется в линиях на дюйм (lpi), то есть линиях ячеек на дюйм в полутоновом растре.
При высокой линиатуре растра (например, 150 lpi) точки размещаются близко друг к другу и воспроизводят очень четкое изображение при печати; при низкой линиатуре растра (от 60 до 85 lpi) точки располагаются на отдалении друг от друга и изображение получается более грубым. Размер точек также определяется линиатурой растра. При высокой линиатуре растра используются точки малого размера; при низкой — крупного размера. Самым важным фактором при выборе линиатуры растра является тип печатной машины. Узнайте в типографии, где будут печататься документы, какую частоту растра поддерживает печатная машина, и на основании этих данных принимайте дальнейшее решение.
PPD-файлы для устройств фотовывода с высокой разрешающей способностью поддерживают широкий спектр возможных линиатур растра и различных разрешений. PPD-файлы для принтеров с низкой разрешающей способностью обычно предлагают всего несколько линиатур растра — как правило, грубые растры от 53 lpi до 85 lpi. Однако применение грубых растров дает оптимальные результаты при печати на таких принтерах. Использование более качественного растра, например 100 lpi, фактически снижает качество изображения, если печать выполняется на принтере с низкой разрешающей способностью. Это обусловлено тем, что при увеличении значения lpi для заданного разрешения уменьшается количество воспроизводимых цветов.
В некоторых устройствах фотовывода и настольных лазерных принтерах применяются методы растрирования, отличные от полутонирования. Если печать изображения выполняется на подобном устройстве, обратитесь к поставщику услуг или к документации принтера за рекомендациями по выбору разрешения.
При сохранении файлов программы Illustrator в некоторых форматах сохраняется исходная информация о прозрачности. Например, при сохранении файла в формате Illustrator CS (или более поздних версий) EPS в файле будут находиться исходные данные Illustrator и данные EPS. При повторном открытии файла в программе Illustrator считываются исходные данные (без сведения). При открытии файла в другом приложении используются данные EPS (со сведением).
Если документ или графический объект содержит прозрачность, то для печати такого документа обычно необходимо выполнить процедуру, называемую сведением. Эта процедура разделяет прозрачный графический объект на векторную и растрированную области. Чем сложнее становится графический объект (в результате смешения изображений, векторов, шрифта, плашечных цветов, наложения красок и т. д.), тем сложнее процедура сведения и ее результаты.
Сведение может потребоваться при печати, а также при сохранении или экспорте в другие форматы, не поддерживающие прозрачность. Если при создании файла PDF нужно сохранить прозрачность без сведения, сохраните файл в формате Adobe PDF 1.4 (Acrobat 5.0) или более поздней версии.
Можно задать параметры сведения, сохранить их и затем применить в качестве стилей обработки прозрачности. Сведение прозрачности выполняется в соответствии с параметрами выбранного стиля сведения.
Обработку прозрачности невозможно отменить после сохранения файла.

Дополнительную информацию о проблемах с прозрачностью при выводе см. на странице «Print Service Provider Resources» в Adobe Solutions Network (ASN) (только на английском языке), доступной на веб-сайте Adobe.
При сохранении файлов программы Illustrator в некоторых форматах сохраняется исходная информация о прозрачности. Например, при сохранении файла в формате Illustrator CS (или более поздних версий) EPS в файле будут находиться исходные данные Illustrator и данные EPS. При повторном открытии файла в программе Illustrator считываются исходные данные (без сведения). При открытии файла в другом приложении используются данные EPS (со сведением).
По возможности сохраняйте файлы в формате с поддержкой исходной прозрачности. При необходимости такие файлы можно свободно редактировать.
Исходные данные о прозрачности сохраняются в следующих форматах:
AI9 и более поздних версий
AI9 EPS и более поздних версий
PDF 1.4 и более поздних версий (если установлен флажок «Сохранять возможность редактирования в программе Illustrator»)
Illustrator выполняет сведение иллюстрации при выборе любой из следующих операций.
Печать файла с прозрачностью.
Сохранение файла с прозрачностью в старых форматах, например Illustrator 8 и более ранних версий, Illustrator 8 EPS и более ранних версий или в формате PDF 1.3 (для форматов Illustrator и Illustrator EPS можно выбрать отмену прозрачности, а не сведение).
Экспорт файла с прозрачностью в векторный формат, не поддерживающий прозрачность (например, EMF или WMF).
Копирование и вставка объектов с прозрачностью из Illustrator в другое приложение с установленными флажками «AICB» и «Сохранять оформление» (в разделе «Обработка файлов и буфер обмена» диалогового окна «Установки»).
В левой части диалогового окна «Печать» выберите пункт «Дополнительно». Выберите стиль обработки в меню «Стиль» или нажмите «Заказной» для задания параметров сведения. Если изображение содержит объекты с наложением цветов, которые взаимодействуют с прозрачными объектами, установите соответствующий параметр в меню «Наложения». Наложение цветов можно сохранять, имитировать или удалять.Если иллюстрация не содержит прозрачности, сведение документа не выполняется, параметры сведения не используются. Для определения областей иллюстрации, содержащих прозрачность, используйте палитру «Просмотр результатов сведения».
Параметры сведения прозрачных областей можно задать при создании, изменении или просмотре стилей сведения в приложениях Illustrator, InDesign или Acrobat.
Параметры подсветки (просмотр)
Нет (просмотр в цвете)
Растрировать сложные области
Выделяет области, которые будут растрированы для повышения производительности (в зависимости от положения ползунка «Растры/векторы»). Учтите, что на границе области света больше вероятность появления нежелательного эффекта швов (в зависимости от настроек драйвера принтера и разрешения растрирования). Чтобы свести к минимуму проблемы, связанные с эффектом швов, установите параметр «Выполнить обтравку сложных областей».
Выделяет объекты, являющиеся источниками прозрачности, например, частично непрозрачные объекты (включая изображения с альфа-каналами), объекты с режимами наложения и объекты с непрозрачными масками. Кроме того, обратите внимание, что стили и эффекты могут содержать прозрачность, и наложенные друг на друга объекты могут рассматриваться как источники прозрачности, если их затрагивают прозрачные области или наложение необходимо свести.
Все затронутые объекты
Выделяет все объекты, на которые влияет прозрачность: сами прозрачные объекты и объекты, на которые они наложены. Сведение прозрачности затрагивает выделенные объекты — их обводка или узоры будут растянутыми, часть их может оказаться растрированной и т. д.
Затронутые связанные файлы EPS (только в Illustrator)
Выделяет все связанные файлы EPS, на которые влияет прозрачность.
Обрабатываемые изображения (только в InDesign)
Выделяет все размещенное содержимое, содержащее прозрачность или эффекты прозрачности. Этот параметр удобен для поставщиков услуг, которым для правильной печати необходимо увидеть изображения, требующие особого внимания.
Разобранные узоры (Illustrator и Acrobat)
Выделяет все узоры, которые будут разобраны, если они содержат прозрачность.
Обводка в кривых
Выделяет все обводки, которые будут преобразованы в контуры, если они содержат прозрачность или если выбран параметр «Преобразовать все обводки в контуры».
Текст, преобразованный в кривые (Illustrator и InDesign)
Выделяет весь текст, который будет преобразован в контуры, если он содержит прозрачность или если выбран параметр «Преобразовать весь текст в контуры».
Примечание. В окончательном варианте преобразованная в контур обводка и текст могут выглядеть несколько иначе, чем в первоначальном. Особенно это касается очень тонких линий и очень мелкого текста. Однако при обработке прозрачности эти изменения внешнего вида не отображаются.
Текст и контуры с растровой заливкой (только в InDesign)
Выделяет текст и обводку, получившие растровую заливку в результате сведения.
Все растрированные области (Illustrator и InDesign)
Выделяет объекты и пересечения объектов, которые будут растрированы, поскольку нет другого способа представления их в PostScript или сложность их структуры превышает пороговое значение, установленное ползунком «Растры/векторы». Например, пересечение двух прозрачных градиентов всегда будет растрироваться, даже если значение «Растры/векторы» равно 100. При установленном параметре «Все растрированные области» также отображаются растровые изображения (например, файлы Photoshop), в которых есть прозрачность, а также эффекты растрирования — тени и растушевка. Обратите внимание, что этот параметр требует больше времени для обработки, чем другие.
Параметры стиля обработки прозрачности
Определяет имя стиля. В зависимости от диалогового окна можно ввести имя в текстовом поле «Имя» или принять имя по умолчанию. Чтобы изменить существующий стиль, можно изменить его имя. Однако стили по умолчанию изменять нельзя.
Баланс растровой/векторной графики
Определяет объем сохраняемой векторной информации. Высокие значения позволяют сохранять больше векторных объектов, а при низких значениях больше векторных объектов будет растрировано. При промежуточных значениях простые области будут сохранены в векторной форме, а сложные — растрированы. Для растрирования всего изображения необходимо выбрать самое низкое значение параметра.
Примечание. Объем растрирования зависит от сложности страницы и от типов наложенных друг на друга объектов.
Разрешение для штриховых и текстовых объектов
Растрирует все объекты, включая изображения, векторные графические объекты, текст и градиенты с применением выбранного разрешения. Acrobat и InDesign позволяют использовать максимальное разрешение 9600 пикс/дюйм для векторного объекта и 1200 пикс/дюйм для сетчатого градиента. Illustrator позволяет использовать максимальное разрешение 9600 ppi как для штриховых объектов, так и для сетчатого градиента. Разрешение влияет на точность областей пересечения при сведении. Разрешение векторных объектов и текста должно быть в пределах от 600 до 1200 пикс/дюйм для высококачественного растрирования, особенно при использовании шрифтов с засечками или малого размера.
Разрешение для градиента и сетки
Определяет разрешение градиентов и сетчатых объектов программы Illustrator, растрированных в результате сведения прозрачности. Диапазон значений — от 72 до 2400 пикс/дюйм. Разрешение влияет на точность областей пересечения при сведении. Разрешение для градиента и сетки должно быть в промежутке от 150 до 300 пикс/дюйм, так как качество градиентов, теней и растушевки не улучшится при более высоком разрешении, но время печати и размер файла увеличатся.
Преобразовать весь текст в контуры
Преобразует все типы объектов (точечные, линейные и площадные) в контуры и удаляет всю информацию о глифах на страницах, содержащих прозрачные области. Этот параметр гарантирует, что ширина текста при обработке прозрачности будет оставаться согласованной. Обратите внимание, что выбор этого параметра приведет к незначительному утолщению шрифтов малого размера при просмотре их в окне Acrobat или при печати на настольных принтерах с низкой разрешающей способностью. Этот параметр не влияет на качество печати на принтерах или фотонаборных аппаратах с высокой разрешающей способностью.
Преобразовать все обводки в контуры
Преобразует все обводки в простые закрашенные контуры на страницах, содержащих прозрачность. Этот параметр гарантирует, что ширина обводок во время сведения прозрачности будет оставаться согласованной. Обратите внимание, что установка этого параметра приведет к тому, что тонкие обводки будут выглядеть несколько толще, при этом производительность сведения прозрачности может упасть.
Вырезать сложные участки
Гарантирует, что границы векторных и растровых участков будут проходить вдоль контуров объектов. Этот параметр уменьшает количество нежелательных эффектов швов, которые возникают, если одна часть объекта растрируется, а другая остается векторной. Однако при выборе этого параметра могут возникать контуры, слишком сложные для принтера.
Примечание. Некоторые драйверы печати обрабатывают растровые и векторные участки по-разному, что иногда может приводить к появлению эффекта цветовых швов. Чтобы свести вероятность этой проблемы к минимуму, нужно отключить некоторые параметры управления цветом в драйвере печати. Эти настройки различаются для каждого принтера, более подробную информацию см. в документации к конкретному принтеру.

(Только в Illustrator) Сохранять альфа-каналы (только в диалоговом окне «Обработка прозрачности»)
Сохраняет общую непрозрачность сведенных объектов. При выборе этого параметра режимы наложения теряются, но внешний вид обработанных графических объектов и уровень альфа-прозрачности (например, при растрировании графического объекта на прозрачном фоне) сохраняются. Сохранение альфа-каналов может понадобиться при экспорте SWF- или SVG-файлов, так как оба эти формата поддерживают альфа-прозрачность.
(Только в Illustrator) Сохранять плашечные цвета и наложение цветов (только в диалоговом окне «Обработка прозрачности»)
Сохраняет плашечные цвета. Кроме того, этот параметр сохраняет наложение цветов для объектов, не содержащих прозрачные области. Этот параметр следует выбирать при печати цветоделенных форм, если документ содержит плашечные цвета и объекты с наложением. Снимите флажок с этого параметра при сохранении файлов, используемых в приложениях для создания макетов страниц. Если этот параметр выбран, то области с наложением цветов, взаимодействующие с прозрачными участками, сводятся, а наложение цветов в других областях сохраняется. При выводе этого файла в приложении для создания макетов страниц могут возникать непредсказуемые результаты.
Сохранять наложение (только в Acrobat)
Смешивает цвет прозрачного изображения с фоновым цветом для создания эффекта наложения цветов.
Выделить области, которые будут затронуты при сведении прозрачности, можно с помощью параметров просмотра в окне «Предварительный просмотр обработки прозрачности». Эту информацию о кодировании цветов можно использовать для настройки параметров сведения прозрачности.
Окно «Предварительный просмотр обработки прозрачности» не предназначено для точного отслеживания плашечных цветов, наложения цветов и режимов наложения. Для этих целей используется режим Просмотр наложения цветов .
Отображение палитры (или диалогового окна) «Сведение прозрачности»:В приложении Illustrator выберите команду «Окно» > «Просмотр результатов сведения».
В приложении Acrobat выберите команду «Инструменты» > Допечатная подготовка > «Сведение прозрачности».
В приложении InDesign выберите команду «Окно» > «Вывод» > «Сведение прозрачности».
В меню «Выделение» выберите типы областей, которые необходимо выделить. Доступность параметров зависит от содержимого графического объекта. Выберите нужные параметры сведения: выберите стиль либо (если это возможно) укажите конкретные параметры.(Illustrator) Если параметры сведения недоступны, выберите для их отображения команду «Показать параметры» из меню палитры.
Если изображение содержит объекты с наложением цветов, которые взаимодействуют с прозрачными объектами, установите в меню «Наложение цветов» программы Illustrator соответствующий параметр. Наложение цветов можно сохранять, имитировать или удалять. В приложении Acrobat установите параметр «Сохранять наложение», чтобы смешать цвет прозрачного графического объекта с фоновым цветом для создания эффекта наложения. В любое время можно нажать кнопку «Обновить» для просмотра версии с текущими параметрами. В зависимости от сложности изображения оно может отобразиться в окне предварительного просмотра с задержкой в несколько секунд. Кроме того, в приложении InDesign можно выбрать параметр «Автоматически обновлять индикацию».Чтобы увеличить изображение, в приложениях Illustrator и Acrobat щелкните область предварительного просмотра. Чтобы уменьшить масштаб вывода, щелкните область предварительного просмотра, удерживая клавишу Alt или Option. Для панорамирования предварительного просмотра нажмите клавишу «Пробел» и перетащите указатель мыши в области просмотра.
Параметры предварительного просмотра в палитре «Просмотр результатов сведения» применяются для выделения областей, на которые оказывает влияние сведение. Эту информацию также можно использовать для настройки параметров сведения и для сохранения стилей сведения прозрачности. Для отображения палитры выберите команду «Окно» > «Просмотр результатов сведения».

A. Панель меню B. Кнопка «Обновить» C. Меню «Выделение» D. Меню «Наложение» E. Параметры обработки прозрачности F. Область предварительного просмотра
Параметры меню палитры позволяют управлять скоростью и качеством миниатюры. Для самого быстрого просмотра изображения команду «Ускоренный просмотр». Чтобы добавить параметр «Все растрированные области» в раскрывающееся меню «Выделение», выберите «Детальный просмотр» (этот параметр требует больших вычислений).
Следует учитывать, что палитра «Просмотр результатов сведения» не предназначена для точного просмотра плашечных цветов, наложений цветов, режимов наложения и разрешения изображения. Чтобы предварительно посмотреть, как плашечные цвета, наложение цветов и режимы наложения будут видны на печати, используйте режим Просмотр наложения цветов .
Если приходится регулярно печатать или экспортировать документы, содержащие прозрачность, то сведение прозрачности можно автоматизировать. Для этого нужно сохранить соответствующие параметры в стиле обработки прозрачности. Можно затем применять эти параметры для вывода на печать, а также для сохранения и экспорта файлов в форматы PDF 1.3 (Acrobat 4.0), EPS и PostScript. Кроме того, в приложении Illustrator их можно применять при сохранении файлов для более ранних версий Illustrator или при копировании их в буфер обмена, а в приложении Acrobat их также можно применять при оптимизации PDF-файлов.
Кроме того, эти параметры управляют сведением при экспорте в форматы, не поддерживающие прозрачность.
Стиль обработки прозрачности можно выбрать в палитре «Дополнительно» диалогового окна «Печать» или в соответствующем формату диалоговом окне, которое отображается после начального диалогового окна «Экспорт» или Сохранить как . Можно создать собственные стили сведения прозрачности или выбирать параметры по умолчанию, поставляемые с программой. Параметры по умолчанию разработаны таким образом, чтобы качество и скорость сведения соответствовали подходящему разрешению растрированных прозрачных областей в зависимости от сферы применения документа.
С высоким разрешением
Предназначено для окончательного вывода на печать и для высококачественных цветопроб, например цветопроб на основе цветоделения.
Предназначено для настольных цветопроб и документов, которые будут печататься по запросу на цветных принтерах, поддерживающих PostScript.
Предназначено для быстрых цветопроб, когда изображение будет печататься на черно-белом настольном принтере, а также для документов, которые будут опубликованы в Интернете или экспортированы в формат SVG.
Стиль обработки прозрачности можно сохранить в отдельном файле, что упростит резервное копирование параметров или сделает их доступными для поставщиков услуг, клиентов или других сотрудников рабочей группы. В InDesign файлы для стилей обработки прозрачности имеют расширение .flst.
Выберите команду «Редактирование» > «Стили обработки прозрачности»Чтобы создать новый стиль, нажмите кнопку «Новый».
Чтобы создать стиль на основе стиля по умолчанию, выберите его из списка и нажмите кнопку «Создать».
Для редактирования существующего стиля выберите стиль и нажмите кнопку «Изменить».
Читайте также:

