Как подключить 2 пары airpods к одному ноутбуку
Обновлено: 04.07.2024
Можно ли подключить 2 пары блютуз наушников к ноутбуку?
Зайти в настройки компьютера или в панель управления, выбрать раздел «Оборудование и звук», настроить передачу звука при помощи виртуального кабеля. Запустить «audiorepeater», подключив VAC ко всем используемым гарнитурам через Bluetooth. Нажать на источник сигнала (Wave In), выбрав «Line1 Virtual Audio Cable».
Как подключить 2 пары AirPods к андроиду?
Сделать это очень легко:
- Вставьте наушники в кейс
- Зажмите круглую кнопку на обратной стороне кейса на 2-3 секунды
- Как только индикатор внутри кейса начнет мигать белым цветом, отпустите кнопку
- Готово! Наушники в режиме сопряжения
Почему Аирподсы не подключаются к ноутбуку?
Как подключить 2 беспроводных наушников к телефону?
Как подключить наушники по Bluetooth
Как подключить 2 пары наушников к ноутбуку?
Подключение с помощью разветвителя
Чтобы передать звук сразу на две пары проводных наушников, понадобится разветвитель. Это приспособление походит на тройник для электрической розетки. У него есть штекер для подключения к ПК и 2 или несколько разъемов того же типа, в которые вставляют устройства для вывода аудио.
Как подключить 2 пары AirPods iOS 14?
Подключите свои наушники к iOS‑устройству. Запустите настройки и перейдите в раздел Bluetooth. Откройте футляр со вторыми AirPods и удерживайте кнопку сопряжения (или кнопку питания — на Beats), пока индикатор не начнёт мерцать. Дождитесь появления наушников в разделе «Другие устройства» и выберите их.
Как одновременно подключить 2 пары AirPods?
Нажмите и удерживайте кнопку сопряжения на вторых AirPods или Beats, пока их световой индикатор не начнёт пульсировать белым. Шаг 5. Когда наушники появятся в разделе меню «Другие устройства», выберите их и дождитесь подключения. Теперь к вашему iPhone подключены сразу две пары AirPods или наушников Beats.
Можно ли подключить 2 пары AirPods?
Вы можете подключить к iPhone или iPad сразу две пары AirPods или наушников Beats с беспроводным чипом H1: на данный момент это только Powerbeats Pro, но в будущем могут выйти и другие модели.
Можно ли подключить несколько Bluetooth наушников одновременно к одному телевизору?
Да, можно, но только через подключение по Bluetooth.
Как подключить один наушник к другому?
- Кладем оба наушника в футляр
- Достаем их оттуда и зажимаем на 20 секунд функциональные кнопки или сенсоры
- Ждем, пока они включатся и опять выключатся, после чего кладем обратно в кейс
- Еще раз вынимаем и однократным нажатием на кнопки одновременно их активируем
- Дожидаемся, пока наушники подключатся друг к другу
Можно ли подключить несколько блютуз наушников к телефону?
Одновременное подсоединение нескольких Bluetooth-устройств (Многоточечная функция) Можно одновременно подсоединить к наушникам два Bluetooth-устройства, но для прослушивания музыки или выполнения телефонных вызовов в определенный момент времени можно использовать только одно устройство.
Как подключить Эйрподс к ноутбуку?
Убедитесь, что Bluetooth включен. Поместите оба наушника AirPods в зарядный футляр и откройте крышку. Нажмите и удерживайте кнопку настройки на обратной стороне чехла до тех пор, пока индикатор состояния не замигает белым. Выберите наушники AirPods в списке устройств и нажмите кнопку «Подключить».
Что делать если Аирподсы не подключаются?
Если наушники AirPods не подключаются
- Убедитесь, что на вашем устройстве с ОС iOS или iPadOS установлена последняя версия совместимого программного обеспечения.
- Узнайте, что делать, если работает только один наушник AirPod.
- Откройте Пункт управления на iPhone, iPad или iPod touch и убедитесь, что Bluetooth включен.
Почему Аирподсы не подключаются?
В компании Apple сделали действительно классные и простые наушники AirPods, которые вообще без проблем, за несколько секунд можно подключить к другим устройствам от Apple. Если у вас есть эти наушники, то вы уже наверное убедились, как просто они подключаться к тому же iPhone. Самые новые на рынке – AirPods 2 и AirPods Pro. Но сегодня я хочу рассказать вам не о самих наушниках, а о том, как подключить их к компьютеру, или ноутбуку, который работает на Windows 10, Windows 8, или Windows 7. Так же разберемся, можно ли использовать эти наушники как гарнитуру.
Процесс подключения AirPods к Windows не сложный, но все же не такой простой как к устройствам на iOS и Mac OS. Я иногда использую свои AirPods с ноутбуком на Windows 10. Соединяются они конечно же по Bluetooth. Поэтому, если у вас не ноутбук (где Bluetooth обычно уже есть встроенный) , а стационарный компьютер, то для подключения беспроводных наушников от Apple вам понадобится Bluetooth-адаптер.

Если на вашем ноутбуке, или компьютере нет Bluetooth, или он не работает, то подключить AirPods не получится. Поэтому:
- В случае с ноутбуком, где Bluetooth-модуль обычно встроенный, нужно просто установить драйвера. В Windows 10 проблем с этим быть не должно, так как драйвера устанавливаются обычно автоматически. Не важно, какая у вас Windows. Посмотрите, есть ли иконка Bluetooth в трее. Если есть, то все хорошо, можно подключать Аирподсы. Так же можно глянуть, есть ли соответствующий модуль в диспетчере устройств. Если же Bluetooth нигде нет, то попробуйте установить драйвера. Скачайте их с сайта производителя ноутбука для своей модели. Больше информации в статье как включить и настроить Bluetooth на ноутбуке с Windows 10 и как включить Bluetooth на ноутбуке (здесь так же есть информация по Windows 8, 8.1 и Windows 7) .
- В случае с ПК, скорее всего понадобится выбрать и купить Bluetooth-адаптер. Затем, его нужно установить и настроить: настройка Bluetooth на компьютере.
Если на компьютере есть Блютуз (иконка в трее, раздел в настройках и т. д.) , то можно переходить к подключению наушников.
Подключаем AirPods к Windows 10
Можно нажать на соответствующую иконку в трее и выбрать "Добавление устройства Bluetooth", либо зайти в "Параметры" – "Устройства" – вкладка "Bluetooth и другие устройства".
Окно с параметрами оставляем открытым, берем наши наушники AirPods, открываем кейс и на задней стороне кейса на секунды три зажимаем круглую кнопку. Держим ее нажатой, пока индикатор внутри кейса не начнет мигать белым цветом.

В параметрах Windows нажмите на "Добавление Bluetooth или другого устройства" и в новом окне выберите "Bluetooth".
Компьютер должен увидеть наши Аирподсы. Нажимаем на них и сразу пойдет процесс подключения. По завершению нужно просто нажать на кнопку "Готово".
Все готово! Windows уже транслирует звук на наши беспроводные наушники. Их статус в настройка: AirPods – "Подключенный голос, музыка". Там же их можно вручную либо отключить, либо удалить. После удаления нужно будет повторить процесс подключения заново.
Достаем их из зарядного кейса, вставляем в уши и наслаждаемся музыкой. Можно использовать только один наушники.
Когда мы прячем оба наушника в кейс и закрываем его, то наушники автоматически отключаются (статус соединения – "Сопряжено") и звук начинает воспроизводится через динамики ноутбука, или акустическую систему. Как только открываем кейс с Аирподсами, то они автоматически подключится к компьютеру и звук идет на наушники.
Настройка микрофона, работа в качестве гарнитуры
В этом плане все так же, как и с другими Bluetooth наушниками. У меня в Windows 10 не получилось настроить AirPods таким образом, чтобы можно было слушать музыку в хорошем качестве (Stereo) и при этом работал микрофон.
В параметрах звука можно выбирать устройство ввода и вывода. Если выбрать "Головной телефон AirPods", то наушники будут работать в режиме гарнитуры.
Если вы подключили Аирподс для общения через Скайп, то прямо в настройках программы можно задать настройки. Выбрать эти наушники в качестве микрофона и динамиков.
Но тогда система не будет воспроизводить звуки через наушники. Нужно вернуть все настройки обратно. Возможно, у вас получится иначе это все настроить. Можете поделится с нами в комментариях.
Вообще, в этом плане все далеко не идеально. Если просто слушать музыку, смотреть фильмы и т. д., то да, все работает хорошо. Но чтобы настроить микрофон – придется повозится. Да и то не факт, что все получится.
Подключение и настройка Аирподс на компьютере с Windows 7
Так как у меня на ноутбуке рядом с десяткой установлена еще и Windows 7, то я и к ней решил попробовать приконектить AirPods. Так как там с подключением таких новых устройств бывают проблемы.
Все сделал как и в Windows 10. Просто подключаем новое устройство. Не забудьте активировать режим подключения на наушниках. С помощью отдельной кнопки на кейсе.

Но как я и ожидал, Windows 7 не смогла найти драйвера.

Аирподсы подключились, но с ошибкой (возле них был желтый восклицательный знак) и они просто не работали.
Как я решил эту проблему?
Обновил драйвер Bluetooth модуля. Зашел в диспетчер устройств, открыл свойства Generic Bluetooth Adapter и увидел, что драйвер еще от 2006 года. Который Windows 7 сама установила.
Более подробно о решении подобных проблем в Windows 7 читайте в отдельной стать: Подключаем Bluetooth наушники к Windows 7. Почему не подключаются, нет звука, драйвера?
Так как я знаю модель Wi-Fi/Bluetooth модуля, который установлен в моем ноутбуке (я его уже менял) , то очень быстро скачал и установил новый драйвер с сайта производителя. Если вы не знаете модель самого модуля, то можете попробовать скачать драйвер с сайта производителя ноутбука. Но строго для своей модели ноутбука. А если у вас USB Bluetooth-адаптер, то качайте драйвер для него.
После обновления драйвера:

Дальше я просто удалил AirPods из списка уже подключенных устройств (так как я уже пробовал их подключить) и установил соединение заново. И уже в этот раз Windows 7 установила практически все драйвера. Кроме "Периферийное устройство Bluetooth". Но наушники без проблем начали работать, несмотря на то, что возле них остался желтый восклицательный знак.

В устройствах воспроизведения нужно присвоить им статус "по умолчанию".

Вот так я подружил новые наушники от Apple с не очень новой операционной системой от Microsoft. В Windows 10 это все подключается и настраивается намного проще. Не так как на iOS и Mac OS устройствах, но все же без таких танцев с бубном.
Вы можете подключить к iPhone или iPad сразу две пары AirPods или наушников Beats с беспроводным чипом H1: на данный момент это только Powerbeats Pro, но в будущем могут выйти и другие модели.
Такая возможность пригодится, чтобы слушать одну и ту же музыку вместе с друзьями с одного устройства или смотреть кино на смартфоне или планшете вдвоём, втроём или даже вчетвером (если каждый будет использовать по одному наушнику).
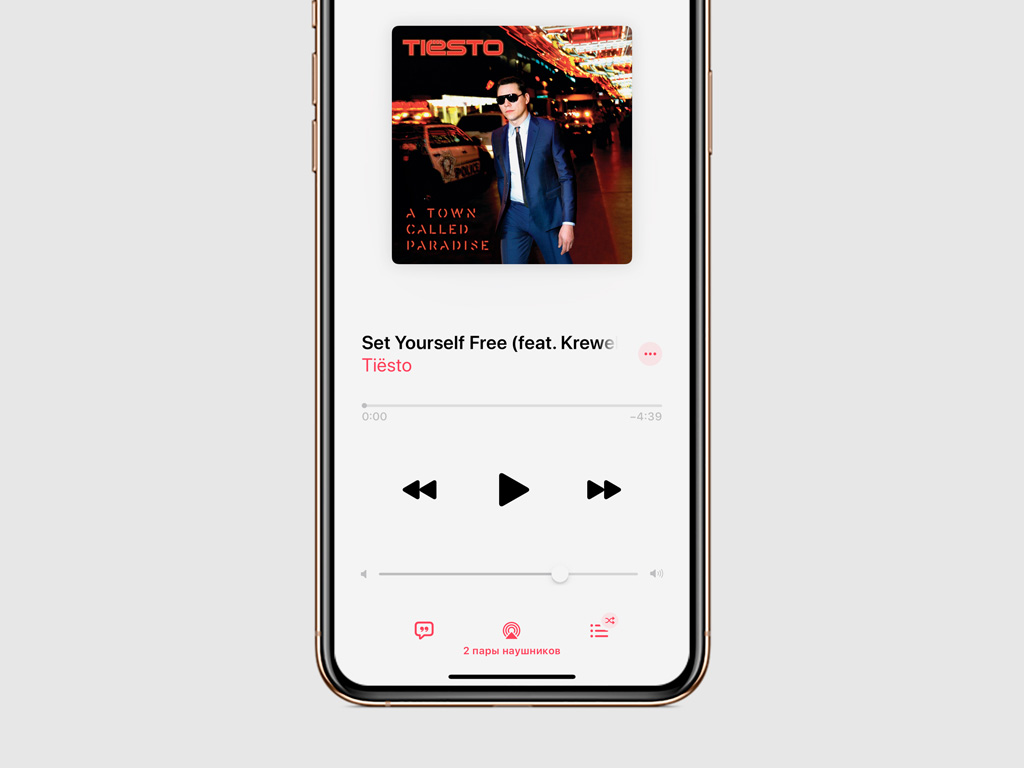
Это особенно удобно в автомобиле, автобусе, поезде или самолёте. Вы с компанией сможете вместе посмотреть фильм или сериал в наушниках, не мешая тем, кто едет рядом с вами.
Как подключить к iPhone две пары AirPods или Beats
Шаг 1. Подключите первые AirPods или Beats стандартным способом — откройте крышку наушников рядом с iPhone и нажмите на кнопку «Подключить».
Шаг 2. Откройте «Настройки».
Шаг 3. Перейдите в раздел Bluetooth.
Шаг 4. Нажмите и удерживайте кнопку сопряжения на вторых AirPods или Beats, пока их световой индикатор не начнёт пульсировать белым.
Шаг 5. Когда наушники появятся в разделе меню «Другие устройства», выберите их и дождитесь подключения.
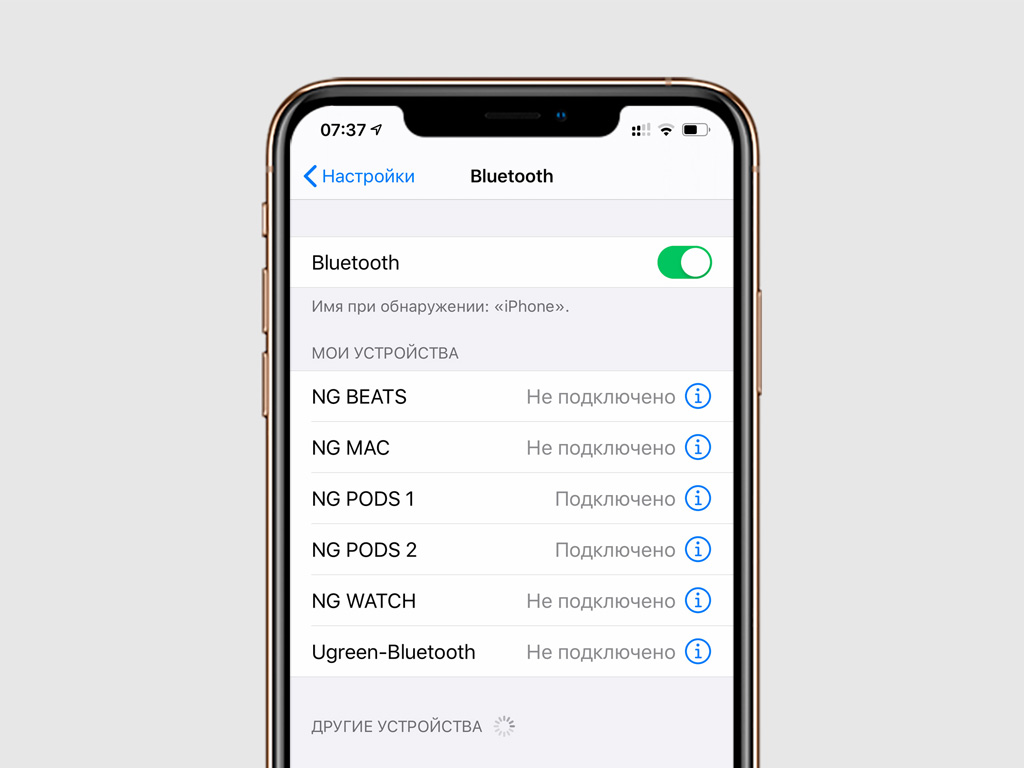
Теперь к вашему iPhone подключены сразу две пары AirPods или наушников Beats. Они могут воспроизводить один и тот же звук без задержки — аналогично функции управления беспроводным звуком AirPlay 2.
Какие устройства поддерживают эту возможность
iPhone 8, iPhone 8 Plus и новее;
12,9-дюймовый iPad Pro 2-го поколения и новее;
10,5- и 11-дюймовые iPad Pro и новее;
iPad Air 3-го поколения;
iPad 5-го поколения и новее;
iPad mini 5-го поколения;
iPod touch 7-го поколения.
Для подключения двух пар наушников нужна iOS 13, iPadOS 13 и более новые версии операционных систем.
Как управлять сразу двумя парами наушников
Пару наушников удобнее всего контролировать через «Пункт управления» iPhone или iPad:
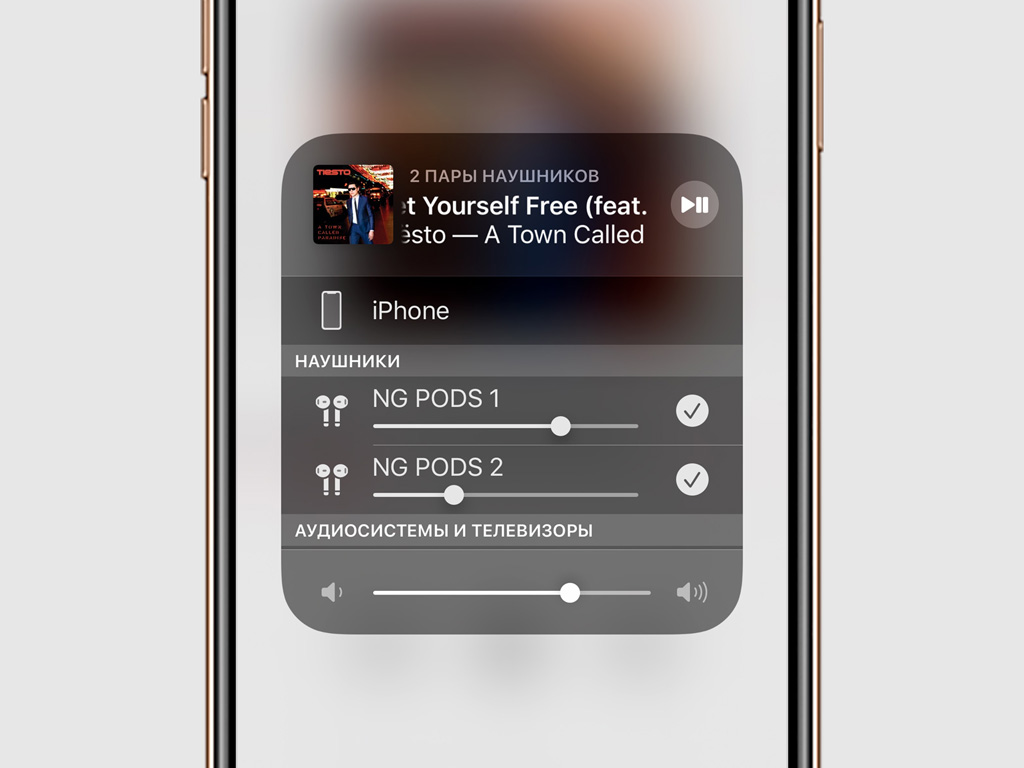
Получится транслировать звук на две пары наушников одновременно или на каждую по отдельности
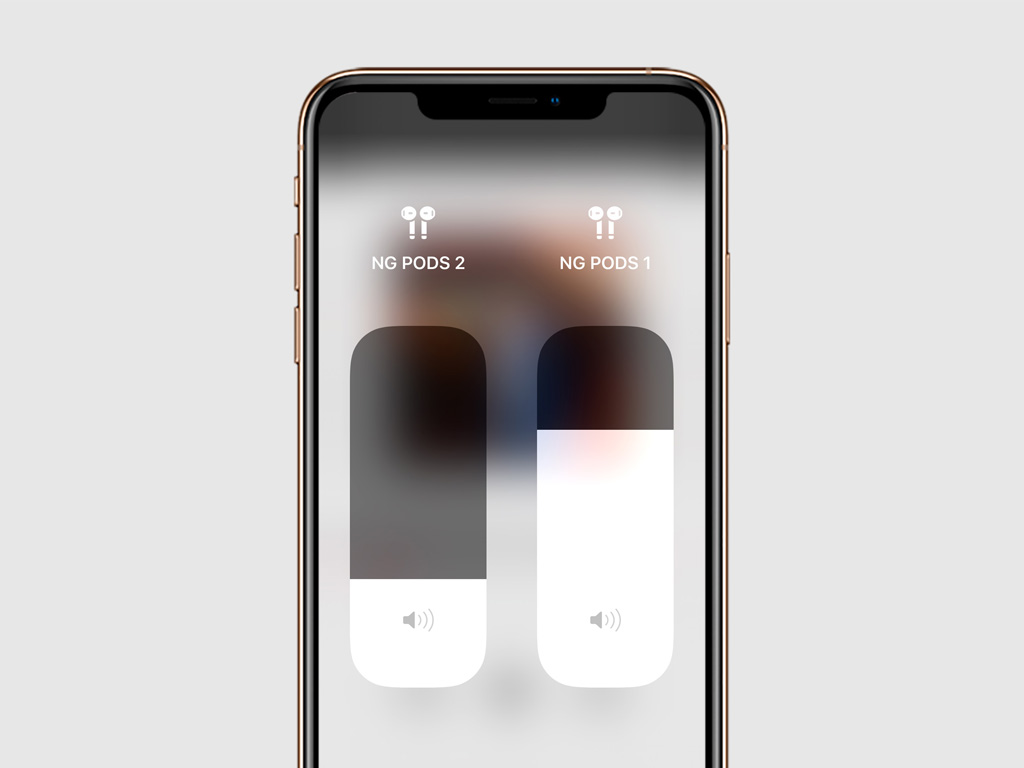
Здесь же есть возможность раздельно управлять громкостью каждых наушников
Уровень заряда всех подключённых наушников вы сможете просмотреть с помощью привычного виджета «Элементы питания»:
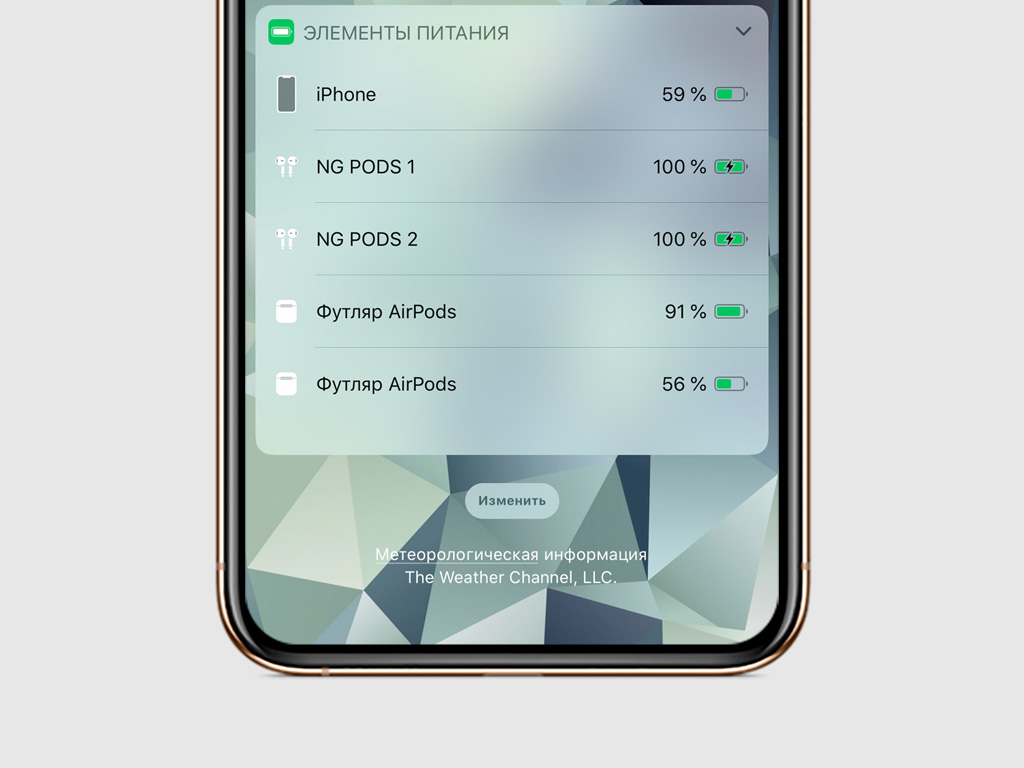
Как переподключить наушники к другому iPhone или iPad
Вторая пара наушников, которую вы подключаете к своему мобильному устройству для совместного просмотра фильмов или прослушивания музыки, может принадлежать не вам. Поэтому после всех манипуляций её нужно будет переподключить к гаджету владельца. Для этого:
Шаг 1. Активируйте режим сопряжения на AirPods или Beats Powerbeats Pro — для этого откройте крышку зарядного футляра и зажмите соответствующую клавишу.
Шаг 2. Поднесите наушники в футляре к iPhone или iPad.
Шаг 3. Дождитесь появления на экране предложения о сопряжении.
Шаг 4. Нажмите «Подключить» и дождитесь окончания операции.
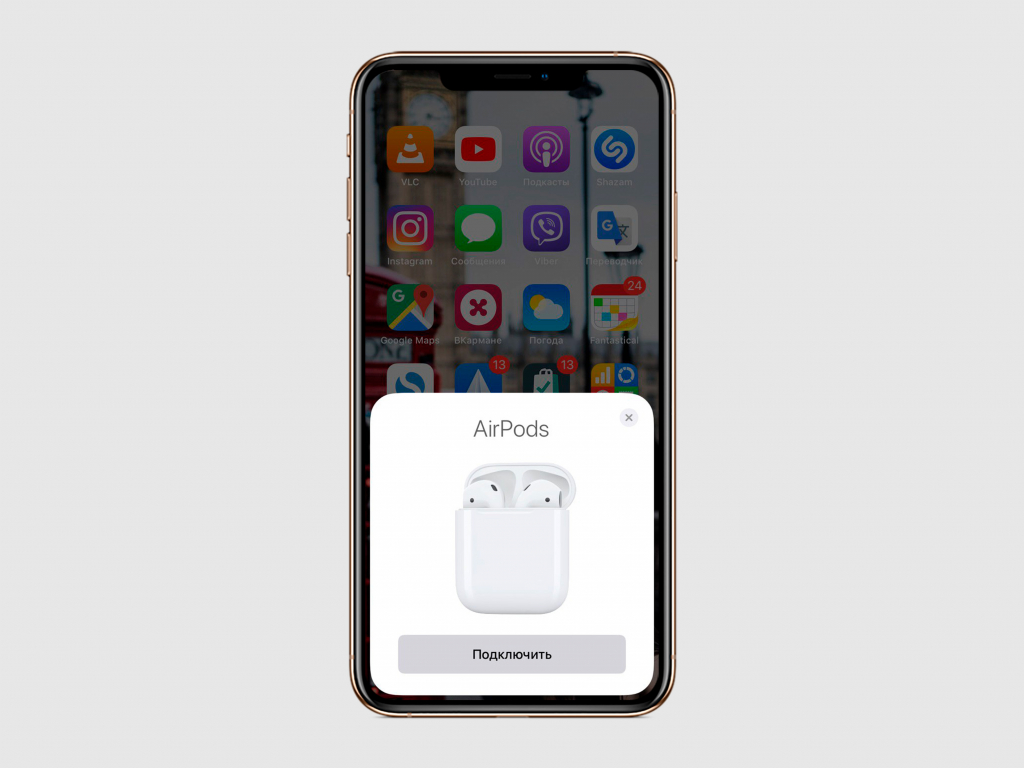
Купить AirPods (2019): [13 990 ₽]
Купить AirPods (2019) с футляром с беспроводной зарядкой: [16 990 ₽]
Купить Beats Powerbeats Pro: [18 990 ₽]
Цены, указанные в статье, актуальны на момент публикации материала и могут меняться с течением времени.

“Как подключить одновременно двое наушников?”. Это довольно необычный вопрос, на который нет однозначного ответа. Ведь всё здесь зависит сразу от нескольких факторов. Давайте разбираться!
Можно ли одновременно подключить проводные и беспроводные наушники к одному телефону?
Казалось бы, что это можно сделать, причём очень легко. Один аудио-аксессуар будет работать через блютуз, а другой через AUX-разъём. Но на самом деле не всё так просто. Дело в том, что в большинстве смартфонов звуковая карта рассчитана на обработку только одного канала, и при одновременном подключении сразу двух устройств для воспроизведения звука (в нашем случае, это проводные и беспроводные наушники), телефон выберет только один из них.

Из этого есть выход, однако он является неоправданно сложным. На различных интернет-площадках можно купить внешнюю звуковую карту для смартфона (модель смартфона не имеет значения, поэтому подойдёт любой гаджет, допустим xiaomi), которая подключается через USB. Такие устройства поддерживают одновременный вывод звука сразу на двое аудиоустройств (модели подороже смогут заставить звучать и 10 наушников сразу). А для беспроводной гарнитуры нужно будет докупить специальный блютуз адаптер. Осталось подключить всю эту громоздкую систему к телефону и начать прослушивание музыки…
Также попробуйте просто подключить Bluetooth-гарнитуру одновременно с проводной. Возможно, именно ваш телефон поддерживает вывод звука сразу на двое наушников изначально. Ни один из вариантов вам не подходит? Тогда идём дальше!
Приложение, позволяющие подключить две пары наушников
В различных магазинах приложения (Play Market и App Store), можно найти много приложений, которые помогают подключить двое наушников одновременно. Мы решили проверить как они работают и результат оказался таким, каким мы его и ожидали.

Абсолютно все программы не справились со своим функционалом (что, собственно, понятно исходя из отзывов пользователей). Единственное, что они могут делать — это отключать AUX-разъём в телефоне (должно помочь, если в смартфон попала вода, и теперь он постоянно видит, что к нему подключен аудио-аксессуар). Вывод: приложения для подключения нескольких наушников одновременно — не работают!
Другие способы, позволяющие слушать музыку с одного устройства через двое наушников
Но что же делать, если мне нужно прямо сейчас подключить беспроводные и проводные наушники к телефону, например, для просмотра фильма. Вы можете попробовать начать трансляцию на Ютубе или Twich с захватом экрана. Тогда ваш друг включит этот стрим, подключив вторые «уши» к своему телефону. К сожалению, не всегда этот способ подходит, и даже банальное отсутствие интернета может всё испортить.

Может быть, вы знаете, как одновременно подключить беспроводные и проводные наушники? Напишите об этом способе в комментариях, и, если он действительно окажется рабочим, мы добавим её в эту статью!)
Как подключить две пары блютуз наушников одновременно?
Хорошо, а что, если попробовать подключить 2 Bluetooth наушников? Возможно ли такое? Ответим сразу: да, но при соблюдении одного важного условия. Телефон и все аудиоустройства должны поддерживать блютуз 5.0 или выше. Только в этом случае, звук будет проигрываться на 2 аудиоустройствах сразу. При этом марка аудио устройств — абсолютно не важна: это могут быть как JBL, так и, к примеру, Xiaomi.

Стоит отметить, что и телефон с предыдущей версией этого стандарта беспроводной связи (версия 4.2), также сможет подключить несколько внешних аудиоустройств одновременно. Однако воспроизводить звук получится лишь с одного из них. Просмотреть информацию о версии блютуз можно в инструкциях к наушникам и телефону!
Подключаем двое проводных наушников к одному смартфону
Чтобы слушать музыку через 2 проводных наушников, вам понадобится купить дополнительное оборудование. А именно специальный разветвитель. Стоит он совсем не дорого (от 60 рублей), но благодаря ему вы сможете прослушивать песни через двое устройств одновременно!
Как это работает? В целом, его можно сравнить с конструкцией сетевого фильтра компьютера. То есть из одного аудио-разъёма, пользователь получает 2! Кстати, пользоваться данным устройством — довольно удобно!
А какой из представленных решений используете вы? Или вы знаете уникальный способ, как подключить, к примеру, проводные и беспроводные «уши» вместе? Пишите об этом в комментах, мы с удовольствием прочитаем их!
Читайте также:

