Как подключить айфон к компьютеру без шнура
Обновлено: 05.07.2024
Изначально, устройства компании Apple, работающие под управлением мобильной операционной системы iOS, имели исключительно проводное сопряжение с ПК. Со временем, разработчикам из Купертино удалось «избавить» iPhone от необходимости в проводах, снабдив их возможностью обновляться и передавать фото, видео и прочие файлы «по воздуху».
Тем не менее, практике мастеров СЦ «iLikeService» показывает, что в ряде случаев без проводов не обойтись. Как подключить Айфон к компьютеру? Что будет, если не использовать iTunes? Lightning-коннектор или синхронизация с помощью беспроводной сети Wi-FI? Разберемся во всех особенностях, нюансах и тонкостях этого процесса вместе!
Основные способы подключения iPhone к компьютеру
На данный момент, существует два способа подключения «яблочного» телефона:
- По USB с помощью кабеля;
- Без проводов через Wi-Fi.
При этом стоит отметить, что для нормальной работы c iPhone необходимо установить iTunes – фирменное приложение, размещенное на официальном сайте Apple.
Подключение Айфона к компьютеру при помощи iTunes
Для подключения к iTunes понадобиться:
- Устройство под управлением iOS;
- Комплектный кабель Lightning-USB;
- Персональный компьютер или ноутбук;
- Предустановленное приложение.
Порядок действий выглядит следующим образом:
- Запуск iTunes, проверка обновлений;
- Подключение через USB;
- Ожидание синхронизации устройств;
- Создание резервной копии;
- Получение доступа к содержимому девайса.
Возможности приложения позволяют синхронизировать музыкальную библиотеку, переносить изображения и видеозаписи, копировать телефонную книгу, заметки и календари, обновлять версию прошивки и создавать «бэкап» (резервную копию данных на смартфоне).
Как подключать Айфон к компьютеру через USB?
В случае с устройствами, работающими под управлением MacOS, установка дополнительных компонентов для нормальной работы системы не обязательна, т.к. все необходимое ПО встроено в операционную систему. Для нормальной работы с девайсами в системах Windows и Linux придется доустановить дополнительные драйверы.
При этом стоит отметить, что в отсутствие iTunes, устройство будет отображаться как съемный накопитель, содержащий в себе фото и видео, снятые на камеру iPhone. Для полноценной работы необходимо скачать и установить программу, обновив её до актуальной версии.
К преимуществам проводного подключения можно отнести простоту, надежность, высокую скорость передачи данных и невозможность «перехватить» информацию в момент копирования с телефона на компьютер. Кроме того, только провод позволяет раскрыть все возможности iTunes.
Подключение iPhone к компьютеру через Wi-Fi
С момента презентации 7-й версии iOS, пользователи получили возможность подключаться к компьютеру без использования проводов, используя домашнюю беспроводную сеть Wi-Fi. Но для включения данной функции придется пройти первичную синхронизацию по USB. Порядок действий выглядит следующим образом:
- Используя кабель, подключить iOS-девайс к компьютеру;
- Открыть iTunes, выбрать нужное устройство;
- Открыть меню «обзор» в левой части окна приложения;
- Выбрать «синхронизация с «название устройства» по WI-FI;
- Подтвердить свой выбор нажатием кнопки “Применить”.
Если ПК и телефон подключены к одной сети, iTunes автоматически синхронизирует оба устройства при появлении одного из них. Из преимуществ – полное отсутствие каких либо проводов. К недостаткам же можно отнести катастрофическую скорость разрядки аккумулятора во время синхронизации: при использовании такого способа сопряжения, на время, необходимое для завершения переноса данных, эксперты рекомендуют ставить iPhone на зарядку.
Также, подключаясь «по воздуху», владелец iPhone не сможет инициировать сброс к заводским настройкам или стереть контент, имеющийся на телефоне. Но к счастью, для удаленного управления данными на смартфоне можно использовать облачное хранилище iCloud (включается в настройках девайса), стереть данные в случае кражи – с помощью функции «Найти мой iPhone».
Среди «опытных» яблочников бытует миф, что подключение к ПК создает «лазейку» для злоумышленников, желающих выудить личные данные пользователя и использовать их в преступных целях. После массового взлома iCloud в 2014 году, купертиновцы озаботились поиском и закрытием багов, ведущих к утечке данных. А с 2018 года, компания готова платить каждому, кто сможет “вытащить” информацию с телефона, указав на “дыры” в облаке или программном обеспечении девайса.
Разработчики Apple объяснили пользователям, как синхронизировать iPhone с компьютером через iTunes по Wi-Fi. Это стандартный способ, который позволяет обменивать контент между компьютером и мобильным устройством. Данная медиатека представляет собой универсальное хранилище, в котором содержатся все медиафайлы. Специалисты компании Apple выпустили такие смартфоны, которые способны раздавать беспроводной интернет. Организовав раздачу, пользователь может подключить ПК к интернету и продолжить выполнять свои задачи на устройстве, используя более удобную клавиатуру, а также крупный экран.
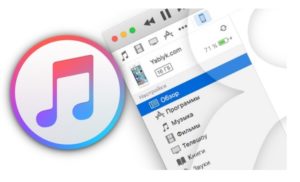
Как и какие данные может синхронизировать iPhone с компьютером через iTunes по Wi-Fi
После того как разработчики выпустили iOS 5, процесс обмена данными iPhone c iTunes существенно упростился.
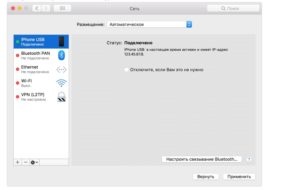
Обратите внимание! Можно также поставить смартфон на зарядку, доверившись автоматической беспроводной синхронизации.
Чтобы воспользоваться Wi-Fi синхронизацией, система позволяет обновлять iTunes. Пользователи могут установить версию 12. Для осуществления данной процедуры необходимо зайти в настройки, открыв меню «Файл» — «Обновления». Изначально нужна прошивка, чтобы на свой смартфон установить последнюю версию iOS5. Если процесс успешно завершится, можно с легкостью управлять компьютером и смартфоном при помощи единой беспроводной сети. Узнав, как правильно подключить iPhone к iTunes через Wi-Fi, можно с легкостью сохранять следующее:
- фотографии;
- музыку;
- подкасты;
- книги;
- плейлисты;
- закладки встроенного браузера;
- контакты;
- календари;
- резервные копии.
Чтобы подключать iPhone, iPad или iPod Touch, следует один раз щелкнуть по устройству. Затем откроется вкладка «Обзор». Нужно спуститься до нижней части и поставить галочку «Синхронизация с этим iPhone по Wi-Fi». В нижней части следует найти пункт «Применить». Синхронизироваться возможно с использованием специального шнура. Как только процесс завершится, кабель можно достать из устройства. Изначально следует проверить подключен ли комп и смартфон к сети.
Проверка беспроводной синхронизации осуществляется при ее запуске. Для выполнения действий нужно:
- Зайти в раздел настроек. Выбрав пункт «Основные», в меню появится надпись «Синхронизация с iTunes по Wi-Fi».
- Чтобы завершить действие, придется нажать на опцию «Синхронизировать». После чего процесс возобновится, а на экране появится статусная строка с привычным счетом шагов синхронизации. На верхней части экрана пользователь заметит знак, свидетельствующий об успешном осуществлении процесса.
Важно! Синхронизация айфона с компьютером через Айтюнс по беспроводной сети вай-фай запускается в автоматическом режиме всегда, особенно когда нужно подключаться к источнику питания, используя при этом смартфон. Для обеспечения полноценной работы мобильного устройства и компьютера потребуется единая беспроводная сеть. Кроме этого, должен быть запущен iTunes.
Чтобы скачать и установить приложение, нужно посетить официальный ресурс App Store. Когда происходит синхронизация, приложение добавляется в медиатеку iTunes автоматически.
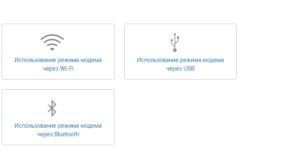
Инструкция в подключении iPhone к компьютеру или ноутбуку по Wi-Fi (фото)
Чтобы подсоединить устройство к ПК по Wi-Fi, необходимо воспользоваться USB переходником. Этот важный аксессуар прилагается с iPhone в комплекте. Прежде чем подключить устройство к компьютеру, следует установить iTunes. При помощи данной медиатеки можно идентифицировать модель своего устройства. Соответственно, подбор и установка нужных драйверов происходит намного проще.
Изначально нужно взять смартфон и подсоединить к порту USB на компьютере или ноутбуке. Управление настройками не станет сложной задачей. Пользователю придется перейти в раздел «Мой компьютер». В этом пункте будет добавлен новый смартфон. Содержимое накопителя возможно загружать на собственный ПК. В список включены снимки, видео, музыка и прочее.
Обратите внимание! Обладатель iPhone автоматически получает доступ к восстановлению/обновлению прошивки, синхронизации файлов и персональных данных, созданию резервных копий, загрузке новых фотографий, видео и музыки.
Соединение компьютера и i-устройства осуществляется через сеть Wi-Fi. Для этого нужно использовать роутер, к которому подсоединены все эти устройства. Для настройки беспроводной сети необходимо выполнить несколько действий:
- подключить смартфон, применив USB-кабель;
- выбрать медиатеку iTunes;
- отключить устройство от USB-кабеля и подсоединить к беспроводной сети;
- подключить к Wi-Fi на ПК;
- открыть медиатеку на компьютере.
Соединять по USB-кабелю нужно в том варианте, если требуется первоначальная настройка или прошивка устройства.
Обратите внимание! Во всех остальных случаях пользователи выбирают беспроводную синхронизацию.
Чтобы выполнить процесс соединения iPhone с компьютером, нужно иметь ПК с Windows или Макбук OS X. Эти устройства должны иметь один свободный USB-порт.
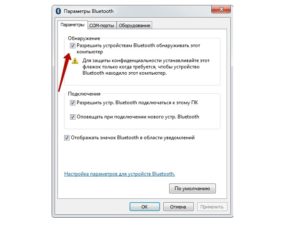
Как подключить другие устройства Apple к компьютеру через Wi-Fi
Для подключения дополнительных устройств к компьютеру через Wi-Fi следует воспользоваться настройками. Если в учреждении или дома установлен модем, действует его режим, позволяющий раздавать мобильные данные со смартфона, айфон или iPad. Это происходит, когда отсутствует доступ к сети Wi-Fi. Чтобы правильно настроить режим, пользователю придется перейти к разделу «Настройки», выбрав пункт «Сотовая связь» или «Настройки». После чего следует выбрать опцию «Режим модема», затем необходимо нажать «Включить».
Важно! Если возникнут проблемы при настройке мобильных данных «Режим модема», нужно обратиться к сотовому оператору. Когда пользователь объяснит свою проблему, специалист сможет разрешить задачу, пошагово рассказывая, как нужно выполнить действия. Иногда рассматриваются трудности, связанные с отсутствием режима модема. Соответственно, пользователю придется выбрать определенный тариф, который откроет быстрый доступ к сети Wi-Fi. Если этот метод не поможет, придется сходить в ближайший филиал.
Рассматривается и другой вариант подключения к устройству. Функционирует режим модема через Wi-Fi, Bluetooth или USB. Когда смартфон подключается к точке доступа в режиме модема, загорается голубой значок. Эта строка указывает на количество подключенных аппаратов к единому доступу сети. Чтобы посмотреть сколько устройств соединено к единой сети в режиме модема, нужно определить услуги оператора и проверить модель iPhone.
Если другие устройства успешно подключаются к точке доступа в режиме модема через Wi-Fi, можно воспользоваться только сотовой сетью передачи данных. Как правило, подключение к интернету осуществляется через хост-устройство.
Для подключения нужно выполнить следующие действия:
Если нужно подключиться к устройству через режим модема, пользователю требуется выбрать опцию «Настройки», далее перейти в раздел «Сотовая связь», нажать на «Режим модема» или «Настройки» и «Режим модема». Режим должен быть включен. После успешно выполненных действий, следует проверить пароль Wi-Fi, а также имя, которое указывается на мобильном устройстве.
Обратите внимание! Пока процесс не завершится до конца, не следует закрывать страницу.
После этого выбирается устройство, которое требуется подключить. Изначально придется открыть опцию «Настройки», Wi-Fi. На экране появится список iPhone или iPad. Затем придется щелкнуть на сеть Wi-Fi, к которой нужно подключиться. При надобности вводится пароль для режима модема.
Чтобы проверить, подключается ли iPhone или iPad, следует перейти через «Настройки», в раздел Bluetooth. При этом не нужно закрывать окно. Затем пользователь должен руководствоваться требованиями Mac или PC, чтобы правильно настроить подключение к сети Bluetooth.
Режим модема поддерживает соединения к сети Wi-Fi по Bluetooth на устройствах Mac, PC и других. Чтобы подключить другое устройство iOS, пользователю придется воспользоваться сетью Wi-Fi.
Изначально нужно убедиться в том, что на компьютере Mac или PC установлена последняя версия iTunes. Затем следует взять iPhone или iPad и подсоединить к компьютеру. Для этого можно использовать кабель USB, который поставляется в комплекте.
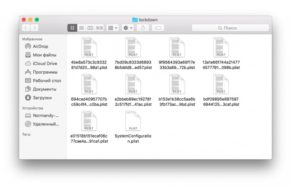
Возможные проблемы при подключении iPhone к компьютеру и ноутбуку и пути их решения
Все современные устройства, которые функционируют на iOS, с легкостью обходятся без компьютера. Но возникают случаи, когда нужно переносить определенные данные на ПК. В таком случае нужно ознакомиться с основными правилами подключения iPhone к компьютеру. Из-за отсутствия опыта у многих пользователей могут возникнуть определенные проблемы при подключении iPhone к компьютеру.
Чаще всего медиатека iTunes выходит из строя. То есть невозможно подключить устройство, даже руководствуясь инструкцией производителя. На практике рассматривается множество причин. Главная ошибка заключается в механизме доверенного подключения. Это может быть связано с сохранением ключей на обоих смартфонах для последующей авторизации.
Важно! Для разрешения проблемы нужно обратить внимание на операционную систему OS X. Если соединение iPhone с Mac не получается, требуется полноценная очистка содержимого специального системного каталога Lockdown. Изначально пользователю придется отключить смартфон от компьютера с использованием комбинаций клавиш [cmd]+[shift]+ [G].
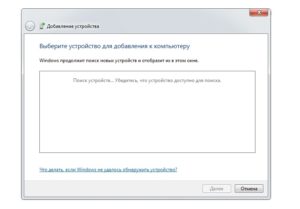
Как только процесс завершится, необходимо соединить смартфон. Подключение гаджета зависит от установленной системы. Для ОС Windows действия выполняются одинаково. Единственное отличие здесь — отображение скрытых файлов. Для этого надо перейти в раздел «Панель управления» из меню «Пуск», а затем в раздел «Свойства папки», где на вкладке «Вид» нужно найти одноимённый параметр. Что касается адреса, он разнится для разных версий Windows.
Пользователи iPhone предпочитают раздавать интернет на компьютер через Wi-Fi. Так как проводной интернет выглядит даже предпочтительнее. Этим можно более экономно расходовать заряд аккумулятора. Благодаря чему обеспечивается более высокая скорость соединения.
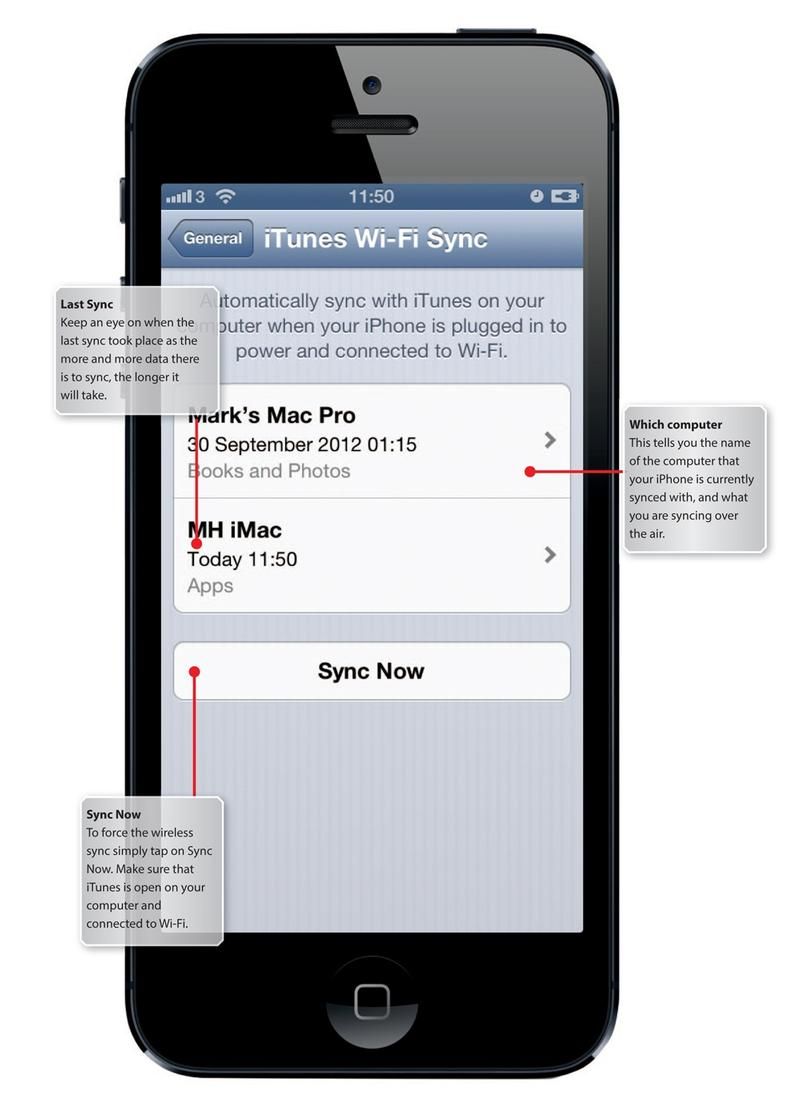
Синхронизация iPhone и iTunes раньше означала, что вам нужно было подключить iPhone к компьютеру Mac или ПК и либо сидеть и наблюдать за индикатором выполнения, либо оставлять его и возвращаться, когда вы думаете, что он может быть готов. К счастью, теперь есть лучшее решение для синхронизации вашего iPhone.
Теперь вы можете полностью настроить беспроводную связь своей учетной записи iPhone и iTunes на ПК или Mac. Нет больше охоты вокруг этого белого кабеля. Вам больше никогда не придется ковыряться под столом, чтобы попытаться подключить USB-кабель к компьютеру. Смотрите: 10 удивительных советов и приемов по использованию iTunes на Mac
Читать больше обзоров iPhone
Беспроводная синхронизация работает, когда ваш iPhone и компьютер подключены к одной беспроводной сети и когда ваш iPhone подключен к источнику питания. Вам также придется держать компьютер включенным и запускать iTunes. Это означает, что вы можете оставить свой iPhone заряжающимся на ночь и проснуться, чтобы полностью синхронизировать iPhone и iTunes.
Когда ваш iPhone подключен к источнику питания и в сети Wi-Fi он отображается так же, как если бы он был подключен к компьютеру через кабель USB. Это означает, что вы также можете изменять настройки и другие параметры без проводов.
По иронии судьбы, вам нужно подключить iPhone к компьютеру, чтобы включить беспроводную синхронизацию, но после этого все это бесплатно.
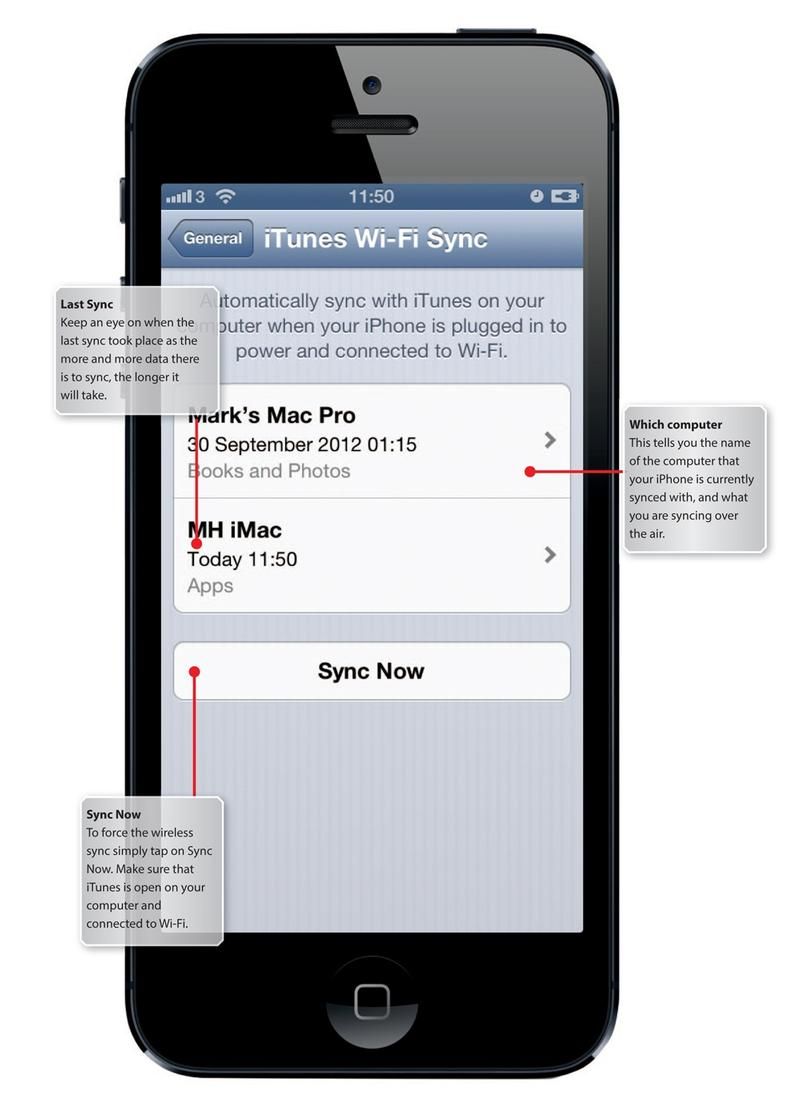
Реклама
следующий
Предыдущая
Синхронизация iPhone и iTunes раньше означала, что вам нужно было подключить iPhone к компьютеру Mac или ПК и либо сидеть и наблюдать за индикатором выполнения, либо оставлять его и возвращаться, когда вы думаете, что он может быть готов. К счастью, теперь есть лучшее решение для синхронизации вашего iPhone.
Теперь вы можете полностью настроить беспроводную связь своей учетной записи iPhone и iTunes на ПК или Mac. Нет больше охоты вокруг этого белого кабеля. Вам больше никогда не придется ковыряться под столом, чтобы попытаться подключить USB-кабель к компьютеру. Смотрите: 10 удивительных советов и приемов по использованию iTunes на Mac
Читать больше обзоров iPhone
Беспроводная синхронизация работает, когда ваш iPhone и компьютер подключены к одной беспроводной сети и когда ваш iPhone подключен к источнику питания. Вам также придется держать компьютер включенным и запускать iTunes. Это означает, что вы можете оставить свой iPhone заряжающимся на ночь и проснуться, чтобы полностью синхронизировать iPhone и iTunes.
Когда ваш iPhone подключен к источнику питания и в сети Wi-Fi он отображается так же, как если бы он был подключен к компьютеру через кабель USB. Это означает, что вы также можете изменять настройки и другие параметры без проводов.
По иронии судьбы, вам нужно подключить iPhone к компьютеру, чтобы включить беспроводную синхронизацию, но после этого все это бесплатно.
Шаг 2 из 6: подключите телефон и начните беспроводную синхронизацию
В iTunes перейдите на вкладку «Сводка» и в разделе «Параметры» установите флажок «Синхронизировать с этим телефоном через Wi-Fi». Теперь нажмите «Применить» в окне iTunes. Читайте: Как создавать плейлисты на вашем iPhone или iPad
Шаг 3 из 6: Подключение к Wi-Fi
Отключите iPhone от компьютера и подключитесь к беспроводной сети. Зайдите в Настройки, Сеть, затем Wi-Fi. Выберите вашу беспроводную сеть и введите пароль.
Шаг 4 из 6: Беспроводная синхронизация
Чтобы убедиться, что беспроводная синхронизация настроена правильно, подключите iPhone к источнику питания. Откройте приложение «Настройки» и нажмите «iTunes Wi-Fi Sync».
Шаг 5 из 6: Синхронизация приложений
IPhone теперь будет отображаться в iTunes, перейдите на вкладку «Приложения». Здесь вы можете выбрать, какие приложения синхронизировать с вашим iPhone. Вы можете сортировать их по виду, имени, категории, дате и размеру.
Если вы хотите, чтобы все новые приложения, которые вы покупаете, автоматически синхронизировались с вашим устройством, просто установите флажок «Автоматически синхронизировать новые приложения».
Шаг 6 из 6: Синхронизация музыки
Если у вас большая музыкальная коллекция, вы можете обнаружить, что ваш iPhone заполняется довольно быстро. Нажмите на вкладку Музыка, чтобы выбрать, какие плейлисты добавить. Вам также следует подумать о добавлении сервиса iTunes Match.
Стоит отметить, что на скорость вашей синхронизации может влиять другой трафик в сети. Поэтому, если вы можете, не запускайте синхронизацию при работе в Интернете.
Вы можете прочитать больше учебников по iTunes в нашей тематической зоне iTunes, в том числе:

Счастливым обладателям iPhone приходится преодолеть одно неудобство – в отличие от смартфонов на операционной системе Android им приходится использовать программное обеспечение, чтобы компьютер мог обнаружить смартфон. При этом у поклонников IOS есть несколько способов с помощью которых он сможет подключить Айфон к компьютеру.
Какие программы потребуются для подключения Айфона к ПК?
Для того чтобы компьютер мог распознать ваш смартфон, необходимо установить на его специальное программное обеспечение. Оно распространяется бесплатно с официального сайта Apple . Вам потребуется скачать две программы:
-
– удобный способ обмениваться файлами через облачное хранилище. Для того чтобы использовать его не устанавливая прямое подключение компьютера и телефона, необходимо загрузить приложение на все используемые вами устройства. Эта программа позволит вам получить доступ к файлам смартфона с любого устройства через браузер. – основной сервис, который используется для подключения Айфонов к компьютеру. Через него также можно прослушивать музыку, загружать программы и файлы на смартфоны, пользоваться App Store , проводить обновление системы.
Существует также несколько неофициальных программ, сходных по функционалу с iTunes . Но их мы не рекомендуем использовать.
Как подключить iPhone к компьютеру через USB — самый простой и надежный способ

В комплект поставки вашего iPhone входит кабель, используемый для подключения к компьютеру. Он может иметь тонкий разъем (современный) или широкий (для старых версий устройств). Его и нужно использовать для подключения к компьютеру. Если вы потеряли такой кабель, то необходимо приобрести ему на замену оригинальный. Не стоит пользоваться дешевыми подделками, так как при этом компьютер может не распознать девайс.
Для подключения на компьютере стоит использовать только порты USB 2.0 или 3.0, так как скорости соединения с USB 1.0 будет недостаточно – на экране появится ошибка.
Приведем инструкцию, как Айфон подключить к компьютеру через USB :
- установите на ПК свежую версию iTunes ;
- включите смартфон;
- соедините устройство и ПК кабелем;
- при первом соединении компьютер увидит ваш смартфон и автоматически загрузит для его работы драйверы;
- выдайте на телефоне подтверждение на доступ к его файлам;
- на экране ПК должен запуститься iTunes , после чего в его панели состояния появится значок синхронизация;
- после ее окончания вы сможете получить доступ к файлам телефона в окне iTunes .
На устройствах Windows также смартфон будет отображаться в панели «Мой компьютер», но пользоваться таким обзором папок бессмысленно – файлы, добавленные вручную, не будут считаны устройством из-за использования другой системы их хранения на IOS .
Подключаем Айфон к ПК через Wi — Fi
Есть еще один способ соединения смартфона с компьютером – создание беспроводного подключения. Наиболее высокоскоростным вариантом является использование Wi — Fi , но в этом случае вы не сможете обновить программное обеспечение или восстановить устройство из его резервной копии.
При этом стоит помнить, что активное использование Wi — Fi быстро разрядит аккумулятор.
Создание прямого подключения на компьютере Windows

При подключении iPhone к компьютеру, работающему на операционной системе Windows могут возникнуть сложности. Чтобы их избежать, необходимо учесть особенности смартфонов IOS :
- не стоит использовать сеть с шифрованием WPA 2;
- стандарт 802.11n также не подойдет для девайса, если отключена функция поддержки мультимедиа.
Настройка соединения происходит по инструкции:
- Откройте «Центр управления сетями» на своем компьютере. В Windows 7 для этого необходимо зайти в «Панель управления». Слева выберите пункт «Изменение параметров адаптера».
- Щелкните правой кнопкой мыши по используемому беспроводному подключению и выберите вариант «Свойства».
- Из списка компонентов выберите «Протокол Интернета версии 4 (TCP/IPv4)», выделите его и щелкните по кнопке «Свойства».
- Впишите в соответствующих строках: свой IP -адрес, маску подсети 255.255.255.0 . Остальные поля оставьте пустыми. Если вы используете подключение по Wi - Fi , то IP будет 192.168.2.1 , при проводном подключении компьютеру назначается один из адресов: 192.168.0.1 или 192.168.1.1 .
- Установите маркер на пункте «Подтвердить параметры при входе».
- Вернитесь в «Центр управления сетями» и выберите «Создание сети компьютер-компьютер». При этом варианте вы сделаете точку доступа для двух устройств. Следуйте подсказкам мастера, чтобы соединить смартфон и компьютер.
- При настройке параметров сети вам придется указать: любое имя сети, тип безопасности WEP и ключ, который нужно будет вводить для входа.
- В окне готовности сети, отметьте пункт «Включить общий доступ». Завершите настройку.
- Теперь вам необходимо включить на смартфоне Wi — Fi и найти свой компьютер в списке раздающих сеть устройств. Подключитесь к сети и вы сможете работать с файлами своего смартфона на ПК.
Этот способ можно использовать в том случае, если у вас отсутствует кабель для подключения и найти вы его не можете.
Настройка подключения Айфона к Windows Wi-Fi при помощи iTunes

Для тех, кто не потерял USB -шнур или может им воспользоваться, инструкция будет другая. Им можно не настраивать соединение с компьютером, а лишь находится в одной с ним сети. В этом случае настройка будет проводиться так:
- откройте настройки своего смартфона и активируйте подключение через Wi — Fi ;
- авторизуйтесь в домашней сети;
- теперь вам нужно задать параметры синхронизации – для этого придется подключить смартфон с активным Wi — Fi к компьютеру при помощи USB -кабеля;
- откройте iTunes и зайдите в раздел управления устройством;
- найдите в меню пункт «Синхронизировать по Wi — Fi »;
- примените выбранную настройку;
- теперь отключите кабель;
- перейдите в настройки смартфона;
- выберите пункт «Синхронизация с iTunes » и активируйте эту опцию.
Теперь вам будет доступно изменение настроек и синхронизация при помощи Wi — Fi . В следующий раз для синхронизации с этим компьютером вам не потребуется вводить дополнительные пароли. При этом неважно, какая операционная система управляет вашим компьютером.
Создание сети Wi — Fi на Mac по прямому Wi-Fi подключению
Если у вас нет под рукой кабеля, то и на компьютере Mac придется создавать прямое Wi — Fi подключение между устройством и компьютером. Эта процедура проводится по инструкции:
- Перейдите в системные настройки и выберите пункт Wi — Fi .
- Щелкните по имени своей сети, перед вами откроется список доступных для подключения вариантов.
- В нижней части этого списка найдите пункт «Создать сеть».
- Задайте имя сети, оставьте номер канала в том виде, в котором он есть.
- В строке «Безопасность» щелкните про стрелкам, раскрывающим список. Выберите тип шифрования WEP с максимальной длиной ключа и задайте пароль. Нажмите на кнопку «Создать».
- Подключите к этой сети свой iPhone .
- Запустите на ПК iTunes и работайте с памятью своего девайса.
Установить подключение к Mac даже при отсутствии кабеля максимально просто, так как вам не придется менять настройки локальной сети.
Как подключить iPhone к компьютеру через Bluetooth

Если вы хотите подключить телефон к ноутбуку, который имеет Bluetooth -модуль, то можно использовать эту беспроводную сеть. Недостаток ее в том, что подключение будет происходить медленно, аккумулятор разрядится быстро, а работать с Bluetooth можно только расположив устройства рядом.
У компьютеров на Windows есть еще один недостаток – не все девайсы позволяют удобно активировать подключение. Именно по этой причине Bluetooth используют не все владельцы ноутбуков. В Windows 10 эта проблема была решена, иконку для активации беспроводного соединения вынесли в панель быстрого доступа в правом нижнем углу экрана. Там же можно настроить использование сети, включив видимость вашего компьютера.
Если вы смогли активировать Bluetooth на своем компьютере, то далее следуйте инструкции:
Остальная работа со смартфоном будет проводится по тем же принципам, что и в остальных случаях – вам необходимо открыть iTunes и синхронизировать устройства.
Теперь вы знаете, как подключить Айфон к компьютеру. Если у вас возникнут проблемы или вопросы, задавайте их в комментариях – мы обязательно поддержим вас и поможем выйти из затруднительной ситуации. Поделитесь статьей с друзьями, чтобы и они могли синхронизировать свое устройство с ПК разными способами.
Читайте также:

