Как подключить айфон как геймпад к компьютеру
Обновлено: 07.07.2024
Для достижения наилучших результатов откройте настройки игры (ту, которую вы будете запускать на своем компьютере) и сопоставьте ключи, которые вам больше всего нужны во время игры. Сделав это, запустите приложение Joypad Legacy на своем iPhone и дождитесь автоматического подключения.
Могу ли я использовать свой iPhone в качестве контроллера для ПК?
Превратите свой iPhone в мультисенсорный джойстик! Подключитесь через Wi-Fi самым простым способом. Установите программу Ultimate Control Receiver на свой компьютер (ПК, Mac или Linux) и выберите ее из списка, отображаемого на вашем iPhone, iPad или iPod touch.
Можете ли вы использовать свой iPhone в качестве контроллера?
Могу ли я использовать свой телефон в качестве контроллера для ПК?
Сам по себе ваш смартфон не может взаимодействовать с вашим ПК так, как мы хотим, вам нужно сначала загрузить специальное приложение. Если вы хотите использовать свой телефон для удаленного управления компьютером, вам нужно приложение Unified Remote или PC Remote.
Можете ли вы использовать свой телефон в качестве парового контроллера?
Приложение Steam Link для Android
Приложение Steam Link на Android расширяет функциональность Steam Link на многие телефоны, планшеты и телевизоры Android под управлением Android 5.0 и новее. Просто зайдите в Play Store, чтобы загрузить бесплатное приложение.
Могу ли я сделать свой телефон контроллером?
Теперь у вас есть мобильное приложение, которое превращает ваш Android-смартфон в геймпад для компьютера с Windows. Приложение под названием Mobile Gamepad было создано участником форума XDA blueqnx и доступно в магазине Google Play. После установки мобильное приложение превращает ваше устройство в настраиваемый геймпад с датчиком движения.
Могу ли я использовать свой iPhone в качестве контроллера Xbox?
Приложение Microsoft Xbox SmartGlass позволяет запускать игры, просматривать телепрограммы и управлять приложениями на Xbox One. Вы даже можете использовать его для потоковой передачи телепрограмм с Xbox One на телефон. Он доступен для телефонов Android, iPhone, Windows 10 и 8 и даже телефонов Windows.
Можете ли вы использовать свой телефон в качестве контроллера PS3?
Могу ли я использовать свой телефон в качестве USB-клавиатуры?
Можете ли вы использовать игровой контроллер на ПК?
Использование консольных контроллеров с вашим ПК
Как превратить мой телефон в контроллер Bluetooth?
После установки просто откройте BT Controller на своем устройстве Android, разрешите доступ по Bluetooth на обоих устройствах, найдите и подключитесь ко второму устройству Android в регионе (также имеющему доступ по Bluetooth). После этого просто включите контроллер BT и установите контроллер BT как активный.
Идея использования смартфона в качестве беспроводного контроллера для игр на компьютере довольно крутая, и мы уже видели два приложения для Android, которые выполняют свою работу. Я недавно купил iPhone и хотел попробовать на нем то же самое. Моя идея заключалась в том, чтобы использовать по одному устройству для каждого из игроков и играть в совместную игру. Я не справился с задачей, но iPhone показал производительность для однопользовательской гоночной игры, такой как NFS.
Я использовал Устаревший контроллер для iPhone от Joypad для задачи, и это оказался потрясающий опыт. Итак, давайте посмотрим, как мы можем настроить приложение и наслаждаться играми на нашем компьютере без проводов. Приложение работает как для Windows, так и для Mac, а серверное и клиентское приложение можно использовать бесплатно без каких-либо ограничений. В этой статье я рассмотрю сервер Windows, но вы также можете применить этот процесс на Mac.
Устаревший контроллер Joypad
После установки приложения на iPhone и компьютер сначала запустите его на компьютере и дождитесь инициализации.
Прежде чем подключать мобильное устройство, давайте настроим настольное приложение и оптимизируем его для игры в нашу любимую игру. Здесь следует отметить, что приложение не устанавливает драйверы джойстика на компьютер, а просто действует как пульт для вашей клавиатуры, и каждая кнопка на виртуальной клавиатуре приложения сопоставляется с клавишей на клавиатуре.
Итак, все, что вам нужно сделать, это нажать на Новая конфигурация и настройте кнопки, назначенные для вашей игры. Для достижения наилучших результатов откройте настройки игры (ту, которую вы будете запускать на своем компьютере) и сопоставьте ключи, которые вам больше всего нужны во время игры.
Сделав это, запустите приложение Joypad Legacy на своем iPhone и дождитесь автоматического подключения. Если приложение не обнаруживает телефон, убедитесь, что оба устройства подключены к одной сети W-Fi, и попробуйте ввести IP-адрес вручную. Вы также можете создать виртуальную сеть со своего ПК, если уровень покрытия маршрутизатора плохой.
После подключения устройств запустите игру. Возможно, вам придется изменить отображение геймпада в приложении iPhone, чтобы кнопки соответствовали вашей конфигурации. Нажмите на маленький значок джойстика в приложении и выберите желаемый стиль.
Теперь вы можете играть в игры, используя виртуальный геймпад на вашем iPhone. Если у вас более одного устройства iOS, вы можете настроить их индивидуально для каждого из игроков. Нажми на Меню файла в настольном серверном приложении и выберите опцию Новый игрок.
В настоящее время нет возможности использовать акселерометр для управления вашими автомобилями в игре, и приложение еще не оптимизировано для iOS 7, но в целом оно решает задачу и доставляет удовольствие.
Так что, если вы любитель игр с iPhone в кармане, попробуйте приложение и сообщите нам, понравился ли вам беспроводной игровой процесс.

Оригинальных консолей сейчас уже днем с огнем не сыщешь, но это не беда, поскольку эмулировать их железо научились уже практически все портативные устройства и компьютеры. iPhone и iPad тоже так умеют, причем без всяких джейлбрейков. И сейчас я расскажу вам как «сделать» из вашего iOS-устройства ретро-консоль. Поехали!
Что нам понадобится
Совместимое iOS-устройство
Все девайсы, начиная с iPhone 4s отлично справляются с эмуляцией. Более старые устройства также будут работать, но на них вы не получите необходимой производительности и не сможете использовать AirPlay.
AV адаптер с кабелем HDMI или Apple TV
Более дешевым вариантом является, конечно же, официальный адаптер от Apple (Lightning или 30-pin) и любой HDMI-кабель, которым мы будем подключать нашу «консоль» к телевизору. Использование Apple TV позволит избавиться от проводов и в зависимости от эмулятора может обеспечить лучшую производительность и FPS.
Эмуляторы
Мы поговорим о них чуточку позже.
MFi-геймпад (опционально)
Если предпочитаете реальные кнопки и тактильные ощущения, можно воспользоваться специальным геймпадом, который поддерживается некоторыми эмуляторами.
Эмуляторы
Когда-то эмуляторы были доступны только для джейлбрейкнутых устройств, но сейчас все изменилось и теперь вмешательство в файловую систему девайса, вовсе не обязательно — все описанные эмуляторы вы можете просто загрузить из интернета или запускать их в браузере. Немножко «пошаманить» правда придется, но дальше изменения системной даты дело не пойдет и это не такая уж и проблема.
GBA4iOS (обзор)
Недавно выпущенный, но уже получивший признание пользователей эмулятор Game Boy Color и Game Boy Advance. Поддерживает MFi-контроллеры и AirPlay, позволяя насладится вам картинкой на большом экране. Игры можно загружать прямо из эмулятора, никакой перенос файлов не понадобится.
NDS4iOS
Также как и GBA4iOS, этот эмулятор имеет такие же функции, включая поддержку хардварных геймпадов и AirPlay. Кроме того, вы можете использовать экран устройства как дополнительный нижний экран DS-ки, в то время как на ТВ будет картинка с основного экрана. Загружать игры можно прямо из эмулятора, без каких либо дополнительных манипуляций.
MD.emu
Полноценный эмулятор Sega Megadrive (Genesis), который несколько требователен к импорту ромов, чем описанные выше эмуляторы. Загрузить игры прямо из эмулятора не получится, для этого вам нужно будет воспользоваться iTunes, положив предварительно загруженные файлы в папку Документы. Еще один неприятный момент — виртуальный геймпад будет всегда отображаться поверх картинки, хотя играть это совсем не мешает. Также, в MD.emu отсутствует поддержка MFi-контроллеров.
Как и MD.emu, SiOS пока не настолько «отшлифован» как 4iOS-эмуляторы, тем не менее он позволяет запускать игры с легендарной Super Nintendo. Эмулятор поддерживает пропуск кадров, сохранения и другие полезные функции. Сама эмуляция практически безупречна. Для загрузки ромов, опять таки, нужно использовать iTunes, напрямую скачать игры не получится.
Настройка
Определяемся с методом подключения. Если вы выбрали проводной вариант — просто подключаем адаптер к iPhone или iPad и затем подключаем кабель к вашему телевизору. Запускаем эмулятор, выбираем игру и вперед.
С AirPlay все еще проще — запускаем эмулятор, активируем зеркалирование и усаживаемся поудобнее на диване.
Независимо от способа подключения, не забудьте переключить ваш телевизор в режим «Игра» («Консоль» или что-нибудь подобное) для того, чтобы уменьшить задержки между нажатиями кнопок и происходящим на экране.
MFi-геймпад
Идеальным вариантом будет, конечно же, использование геймпада, вроде SteelSeries Stratus, MOGA Ace Power или Logitech PowerShell в связке с эмуляторами — это позволит вам добиться максимального погружения в геймплей, однако здесь тоже есть некоторые нюансы, о которых вам стоит знать.
SteelSeries Stratus
Неплохой беспроводной геймпад, который позволит вам расположиться в кресле или на диване без использования Apple TV. К сожалению, по этой причине, вы сможете наблюдать небольшие задержки в отклике управления. Это хорошо заметно в гонках и платформерах, но абсолютно не мешает в RPG и других менее динамичных жанрах.
MOGA Ace Power и Logitech PowerShell
Оба контроллера рассчитаны на подключение к iPhone, поэтому владельцы айпадов пролетают. Но в отличии от SteelSeries Stratus, в этих геймпадах идеальный отклик, без каких либо намеков на задержки. Однако, стоит учитывать, что оба контроллера перекрывают порты и вы не сможете подключить к iPhone зарядку, что может быть критично, если вы надолго засиживаетесь за играми.


Вот уже почти год к нашим iPhone можно запросто подключать контроллер Dualshock от PlayStation 4. Такая возможность появилась в актуальной на сегодняшний день iOS 13, но многие до сих пор о ней не знают.
Если у вас есть Dualshock 4 и вы хотите доминировать в мобильных шутерах и гонках, держите подробный гайд, как подключать контроллер и в какие игры с ним можно играть на вашем iPhone.
К каким iPhone можно подключить Dualshock 4

Старина Макс Пэйн. Узнаёте?
Контроллер можно подключить к любым гаджетам Apple, на которых установлена iOS 13, iPadOS 13, tvOS 13 и macOS Catalina. То есть, играть в игры с комфортом получится и на Apple TV, и на MacBook, и на iPad.
Как подключить Dualshock 4 к iPhone
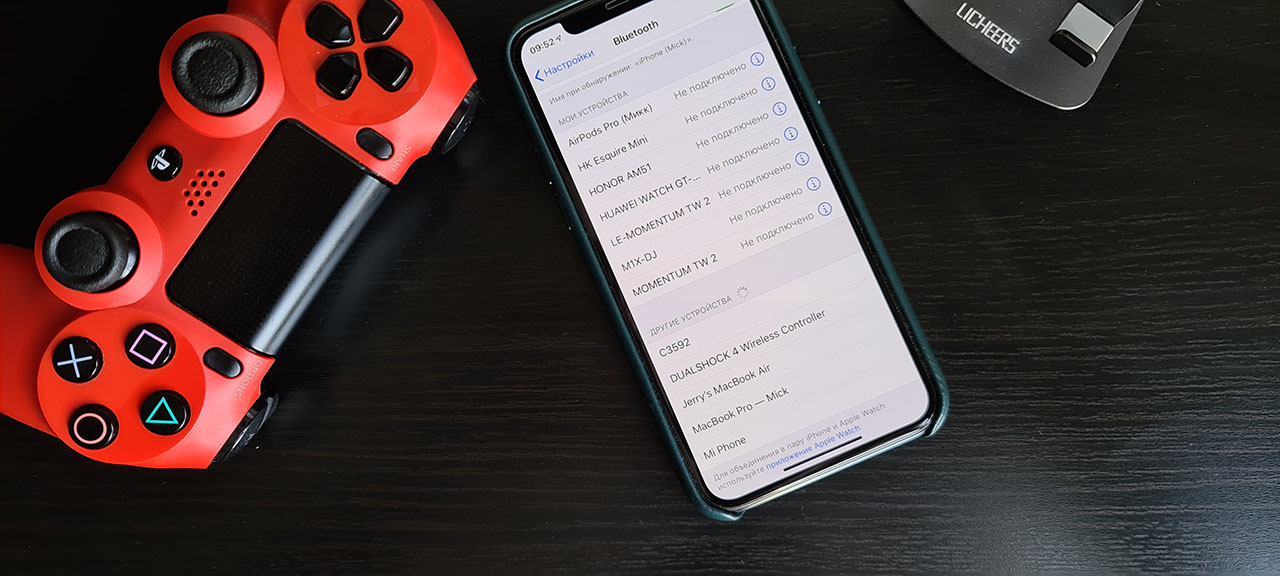
Подключение происходит по Bluetooth и занимает несколько секунд. Нужно зажать кнопки SHARE и PS на контроллере до тех пор, пока световой индикатор не начнёт мигать белым.
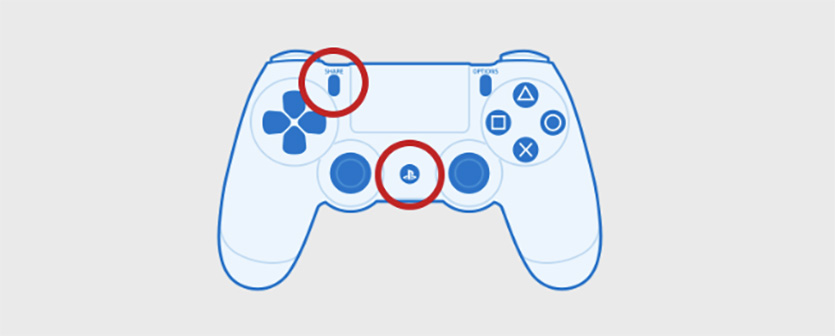
Сразу после этого, в меню Bluetooth на iPhone должно появиться новое устройство с именем DUALSHOCK 4 Wireless Controller. Смело тапайте по нему.
Если вы всё сделали правильно, световой индикатор на контроллере перестанет мигать и загорится ровным светом. Это означает, что Dualshock 4 успешно подключён к вашему iPhone.
Теперь при нажатии кнопки PS на контроллере, он будет подключаться к вашему iPhone автоматически.
Будьте внимательны: среднее время работы контроллера Dualshock 4 до полной разрядки составляет около 7-ми часов. Не забывайте периодически подзаряжать его от розетки.
В какие игры на iPhone можно играть с контроллером

А это самое главное: таких игр просто море. В целом, все игры, поддерживающие MFI-контроллеры совместимы и с Dualshock 4. Есть даже отдельный сайт со списком таких игр. Всего их около 800, и это не учитывая игры из Apple Arcade.
Также можно скачать из App Store бесплатное приложение Game Controller Apps, в котором есть полный список игр для iOS с поддержкой Dualshock 4.
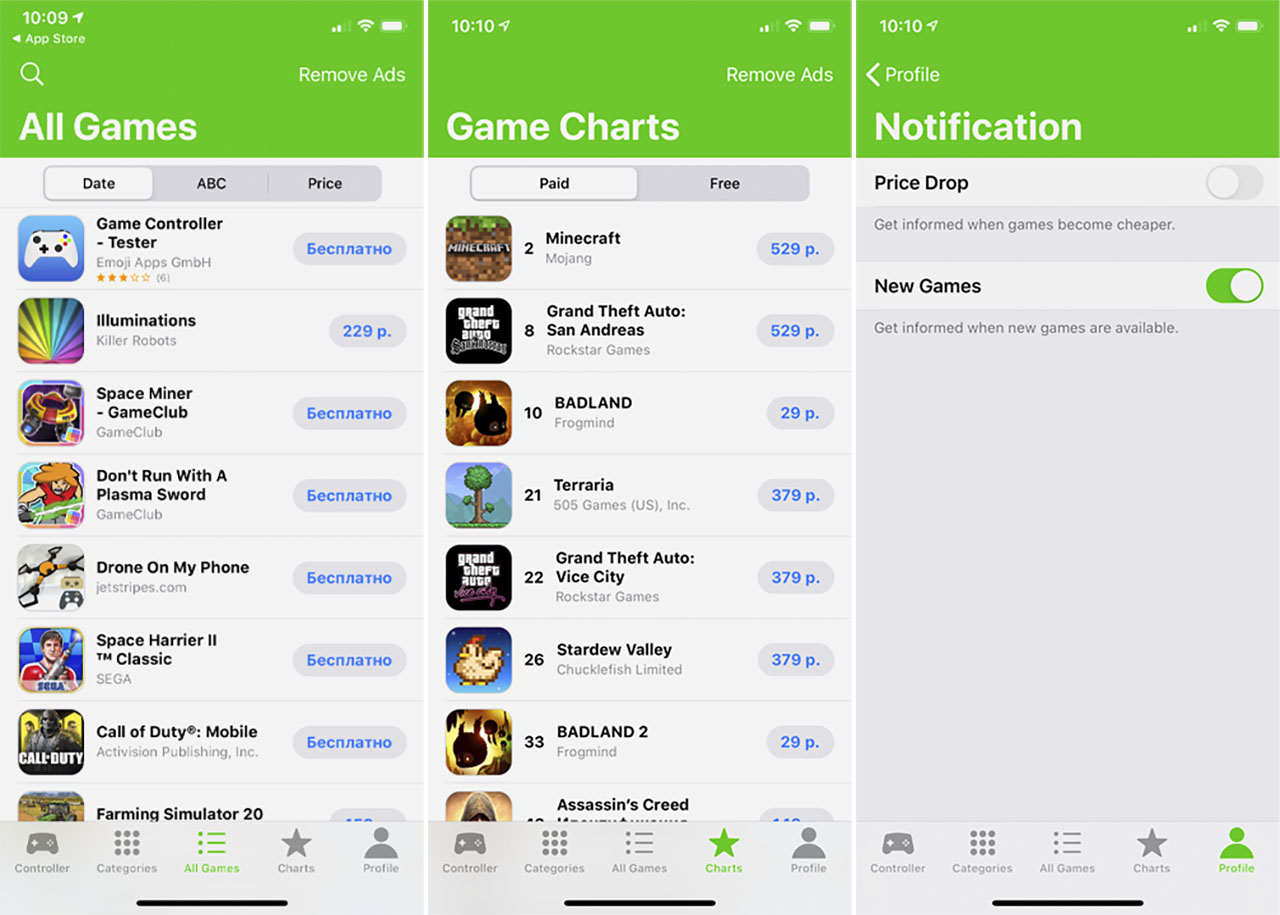
Это ещё удобнее, потому что рядом с каждой игрой сразу есть ссылка на её страницу в App Store для скачивания.
Вот 10 самых топовых на мой взгляд, в которые нужно играть с контроллером:
1. «Контра» 21 века. Онлайн-перестрелки с живыми противниками, куча кастомизируемого оружия, умений и внешнего вида.
Читайте также:

