Как подключить алису к ноутбуку
Обновлено: 07.07.2024
Сегодня разберемся, что нужно сделать для активации колонки с голосовым помощником «Алиса», как подключить ее первый раз к Wi-Fi. Рассмотрим, как подключить колонку «Алиса» для всех возможных вариантов использования:
👑Популярные колонки👑
Подключение «Алисы» к интернету
Если вы только что приобрели колонку, то, чтобы ее активировать, дайте доступ устройству к интернету. Перед вами алгоритм, как подключить колонку «Алиса» к Wi-Fi:
Как подключить мини-колонку «Алиса»? Воспользуйтесь этой же инструкцией.

Подключение колонки Алиса к телефону
Разберем, как подключить колонку «Алиса» к телефону. Вы можете использовать колонку с виртуальным помощником «Алиса» для прослушивания музыки со своего смартфона. Воспользуйтесь простым лайфхаком:
- Попросите колонку активировать Bluetooth. К примеру, скажите: «Алиса, включи блютуз».
- Затем включите Bluetooth на своем смартфоне.
- Как подключить умную колонку «Алиса»? На экране появится список доступных для связки устройств — выберите из него колонку с «Алисой».
- Как только девайсы соединяются в пару, вы сможете слушать музыку, подкасты, аудиокниги и любой другой звук с телефона через колонку.

Подключение колонки Алиса к компьютеру или ноутбуку
Вы можете свободно использовать мини-станцию «Алиса» в качестве беспроводной колонки для трансляции музыки с компьютера, ноутбука, смартфона или планшета. Как подключить колонку «Яндекс-Алиса» здесь? Для этого нужно следующее:
- Скажите колонке: «Алиса, включи блютуз».
- Другой вариант активации Bluetooth-модуля: зажмите на колонке кнопочку отключения микрофонов на несколько минут — до тех пор, пока подсветка девайса не начнет мигать.
- Как подключить колонку «Алису» к компьютеру? После этого включите Bluetooth уже на ПК или ноутбуке, запустите поиск беспроводных устройств.
- Из появившегося списка выберите колонку и подключитесь к ней. Стандартное название обычно такое: Yandex.Station-XXXXXX.
- Подождите, пока световое кольцо на устройстве перестанет мигать — это, значит, что соединение установлено.
- Включите музыку и наслаждайтесь качественным звуком.
Перед тем, как подключить колонку «Яндекс-Алиса» к телефону, компьютеру, имейте ввиду, что, покуда проигрывается музыка через Bluetooth, ее не получится использовать в качестве виртуального помощника. Чтобы «Алиса» вновь услышала вас, нужно разорвать беспроводное соединение. Если вы ранее сопрягали колонку со своим компьютером или смартфоном, то в его списке «Алиса» всегда остается в разделе видимых.
Ищете, как подключить умную колонку «Алиса» к компьютеру? Учтите, что без Bluetooth, посредством кабеля HDMI, подключить умную колонку к ПК не получится — на данном этапе «Яндекс.станции» (в официальном режиме) не дают вывод аудио посредством HDMI.
👑Популярные бюджетные колонки👑
Подключение «Алисы» к телевизору
Обратите внимание: подключить к телевизору вы сможете только большую «Яндекс.Станцию», а не «Мини». С помощью такой «Алисы» вы сможете смотреть фильмы и ТВ-каналы на большом экране.
Большая «Яндекс.Станция», таким образом, будет играть роль телевизионной приставки, но без пульта ДУ — все команды выполняются только голосом. Как подключить станцию «Алиса» (колонку)? Все просто: подсоедините колонку к телевизору посредством кабеля HDMI. Если подключение прошло удачно, на дисплее вы увидите привычный интерфейс «Алисы» с текстовым представлением голосовых запросов и результатов поиска по ним.
Как подключить колонку «Алиса» к телевизору? Вам ничего делать не нужно — все необходимое умный электронный помощник сделает сам. Чтобы посмотреть кино или сериал, достаточно сказать станции: «Алиса, включи фильм (название)». Устройство будет искать его в «Амедиатеке», «Кинопоиске», ivi и других поддерживаемых сервисах.
Вы знаете, что такое колонка «Алиса-мини», как подключить к телефону эту станцию. Но существует также неофициальный способ вывода звука на «Яндекс.Станцию» с телевизора, компьютера посредством HDMI. Однако помните, что подобные действия могут привести к нарушению работы установленного ПО:
Если этот способ не работает, то можно попробовать другой:
Итог данных неофициальных настроек — вы сможете выводить звук с телевизора на колонку, что придаст ему более громкое и объемное звучание.

Подключение других колонок
Если вам не хватает глубины, громкости звука на самой колонке «Алиса», вы можете дополнительно подключить к ней внешнюю акустик-систему. Так, подобное расширение поддерживает «Яндекс.Станция Мини». Как подключить умную колонку «Яндекс-Алиса» к другой колонке? Для коннекта между ними вам потребуется приобрести провод для AUX-выходов с двумя штекерами.
Как подключить «Алису» к блютуз-колонке? Существуют также неофициальные способы соединения в пару «Алисы» с колонками, имеющими bluetooth-модуль:

Установить Алису на ноутбук — голосовой помощник — очень просто, но стоит помнить о том, что скачать его на свой ПК можно лишь вместе с Яндекс Браузером. Сегодня этот голосовой помощник загружается на любое устройство вместе с Яндекс браузером автоматически, но бывает, что робот по каким-то причинам отсутствует – например, ранее был удален пользователем. Что же делать в этом случае? Поговорим обо всем по порядку.
Как установить Алису на ноутбук
Здесь нужно уточнить, что приложение работает на базе браузера Яндекс. Начнем со случая, когда упомянутый браузер уже загружен и работает. Тут, чтобы Яндекс Алису установить на ноутбук, нужно сделать следующее:
- Ты можешь скачать Алису и тем самым обновить свой браузер
- Или найди его в интернете — в поиск вбей имя голосового помощника.
- В выдаче тебе нужна первая строка. Кликай на нее.
- Откроется новая страница, где тебе нужно нажать на большую желтую кнопку.
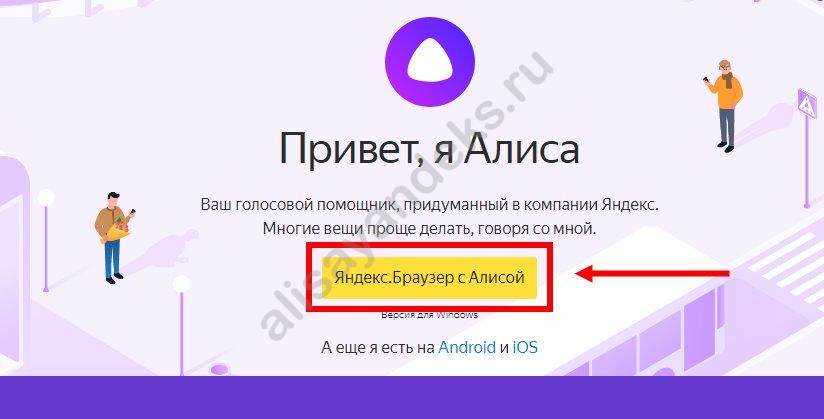
- Далее Соглашайся с использованием и снова жмем
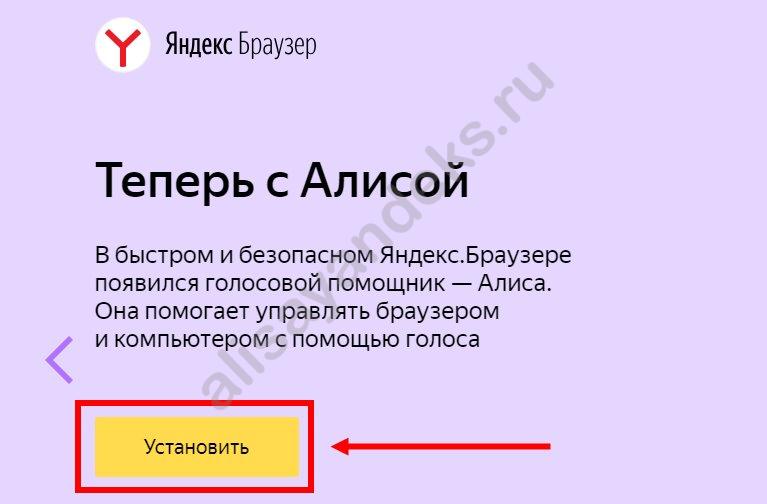
- Откроется окно проводника, в нем нужно выбрать место для сохранения установочного файла. Указывай его и жми на «Сохранить».

- Теперь смотри в правый верхний угол окна браузера. Когда там появится иконка Алисы (фиолетового цвета) – кликай на нее. Таким образом ты активируешь установку говорящего робота.

Посмотри ее функционал:
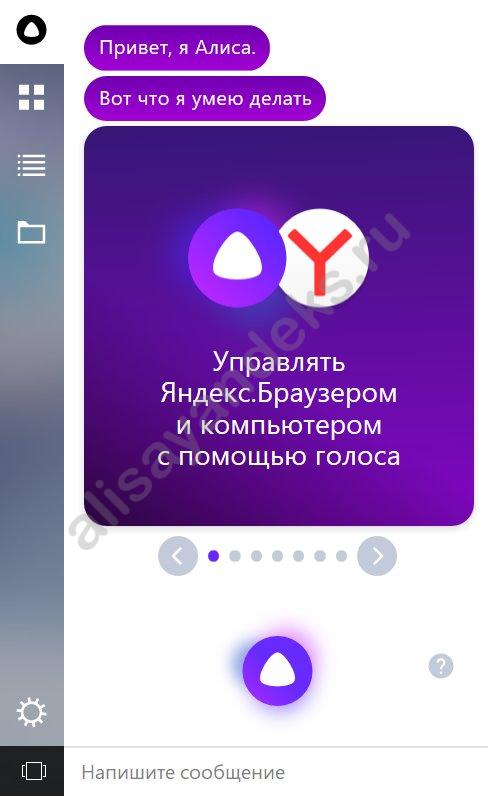
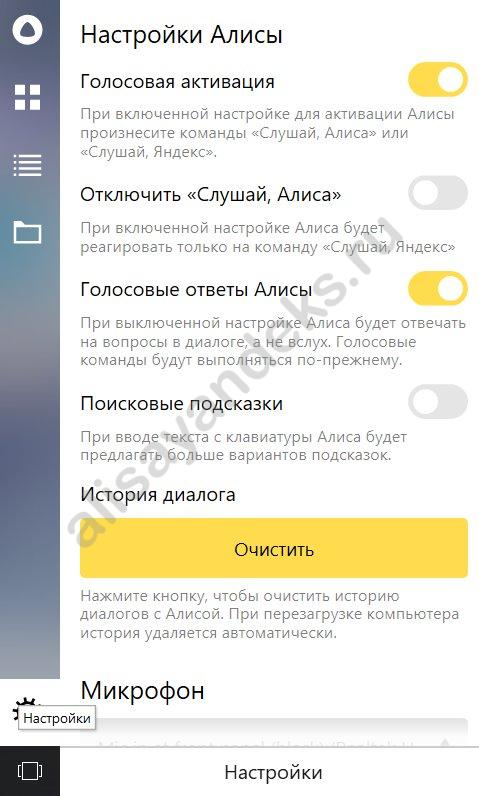
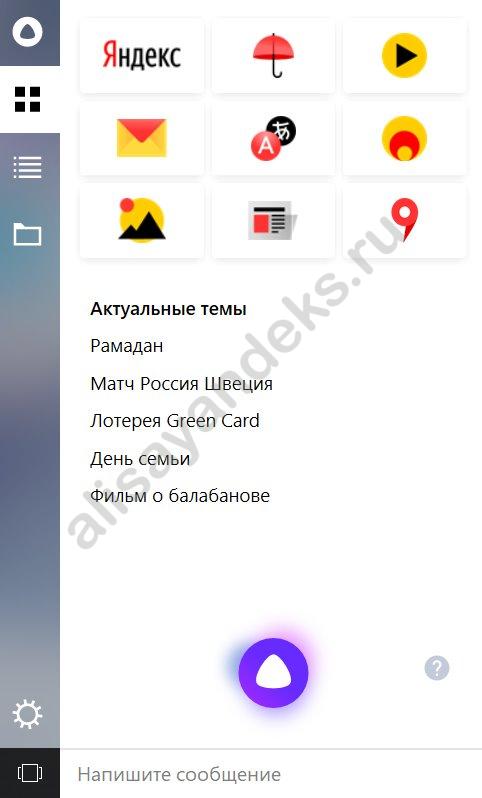
Смотрим видео, если что-то непонятно:
Это интересно: у некоторых пользователей возникает вопрос «можно ли установить приложение Алиса на ноутбук бесплатно?» — кстати, вполне понятный: за многие сервисы (от других ресурсов) приходится платить. Так вот этот говорящий робот предоставляется пользователям интернета бесплатно. Все прочие варианты – мошеннические, совершенно точно.
Если тебе интересно узнать, что из себя представляет умная колонка Алиса. Яндекс — переходите по ссылке и читайте другую статью на нашем сайте.
Дополнительно
Обрати внимание: система для работы с файлами расширения *.exe иногда требует администраторские права. В таких случаях на экране появляется строка «Ошибка записи в файл». Чтобы установка Алисы на ноутбуке продолжилась, тебе нужно открыть папку, куда сохранялся голосовой помощник, и вручную открыть Yandex-alice.exe – щелчок правой кнопки мыши и «Запуск от имени администратора».
Краткая информация по теме: чтобы установить голосовой помощник Алиса для ноутбука, ты можешь воспользоваться следующими ссылками:
Когда Яндекс Алиса скачана и установлена, остаётся её включить и настроить активацию голосом (если нужно)!
В данном материале мы подробно расскажем, как включить Алису на компьютере, ноутбуке и смартфонах на android и ios, а так же как настроить активацию Алисы голосом, без запуска приложений!
Поехали!
Активация Алисы на ПК / Ноутбуке с Windows
На компьютерах и ноутбуках можно активировать Алису 2-я способами:
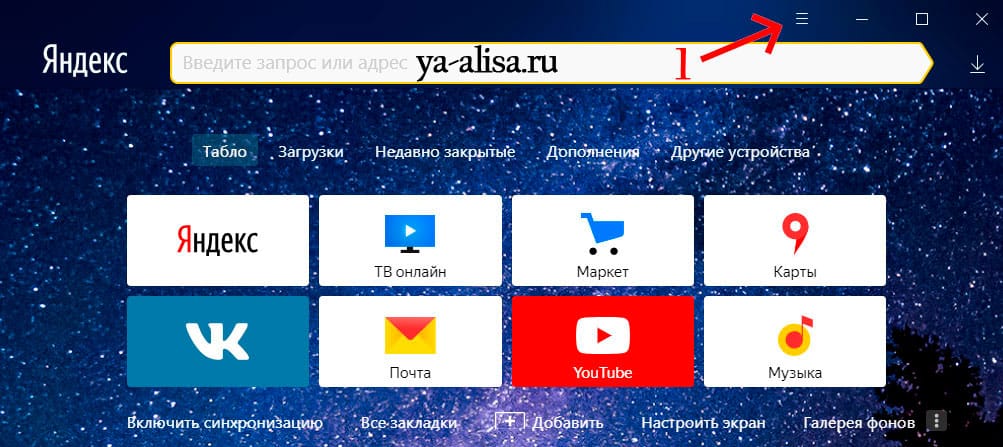
Шаг 1: Запускаем Яндекс Браузер и заходим в меню
(три полосочки сверху справа)
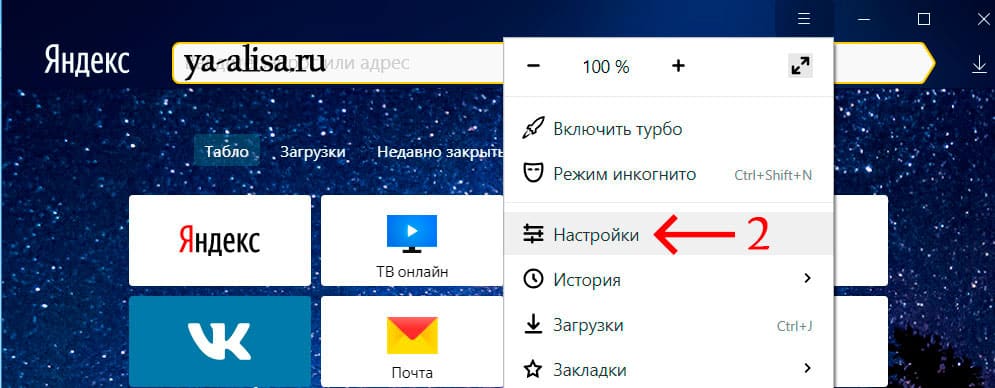
Шаг 2: Выбираем пункт «Настройки»
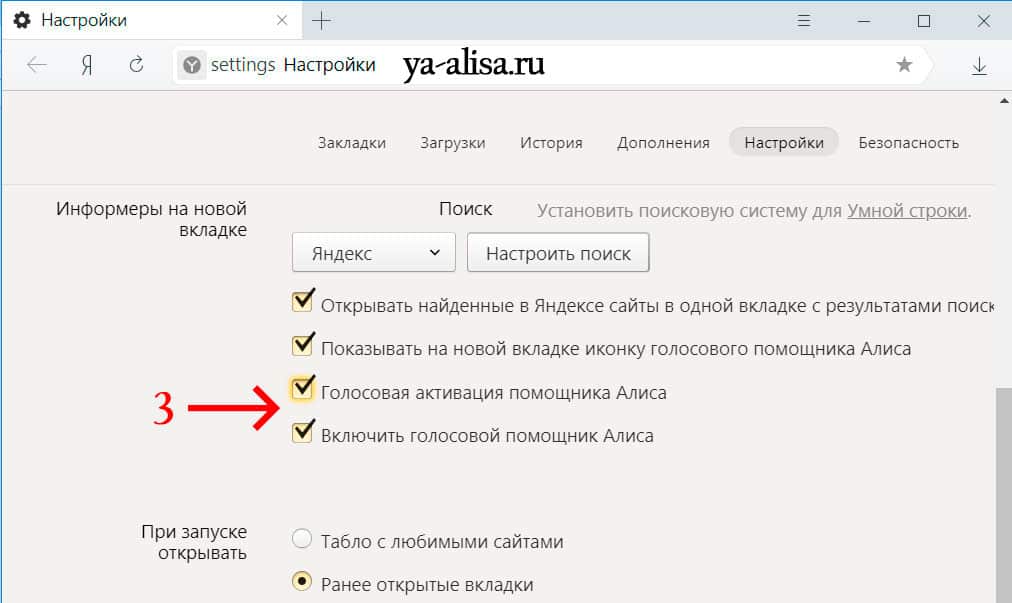
Шаг 3: Идем вниз и находим пункт «Информеры на новой вкладке»
и активируем пункты 3 и 4 («Включить голосовой помощник Алиса» и «Голосовая активация помощника Алиса»
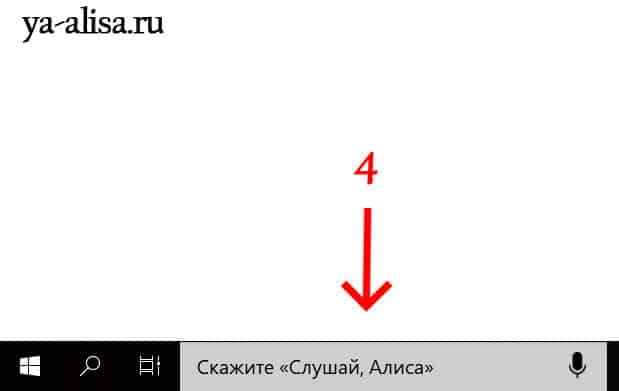
Шаг 4: Вызываем Алису голосом
Всё, снизу возле кнопки пуск (окошко в левом нижнем углу) у вас появится строка с Алисой
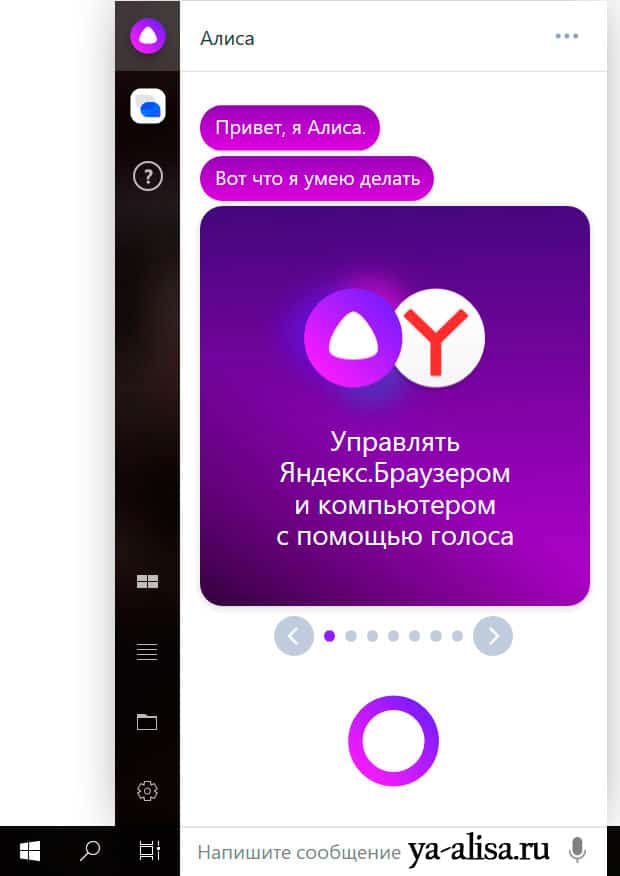
Всё – теперь можно сказать в микрофон «Слушай, Алиса» и она сразу активируется!
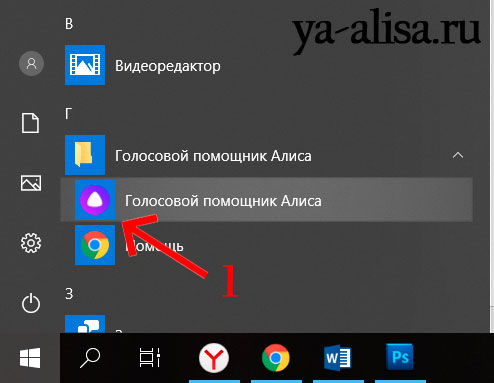
Заходим в «Пуск», далее «Все приложения» и находим Алису
Запускаем её и всё!
У нас появляется панель с Алисой и теперь можно голосом сказать «Слушай, Алиса» и она активируется:
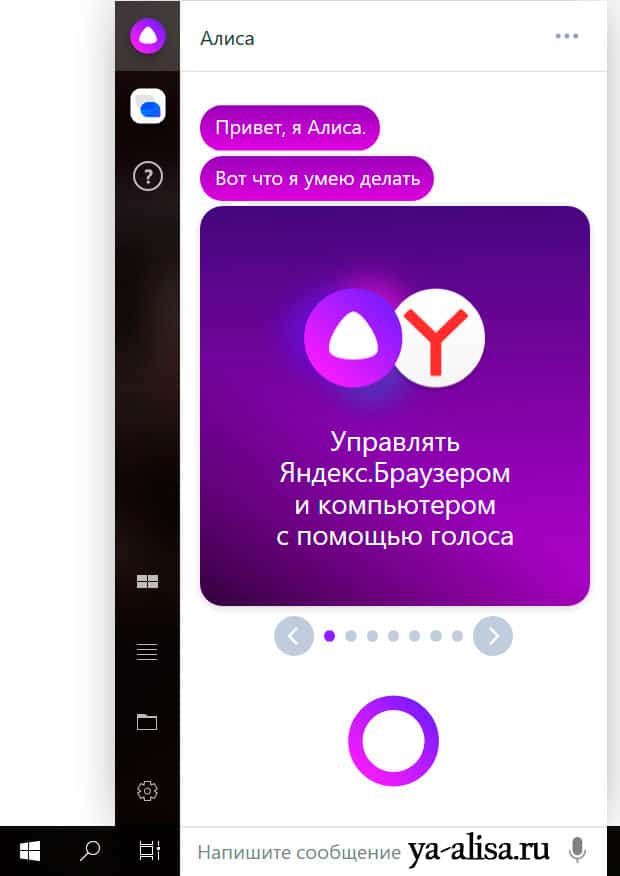
🔇 Алиса не вызывается голосом и не отвечает голосом на ПК или ноутбуке?
Кликаем правой клавишей мышки на строку с Алисой.
Далее выбираем «Настройки» и проверяем по пунктам:
- 3 – Голосовая активация (должна быть включена)
- 4 – Голосовые ответы Алисы (это чтобы Алиса голосом отвечала)
- 5 – Поисковые подсказки (по вашему желанию)
- 6 – Микрофон (должен быть подключен и отображаться)
Активация Алисы на телефонах:
Как активировать Алису на Android 📱:
Активация Алисы на Андроид очень простая – в 2 шага:
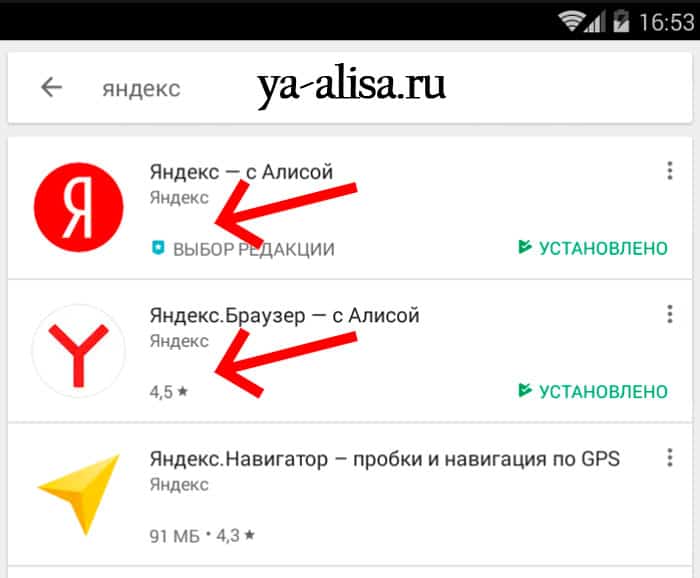
Шаг 1: запускаем приложения Яндекс Браузер (на андроиде их 2 разных, но Алиса встроена в оба)
Шаг 2: Всё, говорим «Слушай, Алиса» (или нажимаем на фиолетовый микрофон)
и она активируется:
🔇 Алиса не вызывается голосом на Android?
Скорее всего у вас отключена «Голосовая активация» в настройках браузера.
Заходим в настройки яндекс браузера:
Проверяем пункт «Голосовая активация», если он выключен – включаем его!
Как активировать Алису на iPhone 📱:
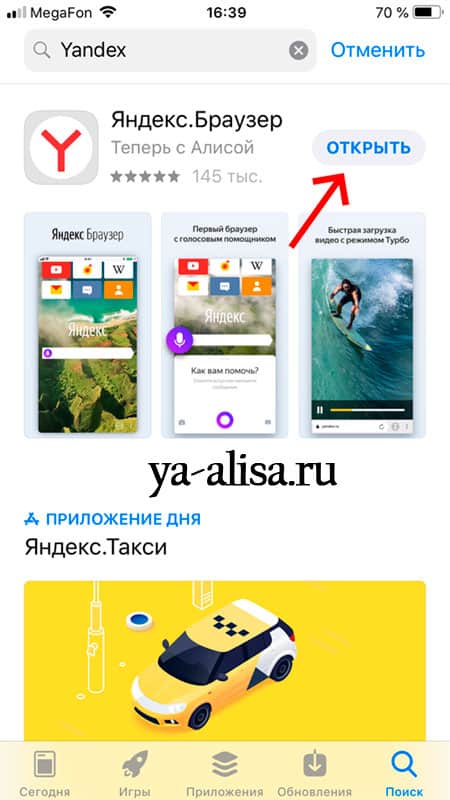
1 шаг: Открываем приложение Яндекс Браузер (Алиса уже внутри)
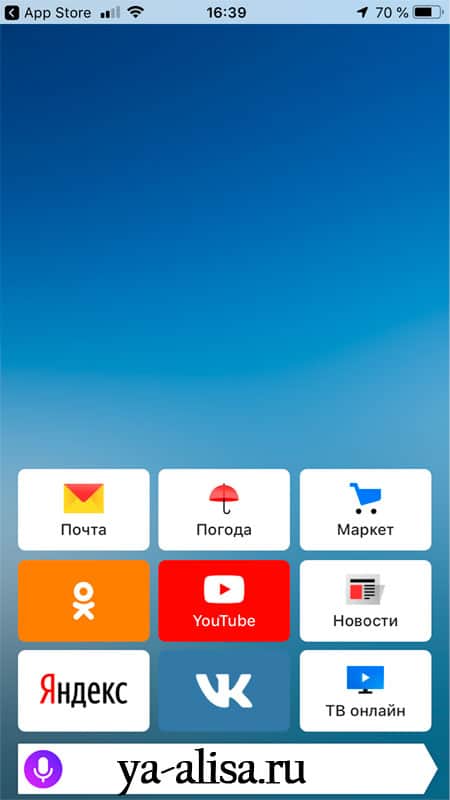
2 шаг: говорим «Слушай, Алиса» (или нажимаем на фиолетовую иконку микрофона)

После обновления Яндекс браузера в апреле 2019 года Яндекс Алиса перестала работать без включенного Яндекс браузера, а также настройки голосового помощника сократились и переместились в настройки самого браузера.
Как включить Алису в Яндексе на компьютере

Старая версия Яндекс Браузера (До версии 19.3.2, все версии установленные до апреля 2019 года)
Инструкция как настроить Алису на ПК:
Также существенно сократились настройки самой Алисы. Но для начала найдем эти настройки:
Теперь доступно только 2 опции:
- Включить/отключить голосового помощника
- Включить голосовую активацию выбранной фразой
Настройки Яндекс Алисы в старой версии Я.Браузера
Если у вас Яндекс Браузер не обновляется автоматически, тогда у вас Яндекс Алиса может работать независимо от браузера. Если же вы обновились до последней версии и хотите вернуться к старому виду, на специализированных сайтах типа 4PDA можно найти старые версии программ.
Голосовая активация Алисы
Голосовые ответы

Включить/отключить голосовые ответы Яндекс Алисы. Если отключить данную опцию Алиса будет давать ответы только в текстовом виде в чате, не озвучивая их голосом. После отключения данной функции Алиса команды на слух принимает, но не ответы не озвучивает, значит поболтать не получится.
Поисковые подсказки в Яндекс Алисе

Включить/отключить поисковые подсказки при текстовом вводе запроса. Поисковые подсказки давно используются в поисковой строке Яндекса, аналогичный функционал предлагается и пользователям приложения Алисы для компьютеров
Выбор микрофона

Выбрать микрофон из списка установленных на Вашем устройстве (подробнее о настройках микрофона читайте ниже):с
Если необходимо настроить или проверить микрофон, тогда необходимо:
Нужный микрофон должен быть по умолчанию. Микрофон может не отображаться, если сломан или включен в неправильный разъем. При исправном и работающем микрофоне его знак пульсирует при голосовой команде.
Настройки действий с файлами на компьютере.

Доступно две опции: открывать нужный файл или папку с найденным файлом: Горячие клавиши
Настроить горячие клавиши вызова приложения Яндекс Алисы. Вы можете выбрать одно из доступных сочетаний: CTRL+
Способы отображения Алисы Яндекс на ПК

В настройках Вы можете выбрать один из 4 вариантов отображения Алисы на панели задач
Настройка виджетов на ПК
Автоматически виджеты отображают Яндекс Сервисы, но их можно настроить под себя.
Читайте также:

