Как подключить аудиоинтерфейс к компьютеру
Обновлено: 07.07.2024

Запись качественного звука невозможна без звуковой карты, поэтому она является одним из главных устройств в студии. Это полезное приобретение для музыканта, с помощью которого можно записывать и воспроизводить свои композиции. Разберемся, как подключить к звуковой карте различные музыкальные инструменты, как правильно соединять звуковую карту с компьютером и периферией.
Как подключить внешнюю звуковую карту к компьютеру
Для начала присоединим ваш аудиоинтерфейс к компьютеру. Чаще всего понадобится просто подключить звуковую карту по USB либо найти разъем thunderbolt/type-C. Иногда необходимо скачать драйверы, что мы и рекомендуем вам сделать в любом случае. Современные аудиокарты автоматически определяются системой и не требуют сложных настроек. Просто подключите звуковую карту к компьютеру, зайдите на официальный сайт её производителя, скачайте и установите драйверы для вашей модели аудиоинтерфейса. Расположение драйверов указано в инструкции к аудиоинтерфейсу и отличается от производителя к производителю.

После скачивания и установки драйвера, зайдите в раздел «звук» панели управления и убедитесь, что на воспроизведении и записи звука в качестве рабочего устройства появилась звуковая карта. Если все так и произошло, можете начинать пользоваться своим новым устройством.
Откройте ваш цифровой секвенсор, вроде Cubase, Ableton или Fruity Loops, и установите в настройках звука звуковую карту в качестве устройства записи и прослушивания. В зависимости от используемой программы, эти настройки могут отличаться, подробности о них широко распространены в сети.
Как подключить микрофон к звуковой карте

Для подключения микрофона к звуковой карте, нужно учесть несколько условий.
Во-первых, обратите внимание на доступные разъемы звуковой карты. Чаще всего, современные аудиоинтерфейсы снабжены комбинированными гнездами XLR/Jack, которые поддерживают оба штекера. В зависимости от имеющегося разъема, приобретите соответствующий кабель для вашего микрофона.
Во-вторых, важен тип подключаемого микрофона – конденсаторный, либо динамический.
Динамический микрофон не требует дополнительного электропитания, и его можно просто подсоединить в разъем, отстроить усиление и начать запись. Конденсаторному микрофону для работы необходимо дополнительное напряжение, которое называется фантомным питанием.
Большинство аудиокарт имеют фантомное питание – найдите на корпусе устройства переключатель с надписью +48V и включите его, после того как подсоедините микрофон. Отстройте усиление и начинайте запись.

Конечно, сегодня всё чаще встречаются микрофоны, использующие USB соединение. Оно используется для возможности относительно качественной записи без использования звуковой карты. Обратите внимание, что USB микрофон к звуковой карте напрямую не подключается, и для лучшего качества записи мы бы рекомендовали использовать традиционное подключение микрофонов к аудиоинтерфейсу, о котором говорили ранее.
Как подключить колонки к звуковой карте

Важным пунктом во всей необходимой коммутации студии – это подключение колонок мониторинга к звуковой карте. Одними наушниками не обойтись, и скоро вы сами это поймете, потому что на разных устройствах звук может звучать по-разному. К тому же, в любом случае однажды захочется послушать готовое произведение, либо записанную звуковую дорожку в полном масштабе. Мониторные колонки, как и мониторные наушники, не приукрашают звук, а отображают его «как есть», без искусственно измененных частот.
Подключение мониторов к звуковой карте
Для подключения мониторов к аудиоинтерфейсу используются RCA-гнезда, которые еще называют «тюльпанами», балансные разъемы XLR, либо большие балансные TRS-разъемы Jack 6.3. В зависимости от модели ваших мониторов и звуковой карты, выберите доступное подключение и просто соедините устройства между собой.
Балансные кабели и разъемы названы так, потому что их конструкция подразумевает шумоподавление, а прослушивание аудиосигнала без шума очень важно в условиях студии.
Чтобы подключить сабвуфер к звуковой карте, используйте те же средства, что и для подключения мониторных колонок.
Как подключить наушники к звуковой карте

Во время записи и сведения важно слышать и контролировать весь процесс, поэтому без наушников не обойтись.
Большинство звуковых карт имеют отдельный разъем для наушников. Продвинутые модели могут иметь даже несколько разъемов – чтобы происходящее со звуком могли одновременно слышать, например, вокалист и звукооператор. В подключении наушников к аудиоинтерфейсу нет ничего сложного – для этого существует специальный выделенный разъем. Однако, чаще всего это будет гнездо формата Jack 6.3, то есть под большой джек. Если ваши наушники не имеют такого штекера, то придется обзавестись переходником.
Мы бы рекомендовали использовать профессиональные мониторные наушники, которые точно воспроизводят звук, и из коробки снабжены необходимым штекером.
Как подключить миди клавиатуру к звуковой карте

Один из возможных вариантов подключения миди клавиатуры к компьютеру – использование коммутации через встроенный midi-интерфейс звуковой карты. Несмотря на то, что многие современные midi-клавиатуры имеют только разъем USB, на рынке встречается множество моделей таких контроллеров, использующие классические миди разъемы.
Для подключения такой клавиатуры, используйте midi-кабель, соединив разъемы midi out на контроллере и midi in на звуковой карте.

Как подключить гитару через внешнюю звуковую карту

Помимо записи на микрофон, большинство звуковых карт имеют возможность записывать инструменты. Для гитар используется специальный разъем Hi-Z, который имеет повышенное сопротивление для более точного согласования с выходным сигналом звукоснимателей. Такой разъем позволяет качественно записать инструмент, не потеряв важные нюансы звучания.
На некоторых аудиоинтерфейсах один из входных разъемов можно сделать инструментальным, включив находящийся рядом тумблер с надписью Hi-Z. Подключитесь в это гнездо, отрегулируйте усиление сигнала и приступайте к записи.
Как подключить звуковую карту к микшеру
Для удобства коммутации и записи сразу нескольких инструментов в общий микс используют микшерный пульт, подключая его к звуковой карте. Таким образом, в зависимости от количества входов и выходов пульта и звуковой карты, вы можете расширить возможности записи.
Для подключения нескольких инструментов в микшерный пульт и записи общего сигнала соедините выходной разъем микшерного пульта с входным разъемом звуковой карты. Учтите, что таким образом вы сможете записать только все инструменты, подключенные в микшер, одновременно в одну дорожку. Так же можно подключить аудио выходы звуковой карты в каналы микшера для осуществления мониторинга. Наушники и мониторы подключаем в соответствующие разъемы микшерного пульта.
Для записи нескольких отдельных дорожек, звуковая карта должна обладать большим числом входов и выходов, а микшер – разъемами разрыва канала (Channel Inserts). Каждый разъем Channel Inserts имеет стерео формат, и для соединения со звуковой картой вам потребуется шнур Stereo Jack 6.3 на два разъема Mono Jack 6.3. Таким образом, в разрыв канала микшера подключается канал звуковой карты, и запись может вестись в несколько дорожек, с использованием всех функций микшерного пульта. Все остальные подключения можно повторить из предыдущего пункта.
Как подключить усилитель к звуковой карте
Для хорошего качества прослушивания сигнала, многим колонкам и наушникам требуется усилитель. Соединение звуковой карты с усилителем выполняется очень просто – нужно соединить выходные разъемы звуковой карты (не путать с разъемом для наушников) с входными разъемами усилителя. В зависимости от моделей устройств, формат разъемов может отличаться – балансный XLR разъемы, либо балансные TRS-джеки. Внимательно изучите имеющееся в наличии оборудование и спланируйте коммутацию, только после этого приобретайте необходимые шнуры.

Звуковая карта является одним из ключевых девайсов в музыкальной студии. Выбор влияет на гибкость подключения, масштабируемость установки, качество и возможности обработки сигнала. Как выбрать нужную звуковую карту, если на рынке – огромный выбор аудиоинтерфейсов?
Отвечаем на вопросы в 3 частях:
Типы подключения и сфера использования
Выполняем подключение
В случае с PCIe электрическое соединение между компьютером и внешними устройствами достигается путем подключения платы расширения непосредственно в слот на материнской плате компьютера. Другие типы подключения используют кабели для соединения с компьютером и внешним устройством. Они требуют собственных отдельных разъемов и кабелей, однако есть разные комбинации.
Например, оригинальный FireWire 400 поддерживал два разных типа разъемов: 6-контактный и 4-контактный для ноутбуков и мобильных устройств. Когда спецификация была обновлена до FireWire 800, появился третий тип. С USB 2 и 3.0 еще сложнее. Большинство стандартов, действующих на сегодняшний день, работают по принципу «peer to peer». Это означает, что они имеют одинаковое подключение на всех устройствах. В USB используется другая модель, когда компьютер – это « master », а все остальные устройства - « slave ». Чтобы подчеркнуть это различие, кабели USB 2 и 3.0 имеют различные разъемы на обоих концах. Кроме того, на «подчиненном» конце встречаются множество различных разъемов Type B или С, подходящих для разных устройств.

Типы кабелей (сверху вниз):
- Thunderbolt 1 & 2 с использованием разъема MiniDisplayPort
- USB 1 и 2 (оранжевый)
- USB 3 (обратите внимание на синий штекер внутри)
- USB-C / Thunderbolt 3
- Ethernet / RJ45
Путаница с Type C
Вместо единого стандарта с несколькими различными типами разъемов, есть отдельные разъемы, которые могут поддерживать несколько различных стандартов. Как это происходит с Thunderbolt и USB 3.1.
При разработке стандарта Thunderbolt , идея заключалась в том, что использоваться будут оптические, а не электрические кабели. К моменту фактической реализации на реальных компьютерах, этот план изменился. Но вместо введения нового разъема, Thunderbolt первого и второго поколений использовал существующие разъем и коннектор « mini DisplayPort ». Это имело смысл, потому что Thunderbolt был в некотором смысле вовсе не новым стандартом, а контейнером для двух существующих стандартов, предназначенным для создания внешнего соединения PCI Express с включением DisplayPort для подключения экранов.
В то же время приверженцы USB работали над новым стандартом USB 3.1, который несколько отличается от предшествующих версий. Одним из наиболее очевидных отличий являются типы разъемов: кабель USB 2 или 3.0 имеет разъем типа A для подключения к компьютеру и разъем типа B на другом конце. А USB 3.1 – это еще один новый разъем, который известен как USB Type C .
Ответ Intel заключался в расширении сферы применения Thunderbolt , так что новый стандарт Thunderbolt 3 фактически включает в себя USB 3.1 и HDMI наряду с DisplayPort и PCI Express . В рамках этого процесса Intel перешла с разъема mini DisplayPort на разъем USB Type C . Это устранило один из основных недостатков Thunderbolt 1 и 2, который заключался в том, что кабели должны включать специальные микросхемы для усиления и обнаружения сигнала. А это делало их намного дороже обычных кабелей USB , FireWire или Ethernet .
Таким образом, для подключений USB 3.1 и Thunderbolt 3 используются одинаковые типы кабелей и разъемов. И хотя подключить устройство USB 3.1 к разъему Thunderbolt 3 на компьютере можно, ожидать, что оно будет работать, глупо. То, что компьютер имеет разъем типа C , не означает, что он сможет поддерживать работу аудиоинтерфейса Thunderbolt . На разъемах, совместимых с Thunderbolt , должен быть логотип Thunderbolt ; и если его нет, следует полагать, что это просто разъем USB 3.1.
PCI EXPRESS (PCIe)
Звуковые карты PCIe фактически «живут» внутри компьютера, на картах, вставленных в слоты на его материнской плате. По сравнению с некоторыми внешними протоколами подключения, такими как USB или FireWire, карты PCIe интегрируются на более базовом уровне в архитектуру компьютера. Фактически, большинство других типов соединений могут «совмещаться» на PCIe. Если, например, нужно увеличить количество USB-портов на компьютере, можно было бы установить карту PCIe для наращивания этих соединений.

Слоты PCIe на материнской плате ПК
Привилегированное положение карты PCI Express означает, что с чисто технической точки зрения, она может поддерживать отличную производительность для аудиоинтерфейсов, предлагая огромное количество каналов и потенциал для минимальной задержки. Тем не менее, таких интерфейсов все меньше и используют их только в дорогом сегменте рынка.
Одна из причин: многие компьютеры не оборудованы слотами для установки таких интерфейсов. Настольные ПК со слотами PCIe составляют менее половины общего объема продаж компьютеров. Ни один ноутбук, планшетный компьютер или устройство Apple не нагружено PCIe .
Другая причина в том, что большинство из нас не хотят, чтобы аудиоинтерфейс находился внутри компьютера. Музыкантам нужен простой доступ к разъемам для подключения микрофонов, громкоговорителей, наушников и т. д. Задняя панель карты PCIe не обладает простотой доступа и большим количеством разъемов.
Таким образом, большинство аудиоинтерфейсов PCIe не предусматривают наличие разъемов непосредственно на карте. Вместо этого они дополнены внешними устройствами, которые обеспечивают процессы конверсии аналога в цифру, измерения и подключения аудиоустройств. Это основа некоторых высококлассных профессиональных решений, в том числе популярной системы Pro Tools HDX от Avid, но она относительно сложна и дорога в реализации.

PCIe используется в высокопроизводительных модульных системах, как Avid HDX, который объединяет карты PCIe с внешними преобразователями, такими как Focusrite Red 8Pre, как на рисунке.
Третья причина заключается в том, что многие преимущества PCIe теперь можно получить иным образом. Как уже было сказано, идея Thunderbolt в том, чтобы «экстернализовать» PCIe , позволяя устройствам вне компьютера подключаться к его внутренней архитектуре таким же способом. Пока не ясно, могут ли аудиоинтерфейсы Thunderbolt соответствовать производительности с низкими задержками самых лучших карт PCIe . Но любое оставшееся преимущество PCIe , легко перевесит удобство формата Thunderbolt .
USB
Несмотря на то, что протокол Universal Serial Bus разрабатывался именно для таких приложений, как аудиозапись, история развития этого подключения прерывиста. Стандарт, начиная с USB 2.0, предлагал достаточную теоретическую пропускную способность для многоканальной записи, но реальная производительность USB -интерфейсов с низкой задержкой изменялась. Лучшие из них, в том числе линейка Focusrite Scarlett третьего поколения, практически соответствуют возможностям Thunderbolt или PCIe . Другие пытаются обеспечить достаточно низкие показатели задержки для мониторинга в реальном времени или делают это только при очень высокой загрузке процессора. Стоит учитывать, если вы склоняетесь в сторону многоканального USB аудиоинтерфейса.
Хотя сейчас уже есть некоторые аудиоинтерфейсы, которые продаются как устройства « USB 3», чаще это просто брендинг, позволяющий производителям не отстать от времени. Большинство из них на 100% совместимо с USB 2 и не обязательно используют дополнительную полосу пропускания или новый тип передачи « Super Speed », указанный в качестве новой функции USB 3. Еще неизвестно, улучшат ли интерфейсы USB 3 показатели задержки относительно производительности устройств USB 2, но первые их варианты показывают, что этого не происходит.
USB 2 способен на многое, если производители правильно используют программное обеспечение драйверов. Стандарт USB 2.Х действительно универсален: нет ПК или ноутбуков, не оснащенных USB -портами. USB 2.Х также обратно совместим – устройства USB 2 должны работать с USB 3 и на портах USB - C с адаптером.
Если купить USB -интерфейс сейчас, пройдет очень много времени, прежде чем изменения в конструкции компьютера оставит вас без возможности подключить его к чему-либо. Более того, многие интерфейсы USB теперь класс-совместимы. Это означает, что они будут работать с универсальными аудиодрайверами USB , встроенными в Mac OS и iOS .
Возможно, самый веский аргумент в пользу USB – это цена. Поскольку это универсальный стандарт, микросхемы, разъемы и другие компоненты контроллера USB стоят меньше. Это и сказывается на стоимости: USB звуковая карта будет стоить дешевле, чем Thunderbolt -интерфейс при равных функциях.
В то же время, USB имеет некоторые недостатки. Один из них заключается в том, что по сравнению с другими протоколами соединения трудно реализовать «каскадное» или «последовательное подключение» периферийных устройств. Это означает, что потребуется USB -хаб либо дополнительные USB -порты на компьютере, при необходимости одновременного запуска нескольких USB -устройств. За некоторыми исключениями, параллельный запуск нескольких USB аудиоинтерфейсов для добавления дополнительных входов и выходов не возможен.
Thunderbolt
Хотя многотрековая запись на компьютере может быть сложной, объем задействованных данных относительно невелик по сравнению, например, с монтажом видео. Именно эти интенсивные задачи привели к разработке внешней версии PCIe . И последняя версия этого нового стандарта, Thunderbolt 3, может перемещать 40 Гб в секунду.
Thunderbolt сочетает в себе преимущества PCIe : высокую пропускную способность и привилегированный доступ к внутренней архитектуре компьютера с преимуществами хорошо продуманного кабельного подключения. Как и интерфейсы USB , устройства Thunderbolt могут быть подключены в «горячем режиме», что означает, что выключать компьютер перед их подключением или отключением не нужно. Но в отличие от USB или PCIe , Thunderbolt позволяет подключать несколько устройств последовательно. Проще говоря, Thunderbolt позволяет записывать столько треков, сколько понадобится, с настолько низкими показателями задержки, насколько это возможно с картами PCIe . И, в отличие от ранних интерфейсов USB или FireWire , интерфейсы Thunderbolt реализовали этот потенциал с самого начала.
Одной из причин небольшой распространенности таких устройств является стоимость. USB – это не только относительно зрелая технология, но и способная завоевать массовый рынок. Это означает, что USB -компоненты доступны по достаточно скромной цене, есть готовые драйверы и другое программное обеспечение, которое можно лицензировать.
Переход на новую технологию, такую как Thunderbolt , обязывает производителей вкладывать значительные средства в разработку и платить за любое оборудование или программное обеспечение, которое они лицензируют. С Thunderbolt 1 и 2 потребители платили порядка 50$ за короткий кусок провода с пластиковым покрытием.
Другое – это доступность. Энтузиазм Apple по поводу Thunderbolt не поняли производители материнских плат для ПК. И если добавить порты USB или Ethernet на компьютер можно, установив соответствующую карту PCIe , то Thunderbolt можно добавить, только если материнская плата имеет встроенную поддержку для него. Долгое время казалось, что Thunderbolt можно будет использовать только на Mac и нескольких специальных устройствах Windows .
На момент написания статьи, все имеющиеся на рынке интерфейсы Thunderbolt по-прежнему используют оригинальные разъемы mini DisplayPort , поэтому для подключения к порту Thunderbolt 3 типа C потребуется адаптер.

Звуковая карта (аудиоинтерфейс, аудиокарта, “звуковуха”) позволяет подсоединить микрофоны, инструменты и иные источники звука (SOURCES) к компьютеру для того, чтобы вы могли в том числе записывать в DAW (в данном случае мы взяли Ableton Live). Звуковая карта весомо улучшает качество звука и позволяет добиться минимального уровня задержки, при этом обладая большим количеством входов и выходов. Ко всему прочему, как правило, она позволяет с большим удобством мониторить запись.
Если вы хотите узнать какие аудиоинтерфейсы существуют и как они в принципе работают, то рекомендуем почитать статью “Аудиоинтерфейсы. Гид по востребованным звуковым картам”.
Звуковые карты обычно подключают к компьютеру с помощью USB, Thunderbolt или Firewire. В данном примере используется звуковая карта с USB входом.
Подробнее а разных типах разъемов на аудиоинтерфейсах читайте в статье “Аудиоинтерфейсы. Гид по востребованным звуковым картам”.1) Сначала скачайте и установите актуальные драйвера для вашей звуковой карты (если они есть). На Mac'е это Core Audio Driver. На Windows драйверов несколько, но обычно выбирают ASIO. На Windows также можно установить бесплатный универсальный драйвер Asio4All.
2) Подсоедините карту к компьютеру по USB. Не советуем подключать звуковую карту через USB хаб (USB hub). Лучше на прямую в компьютер.
3) Откройте настройки (Preferences) Live. Нажмите на вкладку Audio.
4) Далее выберите тип драйвера напротив надписи Driver Type ( CoreAudio (Mac) или ASIO (Windows) ):

5) На Mac можно выбрать отдельные устройства для обоих входа и выхода, а также отключить один из них (вариант «No Device»)
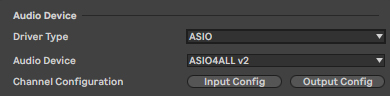
6) Настройки входа и выхода позволяют активировать необходимые входы и выходы. Если нужна базовая звуковая карта с двумя входами и двумя выходами, то они автоматически выбираются самой Live. Выбирайте именно те входы и выходы, которыми будете пользоваться, если не хотите нагружать центральный процессор. В Live 10 есть возможность переименовывать входы и выходы:

7) По умолчанию частота дискретизации стоит на 44100 Гц. В выпадающем окне можно выбрать качество:

8) Размер буфера можно удваивать начиная с 32 сэмплов. Чем меньше размер буфера, тем меньше задержка, но тем больше нагрузка на центральный процессор. Рекомендуется выбрать 256 или 512.
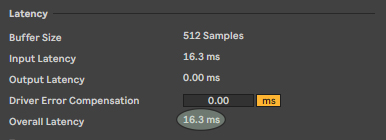
9) Если вы пользуетесь Windows, то вам может понадобиться контрольная панель звуковой карты. Ее можно открыть, нажав на кнопку Hardware Setup.
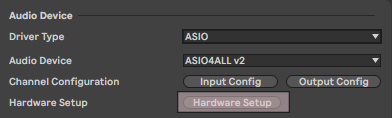
Удостоверьтесь, что колонки выключены, прежде чем подключать их к звуковой карте. Подключите входы на колонках к выходам звуковой карте. Если на звуковой карте есть регулятор громкости, выкрутите его на минимум.
- какой кабель использовать, если надо подключить студийные мониторы к ноутбуку или ПК;
- зачем нужен аудиоинтерфейс и как подключить его к мониторам;
- каким кабелем подключать DJ контроллер к встроенным в компьютер колонкам;
- зачем нужны стойки и как их подбирать.
Подключите наушники через порт для наушников на карте. Включите колонки, поверните регулятор громкости на звуковой карте, пока не услышите звук.
Для получения подробностей по подключения звуковой карты к иным DAW рекомендуем обращаться к документации соответствующего ПО. Успехов в творчестве!

Если вы только остановились на выборе звуковой карты и еще не знаете, какую точно модель и с каким интерфейсом подключения приобрести, рекомендуем прочесть статью по данной теме, перейдя по следующей ссылке. В ней вы найдете советы по подбору данного комплектующего, помогающие не переплатить и купить качественное устройство, которое полностью покроет ваши профессиональные или другие потребности.
Подробнее: Как выбрать звуковую карту для компьютера
Шаг 1: Подключение звуковой карты
Алгоритм действий, выполняемый при соединении звуковой карты с компьютером, напрямую зависит от типа ее подключения. На следующем изображении вы видите устройство, использующее разъем типа PCI и устанавливающееся непосредственно на материнскую плату с выводом интерфейса 3,5 мм на заднюю панель системного блока. Для подключения звуковой карты такого типа необходимо иметь свободный слот на материнской плате, а также снять крышку системного блока или даже отсоединить видеокарту, чтобы получить к нему доступ. Развернуто о таком соединении читайте в материале далее.

В той же статье, ссылка на которую находится выше, рассказано и о втором типе существующих звуковых карт, являющихся внешними устройствами. Они используют интерфейс USB и не требуют свободных слотов на материнской плате. Их даже не нужно устанавливать внутрь системного блока, а можно расположить рядом с компьютером в любом месте, до которого дотянется USB-кабель. Обычно подключение такого типа периферийного оборудования заканчивается на вставке кабеля в соответствующий разъем, после чего можно переходить к настройке. Однако если с этим возникли проблемы, ознакомьтесь с упомянутой ранее статьей, чтобы разобраться в ситуации.

Шаг 2: Отключение встроенной звуковой карты
Этот шаг не обязателен для выполнения, особенно в тех случаях, когда вы хотите время от времени переключать звук на разных картах, используя как встроенную в материнскую плату, так и только что приобретенную. Однако если вы точно уверены в том, что встроенный звук не будет использован или это устройство уже сломано, из-за чего и куплена замена, целесообразно отключить его через настройки BIOS. Об этом детально написал другой наш автор в тематическом руководстве.

Шаг 3: Установка драйверов

Шаг 4: Проверка звука
После успешного соединения и установки всех требуемых файлов пришло время проверить звук устройства: важно убедиться в том, оно все свои задачи выполняет корректно. Обычно достаточно банального воспроизведения любой песни или запуска видео, чтобы понять, есть ли звук и достаточно ли его громкости. Иногда приходится обратиться к специальным средствам проверки звука, которые покажут более детальную картину. Когда речь идет о выводе звука, то есть записи его с микрофона, на помощь приходит встроенный в Windows инструмент или программы, через которые этот звук и записывается.

Решение частых проблем
К сожалению, не у всех пользователей установка рассматриваемого оборудования в компьютер заканчивается успешно. Некоторые сталкиваются с проблемами, когда звук прерывается или вовсе отсутствует. Существуют разные причины возникновения подобных ситуаций, и каждую из них придется проверить вручную, чтобы максимально быстро отыскать решение, исправив существующие неполадки. Чтобы вам было проще обнаружить ошибку, перейдите по ссылке ниже и начните ознакомление со всеми способами по порядку.


Отблагодарите автора, поделитесь статьей в социальных сетях.

Читайте также:

