Как подключить beats studio 3 к компьютеру
Обновлено: 17.05.2024
Когда вы будете готовы к рок-музыке, ваши наушники тоже будут!
Только что получили наушники Beats и вам нужна помощь, чтобы подключить их ко всем вашим устройствам? Вы пришли в нужное место! Вот как можно подключить беспроводные наушники Beats к различным устройствам.
Во-первых, как вы, возможно, уже знаете, Beats by Dre предлагает множество вариантов, когда речь идет о беспроводных наушниках:
- Beats X
- Powerbeats
- Beats Solo
- Beats Studio
Ключом к сопряжению вашего беспроводного Beats с любым из ваших устройств является знание того, где находится кнопка питания. Если вы не уверены, где находится кнопка питания, обратитесь к руководству или краткому руководству, прилагаемому к наушникам.
Как подключить Beats Wireless к Android или iOS
Чтобы подключить наушники Bluetooth к мобильному устройству, сначала необходимо убедиться, что устройство доступно для обнаружения. Вы можете сделать это на своем ритме, нажав и удерживая кнопку питания в течение 5 секунд. Затем вы увидите мигающий светодиод Bluetooth, указывающий, что ваше устройство готово к сопряжению.
Добавьте беспроводные наушники Beats на Android
Убедитесь, что Bluetooth включен на вашем устройстве Android. Чтобы включить это:
- Проведите пальцем вниз от центра главного экрана Android, чтобы открыть ящик приложений .
- Выберите Настройки .
- Зайдя в Настройки , нажмите Беспроводная связь и сеть .
- Нажмите Bluetooth , затем нажмите тумблер, чтобы включить Bluetooth.
После включения Bluetooth коснитесь параметра Подключить новое устройство .
Все ваши доступные устройства будут перечислены в списке, выберите Beats Wireless .
Ваши Удары будут отображаться как подключенные после того, как они успешно соединились.
Добавьте беспроводные наушники Beats на iPhone .
Убедитесь, что Bluetooth включен на вашем устройстве iOS; это будет зеленым. Чтобы включить это:
- Нажмите Настройки .
- Нажмите Bluetooth .
- Нажмите на тумблер, чтобы включить его.
После включения Bluetooth все доступные устройства будут перечислены в списке, выберите Beats Wireless .
Ваши Удары будут отображаться как подключенные после того, как они успешно соединились.
Теперь наушники будут подключены к вашему мобильному устройству, и вы будете готовы качать их, куда бы вы ни пошли.
Как подключить Beats Wireless к ПК с Windows
На компьютере с Windows 10 перейдите к настройкам Bluetooth:
- Выберите значок Windows в левом нижнем углу.
- Выберите Настройки .
- Выберите Устройства , затем выберите Bluetooth и другие настройки устройства .
Либо воспользуйтесь поиском Windows/Cortana и введите « Bluetooth », затем выберите лучший результат.
Выберите Добавить Bluetooth или другое устройство .
Если переключателя Bluetooth нет, на вашем ПК нет функции Bluetooth, и вам необходимо добавить его. Прочтите, как добавить Bluetooth на компьютер, чтобы узнать, как это сделать.
После загрузки всех ближайших обнаруживаемых устройств Bluetooth выберите Beats Wireless .
Вы получите уведомление на вашем экране, когда ваше устройство будет готово к работе!
Как подключить беспроводные наушники Beats к Mac
Перейдите в Системные настройки .
Нажмите Bluetooth .
Нажмите на наушники Beats, которые вы хотите соединить.
Как только ритмы будут соединены, они будут отображаться как «Подключено».

Если вы хотите подключить беспроводные наушники или наушники Beats к компьютеру под управлением Windows 10, но не знаете, как, не волнуйтесь, вы попали в нужное место. В этой статье вы узнаете:
- Как связать Beats Wireless с Windows 10
- Что делать, если Windows не может найти ваш Beats беспроводной
Как связать Beats Wireless с Windows 10
- Убедитесь, что ваши беспроводные наушники или наушники Beats выключен.
- Нажмите и удерживайте кнопку питания для около 5 секунд пока вы не увидите индикатор мигает. Это сделает ваши биты обнаруживаемыми.
- На клавиатуре компьютера нажмите Ключ с логотипом Windows

а также я ключ в то же время, чтобы перейти к Настройки Windows.
Нажмите приборы.

Выбрать блютуз другие устройства в левой панели, затем включить кнопка Bluetooth.
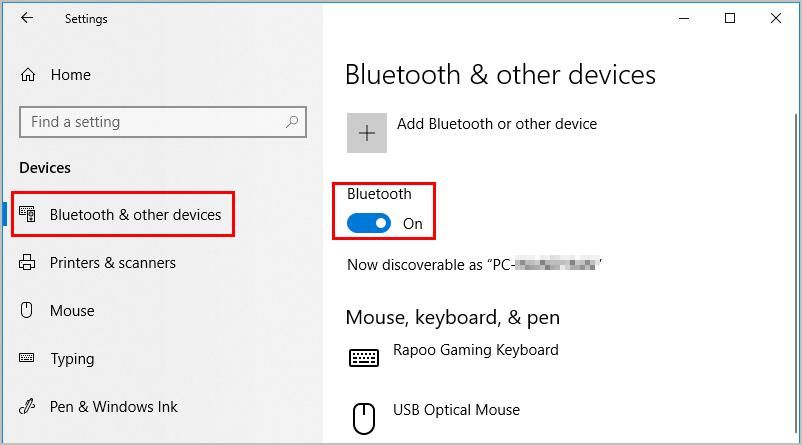
Нажмите на плюс значок рядом с Добавить Bluetooth или другое устройство.

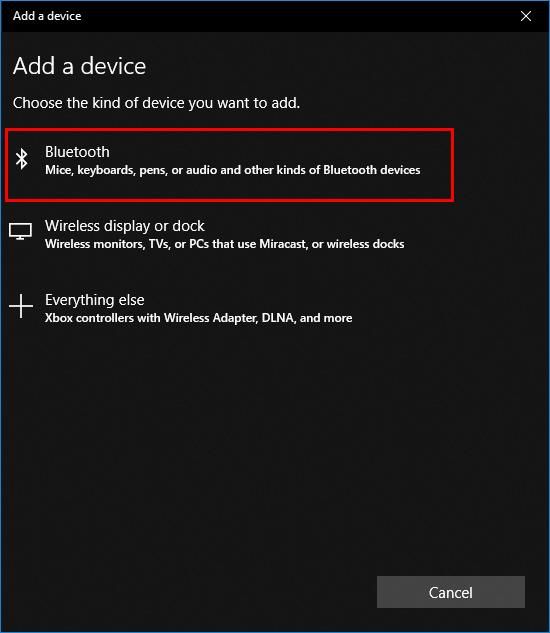
Что делать, если Windows не может найти ваш Beats беспроводной
Если ваш компьютер не может найти ваш Beats wireless, вот несколько способов решить эту проблему. Вам не нужно пробовать их все; просто пройдите вниз по списку, пока не найдете тот, который работает для вас.
- Отключите Bluetooth на каждом устройстве, к которому подключен ваш Beats wireless
- Удерживайте кнопку питания Beats в течение более длительного времени
- Включите драйвер Bluetooth через диспетчер устройств
- Обновите драйвер Bluetooth
Способ 1. Отключите Bluetooth на каждом устройстве, к которому подключен беспроводной Beats.
Когда вы включаете беспроводные наушники или наушники Beats, они автоматически подключаются к устройству, которое вы в последний раз использовали с ними. Если ваш Beats последний раз подключался к другому устройству, чем к вашему компьютеру, вы можете отключите Bluetooth на каждом устройстве, к которому они подключены, затем повторите шаги, описанные в разделе Как подключить Beats Wireless к Windows 10, чтобы решить эту проблему.
Способ 2. Удерживайте кнопку питания Beats в течение более длительного времени.
При попытке включить беспроводную связь Beats вы можете удерживать кнопку питания в течение более длительного времени, чтобы подключиться к Windows 10, в некоторых случаях до 10 секунд. Это работало для многих людей, у которых были проблемы с подключением их аудиоустройств Bluetooth к ПК.
Способ 3: включить драйвер Bluetooth через диспетчер устройств
Некоторые люди не могут повторно подключить свои наушники Bluetooth к ПК, потому что их драйвер Bluetooth отключен. Ручное включение драйвера через диспетчер устройств решит проблему:
-
На ПК щелкните правой кнопкой мыши Начните кнопку, затем выберите Диспетчер устройств.


Способ 4. Обновите драйвер Bluetooth
Отсутствующий или устаревший драйвер Bluetooth также может помешать вашему компьютеру обнаружить беспроводную сеть Beats. Вам следует обновить драйвер Bluetooth и посмотреть, поможет ли это решить проблему.
Если у вас нет времени, терпения или навыков работы с компьютером для обновления драйвера Bluetooth вручную, вы можете сделать это автоматически с Водитель Легко. Вам не нужно точно знать, на какой системе работает ваш компьютер, вам не нужно рисковать загрузкой и установкой неправильного драйвера, и вам не нужно беспокоиться об ошибках при установке. Driver Easy справится со всем этим.


Надеюсь, это поможет вам.
Вы, как всегда, более чем рады оставить комментарий ниже, чтобы поделиться своими результатами или любыми другими предложениями.
Узнайте, как подключать, заряжать и использовать беспроводные наушники Studio3 Wireless с другими устройствами.

Включение и зарядка наушников
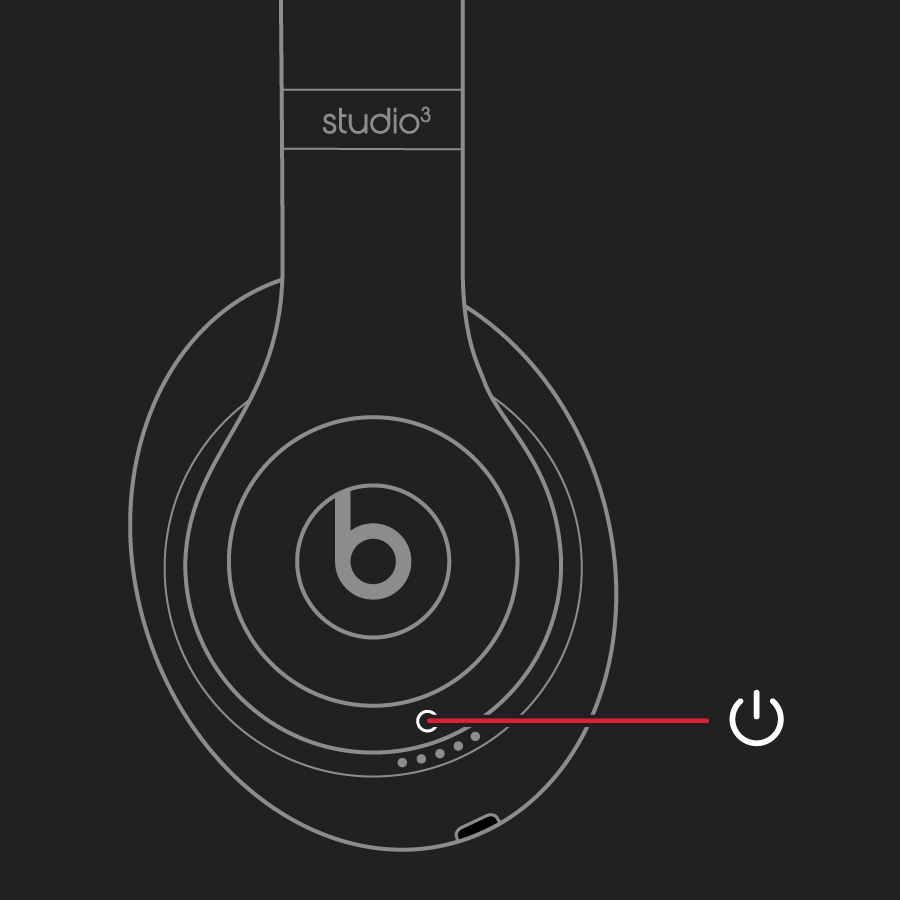
Чтобы зарядить наушники, подключите их к источнику питания с помощью прилагаемого кабеля Micro USB. Во время зарядки наушников пять индикаторов уровня заряда будут мигать. Когда наушники полностью заряжены, все 5 индикаторов горят непрерывно.
Аккумулятор наушников позволяет слушать музыку до 22 часов после 90 минут зарядки и до 40 часов при выключенной функции Pure ANC. А технология Fast Fuel обеспечивает до 3 часов работы в режиме воспроизведения после 10 минут подзарядки.
Проверка уровня заряда аккумулятора наушников
Чтобы узнать уровень заряда аккумулятора, включите наушники, затем нажмите кнопку питания и посмотрите на 5 индикаторов уровня заряда на правом амбушюре.

Объединение наушников в пару с другим устройством
Если при включении наушников индикатор загорается, но не мигает, наушники уже объединены в пару с одним устройством. В этом случае выполните следующие действия, чтобы подключить их к другому устройству.
Объединение в пару с iPhone под управлением ОС iOS 11 или более поздней версии
Объединение в пару с компьютером Mac или другим устройством Bluetooth
Наушники будут автоматически объединены в пару с другими устройствами под управлением ОС iOS 11 или более поздних версий, macOS Sierra или более поздних версий, watchOS 3 или более поздних версий при условии, что на этих устройствах выполнен вход в iCloud.

Использование наушников
Узнайте, как воспроизводить музыку, регулировать громкость, пользоваться Siri, отвечать на звонки и использовать функцию шумоподавления.
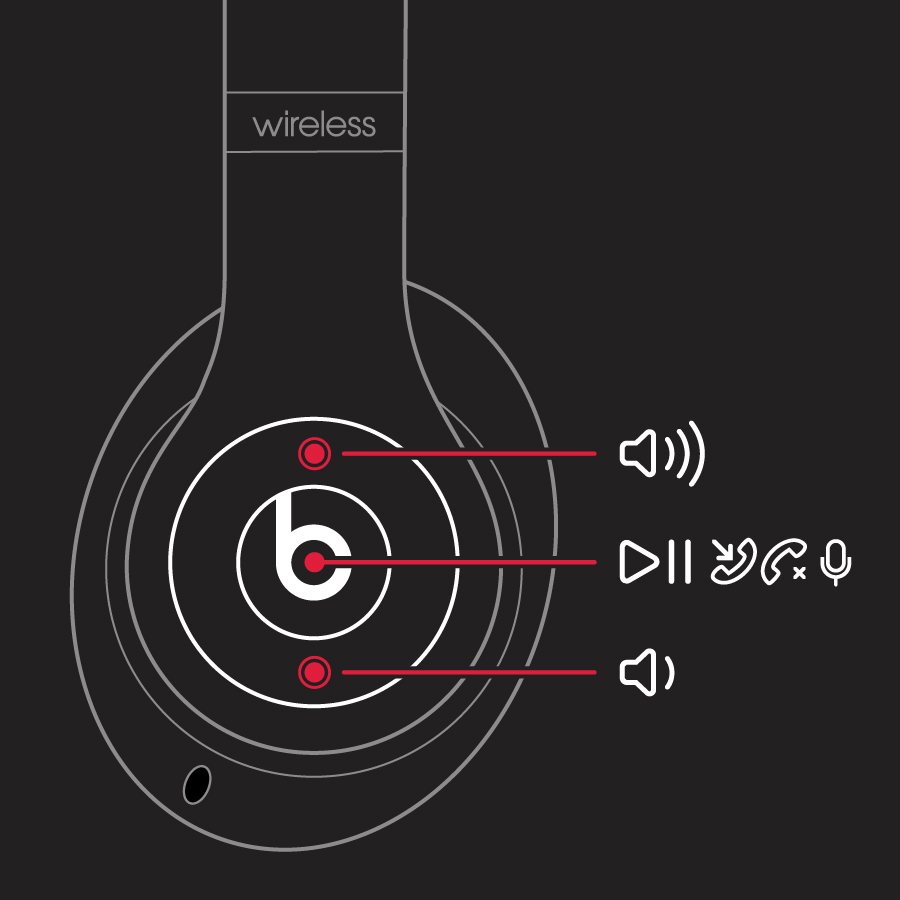
Воспроизведение
Используйте кнопку b на левом амбушюре или центральную кнопку на кабеле RemoteTalk в проводном режиме.
- Чтобы начать или приостановить воспроизведение композиции, нажмите кнопку один раз.
- Чтобы перейти к следующей композиции, нажмите кнопку дважды. Чтобы перейти к предыдущей композиции, нажмите кнопку три раза.
- Чтобы перемотать композицию вперед, нажмите кнопку два раза и удерживайте ее при втором нажатии. Чтобы перемотать композицию назад, нажмите кнопку три раза и удерживайте ее при третьем нажатии.
Регулировка громкости
Громкостью воспроизведения или телефонного вызова можно управлять с помощью кнопок громкости, расположенных выше и ниже кнопки b на левом амбушюре или кнопок громкости на кабеле RemoteTalk.
Прием вызовов
Используйте кнопку b на левом амбушюре или центральную кнопку на кабеле RemoteTalk.
Управление без помощи рук
Активировать Siri на устройстве iOS или функцию голосового управления на другом устройстве можно кнопкой b на левом амбушюре либо центральной кнопкой на кабеле RemoteTalk. Нажмите и удерживайте кнопку, пока не раздастся звуковой сигнал. Затем произнесите запрос.
Функции Siri могут отличаться в зависимости от страны или региона.
Включение или выключение функции Pure ANC
Функция Pure ANC активируется при каждом включении наушников Beats Studio3 Wireless и блокирует внешние шумы во время воспроизведения. Чтобы включить или выключить функцию Pure ANC, нажмите кнопку питания два раза, когда наушники подключены к устройству.

Обновление наушников
Если наушники объединены в пару с iPhone под управлением ОС iOS 11 или более поздней версии, прошивка наушников автоматически обновляется до последней версии.
Если наушники не объединены в пару с iPhone под управлением ОС iOS 11 или более поздней версии, можно использовать приложение для обновления прошивки Beats Updater.
В этой статье речь пойдёт о том, как включить наушники Beats by dr.dre, будь они проводные или беспроводные.
В первую очередь разберём как подключить наушники Beats к компьютеру или телефону.
Как подключить проводные наушники Beats by dr.dre к телефону или компьютеру

Проводные Beats подключить к телефону просто, однако, современные производители электроники не всегда встраивают соответствующее гнездо в смартфоны, из-за этого могут быть серьёзные проблемы.
Всё просто, если есть аудио гнездо 3,5 мм в телефоне, вам нужно вставить в него джек от Beats и звук автоматически начнёт воспроизводиться в них. Громкость и более тонкую настройку с помощью эквалайзера можно произвести с экрана телефона.
Если нет разъёма для подключения джека наушников Beats, тогда нам нужен специальный переходник. Если у вас телефона на Android, тогда нужен переходник с Micro-USB или USB type-C, в зависимости от того какой порт установлена на вашем телефоне.
Как подключить беспроводные наушники Beats by Dr.Dre к телефону или компьютеру

С технической точки зрения беспроводные наушники Beats ничем не отличаются от продуктов других брендов, ведь в их основе лежит универсальный протокол Bluetooth и на всех устройствах его принцип работы остаётся неизменным.
Для того, чтобы подключить Beats к телефону по Bluetooth, нужно выполнить несколько простых действий:
- Ввести наушники в режим сопряжения
- Убедится, что Bluetooth на телефоне активен, после чего зайти в меню настроек Bluetooth, найти там список уже подключенных устройств, рядом с которым должен быть список новых доступных для подключения устройств. Найти в нём название ваших наушников и нажать на них.
- Через несколько секунд подключение будет успешно выполнено.
Если вы затрудняетесь найти соответствующие меню на смартфоне, у меня уже есть готовая статья по этой теме, перейдите в неё, там содержится очень подробная пошаговая инструкция.
Беспроводные Beats к компьютеру подключаются точно также, как и к телефону, за исключением того, что меню на компьютере выглядит слегка иначе, но принципиально всё остаётся прежним.
У меня уже есть готовая инструкция, прейдите по ссылке и пройдите необходимые шаги, каждый из которых сопровождён скриншотом экрана компьютера для того, чтобы всё было понятно.
Вот и всё, ничего сложного, теперь вы знаете как подключать проводные и беспроводные Beats к телефону и компьютеру.
В этом руководстве рассказывается, как подключить beats wireless к Windows 10 и что делать, если Windows не может найти ваш Beats wireless.

Если вы хотите подключить беспроводные наушники Beats или наушники к компьютеру с Windows 10, но не знаете, как это сделать, не беспокойтесь, вы попали в нужное место. Из этой статьи вы узнаете:
Как подключить Beats Wireless к Windows 10

- Убедитесь, что ваши беспроводные наушники Beats выключено .
- Удерживайте кнопку питания в течение около 5 секунд пока не увидите световой индикатор мигает . Это сделает ваши Beats доступными для обнаружения.
- На клавиатуре компьютера нажмите кнопку Windows logo key
и я ключ в то же время, чтобы перейти к Настройки Windows .
Нажмите Устройства .

Выбрать Bluetooth и другие устройства на левой панели, затем включить кнопку Bluetooth.

Щелкните значок Больше значок рядом с Добавить Bluetooth или другое устройство .


Что делать, если Windows не может найти ваш Beats Wireless
Если ваш компьютер не может обнаружить беспроводную связь Beats, вот несколько способов решения проблемы. Необязательно пробовать их все; просто продвигайтесь вниз по списку, пока не найдете тот, который вам подходит.
Метод 1. Отключите Bluetooth на всех устройствах, к которым подключено беспроводное соединение Beats.
Когда вы включаете беспроводные наушники или наушники Beats, они автоматически подключаются к устройству, с которым вы в последний раз использовали их. Если ваш Beats последний раз подключался к другому устройству, а не к компьютеру, вы можете отключите Bluetooth на каждом устройстве, к которому они подключены , затем повторите шаги в Как подключить Beats Wireless к Windows 10 чтобы помочь решить проблему.
Метод 2. Удерживайте кнопку питания Beats дольше.
При попытке включить Beats wireless вы можете удерживать кнопку питания дольше, чтобы подключиться к Windows 10, в некоторых случаях до 10 секунд. Это сработало для многих людей, у которых возникли проблемы с подключением аудиоустройств Bluetooth к ПК.
Метод 3. Включите драйвер Bluetooth через диспетчер устройств.
Некоторые люди не могут повторно подключить свои наушники Bluetooth к ПК, потому что их драйвер Bluetooth отключен. Включение драйвера вручную через диспетчер устройств решит проблему:
-
На ПК щелкните правой кнопкой мыши значок Начало кнопку, затем выберите Диспетчер устройств .


Метод 4. Обновите драйвер Bluetooth.
Отсутствующий или устаревший драйвер Bluetooth также может помешать вашему компьютеру обнаружить беспроводную связь Beats. Вам следует обновить драйвер Bluetooth и посмотреть, поможет ли это решить проблему.
Если у вас нет времени, терпения или компьютерных навыков для обновления драйвера Bluetooth вручную, вы можете сделать это автоматически с помощью Водитель Easy . Вам не нужно точно знать, на какой системе работает ваш компьютер, вам не нужно рисковать, загружая и устанавливая неправильный драйвер, и вам не нужно беспокоиться о том, чтобы сделать ошибку при установке. Driver Easy справится со всем этим.


Надеюсь, это поможет вам.
Вы, как всегда, можете оставить комментарий ниже, чтобы поделиться своими результатами или любыми другими предложениями.
Читайте также:

