Как подключить часы хуавей к компьютеру
Обновлено: 05.07.2024
Владельцам умных часов серий Huawei Watch 3 и GT2 повезло: у них на запястье очень мощное устройство. Huawei Watch GT 2 и различные модификации, а также Huawei Watch 3, получившие HarmonyOS, обеспечивают хороший баланс между фитнес-возможностями и смарт-функциями. Мы подготовили несколько советов и рекомендаций, чтобы можно было использовать устройства по максимуму.
Независимо от того, используете вы Watch GT2e, Watch GT2 Pro или новые умные часы Huawei Watch 3, мы подготовили несколько советов, которые помогут получить максимальную отдачу от устройств.
Начнем с новой модели Huawei Watch 3
Сброс Huawei Watch 3
Нельзя сказать, что у Watch 3 много ошибок, но если вы столкнетесь с проблемами производительности, нужно очистить данные или изменить владельца часов на нового, можно сбросить у мные часы Huawei.
Как это сделать:
- Проведите вниз от главного экрана часов;
- Коснитесь значка настроек;
- Прокрутите вниз до раздела "Система и обновления";
- Выберите Сброс.
Можно сделать то же самое, просто выключив или перезапустив устройство.
Управление отображением уведомлений на Watch 3
Чтобы выбрать приложения, уведомления от которых будут отображаться на смарт-часах Huawei, не обязательно использовать смартфон. Это можно настроить прямо с часов.
Как это сделать:
- Проведите вниз от главного экрана часов;
- Коснитесь значка настроек;
- Прокрутите вниз до «Уведомления»;
- Выберите «Показать все» и коснитесь «Системные приложения»;
- Выберите приложение, для которого хотите настроить уведомления, и коснитесь переключателя, чтобы включить / выключить.
Просмотреть открытые в данный момент приложения
Полезно контролировать открытые на смарт-часах приложения, чтобы управлять расходом батареи и актуальностью данных.
К счастью, показать экран с недавними приложениями легко: достаточно дважды нажать кнопку с вращающейся головкой на часах. Откроется экран недавних приложений. Далее можно свайпом вверх по открытым приложениям, закрыть их.
Активируем элементы управления воспроизведением музыки
По умолчанию у Huawei Watch 3 отключены элементы управления, которые отвечают за воспроизведение музыки и регулировку громкости на телефоне.
Чтобы активировать музыкальный плеер:
- Переходим в приложение телефона Huawei Health;
- Идем в раздел «Устройства» и выбираем подключенные смарт-часы Huawei Watch 3;
- Прокручиваем вниз до настроек устройства и активируем переключатель рядом с управлением воспроизведением музыки, чтобы включить или отключить функцию.
Настраиваем ежедневные цели по количеству шагов
Хотя ВОЗ рекомендует делать не менее 10 000 шагов в день, реальные цели могут сильно отличаться. Поэтому есть смысл корректировать целевые значения, устанавливая актуальные цели по шагам.
Самый быстрый способ это сделать:
- Открываем приложение Huawei Health и кликаем по вкладке «Я» (рядом с «Устройствами»);
- Заходим в "Настройки", а затем в "Цели";
- Проводим пальцем влево и вправо, чтобы выбрать легкую, среднюю или высокую сложность цели. Делая это, пользователь видит примерный расчет того, сколько времени потребуется для достижения этой ступени цели, а также приблизительную оценку расхода калорий.
Меняем единицы измерения
Могут возникнуть ситуации, когда нужно изменить единицы измерения. Случается такое довольно редко, но мало ли…
Как это сделать:
- Открываем приложение Huawei Health и нажимаем «Я»;
- Переходим в «Настройки», а затем «Единицы»;
- Нажимаем «Единицы измерения» и «Единицы измерения температуры», чтобы переключиться между двумя вариантами измерения.
Настраиваем план бега
Huawei не распространяется особо об этой функции, но если планируете заниматься бегом, можно воспользоваться планированием тренировки на определенную дистанцию или гонку. Разработчик предлагает несколько планов тренировок для бега.
Чтобы начать планировать:
- Открываем приложение Huawei Health и нажимаем «Я»;
- Вверху экрана коснитесь «Мои планы»;
- Выбираем план, и, при желании, вводим текущие показатели и целевые;
- Выбираем количество дней тренировок и нажимаем «Сохранить», чтобы начать следовать плану.
После создания плана можно нажать значок шестеренки в правом верхнем углу экрана, чтобы установить напоминания о запланированных сеансах.
Изменить макет панели запуска приложений
Благодаря HarmonyOS, Huawei теперь предполагает возможность установки различных приложений, поэтому разработчик добавил специальный экран, чтобы упростить просмотр и выбор этих приложений. Эта панель запуска приложений по умолчанию выстроена в виде сетки. Е сть возможность изменить отображение, чтобы приложения выстраивались в список.
Чтобы изменить вид панели запуска приложений:
- Проводим вниз от главного экрана умных часов;
- Нажимаем на значок настроек;
- Прокручиваем вниз до циферблата и средства запуска;
- Выбираем Launcher, чтобы выбрать макет сетки или списка.
Отвечайте на вызов, не касаясь экрана
Huawei Watch 3 предлагают возможность управлять некоторыми функциями с помощью жестов. Они могут упростить взаимодействие с умными часами, когда руки заняты. Например, жест сжатого кулака используется для ответа на звонки.
Чтобы использовать этот жест:
- Проводим вниз от главного экрана смарт-часов;
- Выбираем значок настроек;
- Переходим к параметрам доступности;
- Переходим в раздел «Жест» и активируем переключатель рядом с полем «Ответить на вызовы жестами».
Переназначаем нижнюю кнопку
По умолчанию нижняя кнопка предназначена для быстрого доступа к приложению Huawei Workout. Но если пользователь не большой фанат спорта, ее можно переназначить.
Чтобы изменить функционал кнопки:
- Делаем свайп вниз от главного экрана часов;
- Клик по значку настроек;
- Выбираем кнопку "Вниз";
- Маркируем приложение, которое должна активировать эта кнопка.
Советы для владельцев Huawei Watch GT 2/GT2 e/GT 2 Pro
Меняем циферблат
Huawei установил очень красивый AMOLED-экран на свои умные часы Watch GT 2, и подготовил хорошую коллекцию циферблатов на любой вкус. Если хочется заменить циферблат, доступно несколько вариантов.
Самый быстрый способ это сделать следующее:
- Нажимаем на экран и удерживаем его, чтобы открыть меню циферблатов;
- Проводим пальцем влево или вправо, чтобы просмотреть доступные варианты.
- Если нужно больше циферблатов, переходим в приложение Huawei Health и выбираем раздел «Устройства»;
- Открываем специальную вкладку циферблатов для новых вариантов на устройство.
Звонки с Huawei Watch GT2
Хотя серия GT2 не имеет функции LTE для самостоятельных звонков, пока есть подключение к телефону через Bluetooth, можно отвечать на входящие вызовы с запястья. Отметим , что эта поддержка работает только на моделях Huawei Watch GT2 (46-миллиметровой версии Watch GT2 и Watch GT2 Pro), но не на Watch GT2e.
Чтобы принимать звонки:
- Переходим в Huawei Health и нажимаем «Устройства»;
- Затем выбираем «Избранные контакты»;
- Нажимаем «Добавить», чтобы ввести контакты, к которым можно получить доступ прямо с часов.
- После создания списка контактов и синхронизированы часов с телефоном, переходим в меню «Контакты» на часах. Теперь можно совершать звонки и регулировать громкость во время разговора.
Сбросить настройки Huawei Watch GT 2
Как и у Watch 3, если есть необходимость перезагрузить GT 2 и вернуть его к заводским настройкам с удалением данных, у вас есть такая возможность.
Чтобы сбросить Huawei Watch GT 2:
- Свайп вниз от главного экрана часов;
- Выбираем значок настроек;
- Переходим в систему;
- Прокручиваем вниз, чтобы сбросить часы.
Сюда можно также войти, чтобы отключить часы от телефона, выполнить перезагрузку или полностью выключить часы.
Просмотр двух часовых поясов на циферблате
Полезная функция, позволяющая узнать время в двух часовых поясах одновременно. Это может быть полезно тем, кто часто путешествует или работает в большой компании с развитой филиальной сетью. Такую возможность поддерживают некоторые циферблаты.
Чтобы найти поддерживающие его циферблаты и добавить их на главный экран:
- Нажмите и удерживайте палец на главном экране;
- Проведите пальцем по экрану, чтобы найти циферблаты, на которых есть небольшая шестеренка. Это ваш признак того, что вид циферблата можно настроить;
- Прокрутите вниз и найдите виджет с двумя часовыми поясами.
- Нажмите, а затем выберите часовой пояс, который хотите отобразить.
Устанавливаем предельные показатели частоты пульса
Это действительно полезная функция, которая дает представление о текущем состоянии физической формы. Как и почти все метрики Huawei, ориентированные на здоровье, эти данные не предназначены для использования в медицинских целях. Они могут подсказать, в какой форме находится пользователь. Превышение установленных пределов (как нижней, так и верхней границы) в течение 10 минут, заставит смарт-часы присылать пользователю уведомление, что его пульс выходит за пределы.
Чтобы установить границы частоты пульса:
- Перейдите в приложение телефона Huawei Health;
- Перейдите в раздел «Устройства» и выберите сопряженные часы GT 2;
- Нажмите «Мониторинг здоровья» и выберите «Непрерывный мониторинг сердечного ритма»;
- Убедитесь, что мониторинг включен;
- Далее переходим к «Оповещениям» и выбираем «Оповещение о высокой частоте пульса», «Оповещение о низкой частоте пульса» или вы можете настроить оба параметра.
Теперь можно выбрать пределы частоты пульса на основе ударов в минуту (ударов в минуту).
Разблокировка телефона с помощью Huawei Watch GT 2
Теперь эта функция зависит от модели подключенного к смарт-часам телефона. Лучше всего функция работает со смартфонами марки Huawei, но также должна работать с большинством телефонов Android.
Если вам нравится идея разблокировки телефона с помощью Huawei Watch GT 2, необходимо сделать следующее:
- На телефоне переходим в «Настройки», затем «Безопасность и конфиденциальность»;
- Затем выбираем опцию Smart Lock. В этом разделе можно добавить доверенное устройство, которое сможет разблокировать смартфон;
- Нажимаем «Добавить надежное устройство», после чего откроется список доступных устройств;
- Находим свои часы Huawei Watch и добавляем их.
Пока телефон и часы соединены, эта функция будет работать.
Активация автоматического определения тренировки
Huawei предлагает возможность автоматически распознавать начало тренировки и отслеживать ее. Функция работает не для всех доступных спортивных профилей, но ее можно включить для бега и ходьбы.
Чтобы включить функцию (или проверить, что она уже активна):
- Свайп вниз от главного экрана часов;
- Коснитесь значка настроек;
- Перейдите в «Настройки тренировки» и коснитесь переключателя, чтобы включить или отключить автоматическое определение тренировки.
Настраиваем зоны темпа
Watch GT2 уже являются отличными часами для мониторинга бега, но можно воспользоваться дополнительными функциями, которые могут оказаться полезными для бегунов. Например, настроить зоны пульса, чтобы регулировать свой темп.
Чтобы настроить зоны темпа, необходимо сделать следующее:
- Переходим в приложение телефона Huawei Health и нажимаем Я;
- Заходим в Настройки, и выбираем Настройки тренировки;
- Переходим в раздел темпа бега. Здесь можно регулировать темп внутри полей, или рассчитать зоны, указав расстояние и время, необходимое для преодоления этого расстояния.
Синхронизировать данные со сторонними приложениями
Да, это сделать можно. В своих обзорах мы часто жаловались на невозможность выгружать собранные данные в сторонние приложения. Разработчик наконец-то реализовал подобную возможность. Теперь д ля пользователей Google Fit и Adidas Running (пока только два приложения, которые обладают такой возможностью) есть возможность обмена данными.
Чтобы начать синхронизацию данных с этими приложениями, вам необходимо сделать следующее:

Как заряжать Huawei Watch GT
В комплекте с часами Huawei Watch GT идет круглая зарядная площадка и USB-кабель. Эта площадка магнитная и защищает пользователя от неправильного размещения часов на ней. Для зарядки ваших часов расположите часы на площадке так, чтобы их зарядные контакты соединились. Подключите идущий в комплекте кабель одним концом к круглом площадке, а другим к адаптеру питания (штекеру от смартфона). Воткните адаптер в сеть. При этом на часах отобразится процесс и уровень зарядки. Когда уровень достигнет 100%, снимите часы с зарядки и отключите зарядное устройство от источника питания.Производитель рекомендует приобрести фирменный адаптер питания в официальных магазинах Huawei с такими характеристиками: напряжение 5 В, сила тока 1 А и более. Использование некачественных адаптеров может привести к медленной зарядке или перегреву устройства. Если у вас нет под рукой такого адаптера, можно заряжать часы по USB-порту от ноутбуков, подходящих пауэрбанков и других устройств. Во время зарядки появится надпись Please ensure the charging port is clean before charging, предупреждающая вас о том, чтобы вы убедились в чистоте порта перед зарядкой. Во избежание замыкания и сбоев порт должен быть чистым и сухим.При заряде часов запас батареи будет отображаться на экране. Если вы захотите выйти с этого экрана, просто нажмите верхнюю кнопку. Чтобы узнать уровень заряда во время ношения часов, сделайте свайп вниз по основному экрану часов и внизу увидите соответствующий значок и число в процентах. Еще один способ — воспользоваться мобильным приложением Huawei Health. Перед первым использованием часов или после долгого неиспользования обязательно зарядите смарт-часы. Если они достигнут критически низкого уровня заряда, то начнут вибрировать и выключатся.Управление смарт-часами
Для управления Huawei Watch GT предусмотрены две кнопки на корпусе, сенсорный экран и несколько жестов. Рассмотрим их подробнее.
Как подключить часы Huawei Watch GT к телефону
Настройка циферблатов часов Huawei Watch GT
Смена циферблата
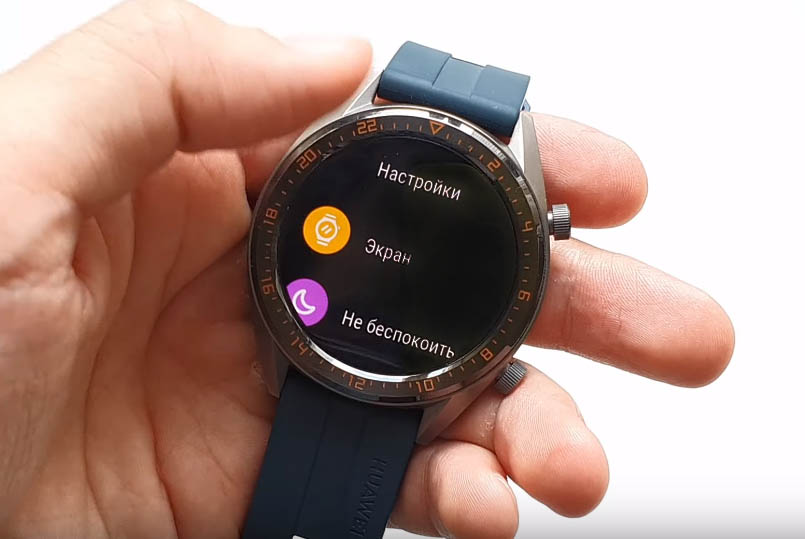
Установка циферблата-заставки
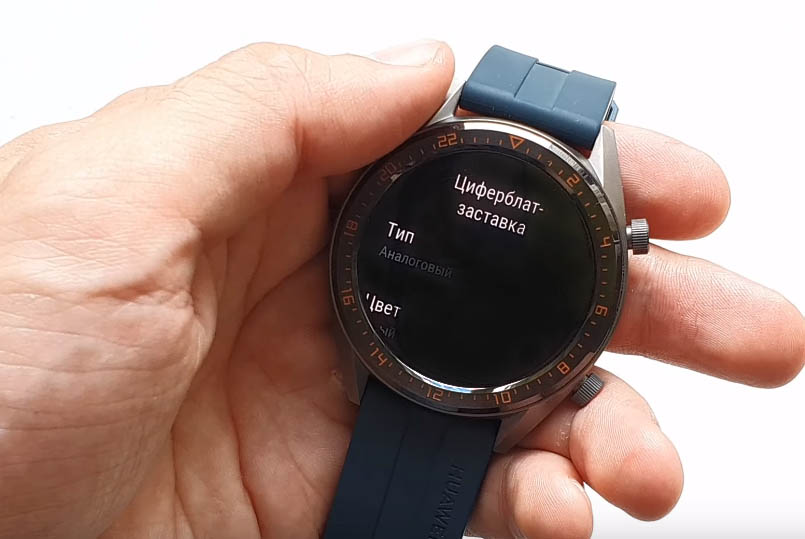
Можно ли установить свой циферблат на Huawei Watch GT
Как настроить уведомления в Huawei Watch GT
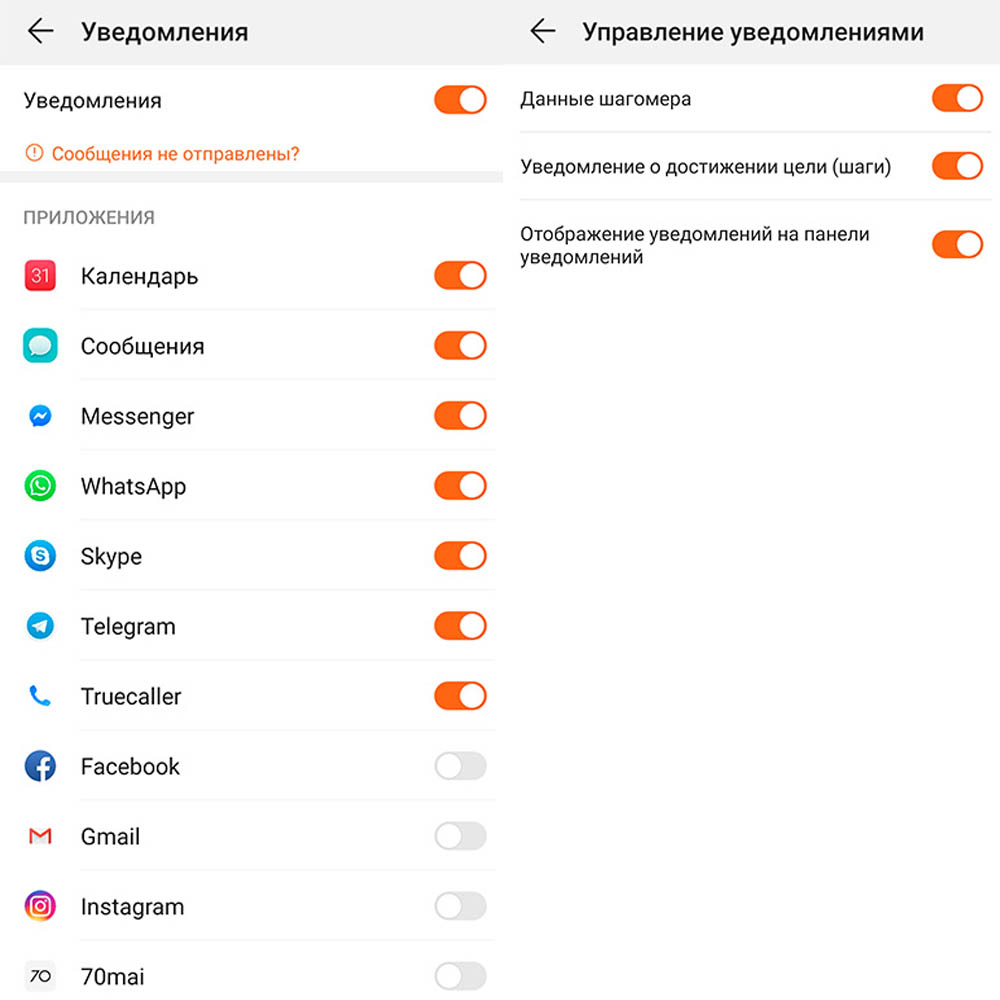
Настройка умного будильника и сигналов
В часах можно настроить несколько обычных будильников и один умный. Последний опирается на анализ вашего сна и разбудит вас в фазе неглубокого сна. Эта самая благоприятная для пробуждения фаза, встав в которой вы будете чувствовать себя бодро. Чтобы задействовать эту функцию в приложении Huawei Health, кликните по значку часов в верхнем углу главной вкладки и выберите строку «Будильники». В ней задайте умный будильник, выбрав время пробуждения и цикл повтора, а по окончанию всех настроек нажмите галочку в верхнем углу. Сделайте свайп вниз по экрану приложения, чтобы проверить синхронизацию умных часов и будильника. Для настройки будильника с часов нажмите верхнюю кнопку и выберите из списка строку «Будильник».Вместо будильников, которые мы часто ставим на одно и то же время и день недели, на часах можно устанавливать сигналы. Это напоминания, которые прозвучат в заданное время и напомнят вам о предстоящем событии. Чтобы настроить их на часах, зайдите в строку «Будильники» (см. выше), нажмите +, добавьте сигнал и настройте требуемые параметры. Если вы что-то упустили, нажмите на созданный сигнал и поменяйте его настройки. В Huawei Health сигналы настраиваются в разделе «Будильники». Выберите в нем строку «Сигналы», задайте название, время, повторения и нажмите галочку в верхнем углу. Сделайте свайп по экрану вниз, чтобы убедиться в синхронизации будильника с часами.Перезагрузка и сброс часов
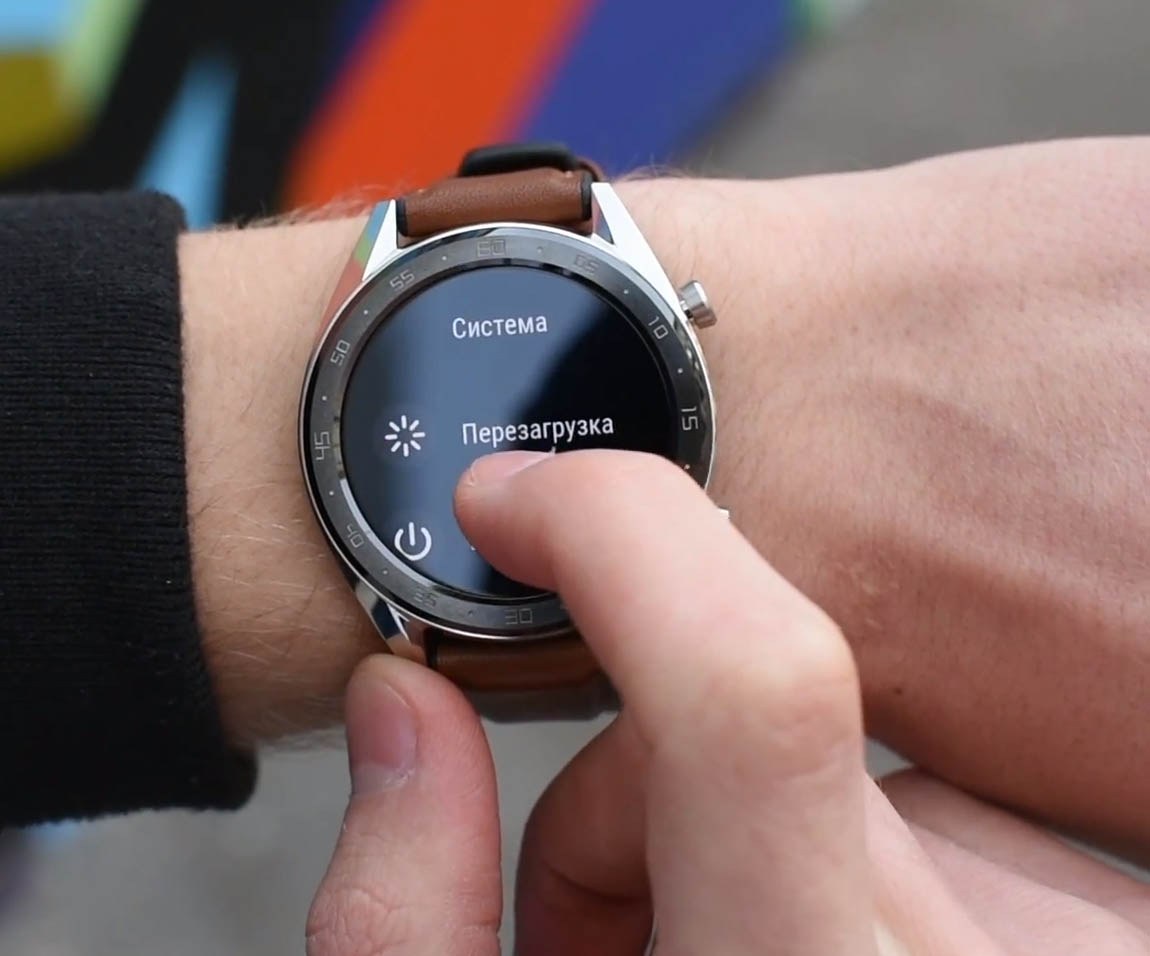
Другие настройки
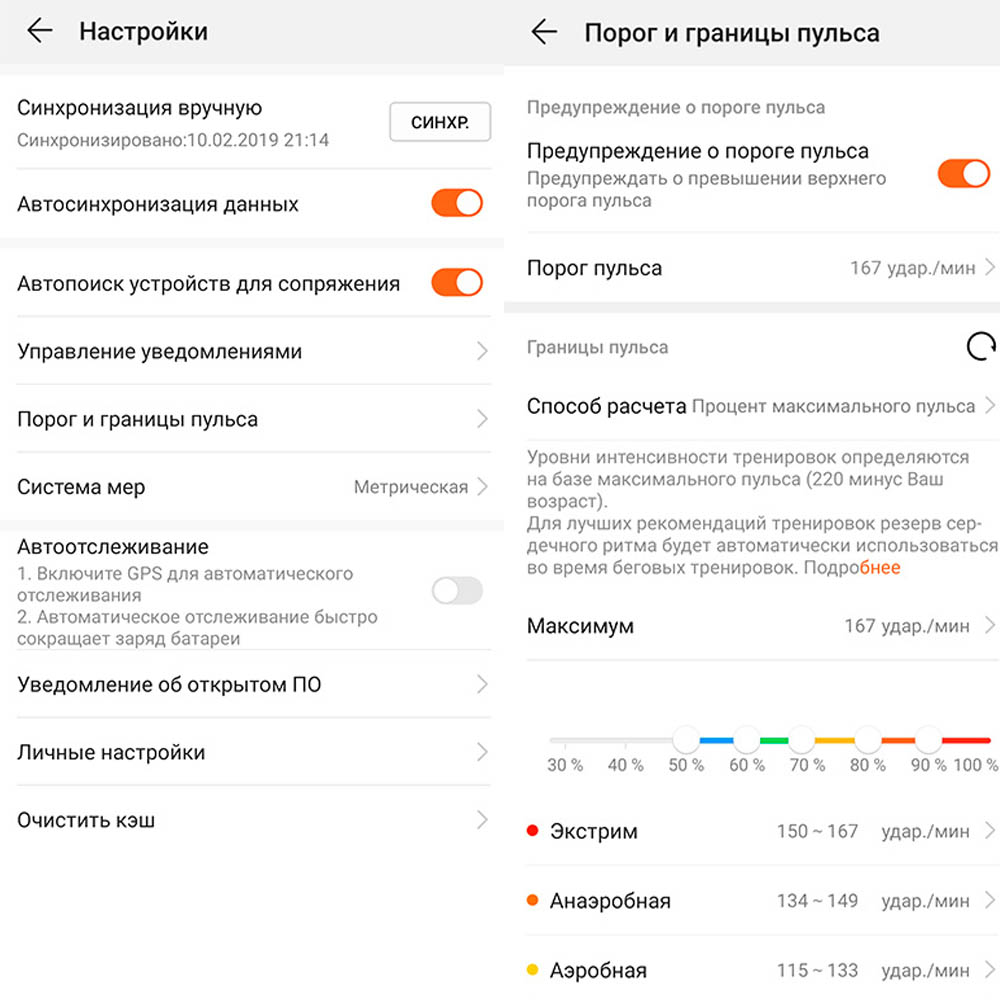

Преимущества и недостатки подключения через USB
Способ подключения телефона к ПК зависит от того, какие цели ставит перед собой пользователь. Если задача – копирование или передача большого объема данных, рекомендуется использовать USB-кабель. Достоинства способа:
- высокая скорость передачи данных;
- владелец гаджета может продолжить им пользоваться, несмотря на активное соединение;
- благодаря этому типу подключения пользователь получает доступ к внутренним папкам смартфона.
Если рассматривать недостатки соединения телефона с компьютером или ноутбуком по USB, то он один – пользователь «привязывается» к ПК, поэтому следует заранее смирится с ограничением свободы.
Что нужно для подключения
Для соединения Huawei с компьютером по USB потребуются драйвера и соответствующий кабель. Шнур идет в комплекте со смартфоном – он необходим для зарядки аккумулятора. В новых гаджетах используется порт Type-C, в старых преимущественно microUSB.

Шнур для подключения смартфона.
Драйвера
Так называется программное обеспечение, «связывающее» 2 устройства. Если компьютер не видит телефон, значит нужно установить драйвера. На ОС Windows 10 они ставятся автоматически, то есть пользователь может переносить фото сразу после подключения.
Если драйверов нет, их скачивают с тематического форума 4PDA, зайдя в ветку искомой модели. Как установить или обновить «дрова» для USB-порта:
- Нажмите правой кнопкой мыши по ярлыку «Мой компьютер». Название может различаться в зависимости от версии ОС.
- В контекстном меню выберите пункт «Управление».
- Кликните на «Диспетчер устройств».
- В новом окне выберите «Контроллеры USB».
- Если шнур подключен, а драйвера сами не установились, будет отображен порт, а рядом с ним желтый значок с восклицательным знаком. Жмите по нему дважды.
- В новом окне выберите раздел «Драйвер».
- Нажмите «Обновить драйвер».
- Кликните «Автоматический поиск обновлений драйверов».
Автопоиск не всегда срабатывает, даже если на компьютере уже сохранены нужные файлы. В таком случае выберите пункт «Поиск на ПК» и укажите путь к драйверам.
Кабель
Подключение телефона Хонор к компьютеру посредством комплектного USB-шнура – наиболее стабильный способ синхронизации устройств. В отличие от онлайн-соединения вероятность обрыва связи сводится к минимуму. Соединение разорвется только в том случае, если пользователь сам отсоединит телефон или испортит кабель во время передачи данных.
Способы подключения
Есть 2 варианта синхронизации: через проводник Windows и при помощи фирменной утилиты HiSuite. Впрочем, для аппаратов Хонор и Хуавей есть немало сторонних программ с аналогичным функционалом. Но пользуясь ими следует помнить, что никто не будет нести ответственность за их работу. Это могут быть происки злоумышленников, задача которых – получить доступ к личным данным пользователя.
С помощью проводника Windows
Чтобы иметь возможность перебрасывать файлы, на телефоне нужно включить одну опцию:
- Откройте «Настройки» – «Система» – «О телефоне».
- Тапните несколько раз по строчке «Номер сборки», пока не появится надпись «Вы разработчик».
- Вернитесь в раздел «Система», оттуда зайдите в новое меню «Для разработчиков».
- Включите опцию «Отладка по USB».
- передача фото;
- передача файлов;
- только зарядка.
Если задача – скопировать файлы с телефона на компьютер, кликайте «Передача файлов».
Сразу после этого произойдет автозапуск проводника – на экране появится окно с названием модели устройства, например, Honor 9 Lite. Выберите пункт «Открыть устройство для просмотра файлов». В следующем окошке кликните на «Внутренняя память» – перебросит ко всем папкам, доступным для работы. И уже здесь можно делать с файлами что нужно: удалять, копировать, переименовывать.
После завершения работы смартфон отсоединяют от ПК. Для этого ПКМ кликают на значок USB и в меню кликают на «Извлечь Honor 9 Lite». Следом за этим извлекают шнур.
Через программу HiSuite
В памяти смартфонов Huawei уже хранятся нужные для установки файлы – достаточно подключить девайс к ПК. Далее зайдите в «Мой компьютер» и один из разделов будет называться «CD-дисковод HiSuite». Зайдите в диск – утилита запросит разрешение на загрузку – подтвердите. После установки откроется главное окно программы, но там будет надпись «Устройство не подключено». Решение – дать ей доступ к USB. Для этого:
На некоторых устройствах установочных файлов нет. Программу загружают и устанавливают вручную:
-
.
- Выберите версию для Windows или Mac – начнется загрузка.
- Распакуйте архив, откройте файл .exe.
- Жмите «Далее» – «Загрузить» – «Начать».
- На смартфоне кликните «Разрешить подключение». Если нужно, чтобы HiSuite запускался сразу после обнаружения устройства, активируйте «Всегда подключаться к этому ПК».
Возможные трудности

При проблемах с подключением достаточно установить программу HiSuite.
Иногда телефон не отображается по причине поврежденного кабеля. Решение тут только одно – замена.
Также неопытные юзеры сталкиваются с такой ситуацией – подключают телефон кабелем, и когда на экране появляется окно «USB-подключение», вместо пункта «Передача файлов» случайно выбирают «Отмена». Решение: откройте шторку с уведомлениями, там строчка «Зарядка по USB», кликните на нее и выберите передачу файлов.
Подключить смартфон фирмы Хуавей и Хонор к ПК не сложно, причем есть 2 способа сделать это: посредством проводника Виндовс и при помощи утилиты HiSuite. Второй вариант предпочтительней, так как помимо передачи файлов есть возможность создавать резервные копии.
Практически каждый из нас периодически сталкивается с надобностью подключить свой смартфон к персональному компьютеру. Это необходимо в первую очередь для передачи файлов, а также для подзарядки телефона в экстренных ситуациях. Однако далеко не каждый новоиспечённый владелец подобного устройства может разобраться с тем, как подключить Хуавей к ПК. В этой статье мы рассмотрим все доступные способы выполнения подобной задачи.

Как подключить Huawei к компьютеру через USB
Если перед вами стоит вопрос, как подключить Huawei к компьютеру по usb, можно воспользоваться максимально простым и удобным способом. Действия, которые требуется выполнить, являются таковыми:
- Берём юсб-кабель, который входит в стандартную комплектацию к Huawei;
- Выполняем подключение к компьютеру;
- Начинают устанавливаться драйвера подключения телефона;
- Подключается телефон.
Таким образом пользователю удаётся оперативно определить на компьютере свой гаджет. После этого зачастую предоставляется возможность осуществлять передачу файлов и выполнять прочие не менее важные задачи. Важно не прерывать установку драйверов на Хуавей, потому как впоследствии могут возникать некоторые трудности при повторной попытке подсоединить гаджет к компу.

Как подключить Huawei к ПК при помощи HiSuite
Чтобы активировать подключение телефона Huawei к компьютеру при помощи указанной программы, потребуется скачать архив с файлами для установки программы. После этого в настройках коммуникатора нужно установить режим откладки по USB (USB Debugging Mode). На ПК устанавливаем программу, которая и запустит утилиту, необходимую для быстрого подсоединения хонор Huawei honor.

Таким образом удаётся быстро вывести на экран своего персонального компьютера все нужные данные. Действия, которые сможет выполнять пользователь при помощи подобной утилиты, являются более широкими, чем при простом подключении смартфона через проводник. Как минимум процесс синхронизации здесь гораздо проще: в персональном синхронизировать ПК можно намного проще, чем в стандартном режиме.
При подключении смартфона может оказаться активированным режим «только зарядка». Так гаджет не будет передавать данные на персональный компьютер, но при этом будет производиться его подзарядка. К тому же, компьютер может отображать информацию о том, что он увидел Хюавей.
Также пользователь утилитой сможет установить режим «фото». Он является максимально удобным для передачи фотографий с SD-карты (кстати, в этом опционале работать можно разве что с ней).

Возможные проблемы и их решение
При подключении смартфона Huawei к ПК могут возникнуть некоторые проблемы. Например, если пользователь попробует установить соединение стандартным путём при подключении через стандартный проводник – бывает, что система просто не видит Huawei. В этом случае практически всегда помогает установка специализированной утилиты HiSuite. Она помогает установить оптимальное соединение между гаджетом и персональным компьютером, благодаря чему получается выполнять не только стандартные операции, но и получить более широкие возможности.
Всегда можно попробовать переустановить драйвера, ведь именно от них зависит возможность отображения гаджета на экране. Если и это не помогло – рациональнее всего попробовать подсоединить смартфон к другому персональному компьютеру.
В некоторых ситуациях проблемы возникают из-за некорректной работы провода. Если кабель повреждён – стоит заменить его на новый, ведь значительного успеха при работе с ним достичь не получится.
Читайте также:

