Как подключить чпу станок к компьютеру
Обновлено: 02.07.2024
Наладка станка с ЧПУ – завершающий этап настройки станочного прибора с числовым программным управлением для исправной бесперебойной работы.
- Кто осуществляет наладку
- Режимы работы ЧПУ
- Схема наладки
- Установка инструмента
- Привязка инструмента
- Определение нуля заготовки
- Ввод и вывод программ управления
- Графический контроль за программой управления
- Наладка в автоматическом режиме
Наладка токарного станка с ЧПУ – комплекс действий, направленных на приведение в работоспособное состояние станочного оборудования с числовым программным управлением. Наладка станков с системой ЧПУ – завершающий этап настройки прибора. После того, как она будет проведена, аппарат можно будет использовать в автоматическом или полуавтоматическом режиме. К наладочным действиям можно приступать в том случае, если программное обеспечение уже установлено.
Кто осуществляет наладку
Наладка станка с ЧПУ на обработку – сложная задача, выполнением которой занимается квалифицированные сотрудник, имеющий техническую подготовку.
Для успешной настройки станочного оборудования, наладчику ПУ требуется:
- знание на профессиональном уровне конструкции инструментального прибора;
- умение управлять аппаратом в разных режимах;
- умение использовать технологическую оснастку и другие инструменты фрезерного станка.
В обязанности наладчика входит программирование и запуск управляющих систем, а также проверка электроники и механики настраиваемых аппаратов в процессе эксплуатации. Он должен не только иметь теоретические знания о том, как настроить аппарат, но и обладать практическим опытом.

На должность наладчика обычно принимают людей с высшим образованием в области:
- машиностроения;
- программирования;
- электроники и вычислительной техники.
Наладчикам периодически необходимо проходить повышение квалификации. Это условие требуется в связи с периодическим обновлением станочных токарных приборов, их модернизацией, а также выпуском новых моделей.
Режимы работы ЧПУ
Осуществляя наладку управляющей программы и программного обеспечения, оператор агрегата использует режимы, чтобы выполнить корректировку работы станочного прибора. Выделяется несколько режимов, которые используются оператором:
Особенность наладки заключается в том, что ее невозможно выполнить профессионально, используя всего один режим. Оператору приходится пользоваться несколькими режимами одновременно или поэтапно, чтобы выполнить осуществить настройку станочного прибора для выполнения необходимой задачи.

Схема наладки
Настройка выполняется пошагово в несколько этапов. Последовательность этапов изменять запрещено, иначе задача будет выполнена неправильно. Выделяется шесть основных этапов наладки:
- установка оборудования в фиксированное положение;
- монтаж приспособлений и рабочих механизмов;
- выполнение размерной настройки;
- ввод программы управления;
- обработка пробной заготовки;
- оценка работы управляющей программы и внесение коррекций.
Следует учитывать, что даже опытный наладчик не может настроить металлорежущие устройства без необходимости внесения изменений. Этот процесс называется подналадка. Он представляет дополнительную регулировку с целью повышения качества обработки. Если станок настраивал профессионал, он обязательно проведет подналадку, и детально рассмотрит ошибки.
Установка инструмента
Первый этап наладки – установка инструментов. Но начинать с установки можно только после очистки комплектующих от пыли, стружки и других загрязнений компоненты оборудования. Для этого рекомендуется использовать:
- ветошь;
- кисточки;
- зубную щетку.
Затем необходимо поместить заглушки в гнезда и отверстия с резьбой, использование которых не планируется. После этого следует убедиться, что винты находятся в исправном состоянии. Затягивая кулачки, нужно заблокировать вращение патрона. Это условие обеспечивается при помощи привода. Ключи, используемые для закрепления оборудования при установке, должны находиться в исправном состоянии.
Важно! При настройке рекомендуется использовать инструменты для усиления зажима. Они способны его перетянуть слишком сильно, в результате чего он придет в неисправное состояние.

Привязка инструмента
На втором этапе осуществляется привязка инструмента. Данная задача является одной из самых важных при наладке, которые выполняет оператор. От того, насколько правильно была понята теория, и не было ли допущено ошибок при привязке, зависит бесперебойная работа оборудования.
Привязка осуществляется с определением перемещений осей X и Z, по которым были зафиксированы вылеты. Для измерения используются не только программы, но и штангенциркуль. Рекомендуется использовать модель «колумбус». Также используются специальные датчики, позволяющие максимально точно определить вылеты. Предполагаемые значения вылетов вносятся в таблицу, после чего легче определить предполагаемую траекторию перемещения рабочего инструмента. Если она уже настроена, можно переходить к следующему этапу.
Определение нуля заготовки
Это значение определяется после того, как фрезерные станки будут привязаны. Оно укажет на зону поверхности заготовки, с которой начнется обработка. В большинстве случаев используется торцевая часть детали. Она имеет физическую поверхность, которой может коснуться инструмента. Если он не достает до заготовки, необходимо выбрать другую зону. Станок не переместит фрезу на нужно место автоматически, поэтому сделать это должен оператор.
Важно! Начинать обработку детали с холостым перемещением нельзя.
Для определения этого значения в наладочной системе числового программного управления предусмотрены две функции:
- первая рассчитана на разовую обработку, и после выключения ЧПУ станка не сохраняет значение нуля;
- вторая предназначена для серийной обработки, и обеспечивает сохранение данных после выключения аппарата.
Выбор функции осуществляется в зависимости от того, планируется ли производить несколько идентичных деталей.
Ввод и вывод программ управления
Ввод и вывод управляющей программы – одно из самых простых действий при работе со станком с ЧПУ. Для выполнения этой задачи необходимо подключить фрезерный прибор к управляющему устройству. В качестве него может выступать:
- стационарный компьютер;
- управляющий терминал;
- ноутбук.
Если используется компьютер или ноутбук, на него необходимо предварительно установить программу для станков. Указанные действия выполняются нажатием соответствующих клавиш. Они также могут быть подписаны на английском языке. Дополнительно после выбора задачи необходимо нажать клавишу «выполнить». Действия можно выполнять только при выключенном фрезерном станке.

Графический контроль за программой управления
Это действие необходимо в том случае, если ввод управляющей программы осуществлялся ручным способом, или в режиме корректировки вносилось большое количество изменений. Для включения графического контроля также предусмотрена специальная клавиша.
Данная функция позволяет следить за перемещениями фрезера, и фиксировать, по какой настроенной траектории он движется. Но она не берет во внимание коррекцию. Процесс обработки на станках выводится на экран, где за ним может наблюдать оператор. Эта особенность позволяет не только следить за работой фрезерных устройств, работающих с перебоями, но и исправных инструментальных приборов. Она позволяет свести к минимуму вероятность возникновения ошибки.
Важно! Перед запуском функции необходимо внести параметры заготовки, а также выставить значение нуля. Если этого не сделать, станок может выйти из строя, и ему потребуется ремонт.
Наладка в автоматическом режиме
Автоматический режим предполагает автономное движение инструмента, и контроль за ним покадрово. Если фрезерная обработка выполняется непрерывно, перемещать заготовку самостоятельно не нужно, но необходимо наблюдать за звуками. При малейшем изменении стандартного звука, следует нажать кнопку выключения. Для этого рекомендуется при управлении держать руку на клавише выключения. В противном случае будет нанесен вред заготовке, а станок может поломаться.
Программу не обязательно запускать с самого начала. Но она должна начинаться точкой смены инструмента. На большинстве управляющих программ не предусмотрена функция перезапуска. Запуск выполняется на компьютере или контроллере после выбора нужного кадра.
Проблема подключения ЧПУ станка к LPT - трудности, возникающие при подключении станочного оборудования с ЧПУ к компьютерным устройствам через LPT-порт.
Что такое LPT
С его помощью к компьютеру можно подключить:
- принтер;
- сканер;
- внешние устройства для хранения данных.
Перечисленные варианты входят в число самых популярных. Но LPT-порт используется и для других целей. Благодаря его особенностям можно синхронизировать работу двух компьютеров, настроить телеуправление, или управление станочным оборудованием. Стандарт порта выполнен по интерфейсу Centronics. На современных устройствах имеются расширенные варианты ECP и EPP.
Но ввиду большой популярности USB-портов актуальность LPT постепенно снижается.

Управление станком через LPT-порт ноутбука
На современных ноутбуках не всегда можно встретить LPT-порт. В связи с этим у неопытных людей часто возникает проблема с подключением оборудования. Чтобы оператор подключил агрегат к системе ноутбука, требуются модели, имеющие этот разъем. LPT-портами в обязательном порядке оснащаются промышленные ноутбуки. Они обладают функционалом, достаточным для управления станочным прибором.
Для управления аппаратом через ноутбук потребуются специальные программы. Одной из самых популярных является программа Mach. USB-адаптер не способен заменить LPT-порт. Он создает виртуальный привод, который не рассчитан на совместимость с программами управления приборами ЧПУ. Рабочий вариант заключается в подключении станка к компьютеру и удаленным управлением через ноутбук при помощи WiFi-адаптера.
Наиболее удачным решением проблемы является USB-адаптеры в виде платы, и варианты, созданные в виде шнура-переходника. Оба переходника являются достаточно дорогостоящими, но позволяют не только подключить рабочий инструмент, но и его периферию. Приборы оснащены плагинами, через которые передаются управляющие команды. Адаптеры имеют свои драйвера, благодаря которым команды передаются без перебоев.
Преимущество входов и выходов заключается в буферизации. Она обеспечивает защитную функцию, если один из драйверов перегружает процессор. Если имеется необходимость управлять устройством от сети, потребуется покупка контроллера. Благодаря его помощи и драйверу компьютер можно поставить на большом расстоянии от станочного оборудования. Но стоимость такого решения более высока.
Правильный запуск станка с ЧПУ
Существенный процент проблем возникает при неправильном запуске оборудования с ЧПУ. Если допустить ошибку, подключая прибор к LPT, велик риск того, что он не запустится, или же будет работать неисправно.
Запуск осуществляется пошагово:
- к прибору подключается контроллер шаговых двигателей (следует обратить внимание на маркировку проводов и соответствие табличкам);
- этот же контроллер подключается к компьютеру;
- производится установка переходника (если требуется).

Перед запуском необходимо подготовить шпиндель и ПК. Подготовка шпинделя производится согласно инструкции, которая следует в упаковке с купленным станком, и способна ответить на базовые вопросы. Подготовка ПК является более сложной задачей, выполняя которую, необходимо учесть ряд факторов:
- многоядерные процессоры Intel не подойдут для управления прибором через LPT (данная проблема связана с изменением частоты процессора, которая негативно влияет на рабочий инструмент на станке);
- рекомендуется использовать одноядерные процессоры Intel и AMD;
- на ПК должна быть установлена 32-разрядная операционная система Windows;
- на ПК может быть установлена операционная система Linux;
- переходник должен быть оснащен специальным драйвером;
- на компьютере не должно быть установлено посторонних программ;
- на компьютере не должно быть антивирусов;
- компьютер не подойдет, если на нем: менее 1 гигабайта оперативной памяти, процессор с частотой менее 1 ГГЦ.
Первым делом на компьютере отключается антивирус и брандмауэр. Затем на него устанавливается программа для управления станочным прибором. При использовании переходника USB-LPT требуется установка драйвера и плагина. Программа запускается ярлыком на рабочем столе. Затем в самой программе выбирается станок с ЧПУ и источник управления. После установки нужной фрезы и заготовки, программа запускается, и станки начинают обработку.
Если обработка не началась, или же она выполняется неправильно, в подготовке и подключении компьютера к агрегату была допущена ошибка. Следует пересмотреть действия, и выполнить их заново.
Способы решения проблем
Одной из основных проблем подключения ЧПУ станков через LPT является использование неподходящих программ. Если программное несовместимо с портом, то его нельзя будет использовать, даже если он обратится к драйверам.
В списке совместимых программ находятся:
В перечисленных программах управление рассчитано под интерфейс LPT.

Еще одна проблема заключается в работе схемы порта. Она функционирует через:
- USB-разъем компьютера;
- отдельный блок;
- стабилизатора станка.
Если один из вариантов откажет, исправная эксплуатация схемы будет нарушена. Могут возникнуть перебои в работе, или же система перестанет функционировать. Чтобы правильно подключить инструмент к компьютерному устройству, следует руководствоваться стандартами RS-232. С их помощью можно произвести отдельную настройку коммуникационной программы и характеристик числового программного управления.
Система ЧПУ должна находиться в режиме передачи-приема команд. В противном случае оборудование может не работать, поскольку передача данных будет нарушена. На приборах заводского производства имеется инструкция по настройке агрегата.

На современных агрегатах предусмотрено использование локальных сетей. Они являются более быстрым и удобным способом передачи необходимых данных. В этом случае для управления потребуется подключение к интернету.



Инструкция по установке программного обеспечения
Установка и настройка ПО для работы с ЧПУ станком
1. Требования к компьютеру.
Хорошо подобранный и настроенный компьютер является залогом стабильной работы станка, поэтому к выбору управляющего компьютера стоит отнестись серьезно и внимательно. Для работы станка под управлением Mach3 необходимо: процессор частотой не ниже 1ГГц, оперативной памяти не менее 1 Гб. В качестве операционной системы лучше всего использовать Windows 7 32х битную версию, т. к. под управлением этой ОС компьютер достаточно стабильно работает и относительно несложно настраивается. Допускается использование Windows XP/Vista /8/10. Для работы со станком через LPT порт подходят только 32х разрядные (Win XP/7) операционные системы. В случае отсутствия LPT порта или некорректной его работы компьютер можно использовать с переходником USB-LPT. USB-LPT переходник работает как с 32х, так и с 64х битными операционными системами Windows.
Некорректность работы LPT порта выражается в нестабильной скорости движения станка по осям, стукам двигателей и пропуске шагов, незапланированных остановках во время движения. Стабильность работы LPT зависит от того, насколько качественно написаны производителем драйвера для материнской платы компьютера. Так же зависит от конкретной конфигурации системного блока в целом. Проверить качество работы LPT порта возможно лишь при непосредственной работе со станком (процедура описана в пункте 6 данной инструкции).
На компьютер предназначенный для установки управляющего ПО должна быть установлена только операционная система Windows. Кроме операционной системы и драйверов устройств других программ не должно быть установлено. Антивирусы, различные утилиты и программы могут мешать работать программе Mach3 в реальном времени, перетягивая «приоритет процессов на себя», что в свою очередь негативно сказывается на стабильности работы станка в целом. Операционная система должна быть предустановленна на диск «С» по умолчанию. Компоненты компьютера должны находиться в исправном техническом состоянии.
Узнать характеристики имеющегося компьютера можно: Пуск>Компьтер (кликнуть правой кнопкой)>свойства. В открывшемся окне будут отображены базовые характеристики:

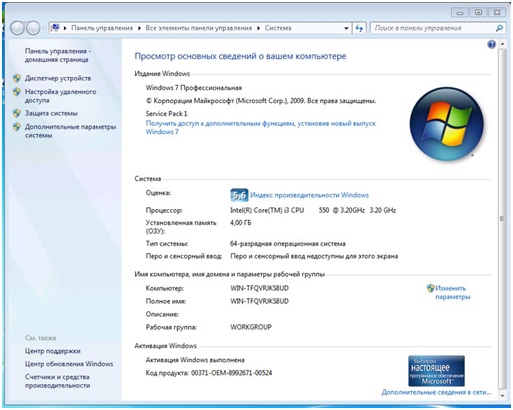
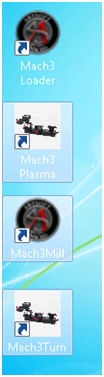
2. Установка Mach 3
Все необходимые файлы для установки и настройки станка можно получить при покупке станка, по запросу на электронную почту, или по ссылке:
Запускаем установочный файл «Mach3Version3.043.022». Везде нажимаем «Далее»/«да». По окончанию установки компьютер должен автоматически перезапуститься, если этого не произошло – перезапустить вручную. Лишние ярлыки «Mach3Plasma», «Mach3Mill» «Mach3Turn» можно удалить с рабочего стола.
3. Установка профиля станка
После установки Mach3, запускаем файл установки профилей (ссылки на файлы установщиков профилей высылаются по электронной почте при отправке станка).
Данный установщик был специально разработан для автоматизации и упрощения процесса настройки станка.
Для запуска программы установщика делаем двойной клик по файлу установки:

Откроется окно приветствия. Для отображения окна установщика поверх других окон необходимо кликнуть по иконке на панели задач (стрелка 2). Для продолжения настройки нажимаем «Начать настройку»:

Далее программа установки требует выбрать интерфейс подключения вашего компьютера к станку. Настройки для подключения к LPT порту станка отличаются от настроек для переходника USB-LPT. Для продолжения выберите соответствующий интерфейс связи со станком:

После выбора интерфейса подключения к станку откроется окно с выбором типа станка. Классификация станков в списке соответствует классификации (каталогу) станков на сайте
При ошибочном выборе типа станка всегда можно вернуться назад, кликнув соответствующую клавишу.

Для примера выберем категорию «Станки с фанерной рамой серии моделист»:

В зависимости от марки конкретного станка, его управляющей электроники необходимо произвести выбор профиля настроек нажатием на соответствующую кнопку.
Для станков с одним ходовым винтом по оси «Y» профили настроек являются универсальными, подходят для работы в 3х и 4х осевом варианте (с поворотной осью).
Для станков с двумя ходовыми винтами настройки соответствующие 3х и 4х осевому исполнению несколько отличаются (особенность построения управляющей электроники).
Моделист – 3040 (4Х) - профиль одинаково подходит для станков с поворотной и без поворотной оси.
Моделист – 6090 – профиль подходит только для станка в 3х осевом варианте.
Моделист – 90120 4X – профиль подходит только для станков с поворотной осью.
После нажатия на кнопку выбора соответствующих настроек нажимаем «Да» в появившемся окне запроса, например станок Моделист-90120:

Настройки установлены. Можно нажать кнопку «Выход» для закрытия программы установщика.
Если на ваш компьютер установлена Windows 8/10, то перед установкой драйверов для USB-переходника необходимо установить специальный сертификат. О том, как это сделать описано в инструкции: «Пошаговая инструкция по установке сертификата и драйверов для USB-переходника в Windows 8 (Windows10).
4. Подключаем USB переходник к компьютеру. После обнаружения операционной системой адаптера приступаем к установке драйверов. Отрываем «Панель управления»> «Диспетчер устройств», находим в разделе «Другие устройства» - CNC controller:
Щелкнув правой кнопкой по нему, и выбрав "Свойства", нажать кнопку "Обновить драйверы". В открывшемся окне выбираем пункт «Поиск драйверов на этом компьютере (Поиск и установка драйверов вручную)». Указываем путь к папке с драйверами:
Нажимаем кнопки «ОК» и «Далее». После установки драйверов адаптер готов к работе. Установка программного обеспечения завершена.
Загрузить драйвера и найти более подробное описание процесса установки драйверов можно в инструкции«Подключение контроллера с использованием переходника USB-LPT»
5. Первый запуск Mach3
Открываем Mach3 Loader. В открывшемся списке выбираем профиль своего станка, нажимаем «Ок»:
При установке драйвера USB переходника появляется окно выбира источника управления, в котором необходимо выбрать работу через mach3USB, для работы с переходником USB-LPT:
Или Normal Printer port для работы чкерез LPT порт:
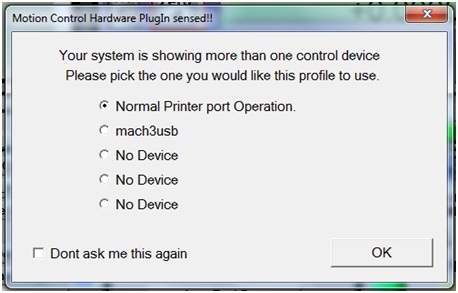
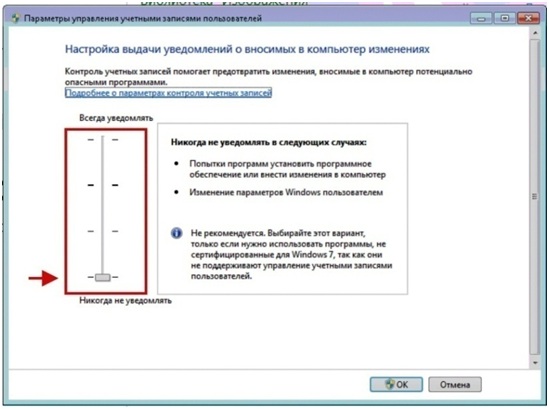
Убираем файл подкачки. Для этого выполняем Пуск>Компьютер (кликнуть правой кнопкой) > свойства> Дополнительные параметры системы. В открывшемся окне выбираем вкладку «Дополнительно», в пункте быстродействие нажимаем кнопку «Параметры»:

В открывшемся окне выбираем вкладку дополнительно, нажимаем кнопку «Изменить»:

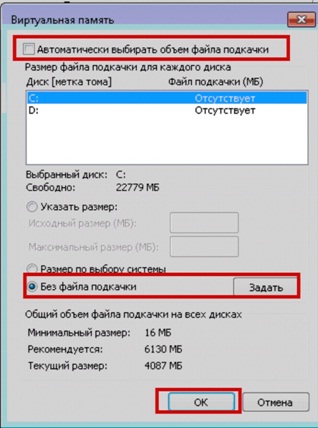
Выбираем «Без файла подкачки», нажимаем «Задать», «Ок».
Сохраняем все настройки, перезапускаем компьютер. Система готова к работе.



Первый запуск станка с ЧПУ. Пошаговая инструкция.
Данная инструкция справедлива для станков с фанерной рамой серии "Моделист", настольных алюминиевых станков, а так же станков средних размеров из алюминиевого конструкционного профиля с передачей на ШВП.
Инструкция по запуску станков больших размеров на реечной передаче находится по ссылке:
ШАГ 1. Подключение контроллера.
1.1 Произвести подключение контролера шаговых двигателей к станку, согласно имеющейся маркировки на проводах и табличке над клеммниками контроллера. Рисунок 1.

Рисунок 1.подключение контролера шаговых двигателей
1.2 Подключить контроллер шаговых двигателей к компьютеру.

Рисунок 2 –подключение контроллера шаговых двигателей к LPT- порту компьютера.
1.3 При использовании переходника USB-LPT произвести подключение согласно рисункам 3 и 4.
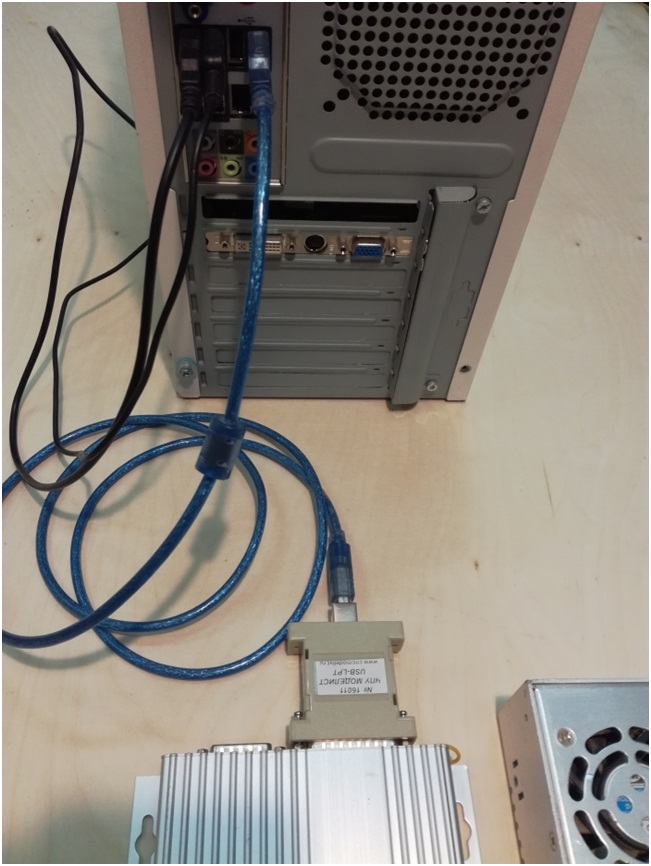
Рекомендуемый вариант подключения рисунок 3.

ШАГ 2. Подготовка шпинделя.
Если на станок установлен шпиндель жидкостного охлаждения - произведите сборку системы охлаждения, согласно соответствующей инструкции. Инструкция высылается по запросу на электронную почту.
ШАГ 3. Подготовка ПК.
3.1 ВНИМАНИЕ ВАЖНО! Для управления станком непосредственно через LPT порт невозможно использование компьютеров с многоядерными процессорами INTEL.
(системные платы Intell имеют в себе средство изменения рабочей частоты процессора при изменении нагрузки на него. При этом все порты тоже испытывают флуктуацию по частоте – как результат, сигнал «плавает», то есть при работе Mach3 происходит изменение частоты сигнала step, что приводит к неравномерности движения рабочего органа станка- дерганью, ударам и даже остановкам)
Для проверки LPT порта 3-4 раза производим переезд в режиме ручного перемещения (с использованием клавиш ← → и↓↑) на полную длину рабочего стола. Движение должно происходить плавно с постоянной скоростью, без дерганья, рывков, ударов и остановок. Если при перемещении происходит локальные изменения скорости движения и/или остановка в процессе движения портала, то для проверки необходимо в пункте меню Config →MotorTuning изменить параметр Velocity уменьшив его в 10 раз. Если изменения скорости движения уменьшатся, а остановки прекратятся, но при этом удары и толчки сохранятся, то данная материнская плата не пригодна для управления станком через LPT-порт.
Для работы непосредственно через LPT порт подходят:
А) только компьютеры с одноядерными процесорами INTEL и любые компьютеры с процессором AMD и только 32 разрядные версии операционной системы windows
Б) любые компьютеры с операционной системой LinuxCNC.
3.2 При работе со станком через USB переходник или Ethernet переходник можно использовать любые компьютеры и любые версии операционной системы Windows. USB переходники должны быть только специализированные, с драйвером под программу Mach3.
3.3 Компьютер для управления станком должен быть отдельно выделенный, без лишних программ. Не устанавливать антивирусы! Оперативной памяти не менее 1ГГб, если видеокарта встроенная то не менее 1,5Гб , процессор от 1ГГц. Перед установкой mach3 переустановите операционную систему, обязательно установите все необходимые системе драйвера, отключите брандмауэр, отключите гашение экрана в настройках электропитания, отключите экранные заставки, отключите файлы подкачки с жестких дисков.
Более подробно о установке и настройке ПО для работы станка необходимо ознакомиться с информацией по следующей ссылке:
Отключение антивирусов и брандмауэра в Windows XP:
3.3.1 Зайдите в Меню пуск, откройте Панель управления.
3.3.2 Откройте Центр обеспечение Безопасности.
3.3.3 Щелкните по Брандмауэр Windows.
3.3.4 В появившемся окне переставьте переключатель на Выключить (не рекомендуется) и нажимаем ОК.
3.3.5 Для отключения предупреждений Windows о безопасности нажмите в окне Центра Обеспечения безопасности windows по ссылке Изменить Способ Оповещения Центром обеспечения безопасности. В появившемся окне уберите все галочки после чего нажмите ОК.
Отключение антивирусов и брандмауэра в Windows 7:
3.3.6 Для отключения брандмауэра его необходимо открыть, что бы его найти воспользуйтесь поиском Windows 7. Откройте меню Пуск и напишите «бра» и выберите простой брандмауэр Windows.
3.3.7 В левой части окошка выбирите Включение и отключение брандмауэра Windows.
3.3.8 В открывшемся окошке вы можете отключить брандмауэр для всех сетей сразу.
3.3.9 После, необходимо выключить службу Брандмауэр Windows. Воспользуйтесь поиском из меню Пуск.
3.3.10 В открывшемся окошке найдите службу Брандмауэр Windows и дважды кликните по ней левой кнопкой мышки . В открывшемся окошке Свойства нажмите Остановить. Затем в поле Тип запуска из выпадающего меню выберите Отключена. Нажмите ОК.
3.3.11 Отредактируйте конфигурацию системы. Откройте Пуск и напишите «кон». Выберите Конфигурация системы. В открывшемся окошке перейдите на вкладку Службы, найдите Брандмауэр Windows. Снимите галочку и нажмите ОК
ШАГ 4. Установка, проверка корректности работы программы, генерирующей G-код.
4.1 Установите на компьютере Mach3.
4.2 Скопируйте в папку Mach 3 расположенную на диске С: профиль станка (файл настроек), присланный по электронной почте, переданный на носителе информации (флешке) или скачанный с сайта.
4.3 Если используется переходник USB-LPT, произведите установку драйверов и плагина согласно статье Подключение контроллера с использованием переходника USB-LPT или руководству по эксплуатации на переходник.
4.4 При использовании платы расширения PCI-LPT, порядок действий также описан в статье "Подключение контроллера с использованием карты PCI LPT".
4.5 Для запуска программы потребуется ярлык «Mach3 Loader», остальные ярлыки можно удалить.
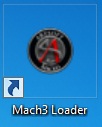
4.6 В открывшемся окне рисунок 5 выберите профиль станка и жмем OK.
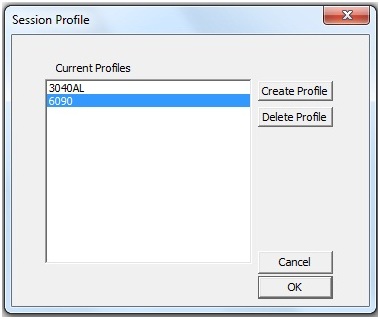
Рисунок 5.
4.7 Выберите источник управления, рисунок 6 при работе с LPT портом или рисунок 7 при работе с переходником USB-LPT.
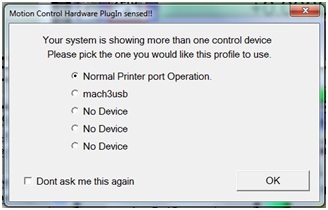
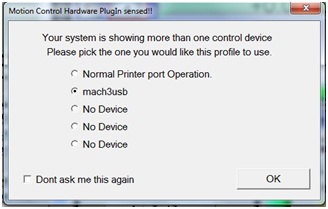
4.8 Загружается главное окно программы Mach3, Рисунок 8.
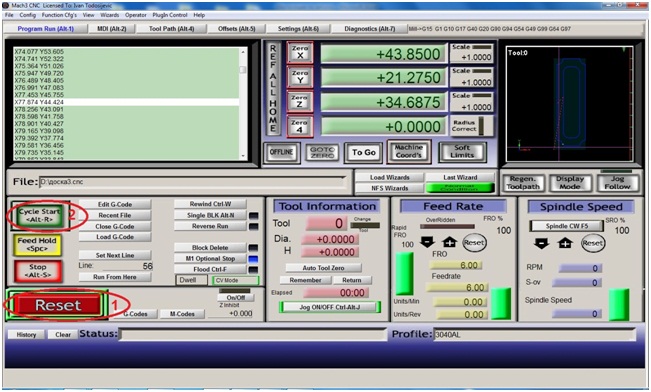
4.9 Включите питание контроллера шаговых двигателей. В главном окне программы MACH3 нажимаем клавишу «Cброс» (Reset) (1), чтобы рамка вокруг неё не мигала и светилась зеленым цветом, рисунок 8. В этот момент шаговые двигатели должны зафиксировать свое положение (послышится щелчок) и слегка зашуметь.
Теперь нажимая на клавиатуре стрелки (влево вправо вверх вниз) наблюдаем на станке перемещения по осям, а на экране изменение координат в полях X Y слева вверху, для перемещения по оси Z кнопки PageUP, PageDown. Также можно вызвать экранный пульт управления перемещением, клавишей "Tab" на клавиатуре вашего компьютера, рисунок 10.
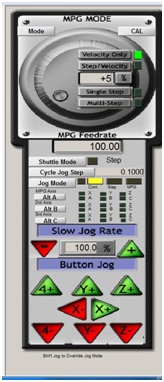
4.10 Если перемещения не происходит, то проверьте корректность установки программы и драйверов.
4.10.1 Если используется подключение через LPT- порт, то откройте «Панель управления» - «Диспетчер устройств»- находим Mach3 X Pulsing Engines-свойства. Корректно установленный драйвер - рисунок 12.
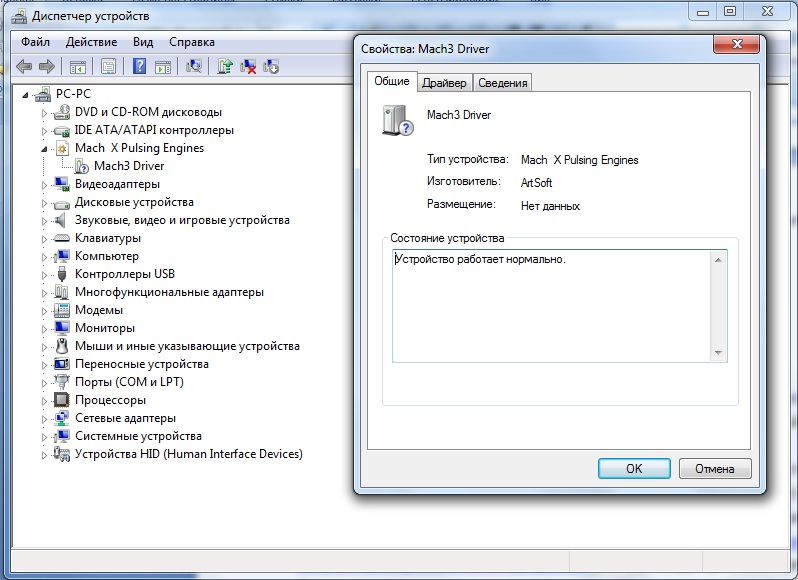
4.10.2 Если используется переходник USB-LPT, то откройте «Панель управления» - «Диспетчер устройств»- найдите CNCDevicesClass-свойства. Корректная установка драйверов и правильное обнаружение операционной системой адаптера –рисунок 13.
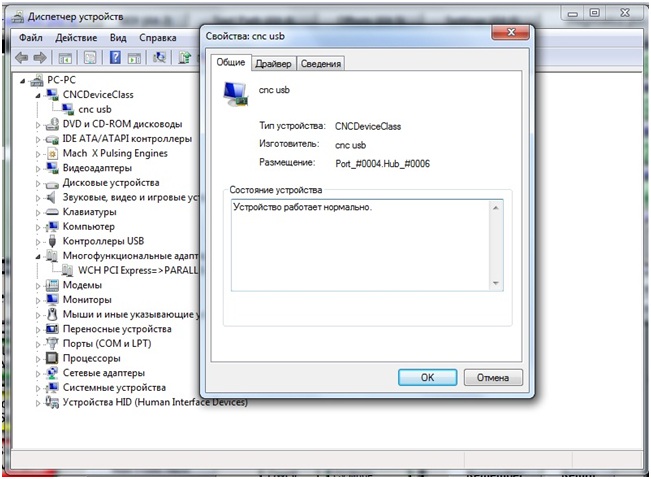
4.11 При несовпадение направления перемещения портала станка с направлением стрелок клавиатуры, например при нажатии клавиши «←» инструмент движется в право, изменить направление можно в меню Сonfig->Port and pins->Motor outputs установив галочку в поле DirLowActive напротив нужной оси, рисунок 14.
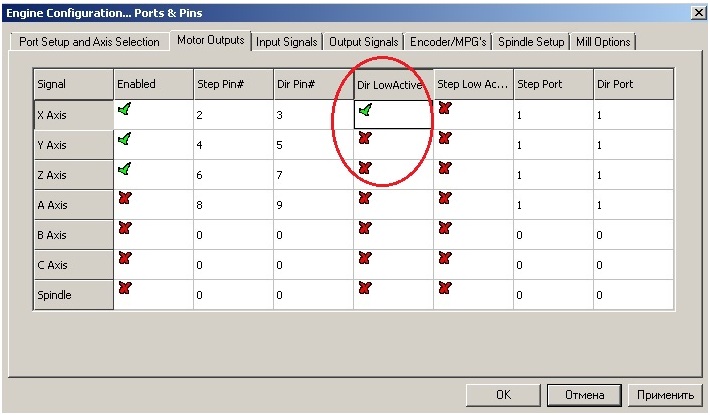
Рисунок 14.
ШАГ 5 Проверка правильности перемещения рабочего инструмента.
Для проверки правильности перемещения рабочего инструмента, необходимо положить на стол линейку и, управляя перемещением с клавиатуры стрелками, проконтролировать совпадение пройденного расстояния по линейке с показаниями в окнах отображения координат MACH3.
5.1 Установите единицами измерения «по умолчанию» -миллиметры: открываем Config->Select Native Units. Mach3 выведет на экран окно с предупреждением о необходимости совпадения единиц измерения установленных в программе и используемых в G-коде. Нажимаем ОК и переходим к окну установки единиц измерения, рисунок 14.
5.2 Для вступления в силу настроек перезагрузите программу. Если далее не планируется использовать при создании управляющих G-кодов дюймовую систему измерения, оставляем метрическую систему для постоянного использования.
Ниже приведён пример проверки настроек для оси Y. Аналогично следует проверить все оси.
5.3 Перемещаем портал и каретку станка до упора на себя и влево –рисунок 15.
5.4 Обнуляем показания цифровых полей с координатами положения портала –нажатием кнопок Zero X, Zero Y, Zero Z, устанавливаем линейку по оси Y, рисунок 16.
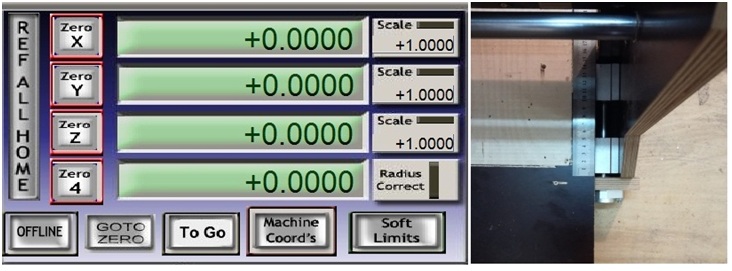
5.5 Клавишей ↑ перемещаем портал на 100 мм по координате цифрового поля. Далее сверяем с фактическим перемещением по линейке - рисунок 17.
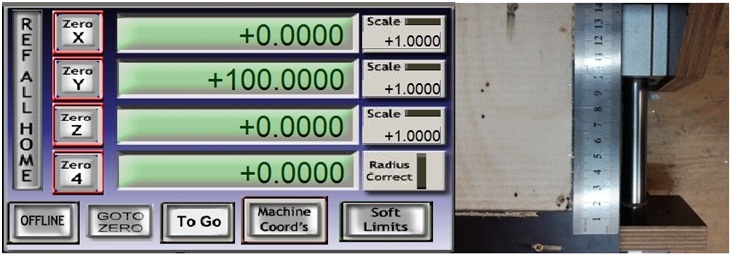
5.6 В случае несовпадения реального перемещения с координатами в Mach3, проводим калибровку для соответствующей оси перемещения, как описано в документации программы Mach3.
5.7 Закрываем Mach3 и отключаем питание станка.
ШАГ 6. Установка фрезы.
6.1 У станков с использованием шпинделей Kress для установки фрезы используется ключ 17. При установке производится удержание вала нажатием кнопки фиксатора, рисунок 18.
Вращением гайки против часовой стрелки отпускаем цангу, вставляем фрезу и производим зажим хвостовика фрезы в цанге вращением гайки по часовой стрелке. Установленная фреза – рисунок 19.


6.2 Для станков с использованием шпинделей жидкостного охлаждения с цангой ER11 установка фрезы производится с использованием ключей на 13 и 17 рисунки 20..22. Для установки фрезы удерживаем вал шпинделя за лыску на валу ключём на отпускаем зажимную гайку цанги , вставляем фрезу, и производим зажим хвостовика фрезы.



ШАГ 7. Установка заготовки.
7.1 Установка заготовки на рабочий стол станка из профиля с Т-пазом осуществляется металлическими прижимами –рисунок 23.

7.2 При использовании станка с фанерным столом или жертвенным столом из фанеры:
7.2.1 наиболее простой вариант крепления с помощью винтов «саморезов» рисунок 24.


Рисунок 25. Мебельная резьбовая втулка
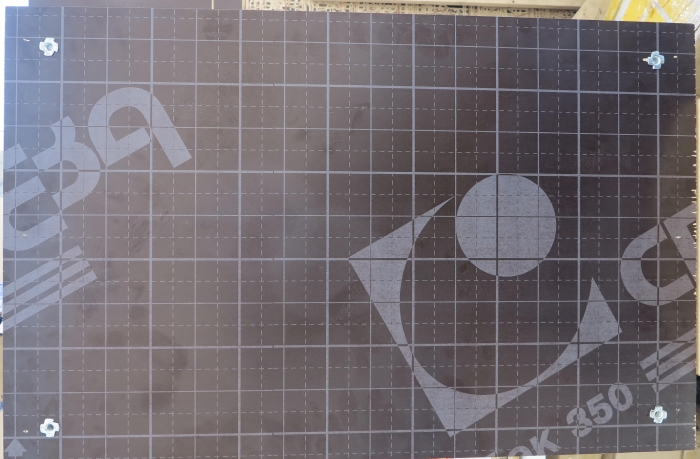
Рисунок 26. Установленные резьбовые втулки по углам стола

Рисунок 27. Установленные прижимы

Рисунок 28. Закрепленная прижимами заготовка

Рисунок 29. Заготовка закрепленная стандартными стальными станочными прижимами
Рисунок 30 Установка дополнительных планок для крепления заготовок любого размера в любом месте стола
ШАГ 8. Установка рабочего органа станка в начальную точку резки.
8.1 Включаем питание станка, запускаем Mach3 и выводим каретку станка в начальную точку резки (как правило это левый нижний угол (вы стоите лицом к передней части станка)) с использованием стрелок на клавиатуре и кнопок “PageUP” и “PageDown”(или виртуальным пультом управления –вызывается кнопкой Tab).
Начальная точка резки определяется при создании проекта –например новой модели в ArtCam, рисунок 31.
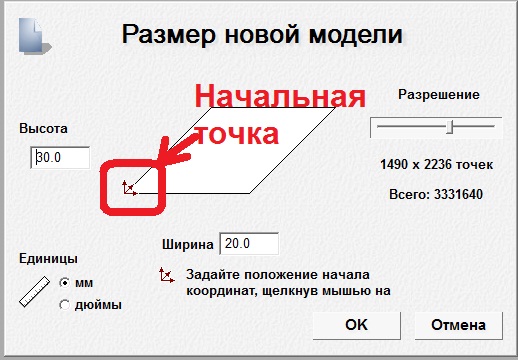
8.2 Если имеется в наличии только G-код, то начальную точку можно определить в окне Mach3, загрузив исполняемый файл: File→Load G-Kode. Обнуляем показания цифровых полей с координатами положения портала –нажатием кнопок Zero X, Zero Y, Zero Z курсор в окне визуализации устанавливается в начальную точку.
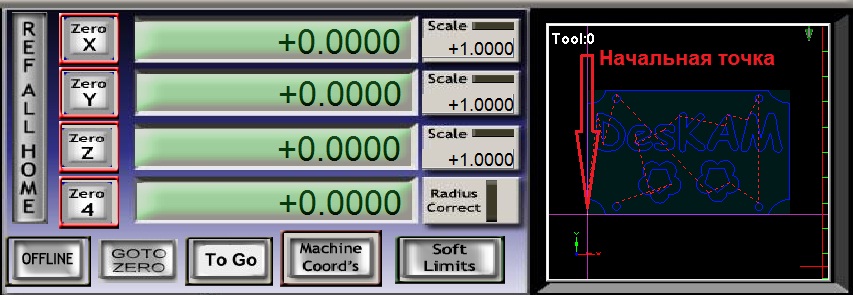
8.3 Управляя вертикальным перемещением шпинделя касаемся нижним торцом фрезы материала заготовки.
Нажатием кнопок Zero X, Zero Y, Zero Z обнуляем программные координаты, рисунки 33, 34.


8.4 Нажатием кнопки “PgUp” поднимаем шпиндель на безопасную высоту -10…15мм над заготовкой.
ШАГ 9. Загружаем G-код: (File→Load G-Kode). Станок готов к запуску .
ШАГ 10. Производим запуск шпинделя.
10.2 При работе со шпинделем жидкостного охлаждения рисунок 39 :
- запускаем систему жидкостного охлаждения шпинделя (включаем насос).
- включаем частотный преобразователь.
- вращением потенциометра на лицевой панели частотного преобразователя устанавливаем необходимые обороты вращения шпинделя.
- нажатием кнопки RUN производим запуск шпинделя.

10.3 Далее нажатием кнопки “Cycle Start”в главном окне производим запуск исполняемого G-кода рисунок 40.
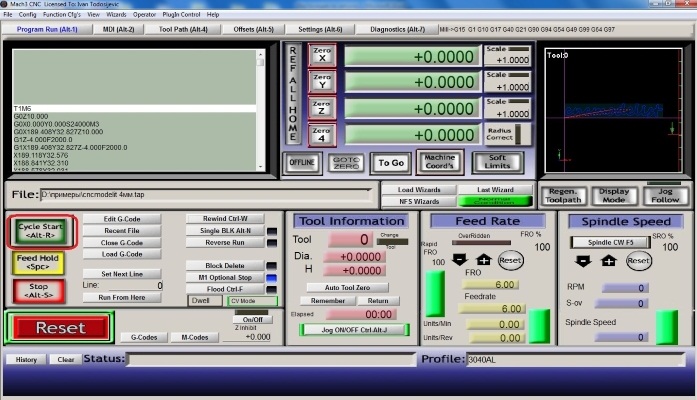
11.Активация концевых датчиков
Если концевые датчики на станке установлены, но не активированы, то для включение концевых датчиков в меню программы Mach3
config->Port and Pins->Input Signal установить галочки как показано на рисунках 41 и 42
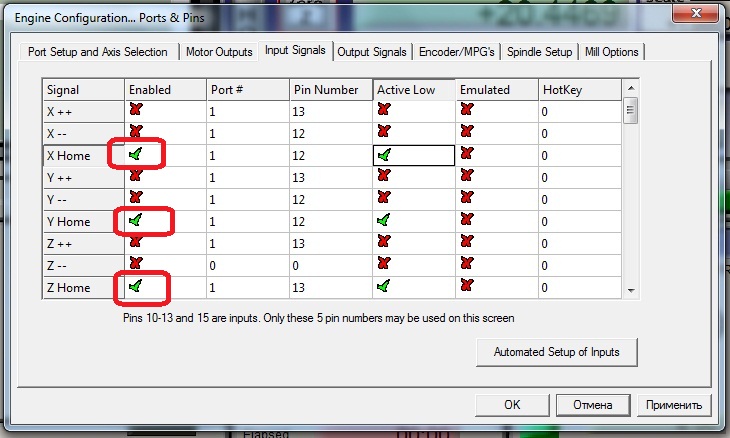
Рисунок 41. Активация концевых выключателей для станков с установленными индуктивными датчиками
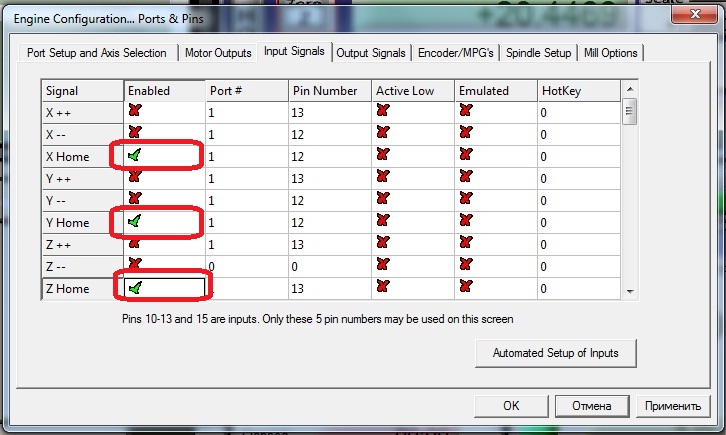
Рисунок 42. Активация концевых выключателей для станков с установленными механическими датчиками
Примечание.
Если на станке установлены концевые выключатели баз, то поиск нулевой точки машинных координат осуществляется нажатием кнопки “Ref All Home”, рисунок 43.

Если концевых выключателей нет, то при нажатии на кнопку “Ref All Home”, происходит обнуление машинных координат.
Ели концевые выключатели отсутствуют, то настройки для входов “Home” представлены на рисунке 44.
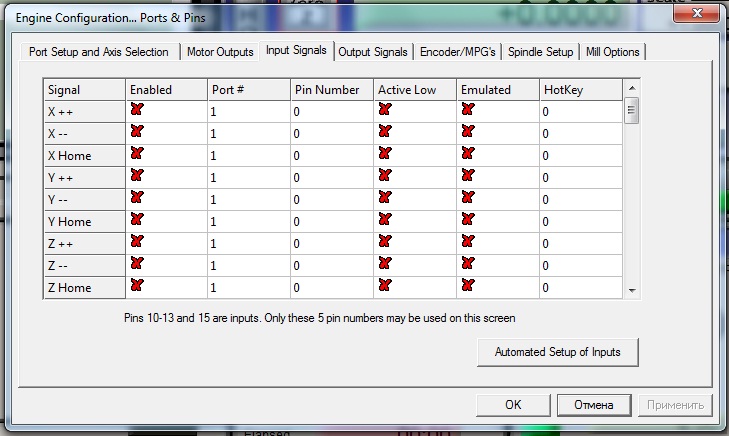
При работе с адаптером Моделист USB-LPT при отсутствии концевых выключателей порядок обнуления машинных координат выглядит следующим образом:
-клавишами ← и ↓ установите каретку станка в левый нижний угол.
- клавишей и PgUp поднимите шпиндель вверх до упора.
- нажмите кнопку “RESET” на главном экране Mach3.
- извлеките шнур переходника из USB-порта компьютера (не забудьте перед извлечением отключить устройство в системе , так же как обычную флешку)
- на главном экране Mach3 переключитесь на отображение машинных координат, для чего нажмите кнопку “Machine Coord’s’, о том что вы находитесь в режиме отображения машинных координат будет сигнализировать красная рамка вокруг кнопки, рисунок 45.
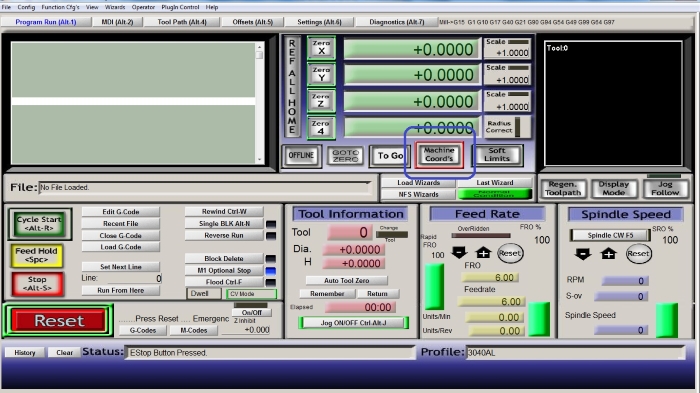
- подключите шнур адаптера к USB-порту и подождите 10-15 секунд, пока Windows обнаружит адаптер.
-нажмите кнопку “RESET” и машинные координаты обнулятся.
- перейдите в режим отображения программных координат, для чего ещё раз нажмите кнопку “Machine Coord’s’, красная рамка вокруг кнопки должна погаснуть.
Читайте также:


