Как подключить диалог к ноутбуку
Обновлено: 02.07.2024
Работая на ноутбуке, хочется порою включить музыкальное сопровождение. И тут оказывается, что мощности внутренних динамиков недостаточно, чтобы вдоволь насладиться современными композициями.
Меломанам и всем, кто любит погромче, на помощь придут внешние динамики.
Чтоб подключить колонки к ноутбуку существует три способа:
- посредством проводов к разъёму USB;
- проводное соединение с аудиоразъёмом ноутбука;
- беспроводное подключение.
Рассмотрим эти способы детальнее.
Как подключить колонки
Динамиков в магазине хоть пруд пруди. Они отличаются по дизайну, размерам, мощности и ценам. Могут быть стационарные или портативные. Первые более качественно звучат, но из-за большого размера и необходимости подключаться к сети могут использоваться исключительно в домашних условиях. Вторые питаются от встроенных аккумуляторов и их можно брать в дорогу вместе с ноутом. Выбрав для себя подходящий вариант, нужно знать, как происходит подключение колонок к устройству.
Через аудиоразъём
Осмотрите своё приобретение. У одной колонки только один провод, конец которого следует подсоединить ко второй колонке. У второй – провод с электрическим штекером и ещё один для подсоединения к компьютеру.
Динамик, на котором расположен выключатель, обычно ставят слева от ноутбука, а второй – справа. Если присутствует сабвуфер (усилитель низких частот), его можно расположить сзади.
Если штекер на конце круглый и узкий, значит, его следует подключать через разъём для наушников. Кругленькое отверстие можно найти сбоку на корпусе ноутбука.
Подсоединять колонки нужно к работающему ноутбуку, предварительно подключив их к сети. Следите, чтобы провода не были сильно натянуты.
Регулировать громкость можно при помощи кнопки на динамике или в Панели задач.
Через USB-разъём
Если на конце провода у динамиков USB-разъём, то вставлять его, как мышку или флешку, следует в свободный USB-порт. После подключения устройство в Интернете само отыщет необходимые драйвера и сообщит о готовности к работе.
Возможно, при покупке в магазине вам выдали диск с драйверами, тогда это упростит задачу подключения.
Обычно динамики, снабжённые USB-портом, не требуют подключения к сети, а питаются энергией от ноутбука.
Через Вluetooth
Для тех, кто категорически не признаёт проводов, подойдут беспроводные динамики, подключающиеся через Блютуз.
Проблем с их установкой возникнуть не должно. Просто действуйте последовательно:
- Включите колонки и дождитесь, пока индикатор перестанет моргать.
- Включите Вluetooth на ноутбуке и запустите поиск устройств.
- Из предложенного списка выберите выносные динамики и согласитесь на подключение.
Теперь можете наслаждаться прекрасным чистым звуком.
Почему не работают колонки
Произведя подключение колонок любым из вышеперечисленных способов, проверьте качество работы динамиков.
Нет звука
Если ничего не слышно, для начала нажмите на кнопку включения и прокрутите регулятор громкости на самой колонке. После чего проверьте настройки звука в Windows.
Никогда не выставляйте звук на максимум – 100% в самом ноуте, чтобы не создавать повышенную нагрузку на аудиоканал. При необходимости сделайте громче на самом динамике.
Убедитесь, что вы вставили штекер именно в разъём для наушников, а не в тот, что предназначен для микрофона. Также посмотрите, подключён ли кабель к электросети.
Звук идёт от ноутбука
Если звук есть, но исходит не от колонок, а от ноутбука, придётся изменить настройки Windows, переключив способ воспроизведения:
- нажмите одновременно клавиши Win+R;
- введите в открывшемся окне слово «control» плюс «OK»;
- в Панели задач выберите «Крупные значки», кликните на «Звук» и «Воспроизведение»;
- выберите в меню «Громкоговорители» и нажмите «По умолчанию»;
- завершите процесс, нажав «OK».
Теперь при подключении колонок звук будет автоматически выводиться на них.
Неполадки с Блютузом
- При Вluetooth-подключении могут некорректно установиться драйверы, поэтому потребуется повторная переустановка.
- Если ноутбук не видит беспроводную колонку, проверьте, заряжена ли она и включён ли режим поиска.
- Возможно, система заблокировала функцию отображения, и вам следует разрешить обнаружение устройства.
- Если в ноутбуке выставлен режим «Полёта», то система сама отключает все беспроводные каналы.
Надеемся, что никаких проблем с подключением динамиков к ноутбуку у вас не возникнет, и вы будете наслаждаться любимыми треками в усиленном звучании.
При использовании ноутбука часто обнаруживается, что качество встроенных в него динамиков не удовлетворяет пользователя. Просмотр фильмов или прослушивание музыки через набор дополнительных колонок значительно улучшает их восприятие.
Независимо от типа подключения — беспроводного, USB или аудио разъема, компьютерные колонки легко настраиваются и обеспечивают приличное качество звучания портативного устройства.

Как подключить колонки к ноутбуку
Подключение проводных колонок
Шаг 1. Выбрать набор колонок для ноутбука. Если у ноутбука имеются разъемы USB или гнездо для наушников, к ним можно подключить большинство проводных динамиков для персонального компьютера.
- большинство компьютерных колонок имеют небольшой аудио разъем 3,5 мм (мини-джек 1/8″, подходящий для смартфонов, плееров, аудиокарт ПК), вставляющийся в стандартное гнездо для наушников. Колонки такого типа обычно подключаются к источнику питания;
Шаг 2. Расположить динамики в рабочем пространстве. Большинство колонок для ПК имеют обозначения «Left» (L) (Левый) или «Right» (R) (правый) на задней или нижней части устройства.

Размещаем динамики правильно
Если динамики снабжены сабвуфером, можно поместить его за систему или на пол.

Сабвуфер помещаем за систему или на пол
Справка! Важно учитывать, что где бы не размещались колонки, звуковой и питающий кабели должны удобно и безопасно доставать соответствующих разъемов на ноутбуке.
Шаг 3. Снизить уровень громкости динамиков до минимума – обычно это осуществляется поворотом регулятора громкости на одном из динамиков до упора влево.

Снижаем уровень громкости динамиков до минимума
Шаг 4. Щелкнуть левой кнопкой мыши на значке звука справа внизу рабочего стола. Отрегулировать громкость примерно на уровень 75%.
Щелкаем левой кнопкой мыши на значке звука справа внизу рабочего стола С помощью ползунка регулируем громкость примерно на уровень 75%
Шаг 5. При нажатии на опцию «Микшер» появятся разные слайдеры, используйте слайдер с надписью «Приложения» («Applications»).
Нажимаем на опцию «Микшер» В слайдере с надписью «Приложения» («Applications») регулируем звук на 75%
Шаг 6. Во включенном состоянии ноутбука подключить кабель аудио разъема (разъем USB или 3,5 мм) в соответствующий порт на ноутбуке.
Важно! Не подключать штекер колонок к гнезду с рисунком микрофона, расположенный на рисунке слева!
Шаг 7. Включить колонки кнопкой «Вкл.», обычно располагающейся на задней панели одного из громкоговорителей. Иногда кнопка включения совмещена с регулятором громкости динамика.

Включаем колонку соответствующей кнопкой, отвечающей за питание
Важно! Если колонки имеют кабель питания, подключить его, прежде чем включать динамики.

При наличии кабеля питания, подключаем его к сети
Шаг 9. Воспроизвести аудио на ноутбуке – потоковую музыку, компакт-диск, видео на YouTube и т.д.

Воспроизводим любое аудио на ноутбуке
Шаг 10. Найти удобную громкость для прослушивания, медленно поворачивая регулятор громкости на колонках, пока не будет достигнут необходимый ее уровень.

Регулируем колесико громкости на колонках для комфортного прослушивания
Справка! Если из колонок ничего не слышно, еще раз убедиться, что динамики правильно подключены к ноутбуку и к розетке.
Настройка переключения динамиков в Windows
Если при воспроизведении аудио звук слышен, но он идет через динамики ноутбука, а не через колонки, необходимо изменить настройки переключения звука вручную.
Шаг 1. Нажать вместе клавиши ноутбука «Win+R» («Win» располагается слева от «Alt»).

Нажимаем вместе клавиши ноутбука «Win+R»
Шаг 2. Напечатать в открывшемся окне «control» и нажать «OK».

Печатаем в открывшемся окне «control», нажимаем «OK»
Шаг 3. Появится «Панель управления». Выбрать справа вверху «Крупные значки» и щелкнуть на пиктограмме «Звук».

Выбираем справа вверху «Крупные значки», щелкаем на пиктограмме «Звук»
Шаг 4. Щелкнуть на закладке «Воспроизведение», выбрать щелчком «Громкоговорители» и нажать кнопку «По умолчанию». Нажать «OK».

Щелкаем на закладке «Воспроизведение», выбираем щелчком «Громкоговорители», нажимаем кнопку «По умолчанию», затем «OK»
Звук должен начать проигрываться через установленные колонки.
Если звук в колонках не появился
Причины отсутствия звука в колонках и способы их устранения:
-
Протестировать звуковой выход на колонки можно, подключив к ноутбуку наушники. Если звук в наушниках имеется, неисправность находится в колонках или их соединениях. Проверить соединения колонок.
Справка! Перезагрузка Windows также может помочь во многих случаях настройки звука на ноутбуке.
Видео — Как подключить колонки к ноутбуку
Подключение беспроводных колонок Bluetooth
Шаг 1. Убедиться, что ноутбук оснащен радиомодулем Bluetooth, с помощью которого можно подключить беспроводные колонки. Для этого нажать клавиши «Win+R», набрать в строке «devmgmt.msc» и нажать «OK».

Набираем в строке «devmgmt.msc», нажимаем «OK»
Если в древе «Диспетчера устройств» видна категория, называемая «Радиомодули Bluetooth» («Bluetooth Radios»), щелкнуть на ней, развернув список устройств. Если в списке имеются какие-либо устройства, значит, на ноутбуке установлен Bluetooth.

Находим категорию «Радиомодули Bluetooth», двойным щелчком мышки раскрываем ее, проверяем список устройств
Шаг 2. Убедиться, что Bluetooth включен. Для этого посмотреть в трей (внизу справа) на наличие синего значка.

Проверяем наличие значка Bluetooth на панели задач
Если значок отсутствует, потребуется его включить.
-
Нажать кнопку с изображением беспроводного соединения в виде значка Bluetooth или антенны на ноутбуке. Обычно это одна из кнопок «F1–F12» (зависит от модели ноутбука), нажимаемая совместно с кнопкой «Fn».
Шаг 3. Найти подходящее местоположение, чтобы разместить динамики (динамик) Bluetooth.

Находим подходящее местоположение для размещения динамиков Bluetooth
При установке динамиков необходимо учитывать:
- динамики должны подключаться к расположенному поблизости источнику питания;
- для легкого включения и выключения динамиков поставить их в легкодоступном месте;
- наличие стены между ноутбуком и колонками не обязательно, но может снизить качество звучания;
- обратиться к руководству колонок, чтобы выяснить, как близко они должны располагаться от ноутбука.
Справка! Обычно динамики Bluetooth могут находиться на расстоянии до 10 метров от принимающего устройства, но некоторые модели могут иметь более близкий диапазон действия.
Шаг 4. Включить динамик, сделав его доступным для обнаружения. Включение динамиков зависит от их модели. Часто на них имеется кнопка, которую нужно удерживать в течение нескольких секунд, чтобы перевести устройство в режим «обнаружения».

Включаем динамик, нажав на соответствующую на нем кнопку
Примечание! Если информации по включению обнаружения колонки Bluetooth, нанесенной на ее корпус недостаточно, необходимо обратиться к ее руководству по эксплуатации.
Шаг 5. Для соединения ноутбука с колонками Bluetooth нажать «Win+R», напечатать «control printers» и нажать «OK».

Печатаем «control printers», нажимаем «OK»
Шаг 6. В открывшемся окне выбрать «Добавление устройства».

Выбираем «Добавление устройства»
Шаг 7. Начнется поиск устройств. Когда динамики появятся, выбрать их щелчком мыши и нажать «Далее», чтобы соединить устройства.

Выделяем динамики щелчком мыши, нажимаем «Далее»
Настройка ноутбука для воспроизведения звука через Bluetooth
Шаг 1. Нажать клавиши «Win+R», напечатать «control» и нажать «OK».

Печатаем «control», нажимаем «OK»
Шаг 2. В «Панели управления» выбрать вверху справа «Крупные значки » и щелкнуть на пиктограмме «Звук».

Выбираем справа вверху «Крупные значки», щелкаем на пиктограмме «Звук»
Шаг 3. Щелкнуть на закладке «Воспроизведение», выбрать щелчком «Динамики Bluetooth» и нажать кнопку «По умолчанию». Нажать «OK».

Щелкаем на закладке «Воспроизведение», выбираем щелчком «Динамики Bluetooth», нажимаем кнопку «По умолчанию», затем «OK»
Звук должен начать проигрываться через новые динамики Bluetooth.
Шаг 4. Щелкнуть левой кнопкой мыши на значке звука в трее. Отрегулировать громкость в регулировках на 75%. При появлении разных слайдеров использовать слайдер с надписью «Приложения» (Applications).

В слайдере с надписью «Приложения» («Applications») регулируем звук на 75%
Шаг 5. Минимизировать громкость на колонке Bluetooth. Если на колонке имеется аппаратная ручка, повернуть ее полностью влево, чтобы отключить громкость.

Минимизируем громкость на колонке Bluetooth
Если аппаратной настройки громкости на колонке нет, щелкнуть в трее значок «Звук» и переместить уровень громкости вниз (влево).

Щелкаем в трее значок «Звук», перемещаем уровень громкости вниз (влево)
Шаг 6. Проверить звук, воспроизведя песню, видео или звуковой файл.

Проверяем звук, воспроизведя песню, видео или звуковой файл
Шаг 7. Медленно увеличивать громкость на громкоговорителе Bluetooth, пока она не будет достаточной для комфортного прослушивания.

Медленно увеличиваем громкость на громкоговорителе Bluetooth для комфортного прослушивания
На этом настройка колонок Bluetooth на ноутбуке завершена.
Видео — Как подключить беспроводную колонку к ноутбуку
В любом ПК или ноутбуке предусмотрена возможность вывода звука на внешнюю акустическую систему. За обработку аудио отвечает звуковая карта, представленная в виде ЦАП-преобразователя и набора интерфейсов, через которые колонки и подключаются (а также микрофон, гарнитура, системы объемного звучания типа DTS).

Как установить и подключить к компьютеру колонки с проводами напрямую
Подключение любой внешней акустический системы к ПК осуществляется через звуковую карту. На ней, как правило, имеются следующие порты:
- Audio Out (отмечается зеленым цветом) — для вывода стерео-звука через наушники или активные колонки (со встроенным усилителем);
- Audio In (отмечено красным или розовым цветом) — для подключения микрофонов или устройств, с которых звук будет записываться (преобразовываться с аналогового в цифровой для сохранения в форме файла);
- Line In (отмечен оранжевым) — линейный выход, в большинстве случаев он используется как дополнительный при подключении акустических систем типа 5.1 (если звуковая карта поддерживает такую функцию).

То есть чтобы подключить активную колонку к ПК достаточно лишь подсоединить её к выходу 3,5 мм. Audio Out. Естественно, предварительно необходимо установить драйвер звуковой карты (если она интегрирована в материнскую плату, то ПО поставляется на установочном диске к ней).
Колонки без усилителя напрямую подключать к выходу звуковой карты категорически запрещено! Из-за высокого сопротивления это вызывает критически высокую нагрузку на аудио-чип, из-за чего тот мгновенно выходит из строя (реже это сопровождается прогоранием конденсаторов, отвечающих за «выравнивание» звука). В этом случае правильно подключение осуществляется следующим образом:
Все манипуляции следует проводить на выключенных устройствах (как ПК, так и усилитель). И перед тем, как включить их, рекомендуется тщательно перепроверить, всё ли верно подключено. Довольно часто усилители снабжены большим количеством одинаковых на вид портов, но с разным функционалом. В данном случае используются разьёмы Audio Out на ПК и Audio In в усилителе!
Существуют также акустические системы, в которых 3,5 мм. коннектора не предусмотрено. Они с ПК соединяются через USB. В техническом плане это те же самые активные колонки, но внутри них ещё и встроена звуковая карта. В Windows 10 при их подключении операционная система автоматически отключает встроенный аудио-чип. А вот в Windows 8, 7, Vista, XP это, как правило, приходится делать самостоятельно. Выполняется следующим образом:
Windows с двумя активными звуковыми картами работать тоже умеет, но подобная конфигурация нередко вызывает сбои в работе мультимедиа-проигрывателей, других приложений. И перед тем, как настроить акустические колонки на компьютере с Windows 7, не лишним будет проверить наличие свежих драйверов для звуковой карты. Особенно если подключение осуществляется через переходники типа 6,3 мм. на 3,5 мм. (разъём 6,3 мм. преимущественно встречается у микрофонов, студийной акустике).
Как подключить Bluetooth колонку к ноутбуку
Портативную колонку к ноутбуку можно подключить через Bluetooth. Но необходимо учесть следующие нюансы:
- звуковая карта при этом не задействуется (используется протокол A2DP, то есть обработка аудио выполняется непосредственно чипом Bluetooth), поэтому осуществить тонкую настройку звука через «Панель управления» не получится;
- полноценно внешняя беспроводная колонка будет работать только в том случае, если ноутбук снабжен Bluetooth версии 2.1 и выше (в более младших моделях звук выводится в очень низком частотном диапазоне).

Естественно, при отсутствии Bluetooth в ноутбуке синхронизация с внешней колонкой недоступна (или выполняется только через кабель, если такая функция в акустике предусмотрена). Проверить его наличие можно в «Диспетчере устройств». Также узнать о том, можно ли подключить колонку к конкретной модели ноутбука, можно по значку Bluetooth в трее (он там появляется только если ОС обнаружила модуль беспроводной связи). Если он есть, но не работает (иконка в трее отображается в серых тонах), то это означает, что включен режим «Полёт» или модуль попросту отключен механически.
В большинстве моделей ноутбуков включение/выключение адаптера выполняется через комбинацию Fn+F2 или через отдельный переключатель, находящийся на боковой грани (он же управляет и WiFi). Соответственно, первым делом подключаем Bluetooth на ноутбуке и проверяем, нормально ли он «видит» другие устройства (можно попробовать провести сопряжение с телефоном). Перед тем как подключить беспроводную колонку, рекомендуется также отключить энергосберегающий режим.
В Windows 10 и 8 подключение осуществляется следующим образом:
- вызвать «Центр уведомлений» (иконка в нижнем правом углу);
- кликнуть правой кнопкой мыши по значку Bluetooth и выбрать «Перейти к параметрам»;
- выбрать «Добавление Bluetooth устройства»;
- в следующем окне выбрать «Bluetooth»;
- включить режим сопряжения на колонке (уточнить в инструкции к устройству, как это выполняется);
- из перечня обнаруженных устройств выбрать акустическую систему (может обозначаться как «Головной телефон», если в колонке также встроен микрофон);
- выбрать «Далее»;
- дождаться установки устройства (драйвера будут загружены автоматически).
Если после синхронизации звук в ноутбуке выводится на встроенные динамики, то чтобы переключить вывод на колонку, необходимо кликнуть на ярлык громкости в трее и выбрать другое устройство.
В Windows 7, Vista, XP алгоритм немного иной:
- кликнуть на иконку Bluetooth в трее правой кнопкой мыши и выбрать «Добавить устройство»;
- перевести колонку в режим сопряжения;
- в диалоговом окне выбрать обнаруженную акустическую систему, нажать «Далее»;
- если будет выведен проверочный код — проигнорировать его (нажать «Далее»);
- выбрать режим работы для подключаемой акустической системы (только вывод звука, управление проигрывателями, звуком и так далее);
- дождаться окончания сопряжения и установки драйверов.
Переключение источника вывода звука выполняется в «Панели управления», в разделе «Звук» (вкладка «Вывод»).
Ещё перед тем, как подключить Bluetooth колонку или гарнитуру к ноутбуку, можно установить из Microsoft Store приложение Dolby Atmos — через неё можно настроить параметры звука (эффекты окружения, эквалайзер).
Как подключить музыкальный центр к компьютеру
В акустике для музыкального центра усилитель, как правило, не установлен (то есть колонки пассивные). Он интегрирован непосредственно в проигрыватель. Соответственно, колонки необходимо к ПК подключать именно вместе с музыкальным центром. Выполняется это следующими способами:
- Для стерео-колонок. С помощью кабеля 3,5 мм. на 3,5 мм. соединить выход ПК Audio Out c входом музыкального центра Audio In. (2.1, 5.1, 7.1). Для подключения используется комплект кабелей 3,5 мм. на RCA (тюльпаны). В настройках звуковой карты нужно выбрать соответствующий режим и произвести подключение согласно заданной схемы. Как правило, к Audio Out (зелёный выход) подключается вывод на левые сателлиты, к Audio In (розовый или красный выход) подключается вывод на правые сателлиты, к Line In (оранжевый выход) подключается сабвуфер.

Также многие музыкальные центры поддерживают подключение через S/PIDF. Но такой выход далеко не во всех звуковых картах предусмотрен. Преимущество этого варианта — необходим только один кабель (даже если подключается акустика 12.1). Наличие S/PIDF можно узнать визуальным осмотром выходов звуковой карты — если внутри Audio Out заметно красное свечение (это оптический датчик), то это указывает на поддержку оптического вывода звука.
Итого, подключение акустической системы к ПК или ноутбуку не представляет ничего сложного. Самое главное — это раздобыть необходимые кабели и правильно настроить звуковую карту. Больше всего сложностей возникает с многоканальными колонками, дополненными сабвуфером. Для них рекомендуется использовать специализированные звуковые карты с поддержкой Hi-Fi-звука. А если у вас когда-то возникали сложности с подключением колонок к ПК или ноутбуку — поделитесь этой историей в комментариях. Наверняка для некоторых посетителей это будет весьма полезная информация.


Сегодня научу вас подключать аудиосистемы 5.1 к девайсам без поддержки многоканального звука. Любым.
Итак, представим ситуацию: у вас уже есть неплохая многоканальная аудиосистема. Подчеркнем — аналоговая, в качестве входов используются классические разъема RCA (тюльпан). При этом в результате модернизации гаджетов устройств с подходящими интерфейсами систему нельзя задействовать.
Как подключить такую 5.1-канальную акустику к устройствам с цифровым выходам HDMI/Toslink, популярному USB или использовать стереовыход? Или, как преобразовать многоканальный цифровой аудиосигнал в многоканальный аналоговый?
Настоящий и «виртуальный» многоканальный звук
Настоящая многоканальная аудиодорожка выводит голос в центральный канал, эффекты и музыка — в тыловые и фронтальные колонки. Либо — в соответствии с распределением при записи (в некоторых стандартах многоканального звука).
«Виртуальное» многоканальное аудио распределяется в соответствии с спектральной характеристикой воспроизводимого звука. Программные и аппаратные средства разбирают сигнал на компоненты по заранее определенным алгоритмам, и распределяют звуки вокруг точки прослушивания, создавая объемное звучание.
Способ 1. Не жалеем средств на качественный звук

Проще всего — купить многоканальный ресивер под свои предпочтения и нужды. Самый простой, самый эффективный. И самый всеядный.

Покупка даст разнообразные интерфейсы ввода-вывода для видео- и аудиосигнала, сможет самостоятельно декодировать файлы и станет центром домашней развлекательной системы. Всегда можно подобрать модель с необходимым количеством подходящих входов — и RCA в ресиверах живее всех живых.
Современные ресиверы поддерживают улучшенные алгоритмы распределения звука, в том числе Dolby Atmos, который умеет раскидывать любое число дорожек на любое число динамиков с учетом акустических свойств помещения.
Недостаток решения — стоимость. Она начинается от 10 тысяч рублей за б/у и от 30 тысяч за ресивер с поддержкой Dolby Atmos.
К тому же, ресиверы обладают внушительными габаритами. Хорошо, если место и интерьер позволяют. А если нет?
Способ 2. (Digital) Optical -> Multichannel Analog

Ради этого статья и затевалась. Мне часто задают вопросы вида: «Как подключить мой домашний кинотеатр к новому телевизору? У него нет аналоговых аудиовыходов!».

У моего DEXP есть только двухканальный мини-джек и оптический Toslink. На время до покупки новой акустики старый комплект 5.1 я подключил при помощи такого китайского конвертера.
Внутри устройства прячется довольно примитивный цифроаналоговый преобразователь и DSP-процессор — микросхема, отвечающая за микширование, эквалайзинг и эффекты.

Применение очень простое — подключаем в аналоговые RCA-выходы акустическую систему, с другой стороны подаем аудиосигнал через коаксикальный или оптический разъем и внешнее питание от комплектного блока питания.
Если сигнал соответствует числу подключенных каналов акустики — он проходит без микширования и обработки. Как есть.
То есть, если у фильма 5.1-канальная аудиодорожка, и мы используем соответствующую аудиосистему — качество звука будет таким же, как в оригинале.
Если на него подается двухканальная дорожка, то сигнал преобразовывается с помощью «виртуального» микширования в процессоре, и раскидывается на все колонки.
Конечно, это сильно отличается от настоящего 5.1-канального звука, но, все-таки — звучит приятнее, чем обычное стерео. Если, конечно, мы говорим о фильмах.

Так можно подключить акустику и к другим устройствам — например, через обычных выход для наушников ноутбука, планшета или плеера.
Но на выходе получится только виртуальный 5.1-канальный звук, даже если изначальная дорожка — многоканальная. Из стереоразъема иного получить не выйдет.
При необходимости, конвертер позволяет воспроизводить любой входящий аудиосигнал в двухканальный. Удобно для музыкальных систем стандарта систем 2.1, а так же в тех случаях, когда DSP-конвертер воспроизводит дорожку некорректно.
Способ 3. HDMI -> Multichannel Analog

Вариант с использованием HDMI более перспективен, поскольку этот интерфейс используется в современных гаджетах намного чаще.
Для передачи многоканальной аудиодорожки разъем в источнике звука должен поддерживать протокол HDMI Arc. В противном случае, будет транслироваться обычное стереосигнал, который будет преобразовываться в «виртуальный» 5.1 программным путем.
Если HDMI поддерживает эту функцию, можно приобрести такой конвертер. Данная коробочка поддерживает и сквозную передачу составного сигнала: подключив источник по HDMI, можно отдельно вывести звук на аудиосистему через коаксикальный, оптический или аналоговый разъемы, при этом запустив видеоряд на проектор или телевизор.
Способ 4. USB -> Multichannel Analog
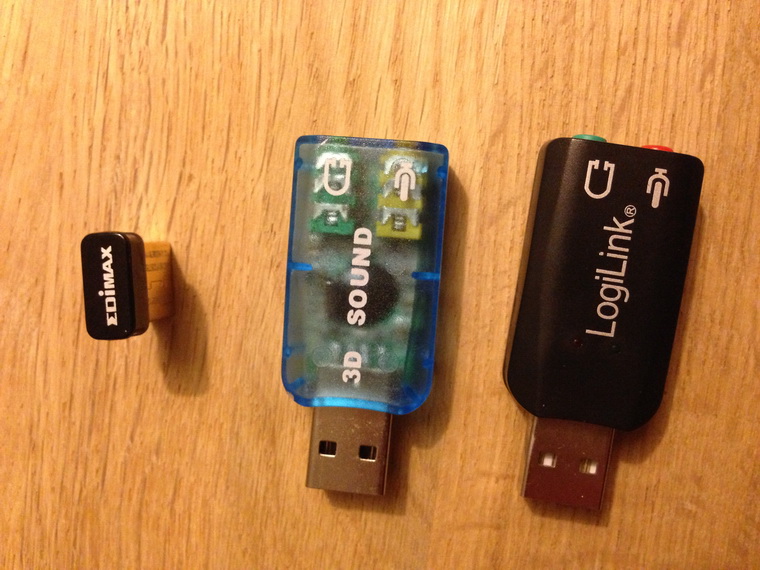
Большинство предлагаемых на просторах интернета китайских «многоканальных USB-аудиокарт» довольно примитивные обманки, выдающие обработанное стерео. Сэкономить не получится.

Другое дело — внешние аудиокарты. Некоторые из них способны выдавать многоканальный звук, и подходят для подключения к планшетам, ноутбукам, настольным компьютерам.
К сожалению, даже Smart TV, не говоря о большинстве устройств с пропиетарными прошивками (ресиверы, медиаплееры) не смогут распознать ее как аудиоустройство. Поэтому Creative Sound Blaster Omni Surround 5.1, Creative X-Fi Surround 5.1 Pro или ST Lab M-330 USB подойдет только как компьютерные аксессуары, либо в случае раздельной трансляции звука и видеоряда с компьютера. А это уже совсем другая история.
«Китайская коробка» или полноценный ресивер?

На самом деле, выбор неоднозначен. При необходимости связывать несколько устройств в единую систему выбор очевиден.
Однако, покупка ресивера здорово ударит по бюджету, и при отсутствии необходимости масштабирования развлекательной системы станет неоправданной тратой. Коробочка вполне справляется с поставленными задачами, если необходимо связать акустику и единственный источник звука.
(26 голосов, общий рейтинг: 4.65 из 5)
Николай Маслов
Kanban-инженер, радиофизик и музыкант. Рассказываю о технике простым языком.
Читайте также:

