Как подключить displayport к hdmi
Обновлено: 29.06.2024

Появление разъемов Displayport стало альтернативой HDMI, который был разработан в период с 2006 по 2007 год. Этот интерфейс не совместим с таким количеством устройств как HDMI, но имеет некоторые более высокие качества. И пример этого - все, что связано с видео . Следует отметить, что можно использовать Displayport в HDMI Кабели в напрямую подключайте ноутбуки и телефоны к экранам (например, Smart TV или мониторам). И это позволяет сразу и без промедления наслаждаться любым контентом.
Качество видео очень хорошее
Вы можете задаться вопросом, каковы возможности этих аксессуаров, когда дело доходит до отправки изображений, и правда в том, что это намного лучше, чем вы могли подумать сначала. В настоящее время возможно достичь 4K без особых проблем, поэтому он достигает уровня, предлагаемого нынешними телевизорами, а также того, что требуется даже для использования проекторов. Кроме того, совместимость с 60 Гц , поэтому даже игры получаются превосходно.
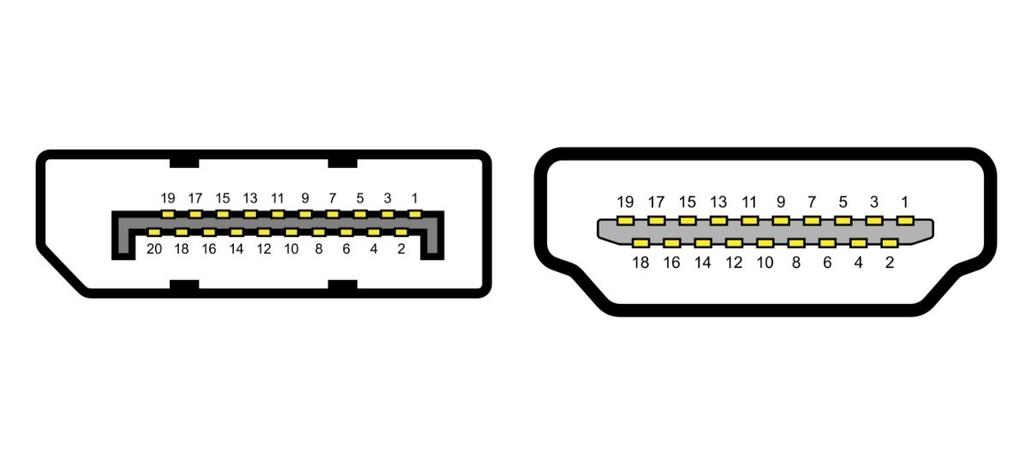
Еще одна хорошая деталь здесь о Displayport в HDMI кабели в том, что используемая задержка очень низкая , поэтому в отличие от того, что происходит с беспроводными адаптерами (например, Chromecast). Это означает, что при отправке контента нет заметной задержки, что хорошо для всего, что связано с использованием в Интернете. Не вдаваясь в подробности, можно сказать, что видеоконференции, подключенные к Smart TV это образец того, что мы указываем.
Что такое Displayport кабель ?

Этот тип интерфейса «конкурирует» с HDMI и, как этот, имеет в качестве опции собственную систему защиты от пиратства под названием DPCP (защита содержимого DisplayPort), и с момента ее запуска в 2008 году оба NVIDIA и AMD начала включать его в свои видеокарты, поэтому его использование широко распространено в индустрии ПК, хотя и не так в телевизионной индустрии.
Как и HDMI, DisplayPort также имеет несколько версий. Наиболее актуальным является 2.0, который предлагает пропускную способность 77.4 Гбит / с, обеспечивая максимальное разрешение 8K из 7,680 x 4,320 с HDR при частоте обновления 60 Гц . Он также поддерживает разрешения 4K с HDR при 144 Гц и два монитора 5K с частотой 60 Гц, а также разрешения выше 8K, такие как будущие 16K с SDR при 60 Гц.
А что такое HDMI кабель ?
HDMI означает мультимедийный интерфейс высокой четкости и относится к стандарту подключения, который позволяет передавать несжатые аудио и видео с одного компьютера на другой по одному кабелю, включая контент высокой четкости. Таким образом, эта технология используется, например, для связи вашего компьютера с телевизором и, таким образом, для просмотра содержимого первого на большом экране второго.

Его последняя версия - 2.0, что увеличивает пропускную способность до 18 Гбит / с. Аудио качество значительно улучшено за счет поддержки 32 каналов и 1,536 кГц. 4K модернизируется и 2.0 в этом смысле позволяет получать до 60 кадров в секунду.
Для чего нужен адаптер DisplayPort-HDMI?
Адаптер DisplayPort-HDMI гарантирует, что ваш компьютер может взаимодействовать с любым экраном в современном зале заседаний или классе. Это идеальное решение plug-and-play для ситуаций, когда вам нужно принести собственное оборудование (BYOD) для работы в офисе.
Лучшие рекомендуемые модели
Если вы ищете хороший адаптер DisplayPort-HDMI, то у нас есть то, что вам нужно, в этой статье мы подготовим лучшие альтернативы.
iVANKY Mini DisplayPort на HDMI

Адаптер iVANKY Mini DisplayPort - HDMI совместим с ноутбуками Mini DP (Thunderbolt 2). Наслаждайтесь любимыми фотографиями и фильмами из отпуска или представьте их на большом экране. Высококачественное нейлоновое покрытие обеспечивает дополнительную защиту, а эргономичный профиль, позволяющий легко вставлять и снимать, обеспечивает беспроблемное использование снаряжения.
Адаптер Rankie DisplayPort-HDMI

Это стандартный переходник с DisplayPort на HDMI. Передает аудио и видео высокой четкости с вашего компьютера на телевизор высокой четкости для потоковой передачи видео. Поддерживает разрешение видео до 4K.
Переходник JSAUX Mini Displayport на HDMI
Этот адаптер Mini DisplayPort-HDMI предназначен для подключения компьютера, совместимого с Mini DisplayPort / Thunderbolt, к телевизору, монитору или проектору с портом HDMI. Это устройство поддерживает разрешение до Full HD 1080p.

Адаптер Rankie Mini Displayport - HDMI
Этот адаптер Mini Displayport-HDMI передает аудио и видео с вашего компьютера или планшета на экран HDTV; Поддерживает разрешение видео до 4K. Разъемы позолочены, устойчивы к коррозии, обеспечивают жесткость и улучшают характеристики сигнала.

BENFEI DisplayPort в кабель HDMI

В этом кабеле DisplayPort-HDMI используется более совершенное решение для микросхем и профессиональное мультиэкранирование для мгновенной и точной передачи данных. Поддерживает разрешения до 1920 x 1080 при 60 Гц.
Адаптерный кабель AmazonBasics Mini DisplayPort - HDMI
С легкостью подключите компьютер или планшет с поддержкой Mini DisplayPort к HD-монитору или проектору с входом HDMI с помощью этого переходного кабеля Mini DisplayPort - HDMI от AmazonBasics. Этот практичный кабель передает видео- и аудиосигналы высокой четкости с вашего компьютера или планшета на HD-экран.

Адаптер BENFEI Mini DisplayPort - HDMI

В этом адаптере Mini DisplayPort-HDMI используется более совершенное чиповое решение и профессиональное мультиэкранирование для мгновенной и точной передачи данных. Он не поддерживает Thunderbolt 3. Он поддерживает разрешение видео до Full HD и безупречную передачу звука для несжатых цифровых каналов.
Адаптер BENFEI DisplayPort - HDMI 4K

Компактный портативный адаптер DisplayPort-HDMI позволяет подключать компьютер, настольный компьютер, ноутбук или другие устройства с портом DisplayPort к монитору, проектору, Smart TV или другим устройствам с портом HDMI. Конвертер DisplayPort папа в HDMI поддерживает разрешение до 4K.
AMANKA 3 в 1: Mini DisplayPort - HDMI / DVI / VGA
Этот адаптер 3-в-1 Mini DisplayPort / Thunderbolt - HDMI / DVI / VGA позволяет работать с терминалами с подключением HDMI, DVI или VGA на Mini DisplayPort вашего ноутбука. Это позволяет легко просматривать мультимедийный контент на большом экране или мониторе. Поддерживает разрешения до 4K.

Кабель DisplayPort DP - HDMI
Этот адаптер DisplayPort DP - HDMI позволяет подключать устройство (компьютер или ноутбук) к монитору, телевизору или проектору. Поддерживает разрешения до 1080P (Full HD).

Какой монитор подходит для вашего компьютера? Перед покупкой нужно учесть множество факторов, но один из них связан с портами, к которым подключается монитор. Разные порты имеют разные возможности и совместимость, но сначала взгляните на заднюю часть вашего ПК, чтобы узнать, какие варианты доступны для вас.
Если вы хотите подключить новый монитор к игровому компьютеру, вы, вероятно, заметите два порта, которые выглядят удивительно похожими. Это будут порты HDMI и DisplayPort, но в чем разница между ними, и действительно ли имеет значение, какой из них вы используете?
Ответ, как всегда, «всё зависит от того, что вы хотите сделать». Например, одни потребности будут у игрового компьютера, другие у компьютера для редактирования видео и фотографий и третьи – у офисного компьютера.

Даже если ваш монитор поддерживает оба соединения, он может поддерживать только определенные версии каждого, которые определяют, какое разрешение, частоту обновления и другие функции он может обрабатывать. Вот что вам нужно знать.
Подключение монитора через HDMI
Давайте начнем с разговора о HDMI, стандарте, с которым вы, вероятно, наиболее знакомы. HDMI чаще всего используется на телевизорах для передачи четких видео- и аудиосигналов по одному кабелю для простой и чистой настройки.
Существует несколько версий HDMI, каждая из которых принесла своё улучшение по сравнению с последней. На современных мониторах вы найдете любую комбинацию следующих портов:
- HDMI 1.4: поддерживает до 4K (4096 на 2160) при 24 Гц, 4K (3840 на 2160) при 30 Гц или 1080p при 120 Гц.
- HDMI 2.0: поддерживает до 4K при 60 Гц, а более поздние версии (HDMI 2.0a и 2.0b) включают поддержку HDR
- HDMI 2.1: поддерживает разрешение до 10K на частоте 120 Гц, а также улучшенный HDR с динамическими метаданными и расширенный канал возврата аудио (eARC), который позволяет отправлять звук Dolby Atmos и DTS:X с дисплея на приемник
Это несколько упрощенное объяснение, поскольку в каждом стандарте есть другие улучшения, но это то, о чем большинство пользователей ПК будут заботиться.
В дополнение к вышесказанному, все современные порты HDMI должны поддерживать технологию AMD FreeSync, которая устраняет разрывы экрана в играх путем сопоставления частоты обновления монитора с выходной частотой кадров вашей видеокарты (с более новыми версиями HDMI, поддерживающими FreeSync с более высокой частотой обновления). Однако, HDMI не поддерживает аналогичную технологию G-Sync от Nvidia – для этого вам необходим DisplayPort.
Соединение монитора через DisplayPort
DisplayPort похож на HDMI, но это другой разъем, более распространенный на ПК, чем на телевизорах. Он также позволяет передавать видео высокой четкости и, во многих случаях, аудио, но его стандарты немного отличаются.
На современных мониторах вы, вероятно, найдете любой из следующих:
- DisplayPort 1.2: поддерживает до 4K при 60 Гц, некоторые порты 1.2a могут также поддерживать FreeSync от AMD
- DisplayPort 1.3: поддерживает до 4K при 120 Гц или 8K при 30 Гц
- DisplayPort 1.4: поддерживает до 8K при 60 Гц и HDR
Это может показаться менее мощным, чем HDMI (особенно с учетом функций HDMI 2.1), но DisplayPort присутствует на всех современных мониторах, а также имеет несколько преимуществ.
Во-первых, он поддерживает AMD FreeSync и G-Sync от Nvidia, поэтому вы можете наслаждаться игрой без разрывов независимо от того, какую видеокарту используете (конечно, если ваш монитор поддерживает эту технологию). Кроме того, вы можете управлять несколькими мониторами через одно подключение DisplayPort, вместо того, чтобы использовать несколько портов, что удобно. Ноутбуки могут даже отправлять сигналы DisplayPort через порт USB-C.
В конце концов, какой порт вы выберете, зависит от возможностей вашего монитора и необходимых вам функций. DisplayPort немного более универсален, но если ваш монитор дает вам выбор только между HDMI 2.0 и DisplayPort 1.2 – HDMI может быть лучшим выбором, поскольку HDMI 2.0 поддерживает HDR, а DisplayPort 1.2 – нет. Конечно, вам нужно будет обратиться к спецификациям вашего монитора, чтобы решить, какой порт использовать в ваших конкретных настройках.

Интерфейс HDMI широко распространен и используется от телевизоров до плееров. Однако для мониторов на рынке есть и другой стандарт подключения — DisplayPort. Давайте разберемся, в чем его преимущества по сравнению с HDMI, когда он появился, а главное — зачем.
История создания
Стандарт DisplayPort был разработан американской некоммерческой организацией VESA, первая версия появилась в 2006 году. Целью было заменить устаревший интерфейс DVI, который был частично аналоговым и существовал на рынке еще с конца 90-х годов. Как и HDMI, появившийся тремя годами ранее, он передавал на устройство не только изображение, но и звук.

DP изначально создавался как открытый стандарт, не требующий отчислений. HDMI же всегда был проприетарным: он предполагает ежегодные выплаты в 10 тысяч долларов, а также минимум 5 центов за каждое устройство с этим разъемом. У DisplayPort выплаты появились только 9 лет спустя — в 2015 году VESA установила ценник в 20 центов за конкретный девайс.
Версии DisplayPort
Актуальными можно назвать даже самые первые версии DP — в продаже до сих пор можно найти кабели ревизий 1.1 и 1.2. Последней будет вполне достаточно для подключения бюджетного геймерского монитора 1080p@144 Гц с технологией Freesync.
Для удобства сведем данные в таблицу.
Версия DP
Макс. скорость передачи данных
Максимальное доступное разрешение
Поддержка HDR
Поддержка Freesync и G-Sync
* данные передаются со сжатием по технологии Display Stream Compression 1.2
Несмотря на то, что DisplayPort 2.0 был представлен еще в 2019 году, до сих пор нет ни оборудования, ни кабелей, которые бы его поддерживали. Из-за пандемии, релиз мониторов задерживается до конца 2021: новинки смогут работать в 4K при 144 Гц (и выше) и HDR без применения сжатия.
С другой стороны, даже самые современные видеокарты вроде NVIDIA GeForce RTX 3090 и AMD Radeon RX 6900 XT последнюю версию стандарта пока не поддерживают. Геймерам нужно подождать следующего поколения видеоадаптеров — тем более, из-за майнеров карточки сейчас все равно не купить. Поэтому наиболее функциональным выбором на данный момент остается кабель версии 1.4.
Виды разъемов и распиновка
Одним из конструктивных преимуществ DP по сравнению с HDMI является механизм фиксации штекера в гнезде. Без нажатия механической кнопки кабель не вытащить — это может спасти от сгоревшего порта.

Помимо основного разъема, существует также версия DisplayPort mini, которая применяется в ноутбуках и других компактных устройствах. Например, лэптопы от Apple имеют разъем Thunderbolt 2, который обратно совместим с DP mini.
Распиновка очень похожа на HDMI, только вместо 19 контактов компания VESA использовала 20.

Интерфейс включает в себя три канала передачи данных. Основной отвечает за передачу графической информации и включает 12 контактов. Дополнительный канал использует три контакта и является двунаправленным, обеспечивая связь передающего (ПК) и приемного устройства (монитор). Третий канал называется линией горячего подключения (Hot Plug Detect) и служит для определения момента включения и выключения дисплея, используя один контакт. Оставшиеся четыре контакта используются для питания (током 3,3 В при 500 мА) и заземления.

Какие бывают функции у DisplayPort
DisplayPort Dual-Mode (DP++) позволяет выдавать сигнал в режиме HDMI/DVI, используя лишь пассивный переходник. Устройство, которое поддерживает двойной режим, обнаруживает, что подключен адаптер DVI или HDMI и отправляет ему соответствующие сигналы вместо стандартных сигналов DisplayPort. На практике, этот режим поддерживают практически все современные девайсы. Однако есть ограничения по разрешению и частоте обновления экрана.
DisplayPort Alternate Mode дает возможность подключиться к устройству с разъемом USB Type-C. При использовании соответствующего кабеля можно подключить смартфон или планшет к монитору с разъемом DisplayPort.
Multi-Stream Transport (MST) позволяет последовательно подключить между собой несколько мониторов, при этом к компьютеру или ноутбуку идет только один кабель. Удобно, если вы хотите избавиться от вороха проводов на рабочем столе с двумя-тремя дисплеями.

Что лучше для геймера
Производители обычно кладут в комплект игровых мониторов именно кабель Display Port. Мы также рекомендуем этот интерфейс. У владельцев видеокарт от NVIDIA альтернативы нет — HDMI попросту не поддерживает технологию G-Sync. У геймеров AMD доступны недорогие мониторы FreeSync с HDMI. Но DP все равно является предпочтительным вариантом: легче найти дисплей, который сможет отображать 144 Гц через DisplayPort с FreeSync, тогда как многие производители обычно делают порты HDMI «для галочки» — подключенные к ним мониторы работают только с более низким разрешением или частотой обновления.
Разрешение 2560×1440 при частоте обновления 144 Гц отлично работает на DisplayPort 1.2 или выше, а также с HDMI 2.0 или выше. Все, что ниже, также будет без проблем работать с любым типом подключения. Если вы все-таки хотите подсоединить дисплей по HDMI, убедитесь, что он поддерживает необходимую вам версию.
Привет, друзья! Давайте ненадолго оторвемся от настройки роутеров и Wi-Fi. Поговорим на общую техническую тему, которая, я уверена, будет интересна многим нашим подписчикам и гостям. Речь пойдет о том, как подключить монитор к компьютеру через HDMI-интерфейс.
Если по ходу чтения будут вопросы или что-то не получится, обязательно пишите в комментарии, которые всегда открыты для всех наших читателей.
Интерфейсы подключения
Для начала расскажу, какие вообще бывают варианты подключения монитора к системному блоку (а точнее к материнской плате):

- VGA – стандартный видеоинтерфейс аналогового типа, используемый в видеоадаптерах и мониторах. Как правило кабель и разъем VGA применяются для подключения монитора к материнской плате.

- DVI – цифровой видеоинтерфейс для передачи изображения на цифровые устройства. Бывает нескольких видов – передает только аналоговые сигналы, аналоговые + цифровые, только цифровые.

- HDMI – относительно новый интерфейс для передачи мультимедийных данных – видео и аудиосигналов. Это современная замена аналоговых стандартов подключения. Классифицируется на: стандартный HDMI (тип A), mini (тип C), micro (тип D).

Главное отличие HDMI от VGA и DVI – возможность передачи не только видеоизображения, но и звука. Однако, если использовать кабель HDMI – DVI, то также будут передаваться видео и аудиосигналы.
На всех современных устройствах есть порты HDMI. Если у вас на материнке только VGA или DVI разъем, а монитор с поддержкой HDMI, можно купить переходник. То есть на одном конце кабеля будет штекер для HDMI-порта, а на втором – другой, тот, который вам нужен.
DisplayPort

Коротко скажу об этом стандарте. Это самый «молодой» интерфейс для подключения компьютера к дисплею или домашнему кинотеатру. Также, как HDMI, передает изображение и звук от источника на монитор.
Главное отличие интерфейса – возможность подключения 2-4 мониторов (в зависимости от разрешения). Кроме того, DisplayPort имеет более высокую скорость передачи данных (21 Гбит/с против 10 Гбит/с для HDMI).
Заявлено, что производители техники стали внедрять DisplayPort еще в 2008 году. Однако, сейчас такой разъем найдешь не на каждом современном мониторе, телевизоре и т. д.
Подключение

Итак, с интерфейсами разобрались, переходим к главному. Так как сейчас повсеместно используется HDMI стандарт, поэтому я буду описывать подключение монитора к компьютеру именно через него.
Есть переходники с HDMI на VGA и обратно. Посмотрите, какие разъемы есть на мониторе и системном блоке, чтобы правильно выбрать кабель.

Что еще нужно учесть, если кабеля нет в комплекте и его нужно купить самостоятельно. Различают шнуры HDMI папа-папа, мама-папа. Что это значит? Все просто: папа – это штекер, мама – это разъем (как у людей, простите за черный юмор). Короче, на это тоже нужно обратить внимание.
Каждый конец кабеля нужно воткнуть в соответствующий разъем (порт) на материнской плате (видеокарте) и мониторе. Делать это лучше, когда оба устройства отключены от сети.
Затем включаем комп и монитор. Если картинка появилась сразу, хорошо. Если нет, нестрашно. Нужно просто переключить источник сигнала на мониторе в нужный. Для этого на большинстве дисплеев внизу экрана есть кнопка, подписанная «Source» или «Input».

Не забудьте установить программное обеспечение для монитора, которое обычно идет в комплекте на отдельном компакт-диске.
Также советую к просмотру следующее видео:
Дополнительный монитор
Рассмотрим ситуацию, когда вы подключили один дисплей через HDMI, но нужен еще один экран. Посмотрите внимательно на разъемы на материнке. Кроме HDMI там наверняка есть еще VGA и/или DVI. Проверьте, какой интерфейс дополнительно присутствует на мониторе. Подключите через него второе устройство для просмотра картинки. Если разъемы не совпадают, купите переходник.
Возможные проблемы
О том, как разъем подключения влияет на качество картинки, рассказывается в следующем видео:
Здесь хочу рассказать о проблемах с разрешением экрана и цветами, с которыми можно столкнуться при подключении монитора к компьютеру через HDMI-интерфейс. Дело в том, что изначально этот стандарт был предназначен для соединения бытовой техники, а не компьютерной.
Например, на телевизорах, которые передают аналоговое изображение, есть режим Overscan, который маскирует искажения на границах кадров – увеличивается картинка, а края обрезаются. Когда же мы подключаем дисплей к компьютеру, драйверы видеокарты могут включить режим компенсации вылета развертки, что даст нам уменьшение картинки и черные, незадействованные площади по краям. Чтобы этого избежать, нужно отключить эту функцию в драйвере видеокарты.
Еще одна проблема – искажение цветов. Бытовая техника использует ограниченный диапазон цветовых значений, а компьютерная техника – полный. Поэтому при подключении монитора к компьютеру по HDMI могут быть такие неприятности:
- Сужение изображения, серые точки вместо черных, неинтенсивные цвета.
- Мало цветовых градаций.
- Резкие цвета.
Здесь поможет только настройка диапазона RGB. Подобная функция есть в драйвере видеокарт Nvidia и AMD.
Теперь хочу обнадежить нашего читателя. С подобными проблемами вряд ли придется столкнуться, если у вас современная компьютерная техника.
Если остались вопросы, добро пожаловать в комментарии! Ответим быстро и постараемся помочь! А я прощаюсь, до встречи на нашем портале!
Читайте также:

