Как подключить двое наушников к компьютеру одновременно
Обновлено: 03.07.2024
Различные потребности требуют разных подходов. Например, некоторые пользователи предпочитают использовать два USB-наушника одновременно вместо того, чтобы придерживаться одного. Тем не менее, это не так просто, как кажется.
Есть способ использовать стандартные наушники с разъемом 3,5 мм и USB, но использование двух USB-наушников одновременно в Windows 10 требует некоторых настроек. Мы постарались объяснить 3 возможных способа достижения этого ниже.
Как настроить и использовать одновременно два USB-наушника на ПК
- Использовать системные ресурсы
- Попробуйте использовать Audio VoiceMeeter Banana
- Получить аудио USB-разветвитель
Это может или не может работать в зависимости от множества вещей, но некоторым пользователям удалось заменить устройство ввода для устройства воспроизведения. Таким образом, теоретически, вы должны иметь возможность использовать два устройства воспроизведения одновременно без каких-либо проблем.
Однако имейте в виду, что наушники не будут идеально синхронизироваться, и у вас возникнет небольшая задержка на втором устройстве воспроизведения (в данном случае это наушники).
Вот как можно использовать системные настройки для включения двух USB-наушников одновременно в Windows 10:
- Нажмите правой кнопкой мыши на значок звука в области уведомлений и откройте Звуки.
- Выберите вкладку Воспроизведение и выберите первые наушники в качестве устройства воспроизведения по умолчанию.
- Теперь перейдите на вкладку Запись .
- Нажмите правой кнопкой мыши на пустую область и включите « Показать отключенные устройства ».
- Нажмите правой кнопкой мыши на Stereo Mix и включите его. Если вы не можете его найти, просто установите последние звуковые драйверы и кодеки Realtek.
- Дважды нажмите на Stereo Mix , чтобы открыть Свойства .
- Выберите вкладку Слушать в Свойствах.
- Установите флажок « Прослушать это устройство » и выберите вторые наушники в раскрывающемся меню.
- Теперь откройте вкладку «Дополнительно» и снимите флажок « Разрешить приложениям получать эксклюзивный контроль над этим устройством » и подтвердите изменения.
- ЧИТАЙТЕ ТАКЖЕ: как добавить эквалайзер для Windows 10
Есть множество программных инструментов для профессионалов и случайных пользователей. Некоторые из них предоставляют вам большую свободу, когда дело доходит до настройки вывода звука или ввода на вашем компьютере. Кроме того, они позволяют использовать несколько устройств вывода, таких как наушники, и это, похоже, работает для многих пользователей.
Вот как это сделать за несколько шагов:
- Загрузите Аудио VoiceMeeter Banana здесь.
- Извлеките содержимое ZIP в новую папку и запустите приложение.
- Настройте первый аудиовход (наушники 1) как Гарнитура 1 .
- Установите второй аудиовход (наушники 2) как Гарнитура 2 .
- Перейдите к выбору 1 и 2.
- Попробуйте это.
- ЧИТАЙТЕ ТАКЖЕ: исправлено: звук в игре перестает работать в Windows 10
Наконец, если программное обеспечение оставляет желать лучшего, аппаратное обеспечение должно решить эту проблему. Существует множество USB-разветвителей, как для аудиоразъемов, так и для USB-устройств. Они в основном недорогие и могут много значить при правильных обстоятельствах. Мы предлагаем пойти на более доступные решения, если вы обычный пользователь, который просто хочет поиграть в двойные наушники на своем ПК с Windows 10.
Конечно, если вы хотите использовать две USB-гарнитуры на ПК без разветвителя, используйте одно из двух решений, перечисленных выше, и пропустите третье.
И на этой ноте мы можем завершить эту статью. Если у вас есть что добавить или взять, сообщите нам об этом в разделе комментариев ниже. Мы всегда с нетерпением ждем ваших отзывов.
Этот вопрос с одновременным выводом звука на колонки, или динамики ноутбука и на динамики телевизора подключенного по HDMI уже не раз обсуждали в комментариях к статье почему нет звука через HDMI на телевизоре, при подключении ноутбука (ПК) на Windows 7 и Windows 10. И там же в комментариях, Влад подсказал решение, как в Windows настроить одновременный вывод звука на динамики или колонки и на телевизор. Я проверил, но у меня почему-то не получилось. Сегодня решил еще раз все проверить, и как оказалось, все отлично работает. Достаточно настроить стерео микшер в Windows и звук выводится на два источника. В Windows 10 стерео микшер у меня заработал без проблем. В настройках устройств воспроизведения в Windows 7 я его почему-то не нашел. Возможно, нужно обновить драйвера. Сделаю инструкцию на примере Windows 10, а как разберусь с семеркой, то дополню статью. Там настройки практически одинаковые, так что если у Windows 7 и есть этот стерео микшер – настроите все без проблем.
Этим способом можно сделать так, чтобы звук воспроизводился одновременно из динамиков ноутбука, или подключенных к ноутбуку или компьютеру колонок и из динамиков телевизора, который подключен через HDMI-кабель. Так же можно настроить одновременный вывод звука на динамики и Bluetooth-наушники, или Bluetooth-колонку. Проверил – все отлично работает. Я так понял, что можно выводить максимум на два разных устройства.
Единственный минус, который я заметил у себя, так это то, что звук который выводится через стерео микшер немного отстает. Я выводил на монитор (подключен по HDMI) со встроенными динамиками. Есть небольшая рассинхронизация звука между разными источниками вывода. Возможно, это такая проблема только на моем оборудовании, так как железо у меня не самое новое и мощное. А вообще, эта фишка интересно работает. Так же пробовал выводить звук одновременно на динамики ноутбука и на Bluetooth-наушники. Можно, например, подключить Bluetooth-колонку, вывести на нее звук и поставить ее где-то за спиной. Получится объемный звук.
Перед настройкой нужно подключить к компьютеру этот второй источник вывода звука и убедится, что он работает (звук выводится, если установить это устройство по умолчанию) . Будь то телевизор, или Bluetooth наушники/колонка. Думаю, эти инструкции вам пригодятся:
Подключили, проверили все ли работает, и только после этого можно переходить к настройке.
Стерео микшер в Windows 10: вывод звука на два устройства одновременно
Открываем параметры звука (нажав на соответствующую иконку в трее правой кнопкой мыши) и переходим в панель управления звуком.

В окне "Звук" проверяем, чтобы устройство "Динамики" было в статусе "Устройство по умолчанию". Если это не так, то нажмите на них правой кнопкой мыши и выберите "Использовать по умолчанию". Так же обратите внимание, что у меня там отображается подключенный по HDMI телевизор (в моем случае это монитор со встроенными динамиками, это не важно) и он в статусе "Готов".
Переходим на вкладку "Запись". Там должен быть "Стерео микшер". Если он тусклый и возле него написано "Отключено", то нажмите на него правой кнопкой мыши и выберите "Включить". Так же, если он не используется по умолчанию (возле него нет соответствующей надписи) , то нажмите правой кнопкой мыши и выберите "Использовать по умолчанию". После чего нажмите еще раз и откройте "Свойства".

В новом окне, открыв вкладку "Прослушать", убедитесь, что возле пункта "Прослушивать с данного устройства" стоит галочка. Из меню выберите устройство, на которое нужно вывести звук с компьютера. Значит динамики у нас используются по умолчанию, и нужно выбрать второе устройство. В моем случае это телевизор (имя устройства у вас будет другое) . Так же это могут быть Bluetooth-наушники, колонка, возможно еще какое-то устройство.

После нажатия на кнопку "Применить", звук начал воспроизводится одновременно из колонок (динамиков ноутбука) и телевизора. Проверьте уровень громкости на телевизоре, или наушниках (колонке) .
Чтобы отключить звук из второго источника, достаточно выключить стерео микшер, или отключит устройство. Настройки сохраняются. Когда мы регулируем звук в настройках Windows, то он одновременно регулируется на обеих устройствах (в моем случае на колонках и динамиках телевизора) .
Дополнительные настройки стерео микшера
Там в настройках стерео микшера есть еще несколько вкладок с дополнительными настройками. Давайте посмотрим, что там можно настроить и нужно ли это делать. Скажу сразу, что ничего интересного и полезного я там не нашел.
На вкладке "Общие" находится информация о самом устройстве. Можно открыть свойства контроллера (обычно это Realtek High Definition Audio) , сменить имя или иконку, или выключить/включить стерео микшер.

Открыв вкладку "Уровни", можно изменить громкость на устройстве, на которое выводится звук через стерео микшер. Так же можно отключить звук и изменить баланс.
На вкладке "Улучшения" по идеи должны быть какие-то настройки для улучшения звука. Но у себя я их не обнаружил. Только одна галочка "Отключение всех звуковых эффектов", которая ни на что не влияет (в моем случае) .

Ну и вкладка "Дополнительно", на которой можно настроить разрядность и частоту дискретизации (эти настройки у меня не активны) и настроить монопольный режим. Эти настройки лучше не трогать. Хотя в моем случае, они ни на что не влияли. По крайней мере я ничего не заметил.

Вот собственно и все настройки.
Надеюсь, вы смогли настроить этот стерео микшер в Windows 10 и вывести звук на два устройства одновременно. Напишите в комментариях, для каких задач вы используете эту схему, на какие устройства выводите звук, и как все это у вас работает. Нет рассинхронизации звука? Ну и задавайте вопросы, не стесняйтесь 🙂
Просто необходимо подключить две гарнитуры
В наше время, когда от проводов избавились даже зарядные устройства, сидеть в двух парах проводных наушников, подключенных к гнезду аудиокарты через «механический» разветвитель, как-то совсем неправильно.
Настройка virtual audio cable на ноутбуке
1. Сопрягаем обе гарнитуры с ноутбуком.
По-умолчанию на ноутбуке с Windows 7-8 при просмотре видео звук появляется только «в одном месте» из четырех:
- на встроенных в ноутбук динамиках, или
- в гнезде для наушников звуковой карты, при подключении наушников, или
- на первой BT-гарнитуре, либо
- на второй BT-гарнитуре.
2. Качаем отсюда и устанавливаем программу Virtual Audio Cable.
3. Включаем какой-нибудь фильмец…
Звук пошел во встроенные динамики (или активную в данный момент bluetooth гарнитуру).
4. Запускаем приложение «vcctlpan» и инициализируем наш виртуальный звуковой «тройник» нажатием Set в двух местах.
5. В настройках компьютера «Панель управления -> Оборудование и звук -> Звук» меняем устройство, воспроизводящее звуки в системе по умолчанию, на «Line1 Virtual Audio Cable».
Все, компьютер теряет «голос», т.к. звуки с соответствующей микросхемы направляются на виртуальный «аудио-тройник».
6. Теперь задача «воткнуть» в «аудио-тройник» виртуальные «провода» от уже существующих в системе устройств для воспроизведения звука (звуковые карты, блютус-гарнитуры и HDMA интерфейсы и т.п.)
Запускаем приложение «audiorepeater»
и создаем «провод» выбором на его «концах»:
7. Аналогично добавляем еще один «провод» к устройству повторным (!) запуском приложения «audiorepeater», кликая по его ярлыку и выбирая вторую гарнитуру в выпадающем списке Wave out.
8. Все, it’s showtime!
Раз пошла такая пьянка, то почему бы не задействовать все имеющиеся устройства, способные воспроизводить звук, и посмотреть, что из этого получится?! Выглядит это вот так:
В общем, Virtual Audio Cable работает почти безупречно: претензия лишь к легкой рассинхронизации между видео и звуком, вызванной использованием буфера.
Это можно заметить, например, по этому клевому клипу.
Если устройство по умолчанию для воспроизведения звука в системе не виртуальный аудио кабель, а родные динамики, то губы Джона Ньюмена двигаются точно в такт словам.
PS: Кстати, новая версия программы для снятия скриншотов Snagit 12.3.2. выше всяких похвал. Еще раз рекомендую.
PPS: Если моя статья вам пригодилась, поддержите автора кликами по сами знаете чему 😉
Жмите кнопки, чтобы поблагодарить автора, улучшить карму и украсить ленту соц.сети.

Во многих компьютерах или ноутбуках предусмотрен один разъем для наушников. Как быть, если захотелось посмотреть фильм вдвоем или послушать музыку, но включить громкий звук нельзя? Так случается во время путешествия на общественном транспорте или при нахождении в любом людном месте, где просмотр видео или прослушивание аудио мешает другим людям. Можно ли подключить несколько наушников к компьютеру, и как это сделать?
Можно ли к компьютеру подключить две пары наушников
Присоединить к самому разъему ПК сразу несколько наушников нельзя. Но технологии развиваются. Для расширения возможностей компьютера разрабатываются новые приспособления. Чтобы подключить две и больше пар были созданы специальные инструменты, разработано программное обеспечение.
Есть два способа превращения компьютера в мультимедийную систему:
Для чего может понадобиться такое подключение
Способы подключения зависят от типа соединения, которое будет использоваться. Проводные наушники работают при помощи разветвителя, а беспроводные – через Bluetooth за счет специальной компьютерной программы.
Оба способа имеют как плюсы, так и минусы.
Разветвитель

Для подключения проводных наушников к ПК или ноутбуку понадобится аудио разветвитель. Он продается в любом магазине компьютерной техники или заказывается онлайн.
Устройство состоит из провода со штекером и нескольких гнезд.
Важно! Для подключения предназначены разные кабели и разъемы –мини-джек (3,5 мм диаметром) или USB. Кабели с микро-джек (2,5 мм диаметром) подходят только для телефонов.
При подключении штекер вставляется в гнездо компьютера или ноутбука.
Внимание! Некоторые USB-модели требуют установки драйверов. Их можно скачать с сайта производителя или установить с компакт-диска.
Недостатки проводного подключения:
- Траты на покупку дополнительного приспособления.
- Разветвитель имеет короткий шнур, отдалиться от монитора можно только на расстояние длины кабеля наушников, поэтому сидеть вместе перед одним ПК не очень удобно.
- При одновременной работе двух и более гарнитур падает мощность ноутбука, и его аккумулятор может быстро разрядиться. Лучше присоединиться к электросети.
Важно! Управление громкостью звука идет с ПК. Настройка параметров сохраняет одинаковые звуковые характеристики для всех пользователей. Чтобы подстроить громкость звука под каждого, воспользуйтесь наушниками с встроенной регулировкой.
На что обратить внимание:
- покупать устройство с тремя насечками на штекере для стереоэффекта;
- выбирать разветвитель с кабелем в виде тянущегося тканевого шнура – он более устойчив к натяжению и прослужит дольше;
- приобрести дополнительный удлинитель, увеличив расстояние от разветвителя до пользователя.

Подключение к компьютерам системы MacOS:
- присоединить разъем;
- через папку «служебные программы» активировать приложение «настройка Audio-MIDI»;
- отметить «создать устройство с несколькими выходами»;
- удерживая Ctrl, два раза нажать по новому устройству;
- открыть «использовать это устройство для вывода звука»
- нажать на вкладку «встроенный выход»;
- задать основное устройство.
- на вкладке «вывод» отметить «устройство с несколькими выходами»
Дополнительная информация! При подключении выносной гарнитуры к Apple можно задать воспроизведение системных звуков. При подключении в меню выбрать «воспроизводить предупреждения и звуковые эффекты через это устройство».
Беспроводное подключение
Bluetooth-подключение помогает отойти на удобное расстояние (до 10-20 метров) от ПК и не мешать друг другу.
Для подключения нескольких наушников на компьютеры Apple и iPhone применяется такая же инструкция. Дополнительно можно отметить пункт «коррекция смещения».
При подключении девайсов, функционирующих на базе ОС Windows 10, 8.1, 8, 7, Vista и XP, надо скачать приложение Virtual Audio Cable (VAC).
Программа Virtual Audio Cable
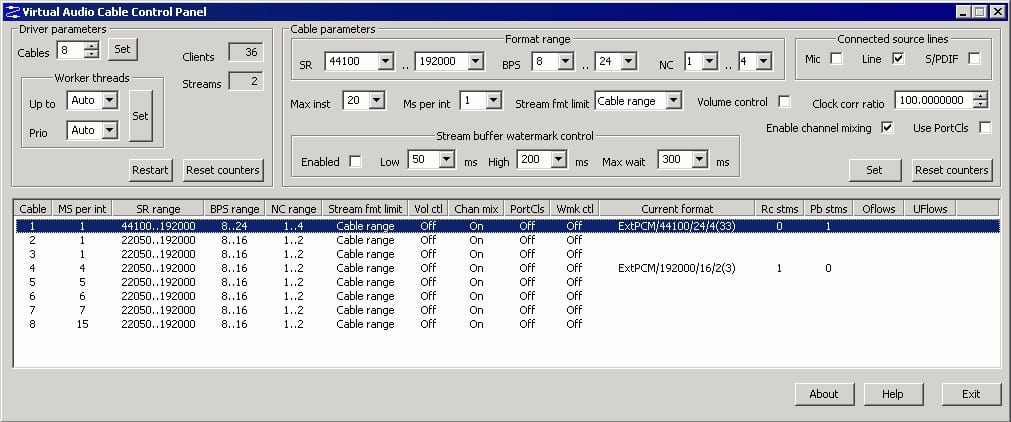
VAC создает виртуальные устройства и последовательно транспортирует звук за счет Bluetooth модуля на все гарнитуры с помощью виртуального кабеля. Трансляция звука идет сначала на одно, потом на другое устройство и так далее в зависимости от количества подключаемых пользователей.
Важно! При одновременной работе нескольких наушников звук появляется у всех пользователей с задержкой. При просмотре видео движущаяся картинка не синхронизируется со звуком. Чем больше гарнитур задействовано, тем больше опоздание. Для двух это не критично, задержку можно не заметить. Если их больше, рассинхронизация ярко выражена. Однако при прослушивании аудио задержка не влияет на восприятие. Количество гарнитур может быть любым.
Как настроить работу VAC:
Если программа работает корректно, замигают светодиодные индикаторы, в динамиках появится звук.
Минусы беспроводного подключения:
- рассинхронизация звука и видео;
- возможно появление посторонних шумов или искажения звука при его передаче.
Подключить несколько наушников вполне возможно. Выбор способа зависит от предпочтений пользователя.
Читайте также:

