Как подключить джойстик artplay к ps4
Обновлено: 03.07.2024
Узнайте, как зарегистрировать беспроводной контроллер DUALSHOCK 4 на консоли PlayStation®4, как его зарядить и как изменить настройки контроллера.
PS4: регистрация беспроводного контроллера DUALSHOCK 4
Включите PS4, подключите контроллер с помощью кабеля micro USB и нажмите кнопку PS на контроллере.
Когда включится подсветка контроллера, можно отключить кабель и использовать контроллер в беспроводном режиме.
Одновременно можно использовать до 4 контроллеров. Когда вы нажимаете кнопку PS, пользователю контроллера назначается цвет подсветки.
Компьютер и мобильный телефон: регистрация беспроводного контроллера DUALSHOCK 4
Беспроводной контроллер DUALSHOCK 4 можно использовать не только с PS4. Узнать больше о совместимых устройствах, приложениях и поддерживаемых функциях:
Подключение беспроводного контроллера DUALSHOCK 4 к PC или Mac Подключение беспроводного контроллера DUALSHOCK 4 к устройствам Apple Подключение беспроводного контроллера DUALSHOCK 4 к устройствам AndroidПерезагрузка беспроводного контроллера DUALSHOCK 4
Выключите PS4 и отключите кабель питания.
Найдите маленькую кнопку перезагрузки на задней панели контроллера рядом с боковой кнопкой L2.
Используйте какой-нибудь тонкий предмет, чтобы нажать кнопку внутри маленького отверстия на контроллере. Удерживайте кнопку примерно 3-5 секунд.
Подключите контроллер к PS4 с помощью кабеля USB и нажмите кнопку PS.
Если контроллер не реагирует на ваши действия, но при этом исправно работает при подключении к другому разъему USB или другой консоли, перейдите в раздел «Ремонт или замена», чтобы проверить, доступен ли гарантийный ремонт вашего оборудования.
Настройки функции вибрации беспроводного контроллера DUALSHOCK 4
Если беспроводной контроллер DUALSHOCK 4 не вибрирует, когда нужно, возможно, функция вибрации отключена. Чтобы ее включить:
Выберите пункт Настройки > Устройства > Контроллеры > Разрешить вибрацию.
Если контроллер по-прежнему работает неправильно, попробуйте перезагрузить контроллер.
Настройки звука для беспроводного контроллера DUALSHOCK 4
Если вы подключаете наушники к 3,5 мм разъему для гарнитуры на беспроводном контроллере DUALSHOCK 4 и не слышите звука в наушниках, или если звук слишком слабый, убедитесь, что штекер полностью вставлен в разъем. Отключите и снова подключите наушники.
Чтобы вывести все аудио на наушники:
Выберите Настройки > Устройства > Аудиоустройства.
Выберите Выход на наушники > Все звуки.
Выберите вариант «Контроль громкости (наушники)» и нажмите кнопку вправо, чтобы убедиться, что громкость не на минимуме.
Если вариант Выход на наушники недоступен для выбора, это значит, что контроллер не распознал наушники.

При самом первом запуске приставки, когда вам нужно установить все настройки, она не знает, что в ваших руках именно ее контроллер, поэтому система попросит вас подключить его через кабель.
Как только USB-кабель с джойстиком будет подключен к консоли, она оповестит вас об этом. В установке прошивок и прочего геймпад не нуждается (они загружаются вместе с обновлением системы).
Если вы вдруг потеряете кабель, лучше отдайте немного больше денег и найдите оригинальный или купите «шнур» высокого качества. В противном случае, вы можете испортить аккумулятор геймпада. Кроме этого, часто приставка «не видит» джойстики, подлеченные с помощью неродного кабеля.
На этом подключение нового геймпада к PS4 завершено. Как видите, ничего сложного и заумного в этом нет.
Подключение второго джойстика к PS4
Как только вы решите поиграть с другом, предварительно купив второй геймпад, у вас могут возникнуть трудности с подключением. Дело в том, что каждый контроллер должен быть авторизирован с отдельного аккаунта. Простыми словами: «один геймпад – один аккаунт».
Если у вас есть несколько аккаунтов (или второй есть у друга), подключить геймпад к PS4 можно так:
- Нажмите PS на первом геймпаде и войдите в аккаунт, с которого запущена игра;
- Снова нажмите PS, но уже на втором джойстике, и авторизуйтесь со второго профиля.
Если второго аккаунта нет, можно создать гостевой. В таком случае, все достижения и трофеи не будут сохранены.
Максимальное количество игроков – 4. То есть к приставке можно подключить сразу 4 геймпада.
Ремонт геймпадов DualShock 4 в Москве
Профессиональный ремонт джойстиков от PlayStation 4. Подробнее >
Профессиональные геймпады для PS4
На данный момент на рынке есть 2 сертифицированных контроллера для PS4 «премиум-класса».
Первый контроллер был разработан компанией Razer. Raiju Gaming Controller – это модифицированный DualShock 4, который, к слову, больше похож на Microsoft Controller от Xbox One. Второй называется Nacon Revolution Pro Controller.
Оба кастомных геймпада имеют расширенный функционал: настройку глубины нажатия курков, поддержку макросов и многое другое.

Профессиональные геймпады для PS4
Стоимость таких девайсов примерно 10-12 тысяч рублей.
Единственный недостаток профессиональных контроллеров – они проводные. Это при условии, что цена вас не смутит перед покупкой.
Поддержка старых и сторонних геймпадов
Владельцы PlayStation 3, которые недавно купили себе консоль нового поколения от Sony, часто спрашивают, можно ли подключить геймпад от PS3 к PS4.
Ответ неоднозначный: и да, и нет. С помощью специальных эмуляторов, которые можно заказать из Китая, вы можете подключить другие геймпады.
Эмулятор открывает возможность использования на PS4 геймпадов от PS3, Xbox 360 и Xbox One.
От стоимости самого устройства, который обманывает консоль, выдавая сторонний геймпад за DualShock 4, будет зависеть, насколько стабильно все будет работать.
Другим способом, кроме как через эмулятор, подключить геймпад от Xbox к PS4 невозможно.
Для комфортной игры лучше купить DualShock 4, чем подобные «переходники», ведь стоимость качественного эмулятора порой превышает стоимость оригинального контроллера, поэтому его ценность немного расплывчата.
Использование DualShock 3 на PS4 не принесет никакого удовольствия ввиду отсутствия некоторых нововведений, которые есть только в новых геймпадах, например, сенсорной панели.
Как подключить геймпад от PS4 к компьютеру
В отличие от контроллера Xbox One, подключить DualShock 4 к ПК немного сложнее.
Вам понадобится программа InputMapper, которая сама должна установить необходимые драйвера для вашего ПК.
Вам нужно подключить полностью заряженный геймпад к ПК по кабелю и включить его, нажав PS. Джойстик нельзя отсоединять до полного завершения синхронизации.
Большинство консольных игр поддерживают управление несколькими игроками для соревнования или совместной битвы против искусственного интеллекта. И тут возникают проблемы, так как неопытнее пользователи PlayStation плохо знают о том, как нужно подключать дополнительные или сторонние геймпады к устройству.

Можно ли подключить другой джойстик к PS4?

PlayStation 4 за счёт своих функций действительно позволяет подключить один или несколько дополнительных джойстиков. Это возможно не только с оригинальными устройствами, которые шли в комплект с консолью, но и с дополнительными, приобретёнными отдельно. Особое внимание на себя притягивает DualShock. Он продаётся отдельно, то есть человек приобретает его отдельно. Стоит эта вещь подешевле, нежели оригинальный геймпад PS4. Для его подключения придётся снести все настройки с игровой станции, но об этом ниже.
Использование нескольких геймпадов потребует специальные USB-провода, но не стандартные, предназначенные для компьютера, а специальные, идущие в комплект с PlayStation 4 или с отдельными джойстиками от Sony.
Как подключить джойстик к PS4?
Подключение стороннего геймпада
- Cronumax – универсальный переходник, поддерживающий все комбинации продукции Sony и Microsoft. В случае с PS4 не требует проводного подключения. Стоит около трёх тысяч рублей.
- Titan One – улучшенный контроллер, который может обновляться по сети и также поддерживает беспроводную связь. Стоит несколько подороже предыдущего экспоната.

В случае с джойстиком DualShock дополнительных переходников не потребуется. Для его восприятия необходимо сбросить настройки системы, после чего подключить DualShock через USB-провод. Необходимые драйверы установятся на геймпад вместе с загрузкой системы и настройкой параметров. Правда, такие действия могут пагубно сказаться на аккумуляторе контроллера и даже на программной оболочке PlayStation 4.

В этой статье мы рассмотрим, как подключить джойстик, если хочется играть вдвоём, поговорим о возможном количестве джойстиков, которое можно присоединить к ПС4 и как это делается, а также о проблемах при подключении геймпада.
Подключение парой
Для того чтобы консоль правильно работала в паре с джойстиком, между ними должна быть установлена определённая связь. Для того же, чтобы такая связь установилась, нужно подключить геймпад проводным соединением (А — это USB-разъём на игровой станции, B — USB-разъём на контроллере, C — родной кабель-шнур от джоя).
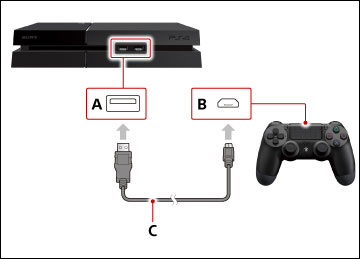
Подключение консоли PS4 и джойстика
Очень важным моментом является то, что при потере родного кабеля фирмы Сони и замене его покупным (другой фирмы) такая операция по созданию (регистрации) пары в системе PS4 будет, скорее всего, невозможна (по этому поводу есть много случаев, описанных в сети).
Второй важный момент состоит в том, что установка пары возможна только (!) по проводу, то есть посредством USB-соединения (для первичного знакомства станции с контроллером).
Для регистрации нескольких пар в системе ПС4 каждый из желающих (количеством не более четырёх) поочерёдно производит подключение своего джойстика к включённой консоли.
Сама регистрация производится нажатием кнопки PS (каждым участником со своего девайса).
В процессе самой регистрации после нажатия PS световая панель загорается цветом, назначаемым следующему очередному участнику. Порядок выдаваемых цветов такой: синий, красный, зелёный и розовый.
Посторонние контроллеры
Существует также возможность присоединения к игровой приставке PlayStation 4, вообще, любого контроллера. Это несложно.
Перед тем как подключить любой геймпад к PS4, вам нужно просто-напросто выбрать одно из специальных устройств, предназначаемых как раз для решения этой задачи.
Некоторые из них представлены ниже.
Cronusmax
По информации из сети способен законнектить любой контроллер с любой приставкой. Во всяком случае проверена способность его к подсоединению друг с другом детищ Майкрософт и Сони в любом направлении. С ПС4 работает без проводного соединения. В остальных же случаях требуется кабель. Цена на торговых площадках стартует от сорока долларов.

Контроллер для PS4 Cronusmax
Titan One
Практически аналогичен предыдущему. В том числе и беспроводной работой с PS4. Отличается частыми обновлениями и ценой от 55 долларов США.

Контроллер для PS4 Titan One
Ознакомившись с нашей статьёй, вы уже знаете, на что именно обратить внимание, если не подключается джойстик к PS4, и как можно подключить к этой консоли любой другой геймпад.
Читайте наши следующие статьи, оставляйте свои комментарии, задавайте интересующие вас вопросы.
Читайте также:
- Как найти процесс который использует файл и снять задачу с него
- Не удается войти в skype для бизнеса так как часы компьютера настроены неправильно
- Wsclient dll не является приложением win32
- Если срок действия лицензии на dr web истечет то
- Хотите восстановить компьютер с помощью средства восстановления системы что делать

