Как подключить джойстик к компьютеру для игры рокет лига
Обновлено: 04.07.2024
Современные геймпады работают на компьютерах через программный интерфейс XInput, который Microsoft разработала для поддержки контроллеров от Xbox в Windows. Через него же работают и геймпады сторонних производителей. До появления Xbox 360 в конце 2005 года в ходу был также стандарт DirectInput. Сейчас же он используется лишь в некоторых играх, которые поддерживают специфические контроллеры вроде джойстиков, рулей и штурвалов для симуляторов.
Эти стандарты не взаимозаменяемы. Они различаются тем, что XInput имеет фиксированное назначение кнопок, как в пультах от консолей Xbox, а DirectInput позволяет изменить и переназначить функции любой клавиши.
О совместимости в играх
Почти во всех современных играх, начиная с 2006 года, используется стандарт XInput. DirectInput встречается разве что в симуляторах. Поддержка API зависит от конкретной игры: если разработчики не реализовали её, геймпад несовместимого стандарта работать не будет (хотя его всё же можно использовать, об этом ниже).
В зависимости от модели и производителя игровые контроллеры могут поддерживать XInput или DirectInput. Некоторые геймпады совместимы с обоими стандартами — в них можно изменить режим работы с помощью специального переключателя или зажав определённую комбинацию клавиш.
Существуют специальные программы, которые позволяют превратить устройство DirectInput в XInput, а также имитировать нажатие клавиш на клавиатуре с помощью кнопок геймпада. В последнем случае можно играть на контроллере даже в те игры, которые изначально его не поддерживают.
Как подключить совместимый геймпад к ПК по USB
С проводными контроллерами всё предельно просто. Они имеют максимальную совместимость и почти гарантированно будут работать в Windows, macOS и Linux. Во всех ОС есть поддержка универсальных манипуляторов и встроенные драйверы. Это же справедливо для подключения беспроводных устройств по кабелю. Однако при таком способе некоторые их дополнительные функции могут быть недоступны.
Как подключить совместимый геймпад к ПК по Bluetooth
С беспроводными геймпадами есть нюансы. Чтобы всё заработало, контроллер в первую очередь должен быть совместим с ОС. Далее для подключения понадобится беспроводной адаптер из комплекта. В случае прямого подключения по Bluetooth данный протокол связи поддерживается самим компьютером — с помощью встроенного модуля или внешнего USB‑адаптера.
- Убедитесь, что Bluetooth на ПК включён.
- Активируйте на геймпаде режим обнаружения с помощью комбинации кнопок, указанной в инструкции. Например, для DualShock 4 от PlayStation 4 нужно удерживать Share и PS, пока световой индикатор не начнёт мигать.
- Откройте настройки Bluetooth на компьютере. В Windows зайдите в меню «Пуск», нажмите на шестерёнку, выберите «Устройства» → «Bluetooth и другие устройства» и затем «Добавление Bluetooth или другого устройства». В macOS — «Настройки» → Bluetooth. В Linux кликните по значку Bluetooth на панели задач, а потом по пункту «Добавить новое устройство…».
- Когда ПК обнаружит геймпад, кликните по нему в списке устройств, выберите «Добавить» или «Подключить» и дождитесь окончания сопряжения.
Как подключить несовместимый геймпад к ПК с помощью сторонних программ
Если ваш геймпад поддерживает только DirectInput и игра его попросту не видит, поможет программа TocaEdit X360 Controller Emulator, или коротко x360ce. Она умеет заменять команды ввода с DirectInput на XInput и превратит любой контроллер в совместимый.
x360ce работает почти в автоматическом режиме и самостоятельно распознаёт и переназначает кнопки. Достаточно подключить геймпад и следовать подсказкам.
Если геймпад вообще не поддерживается в игре, его всё равно можно заставить работать с помощью бесплатных утилит Enjoyable, InputMapper и AntiMicro, которые будут имитировать нажатие клавиш на клавиатуре и движения мыши с помощью игрового контроллера.
В зависимости от приложения интерфейс немного различается, но все они работают по одному принципу. После подключения геймпада необходимо выбрать его в списке устройств, а затем пройтись по всем кнопкам и назначить на них те клавиши, которые используются для управления в игре.
Контроллер Dualshock 4 используется в приставке Sony PlayStation 4. Сейчас существует возможность подключить этот джойстик к ПК и настроить для Rocket League.
Как подключить
Разработчики геймпада Dualshock 4 заявили при его выпуске, что устройство совместимо с ПК. В реальности все его функции активировать на компьютере непросто. Это связано с тем, что Sony заинтересована в реализации собственных консолей.
Несмотря на это, джойстик Dualshock 4 привлекает геймеров своим дизайном и продвинутым функционалом. Для его корректной работы необходимо выполнить настройки.
Существуют следующие варианты подключения:
- Интерфейс USB.
- Bluetooth.
- Адаптер Sony.
По интерфейсу microUSB-USB джойстик подключается к компьютеру на ОС Виндовс 7, 8, 10. Сначала необходимо подключить кабель к компьютеру для автоматической установки драйверов.
Делай ставки на Rocket League!Разбираешься в играх? Так заработай на своих знаниях. Официальный букмекер по киберспорту и спонсор многих турниров.
Зарегистрироваться »

Выполняем подключение через Bluetooth:
- Необходимо взять адаптер Блютуз для ПК для версии не ниже Виндовс 8. Также может подойти встроенный в компьютере модуль.
- Для этих целей отлично подходят адаптеры Broadcom.
- Подключаем адаптер Блютуз к ПК.
- Пару секунд на джойстике удерживаем клавиши PS и Share.
- При необходимости указываем код 0000.
Перейдем к третьему способу подключения. Для этого можно воспользоваться беспроводным адаптером Сони. Главной особенностью этого адаптера стала возможность полноценного использования всех опций контроллера на ПК.
Преимущества адаптера Sony:
- Через динамик геймпада можно воспроизводить звук.
- Устройство подключается к компьютеру моментально. Здесь не будет конфликта драйверов.
Для получения доступа ко всему доступному функционалу следует инсталлировать специальный софт.
Настройка в игре
Steam
Инструкция по настройке геймпада для игры:
-
Сначала в Steam необходимо активировать Dualshock 4.
- физическое повреждение кнопки;
- севшие батарейки (для беспроводных геймпадов);
- отсутствие родного драйвера (подобранный стандартный драйвер неправильно распознает работу устройства);
- устройство не откалибровано (ОС Windows по умолчанию неправильно с ним работает).
- Щелкните правой кнопкой мыши значок панели задач Steam и выберите Большая фотография из контекстного меню.
- Когда клиент Steam завершит запуск режима Big Picture, нажмите Библиотека из списка пунктов меню вверху.
- Затем нажмите Rocket League из списка игр и нажмите Управление игрой (Под значком игры).
- Далее нажмите на Параметры контроллера (под Steam Input).
Доступ к настройкам контроллера в Steam - Как только вы доберетесь до Параметры приложения контроллера, нажмите на выпадающее меню, связанное с SВвод команды для каждой игры и установите его Принудительно выключен перед нажатием Хорошо.
Отключение настроек Steam для входа в игру - После внесения изменений вернитесь на главную страницу Big Picture в Steam и нажмите настройки значок (значок шестеренки), а затем нажмите на Настройки контроллера.
- В меню «Настройки контроллера» убедитесь, что вы сняли все ненужные поля. Если вы используете контроллер Xbox, снимите все, кроме Поддержка конфигурации Xbox а также Кнопка Guide фокусирует Steam.
Внесение необходимых изменений в настройки контроллера - Нажмите Windows ключ + R открыть Бежать диалоговое окно. Затем внутри текстового поля введите «Devmgmt.msc» и нажмите Войти открыть Диспетчер устройств. Если вас попросят UAC (контроль учетных записей пользователей), щелчок да предоставить административные привилегии.
Введите «devmgmt.msc» в командной строке. - внутри Диспетчер устройств, прокрутите вниз список устройств и раскройте раскрывающееся меню, связанное с Звуковые, видео и игровые контроллеры.
- Внутри Звуковой, видео и игровой контроллер В меню проверьте, присутствует ли внутри ваш контроллер PS4.
- Если контроллер PS4 не отображается в этом меню, то ясно, что у вас проблема с драйвером. В этом случае отключите контроллер USB и подключите его к другому порту. Windows должна автоматически позаботиться об установке.
- Затем посмотрите, успешно ли установка драйвера завершена, и устройство появляется внутри Звуковой, видео и игровой контроллер меню.
- Если драйвер установлен успешно, закройте Диспетчер устройств, перезагрузите компьютер и проверьте, решена ли проблема после завершения следующей последовательности запуска.
- Откройте свой клиент Steam и используйте ленточную панель вверху, чтобы нажать на Steam, а затем на настройки.
- Как только вы попадете внутрь настройки выберите пункт «Контроллер» в вертикальном меню слева и нажмите Общие настройки контроллера с правой панели.
- В появившемся окне нажмите на Восстановить прошивку Steam Controller (внизу экрана).
- При появлении запроса на подтверждение нажмите Хорошо начать процесс восстановления прошивки.
- Следуйте инструкциям на следующем экране, затем нажмите Начните Кнопка еще раз.
- Когда процесс будет завершен, перезагрузите компьютер и посмотрите, будет ли проблема решена после завершения следующего запуска.
- Посетите эту ссылку (Вот) для загрузки x360Ce. Эта утилита по сути является контроллером Xbox 360, который позволит вам использовать контроллеры прямого ввода с играми, которые поддерживают контроллеры Xbox360 или Контроллеры XInput только переводя Звонки XInput в DirectInput звонки.
- После того, как утилита была загружена, скопируйте ее и перейдите в следующую папку:
- Запустить Ракетную Лигу через Steam.
- После загрузки игры перейдите на Параметры> Элементы управления и нажмите на Использовать вход Steam.
- Затем выберите свой контроллер Xbox One из списка и установите для него значение АВТО если установлено от.
Использование Steam Input с Rocket League - Перезапустите Rocket League и посмотрите, была ли проблема решена.
-
Нажимаем на «Режим Big Picture».



Если Вы не хотите использовать Стим, то настроить контроллер можно через сторонний софт.
DS4Windows
Софт DS4Windows позволяет подключать контроллер Sony к компьютеру с сохранением всего имеющегося функционала. Для этого выполняем такие шаги:

Теперь вы можете настроить контроллер через софт. Если в Рокет Лиге геймпад не работает, то следует активировать опцию Hide DS4 Controller. Затем просто включаем и выключаем контроллер.

В этом гайде мы расскажем о том, почему стоит переходить на геймпад, в чем же его плюсы и сложно ли это.
Самый легкий способ получить кредиты Rocket League быстро.
На нашем сайте вы сможете купить кредиты Рокет Лиги в течении 7 минут, просто переходите по ссылке или напишите оператору.

1. Чувствительность
Как известно, кнопки на клавиатуре не имеют никакой чувствительности. То есть, если вы их нажимаете, то у вас есть два состояния: кнопка нажата или кнопка не нажата.
С геймпадом все обстоит немного иначе. Курки, которые используются для газа и тормоза имеют чувствительность. В этом есть свои плюсы. Например, это в моменте, когда вы хотите занести мяч на стенку, что нужно делать плавно. Так, чтобы он не подлетел и не отскочил. На помощь приходит именно это полезное свойство.
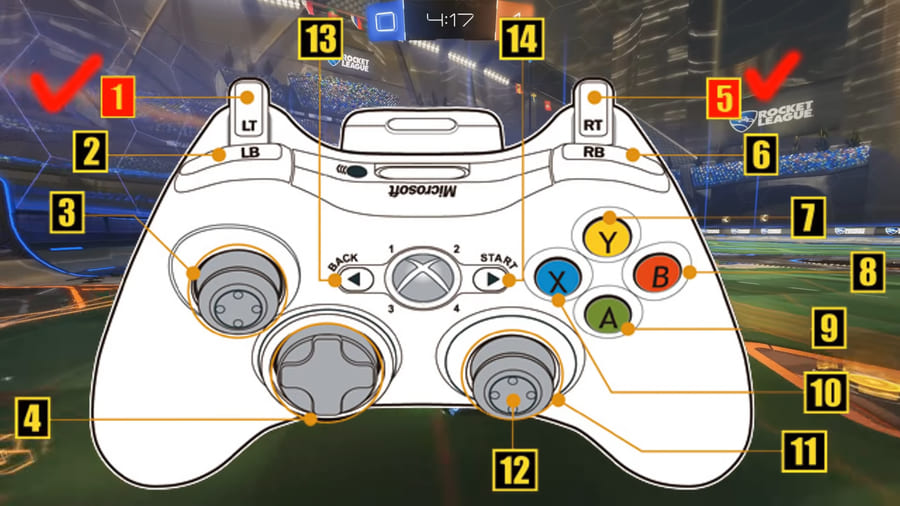
2. Увеличенная функциональность
Вторым основным преимуществом геймпада является то, что стики, которыми вы направляете свою машину, также можно отклонить чуть-чуть и соответственно поехать, например, немного в сторону, а не по прямой.
Основная фишка в том, что именно с помощью небольших отклонений проще управлять машиной в воздухе. В случае с клавиатурой, когда у вас всего четыре кнопки, вы не всегда понимаете, какие именно кнопки и в какое время их надо зажать.
3. Повышенное удобство
Конечно, на той же клавиатуре можно поставить кнопки близко друг к другу, жертвуя привычностью использования. Но будет ли это удобнее?
Геймпад — устройство с близким и удобным расположением кнопок. Его использование проще и комфортнее.
4. Легкая обучаемость
Также еще одним основным преимуществом геймпада является то, что на нем, как никак, можно лучше в итоге научиться играть, повысить ловкость, скилл и реакцию.
Если вы хотите очень хорошо научиться играть в Рокет Лигу, то вам непременно нужно переходить на геймпад. Не важно, сколько часов вы сыграли, понятие механики игры от вас никуда не убежит вам. Просто придется переучиться на кнопки.
По опыту, грубо говоря, это занимает меньше недели, если вы знаете основные приемы.
Доброго времени суток!
В этой статье рассмотрю такой казалось бы простой вопрос, как подключение джойстика к ПК (ноутбуку). Вообще, обычно, после соединения джойстика с USB-портом (например) — Windows автоматически ставит драйвер и все настраивает (вам останется только запустить игру и до-настроить управление).
Однако, в некоторых случаях этого может не произойти и Windows (или игра) просто не увидят ваш геймпад. Более подробно о том, что и в какой последовательности делать - приведу ниже.

Подключение и настройка джойстика
ШАГ 1: подключение, установка драйвера
Итак, если у вас USB-джойстик — то после включения компьютера (ноутбука), его достаточно просто подключить к порту и подождать 5-10 сек. пока Windows установит на него драйвер (разумеется, речь идет о современных Windows 8/10/11, которые это делают сразу и автоматически).

Если вы приобрели беспроводной джойстик — то для начала в него необходимо установить батарейки. Обратите внимание, что в отсеке для них производители часто "прячут" небольшой адаптер для USB-порта (чтобы не потерялся при транспортировке).
Примечание : если у вас джойстик работает на протоколе Bluetooth — то никакого адаптера в комплекте к нему может и не быть.

Джойстик (вид сзади)
После установки батареек и включения джойстика (на некоторых моделях есть еда заметный переключатель ON/OFF) — на нем должны начать моргать светодиоды (большинство беспроводных моделей снабжены ими).


Малозаметный переключатель ON/OFF
Не забудьте подключить адаптер к USB-порту.

Не забудьте подключить адаптер

Добавление устройства Bluetooth
Панель управления\Оборудование и звук\Устройства и принтеры

В общем-то, после этого можно запускать игру и тестировать работу девайса. ✌

Если же драйвер не был установлен автоматически — обратите внимание на комплектацию джойстика. В комплекте к большинству нестандартных моделей идет компакт-диск (флешка) с необходимыми драйверами.

Компакт-диск с драйверами
После выбрать устройство с восклицательным знаком (как на скрине ниже), нажать по нему правой кнопкой мышки и в появившемся меню выбрать "Обновить драйвер" . Далее следовать указаниям мастера.

Другие устройства - обновить драйвер
Кроме того, эта утилита проверит наличие всех библиотек в системе, которые нужны играм (Visual C++, DirectX и прочие).

Driver Booster обновляет помимо драйверов все необходимые библиотеки для игр
ШАГ 2: проверка и калибровка
Если джойстик ведет себя как-то подозрительно (например, не срабатывает какая-нибудь кнопка или его не видит игра) — для начала я бы порекомендовал проверить, а видит ли его ОС Windows, распознает ли она какие-нибудь нажатия.

Настройка игровых USB-контроллеров

Во вкладке "Проверка" вы можете протестировать работу каждой кнопки (при нажатии кнопки на геймпаде - у вас будет загораться соответствующая кнопка в окне Windows). Если подобного не происходит, вероятные причины могут быть следующими:

Что касается калибровки : то эта функция присутствует во вкладке параметры (свойство джойстика). После ее запуска начнет работу спец. мастер, который попросит вас несколько раз понажимать на кнопки. Нередко после калибровки джойстик начинает работать как положено.


Пример калибровки (первый шаг после запуска мастера)
ШАГ 3: что делать, если игра не видит джойстик
Разумеется, речь идет о тех случаях, когда компьютер видит джойстик, Windows дает его откалибровать и при проверке все кнопки срабатывают (см. чуть выше), а вот непосредственно сама игра - просто не знает о его существовании (почему-то. ). Кстати, такое часто бывает со старыми играми, которые видят только клавиатуру.
Итак, после загрузки архива с приложением просто извлеките все файлы в отдельную папку и запустите исполняемый файл JoyToKey.exe (от имени администратора) . Далее перейдите в раздел "Options" и нажмите "Configure" .


Джойстик по умолчанию задан

Далее вы увидите, что утилита вам подсвечивает желтым цветом ту кнопку, которую вы нажимаете.

Нажимаете кнопку джойстика — и видите нужную строчку
На скрине ниже я на кнопку "Button 2" джойстика "повесил" клавишу Q.

Собственно, таким образом вам нужно определиться со всеми кнопками джойстика. Делается это достаточно быстро.
Кстати, обратите внимание, чтобы ваши заданные кнопки джойстика работали - программа JoyToKey должна быть запущена перед входом в игру! (и выбран нужный профиль (в моем примере он один, поэтому не актуально)).
Есть несколько пользователей, которые испытывают проблемы с использованием контроллеров при игре в Rocket League на ПК с использованием Steam. О проблеме сообщается в нескольких разных конфигурациях и с несколькими разными версиями Windows, включая Windows 7, Windows 8.1 и Windows 10. В большинстве случаев проблема возникает в тех случаях, когда пользователь пытается играть в игру через Steam.
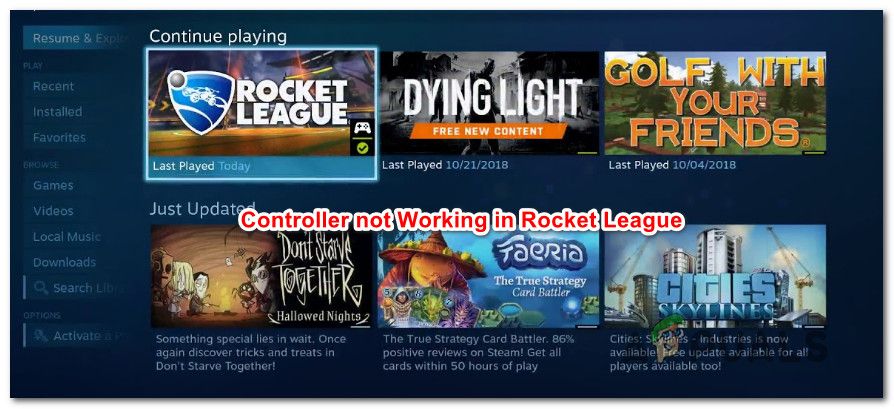
Контроллер не работает в Rocket League
Что заставляет Rocket League не определять контроллеров?
Мы исследовали эту конкретную проблему, проанализировав различные пользовательские отчеты и стратегии исправления, которые обычно используются для решения проблемы, когда этот сценарий применим. Как оказалось, есть несколько разных потенциальных виновников, которые могут в конечном итоге вызвать эту проблему:
Если вы в настоящее время пытаетесь решить эту проблему, эта статья предоставит вам несколько шагов по устранению неполадок, которые могут в конечном итоге решить вашу проблему. Ниже вы найдете несколько различных методов, которые подтвердили свою эффективность в решении этой конкретной проблемы.
Помните, что каждый метод, который будет описан ниже, подтвержден как эффективный по крайней мере одним уязвимым пользователем. Если вы хотите оставаться максимально эффективными, мы советуем вам следовать методам в том порядке, в котором они представлены, поскольку возможные исправления упорядочены по эффективности и серьезности.
Способ 1: настройка параметров большого изображения (если применимо)
Если вы пытаетесь запустить ракету League через Stream, одной из возможных причин, по которой вы не можете использовать контроллер, может быть то, что режим Big Picture в конечном итоге приводит к отключению контроллера. Это не должно происходить по умолчанию, но если вы изменили некоторые настройки Steam, скорее всего, вы также настроили клиент для отключения функциональности контроллера в режиме Big Picture.
Несколько затронутых пользователей, с которыми мы также сталкиваемся с той же проблемой, сообщили, что им удалось решить эту проблему путем доступа к настройкам Steam в Rocket League и обеспечения принудительного выключения игровых настроек Steam Input и отмены других ненужных функций, таких как кнопка Guide и Xbox. Поддержка конфигурации (если вы не используете контроллер Xbox.
Вот краткое руководство по созданию этой модификации в Steam:
Замечания: Если вы используете контроллер PS4 Dualshock, проверьте поддержку конфигурации PlayStation и снимите флажок «Поддержка конфигурации Xbox». Или снимите оба флажка, если вы используете универсальный контроллер.
Если этот метод не позволил вам решить проблему, и вы все еще не можете использовать свой контроллер во время игры в Rocket League, перейдите к следующему способу ниже.
Способ 2: убедитесь, что ваш контроллер распознается
Если у вас возникли проблемы с использованием контроллера PS4 DualShock на ПК с RocketLeague. В подавляющем большинстве этих случаев проблема вызвана проблемой драйвера, связанной с вашим контроллером PS4. Несколько пострадавших пользователей сообщили, что им удалось устранить проблему после того, как были установлены правильные драйверы. В некоторых случаях пользователи также пытались восстановить настройки прошивки для контроллера.
Вот краткое руководство о том, как это сделать:

Проверка, установлен ли драйвер
Если та же проблема все еще возникает, перейдите к следующему способу ниже.
Способ 3: восстановление прошивки контроллера Steam
Некоторые затронутые пользователи сообщают, что проблема была решена после того, как они выполнили шаги, соответствующие восстановлению микропрограммы их контроллера. В большинстве случаев эта процедура была подтверждена для работы в ситуациях, когда проблема возникла с контроллером DualShock4.
Пользователи, которые следовали этим инструкциям, сообщили, что их функции контроллера вернулись после завершения процесса восстановления прошивки и перезагрузки компьютера. Вот краткое руководство о том, что вам нужно сделать:
Восстановление прошивки контроллера Steam
Если возникает та же проблема, и вы все еще не можете использовать свой контроллер во время игры в Rocket League, перейдите к следующему способу ниже.
Способ 4: настройка общих контроллеров (если применимо)
Если вы столкнулись с этой проблемой при использовании более дешевого контроллера, скорее всего, вам нужно будет выполнить некоторые дополнительные действия, чтобы настроить его для работы с Rocket League. Популярные контроллеры, такие как Xbox One / Xbox 360 или Dualshock4, автоматически обнаруживаются и настраиваются, как только вы подключаете их. Но если у вас есть контроллер с низким входом, вам придется выполнить некоторую ручную настройку.
Несколько пользователей, которые также сталкивались с этой проблемой, сообщили, что им удалось разрешить ее с помощью третьей стороны, которая позволила им сделать свой общий контроллер видимым и изменить привязки на свои предпочтительные.
Вот что вам нужно сделать:
Замечания: Имейте в виду, что это местоположение по умолчанию для папки с игрой Rocket league. Если вы установили игру в произвольном месте, перейдите туда.
Если та же проблема все еще возникает, перейдите к следующему способу ниже, чтобы попробовать другую стратегию восстановления.
Метод 5: принуждение Ракетной лиги использовать Steam Input (если применимо)
Если вы запускаете Rocket League через Steam с контроллером Xbox One и сталкиваетесь с этой проблемой, скорее всего, игра не настроена на использование Steam Input, что может привести к возникновению этой проблемы.
Несколько затронутых пользователей сообщили, что им удалось решить проблему, изменив некоторые игровые настройки, чтобы Rocket League была вынуждена использовать информацию из Steam. После этого и перезапуска игры некоторые пользователи сообщили, что проблема была решена, и они смогли без проблем использовать свои контроллеры Xbox One.
Вот что вам нужно сделать:
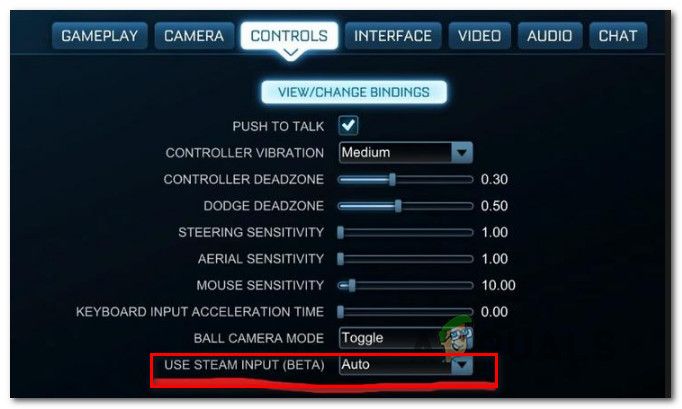
Если та же проблема все еще возникает, перейдите к следующему способу ниже.
Способ 6: отключение USB-наушников (если применимо)
Если вы используете наушники, подключенные через USB, скорее всего, Rocket League увидит их в качестве контроллера. Это довольно распространенное явление в наушниках HyperX и некоторых других производителях. Поскольку Rocket League считает, что ваш контроллер уже подключен, он не предоставит необходимые разрешения для вашего реального контроллера.
Несколько пользователей, которые сталкивались с этой проблемой, сообщили, что им удалось решить эту проблему, отсоединив USB-наушники и подключив контроллер перед запуском игры. Делая это, якобы обнаружил их контроллер, и они смогли подключить USB-наушники к другому USB-порту.
Но имейте в виду, что если эта процедура прошла успешно, вам придется делать это каждый раз, когда вы планируете использовать контроллер и USB-наушники.
Читайте также:

