Как подключить джойстик к playstation пять
Обновлено: 03.07.2024
Несмотря на то, что контроллер DualSense на PlayStation 5 довольно хорош, и мне очень нравится новая кнопка Create на нем, ваш старый DualShock 4 не бесполезен. Фактически, вы можете легко использовать контроллер PS4 с вашей PS5 для воспроизведения игр PS4 на своей новой консоли.
Хотя я много играю в новые игры для PS5, некоторые игры, в которые мне нравится играть с друзьями, созданы для PS4. Такие игры, как Tekken 7, Mortal Kombat и Cricket 19, являются играми для PS4. Это означает, что я могу легко подключить контроллер PS4 к PS5 и использовать его, чтобы играть в локальные многопользовательские игры на PlayStation с друзьями. Кроме того, вы можете установить игры для PS4 на внешний жесткий диск PS5, что очень удобно для экономии места.
Однако недавно я столкнулся с проблемой, из-за которой PS4 DualShock просто не подключается к моей PS5. Нажатие кнопки PS просто немного мигает световой полосой, прежде чем контроллер снова выключится. Я попытался зарядить его и с помощью кабеля USB подключить к PS5, но безуспешно.
В этой статье я расскажу, как легко решить эту проблему, так что читайте дальше.
Если ваш старый DualShock 4 не подключается к PS5, вам нужно сделать следующее.
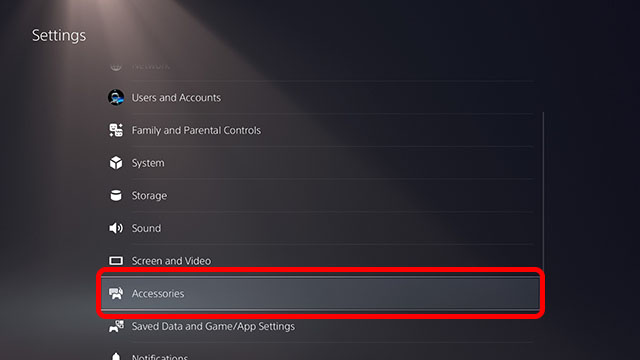
- На вкладке «Общие» перейдите в «Аксессуары Bluetooth».
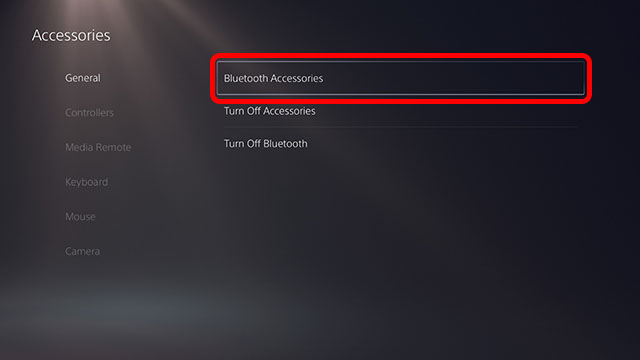
- Вы увидите «Беспроводной контроллер» в разделе «Найденные аксессуары». Просто выберите его, чтобы подключить контроллер к PlayStation 5.
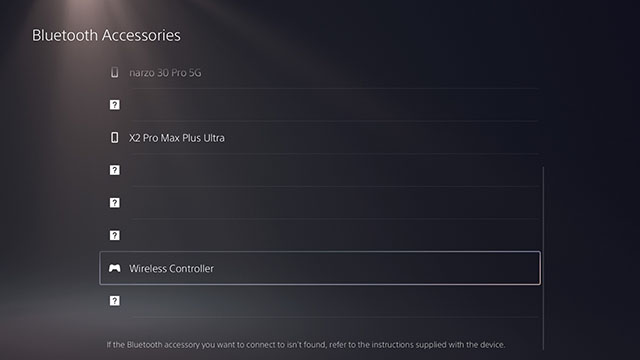
Теперь вы можете выбрать пользователя, использующего контроллер DualShock 4, и начать играть в локальные многопользовательские игры на PlayStation 5 без двух контроллеров PS5.
Какие игры поддерживают контроллер PS4 на PS5.
Поскольку новый контроллер DualSense намного опережает контроллер PS4 DualShock, вы не можете играть в игры для PS5 со старым контроллером PS4. Однако в любую игру для PS4, установленную на PS5, можно без проблем играть с контроллером PS4.
Подключите контроллер PS4 к PS5 и играйте в локальные многопользовательские игры.
В большинстве случаев вы можете легко подключить DualShock 4 к PlayStation 5 и без проблем играть в свои любимые игры. Однако иногда что-то действительно немного портится, что затрудняет сопряжение контроллера с вашей консолью.
Теперь, когда вы знаете, как решить эту, казалось бы, крошечную, но действительно досадную проблему, продолжайте играть во все свои любимые игры для PlayStation 4 в локальном многопользовательском режиме с друзьями. Кроме того, если вы сохраняете старую PS4, нажмите ссылку, чтобы узнать, как можно использовать удаленное воспроизведение PS5 для игр на PS4.
Либо потому, что вы купили новый Контроллер DualSense и хотите, чтобы он работал с вашей консолью, или потому что контроллер PS5 доставляет вам проблемы, в этой статье мы покажем вам, как синхронизировать контроллер DualSense с консолью PS5, с самого начала и подробно, но самым простым способом, чтобы любой мог сделать это удовлетворительно и быстро.
Контроллер PS5 совместим с Bluetooth, что означает, что вам не нужно физически подключать его, чтобы использовать его на консоли. Однако это также означает, что его необходимо синхронизировать или связать с ним, поэтому ниже мы покажем вам, какие шаги вы должны выполнить, чтобы это сделать.
Легко и быстро синхронизируйте контроллер PS5
Как и его предшественники, DualShock 3 и DualShock 4, контроллер DualSense на PS5 можно использовать по беспроводной сети, но если он не подключен по кабелю, он не будет работать автоматически с ближайшей PS5, но вам придется выполнить процесс сопряжения. . Это, конечно, вам не придется делать каждый раз, когда вы хотите его использовать: просто сделайте это в первый раз, и он будет оставаться в паре до тех пор, пока связь не будет разорвана (например, путем синхронизации контроллера с другим PS5 или использования это с ПК).

Подключение контроллера к PS5 в первый раз
Если вы подключаете PS5 в первый раз, вам необходимо подключить контроллер DualSense с помощью кабеля, так как это необходимо для настройки вашей учетной записи. Кабель входит в комплект поставки консоли, поэтому подключите его к одному из передних портов PS5 с помощью кабеля, а другим концом - к разъему USB-C на контроллере.

Чтобы включить контроллер, нажмите кнопку PlayStation кнопка, расположенная между двумя аналоговыми джойстиками: консоль автоматически подключится к контроллеру, а это значит, что вы можете использовать ее автоматически. После настройки консоли вы можете отсоединить кабель, и вы увидите, что контроллер продолжает работать, потому что процесс установки включает в себя процесс автоматического сопряжения с контроллером.
Активировать режим сопряжения контроллеров
Если вы пытаетесь синхронизировать контроллер, который вы приобрели отдельно (то есть добавляете дополнительный контроллер), то режим сопряжения должен выполняться через Bluetooth.
Первый шаг - перевести контроллер DualSense в режим сопряжения, и для этого вы должны одновременно нажать и удерживать кнопку с логотипом PlayStation (та самая, с которой он включен) и кнопку «Создать». Эта кнопка «Создать» расположена в верхнем левом углу трекпада. Вы можете отпустить эти две кнопки, когда увидите, что индикатор под трекпадом быстро мигает синим, погаснет на одну секунду, а затем снова мигнет.

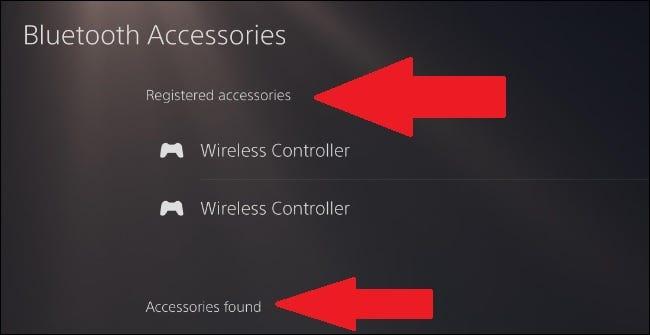
Если вы хотите отключить режим сопряжения контроллера, просто нажмите кнопку с логотипом PlayStation один раз.
Сбросьте пульт DualSense
Если контроллер дает вам проблемы, и вы хотите снова соединить его с консолью, его сброс может быть лучшим решением (особенно во избежание других проблем). Это вернет контроллер к заводским настройкам, и мы сможем повторно синхронизировать контроллер с PS5, используя методы, которые мы объясняли ранее в этом руководстве.
Вам придется перевернуть пульт и найти небольшое отверстие, которое находится справа от логотипа SONY. Чтобы нажать кнопку, вам понадобится канцелярская скрепка или другой очень тонкий, но твердый инструмент (мы не рекомендуем использовать зубочистку, если она сломается).

Вам нужно будет нажать и удерживать эту кнопку не менее 5 секунд, а после этого перейти к включению пульта дистанционного управления и его нормальной синхронизации.
Есть несколько причин, по которым вы можете захотеть узнать, как подключить контроллер PS4 к PS5. Во-первых, вы могли бы отложить покупку второй панели PS5 DualSense из-за опасений цены или надежности. И вам также может понадобиться один, если вы планируете играть в определенные игры PSVR на PS5. Хорошая новость заключается в том, что вы можете использовать контроллер PS4 с PS5, и в этом руководстве мы покажем вам, как подключать и отключать запасную площадку DualShock 4. Прежде чем мы начнем, вы должны знать об одном большом ограничении: вы не может использовать панель PS4 для игр на PS5. Это особенно бесит, поскольку Sony позволяет вам делать именно это при потоковой передаче ваших игр для PS5 на другое устройство, но вот и мы. Так зачем вам использовать планшет PS4 с PS5? Обратная совместимость. Хотя панель DualSense будет работать со всеми играми для PS4 (за исключением игр для PSVR, в которых используется световая панель DualShock 4), подключение второй панели DualShock 4 позволит вам играть в локальные многопользовательские игры для PS4 на PS5 без покупки дополнительного оборудования. В моем доме это оказалось бесценным для Splitscreen Rocket League и совместных исследований в Spelunky 2. Итак, без лишних слов, вот как подключить контроллер PS4 к PS5.
Как подключить контроллер PS4 к PS5
1. Найдите кабель microUSB

(Изображение предоставлено Википедией) В планшете PS4 последнего поколения используется кабель microUSB, поэтому вы не можете просто использовать провод PS5 DualSense. Найдите кабель microUSB и подключите его к одному из USB-портов PS5.
2. Подключите пэд DualShock 4.

(Изображение предоставлено Sony) Вставьте разъем microUSB в верхнюю часть пэда DualShock 4.
3. Включите контроллер.

(Изображение предоставлено Sony) Нажмите и удерживайте кнопку PlayStation в середине пэда DualShock 4, пока не замигает индикатор. Если это сработало, PS5 должен спросить вас, кто использует геймпад. Панель PS4 теперь сопряжена с PS5, и вам не нужно повторять этот шаг снова. Вы даже можете включить PS5, удерживая кнопку PlayStation, как если бы вы использовали панель DualSense.
Как отключить контроллер PS4 от PS5
Хотя вы можете переназначить контроллер DualShock 4, подключив его к другому устройству, вы также можете гарантировать, что PS5 забудет о пэде.
1. Зайдите в «Настройки»
2. Выберите «Аксессуары».
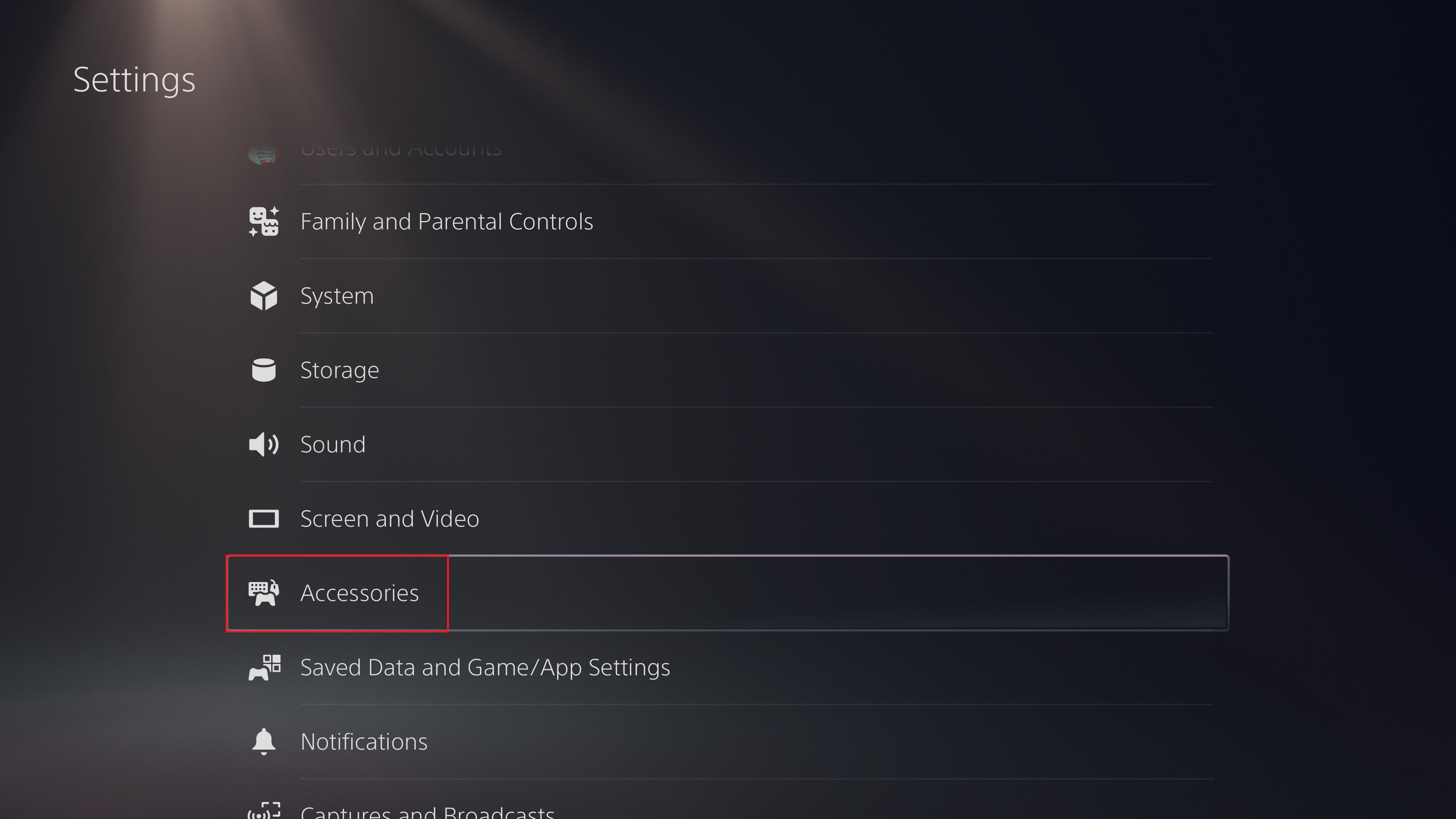
(Изображение предоставлено Аланом Мартином) Прокрутите подменю вниз, пока не дойдете до «Аксессуары». Нажмите на нем X.
3. Выберите «Аксессуары Bluetooth».
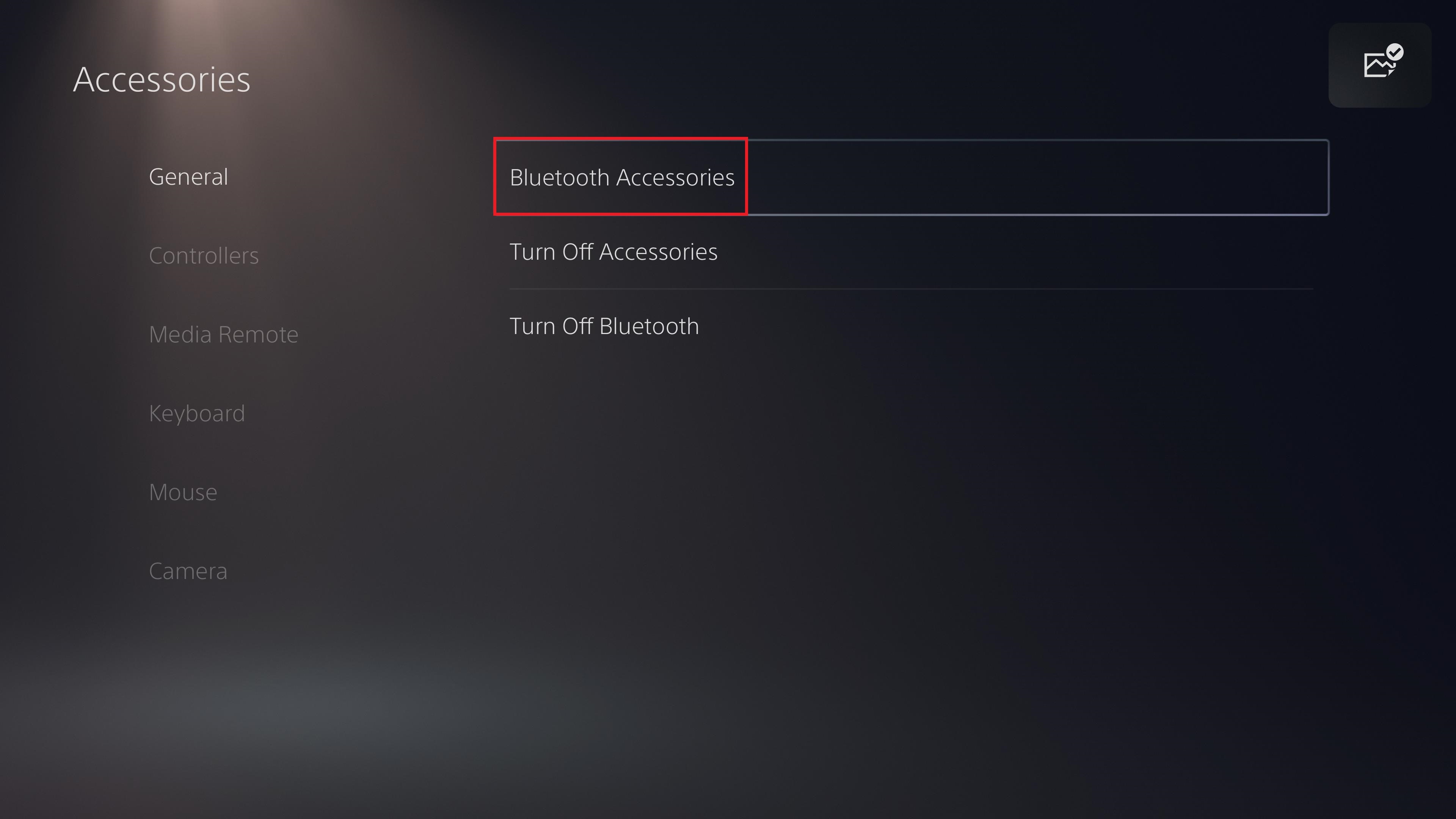
(Изображение предоставлено Аланом Мартином) Нажмите X на опции с надписью «Аксессуары Bluetooth».
4. Выберите «DualShock 4».
5. Нажмите «Удалить».
Дополнительные советы для PS5
Вы можете написать сейчас и зарегистрироваться позже. Если у вас есть аккаунт, авторизуйтесь, чтобы опубликовать от имени своего аккаунта.
Примечание: Ваш пост будет проверен модератором, прежде чем станет видимым.
Последние посетители 0 пользователей онлайн
Похожий контент

Это первый крупный партнер Activision, который выступил с публичным порицанием игрового издателя после расследования WSJ
Шишки продолжают сыпаться на Activision. Однако на этот раз критику озвучили не активисты с транспарантами, а глава PlayStation Джим Райан.
Редакции Bloomberg удалось ознакомиться с письмом господина Райана сотрудникам, в котором он написал, что «огорчен и, откровенно говоря, поражен обвинениями» из материала The Wall Street Journal. Главы SIE недовольны Activision, сделавшей «недостаточно для искоренения культуры дискриминации и домогательств».
«Мы связались с Activision сразу после публикации статьи, чтобы выразить нашу глубокую озабоченность и узнать, как они планируют реагировать на описанные в материале проблемы. Нам кажется, что их ответных заявлений недостаточно для прояснения ситуации».

Playstation 5 DualSense Black - 1799 грн.
(абсолютно новый, с целыми заводскими пломбами, официальная гарантия 12 месяцев, куплен в одной из национальных сетей на Украине):
Playstation 5 DualSense White - 1780 грн.
(абсолютно новый, с целыми заводскими пломбами, официальная гарантия 12 месяцев, куплен в одной из национальных сетей на Украине):
Playstation 5 DualSense charging station - 1199 грн.
(абсолютно новая, с целыми заводскими пломбами, официальная гарантия 12 месяцев, куплена в одной из национальных сетей на Украине):
Playstation 5 HD Camera - 899 грн.
(абсолютно новая, с целыми заводскими пломбами, официальная гарантия 12 месяцев, куплена в одной из национальных сетей на Украине):
Playstation 5 Sony Media Remote - 250 грн.
(абсолютно новый, с целыми заводскими пломбами, официальная гарантия 12 месяцев, куплена в одной из национальных сетей на Украине):
Наушники Sony Pulse 3D Wireless Headset - 2799 грн.
(абсолютно новые, с целыми заводскими пломбами, официальная гарантия 12 месяцев, куплена в одной из национальных сетей на Украине):
PlayStation 5 Digital Edition - 22999 грн.
(абсолютно новая, с целыми заводскими пломбами, официальная гарантия 12 месяцев, куплена в одной из национальных сетей на Украине):
PlayStation 5 Blue-ray - 25499 грн.
(абсолютно новая, с целыми заводскими пломбами, официальная гарантия 12 месяцев, куплена в одной из национальных сетей на Украине):
Xbox Series X - 20799 грн
(совершено новый, с целыми заводскими пломбами, гарантия 12 месяцев, европейский):

Продам Sony Playstation 4 Pro CUH-7216B SSD 240GB PS4.
Последняя свежайшая тихая ревизия.
Приставка в отличном малопользованном состоянии.
Не крученая, не верченая, в ремонтах не была, не прокуренная во всяких кальянных.
Есть видео работоспособности, просите в лс.
Умеет 4К, HDR, разгон для старых игр и больше fps в новых играх.
Стандартный тормозной жесткий диск заменен на скоростной дорогой SSD 240GB Kingston MLC (= ещё меньше греется + ещё тише работает).
Игры и менюшки всё супер быстро летает, грузится.
Прошивка официальная 8.03. Не забанена.
В комплекте:
сама приставка,
кабель питания 220 Вт,
HDMI кабель,
джойстик оригинал DualShock 4 v2 Black + красные накладки на стики.
В подарок аккаунт с несколькими топовыми играми типа Ratchet and Clank ремейк, Horizon Zero Dawn Complete Edition, Destiny 2 и мелкие всякие игры типа ABZÛ, Subnautica и прочее.
Отправлю Новой почтой, Justin или Укрпочтой по Украине после полной оплаты на мою карту Приватбанка.
Возможна отправка наложкой с частичной предоплатой.
Торга, обмена и каких-то ваших условий отправки нет.

PlayStation 5 существенно отличается от своей предшественницы как по функционалу, так и по дизайну дашборда (интерфейса). К некоторым возможностям системы приходится привыкать с нуля, другие же и вовсе не очевидны. В этом материале мы собрали ответы на частые вопросы новых пользователей.
Как правильно выключать PS5
Выключить PlayStation 5 можно несколькими способами: при помощи геймпада или нажатием кнопки на корпусе.
- С геймпада. Достаточно однократно нажать кнопку PS, чтобы вызвать панель управления. Далее пролистать вправо до конца и выбрать значок выключения.
- С консоли. Нужно держать кнопку питания (нижняя или левая кнопка, в зависимости от расположения консоли) пока консоль не издаст второй звуковой сигнал. Если отпустить кнопку после первого сигнала, то консоль уйдет в режим покоя, а не выключиться.
Понять, что консоль выключена можно по световому индикатору: если он погас, значит все сделано правильно. Если индикатор оранжевый — консоль находится в режиме покоя. В режиме покоя можно заряжать геймпад от USB и загружать игры и обновления.
Как отключить геймпад
Чтобы аккумулятор геймпада не садился, пока вы им не пользуетесь его можно отключить. Самый простой способ — настроить автоматическое выключение при простое. Зайдите в настройки, далее «Система» и «Энергосбережение». Выберите «Задать время до выключения контроллеров» и установите желаемое время. Рекомендуем поставить минимальное значение — 10 минут.

Как отключить подсветку
Подсветку консоли отключить нельзя, так как она несет не только декоративную функцию, но и информирует пользователя о состоянии приставки.
- синий — консоль включается, но если синий горит или мигает при работающей консоли, то это сигнализирует об ошибке в работе;
- белый — консоль работает, но если белый мигает при работающей консоли, то это сигнализирует об ошибке в работе;
- оранжевый — консоль находится в режиме покоя;
- красный — консоль неисправна.

Цвет подсветки геймпада и консоли менять по своему желанию нельзя. Цвет консоли зависит от текущего состояния, а геймпада — от настроек игры, например, световая панель может сигнализировать об уровне здоровья персонажа.
Как отключить звук на геймпаде

Зайдите в настройки, далее «Аксессуары» и выберите «Контроллеры». Отрегулируйте громкость до минимума, переведя ползунок в крайнее левое положение. Кроме того, отключить звук геймпада можно и в настройках игры, если это предусмотрено.
Как отключить микрофон
Когда микрофон активен, то интенсивность вибрации и триггерного эффекта снижаются до минимума. Если он вам не нужен, то лучше его держать выключенным. Сделать это можно простым нажатием соответствующей кнопки на геймпаде, которая находится под кнопкой PS. При этом загорается оранжевая подсветка.

Также можно отключить микрофон в настройках, чтобы не делать это каждый раз вручную. Зайдите в настройки, далее «Звук» и «Микрофон». Задайте статус микрофона при входе в систему и начале чата.
Как установить режим экрана 120 Гц
Благодаря новому интерфейсу HDMI 2.1 консоль поддерживает вывод видео 4К при 120 Гц. Однако для этого нужно иметь соответствующий телевизор или монитор. Кроме того, режим 120 кадров в секунду поддерживают только избранные игры: Nioh Collection, Devil May Cry 5 Special Edition, Call of Duty: Black Ops Cold War, Tony Hawk's Pro Skater 1 + 2 и некоторые другие.

Зайдите в настройки «Экран и видео», далее «Вывод видео». Установите все параметры на «Автоматически». Обратите внимание, что в меню консоли вывод видео будет по-прежнему в 60 Гц. Теперь, уже в игре активируйте режим 120 Гц и все должно заработать.
Если ваш телевизор имеет только HDMI 2.0, но поддерживает 120 Гц при 1080p, то вы тоже сможете поиграть. Причем потеря в качестве будет некритичная, ведь большинство игр поддерживают режим 120 FPS только при разрешениях ниже 4К.
Можно ли подключить PS5 к монитору
Да, если у монитора есть вход HDMI и он поддерживает разрешения 720p, 1080i, 1080p или 2160p (4K). Обратите внимание, что PS5 не поддерживает разрешение 1440p, которое сейчас активно набирает популярность у пользователей.
Если монитор старый и из входов у него только VGA или DVI, то можно воспользоваться переходниками, но работоспособность в этом случае никто не гарантирует.
Как увеличить память
На текущий момент можно поставить только внешний жесткий диск или SSD-накопитель. На нем можно хранить и запускать игры для PS4. В консоли также есть слот для SSD, но он пока программно заблокирован. По слухам, обновление ожидается летом.
Можно ли подключить внешний привод
Нет, официальных внешних приводов для цифровой версии PS5 не существует. А внешний дисковод для компьютеров на консоли не заработает. Но вы можете подключить внешний жесткий диск для хранения игр.
Можно ли подключить геймпад от PS4
Да, но геймпад от PS4 работает только в играх по обратной совместимости. В играх для PS5 им пользоваться нельзя.
Как поменять тему
Пока такой возможности нет, но системное обновление, добавляющее поддержку тем, наверняка появится со временем.
Как посмотреть общее время в игре
На стартовом экране кликните по аватарке и зайдите в свой профиль. Перейдите на вкладку «Игры». В каждой карточке будет указано время, проведенное в игре. Обратите внимание, название игры может отображаться неправильно. Чтобы это проверить, выделите строчку с игрой и нажмите крестик. Откроется страничка с трофеями, где и будет указано реальное название игры, доя которой было указано время.
Как сделать PS5 основной консолью
Чтобы иметь возможность запускать цифровые версии игр без подключения к интернету, нужно активировать консоль как основную. Зайдите в настройки, далее «Пользователи и учетные записи», «Другое» и затем «Общий доступ к консоли и автономная игра». Активируйте функцию.
Читайте также:

