Как подключить джойстик logitech dual action к компьютеру
Обновлено: 04.07.2024
Доброго времени суток!
В этой статье рассмотрю такой казалось бы простой вопрос, как подключение джойстика к ПК (ноутбуку). Вообще, обычно, после соединения джойстика с USB-портом (например) — Windows автоматически ставит драйвер и все настраивает (вам останется только запустить игру и до-настроить управление).
Однако, в некоторых случаях этого может не произойти и Windows (или игра) просто не увидят ваш геймпад. Более подробно о том, что и в какой последовательности делать - приведу ниже.

Подключение и настройка джойстика
ШАГ 1: подключение, установка драйвера
Итак, если у вас USB-джойстик — то после включения компьютера (ноутбука), его достаточно просто подключить к порту и подождать 5-10 сек. пока Windows установит на него драйвер (разумеется, речь идет о современных Windows 8/10/11, которые это делают сразу и автоматически).

Если вы приобрели беспроводной джойстик — то для начала в него необходимо установить батарейки. Обратите внимание, что в отсеке для них производители часто "прячут" небольшой адаптер для USB-порта (чтобы не потерялся при транспортировке).
Примечание : если у вас джойстик работает на протоколе Bluetooth — то никакого адаптера в комплекте к нему может и не быть.

Джойстик (вид сзади)
После установки батареек и включения джойстика (на некоторых моделях есть еда заметный переключатель ON/OFF) — на нем должны начать моргать светодиоды (большинство беспроводных моделей снабжены ими).


Малозаметный переключатель ON/OFF
Не забудьте подключить адаптер к USB-порту.

Не забудьте подключить адаптер

Добавление устройства Bluetooth
Панель управления\Оборудование и звук\Устройства и принтеры

В общем-то, после этого можно запускать игру и тестировать работу девайса. ✌

Если же драйвер не был установлен автоматически — обратите внимание на комплектацию джойстика. В комплекте к большинству нестандартных моделей идет компакт-диск (флешка) с необходимыми драйверами.

Компакт-диск с драйверами
После выбрать устройство с восклицательным знаком (как на скрине ниже), нажать по нему правой кнопкой мышки и в появившемся меню выбрать "Обновить драйвер" . Далее следовать указаниям мастера.

Другие устройства - обновить драйвер
Кроме того, эта утилита проверит наличие всех библиотек в системе, которые нужны играм (Visual C++, DirectX и прочие).

Driver Booster обновляет помимо драйверов все необходимые библиотеки для игр
ШАГ 2: проверка и калибровка
Если джойстик ведет себя как-то подозрительно (например, не срабатывает какая-нибудь кнопка или его не видит игра) — для начала я бы порекомендовал проверить, а видит ли его ОС Windows, распознает ли она какие-нибудь нажатия.

Настройка игровых USB-контроллеров

Во вкладке "Проверка" вы можете протестировать работу каждой кнопки (при нажатии кнопки на геймпаде - у вас будет загораться соответствующая кнопка в окне Windows). Если подобного не происходит, вероятные причины могут быть следующими:
- физическое повреждение кнопки;
- севшие батарейки (для беспроводных геймпадов);
- отсутствие родного драйвера (подобранный стандартный драйвер неправильно распознает работу устройства);
- устройство не откалибровано (ОС Windows по умолчанию неправильно с ним работает).

Что касается калибровки : то эта функция присутствует во вкладке параметры (свойство джойстика). После ее запуска начнет работу спец. мастер, который попросит вас несколько раз понажимать на кнопки. Нередко после калибровки джойстик начинает работать как положено.


Пример калибровки (первый шаг после запуска мастера)
ШАГ 3: что делать, если игра не видит джойстик
Разумеется, речь идет о тех случаях, когда компьютер видит джойстик, Windows дает его откалибровать и при проверке все кнопки срабатывают (см. чуть выше), а вот непосредственно сама игра - просто не знает о его существовании (почему-то. ). Кстати, такое часто бывает со старыми играми, которые видят только клавиатуру.
Итак, после загрузки архива с приложением просто извлеките все файлы в отдельную папку и запустите исполняемый файл JoyToKey.exe (от имени администратора) . Далее перейдите в раздел "Options" и нажмите "Configure" .


Джойстик по умолчанию задан

Далее вы увидите, что утилита вам подсвечивает желтым цветом ту кнопку, которую вы нажимаете.

Нажимаете кнопку джойстика — и видите нужную строчку
На скрине ниже я на кнопку "Button 2" джойстика "повесил" клавишу Q.

Собственно, таким образом вам нужно определиться со всеми кнопками джойстика. Делается это достаточно быстро.
Кстати, обратите внимание, чтобы ваши заданные кнопки джойстика работали - программа JoyToKey должна быть запущена перед входом в игру! (и выбран нужный профиль (в моем примере он один, поэтому не актуально)).
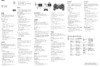
cifiez les informations dans les c hamps prévus à cet effet.
F aites-nous part de vos commentaires en v ous rendant
3. A l'invite, br anchez le câble USB sur un port USB
4. Suivez les instructions qui s'affichent à l'écran pour
5. Paramétrez le dispositif à l'aide de son logiciel.
3. Quatre bout ons d'action principaux programmables
4. Deux sticks analogiques av ec boutons pr ogrammables
Спасибо за приобретение игровог о устройс тва Logit ech
и введите соот ветствующие данные в предназна ченные
Пожалуйста, выберите время, чтобы с ообщить нам свое
4. Следуйте указаниям на экране для завершени я установки.
5. Измените или скорректируйт е настройки в программном
см. в справке программног о обеспечения или на веб-узле
2. Две программируемые кнопки вспомогат ельных дейс твий
4. Два аналоговых джойстика с программируемыми кнопками
(для ак тивации эт ой функции следует нажать кнопки)
1. Проверь те правильность подсоединения USB-кабе ля.
Dziękujemy Ci za zakup przeznaczonego do gier urządzenia
w dół i wprow adź do znajdującyc h się tam pól odpowiednie
Przekaż nam swoją opinię, wpisując ją online na str onie
3. Gdy pojawi się odpowiednie żądanie, podłącz k abel USB do
4. Wyk onaj wyświetlane na ekranie instrukcje, aby zak ończyć
5. Zmodyfikuj lub dostosuj ust awienia w oprogramo waniu
urządzenia. (Więcej na ten t emat przeczytasz w systemie
pomocy oprogramo wania lub w witrynie interneto wej,
2. Dwa pr ogramowalne, drugoplano we przy ciski akcji
4. Dwa analogow e drążki z programowaln ymi przyciskami
6. Przycisk trybu (do wyboru tryb samolotowy lub sportowy)
Бу дь ласка, зареєструйте придбаний вами виріб на сайті
Запрошуємо вас поспілкуватися з нами онлайн на сторінці
3. Після по яви відповідної підказки під’є днайте USB-кабель
3. Чотири первинні командні кнопки, що програмуют ься
6. Кнопка зміни режиму (призначена для вибору режиму
У сунення несправнос тей: ігровий контролер не працює
címen. A weblapon gör gessen lefelé, ma jd írja be a megfelelő
3. Amik or a telepítő kéri, csatlak oztassa az USB-kábelt
4. Kövesse a képer nyőn megjelenő utasításokat a t elepítés
5. Módosítsa az eszköz beállításait a t elepített szoftverben.
6. Mode gomb (a repülő és sport üzemmód közti váltásra)
Ďakujeme, že ste si kúpili hr acie zariadenie od spoločnosti
nižšie a zadajt e požadované inf ormácie do príslušných polí.
Nájdite si c hvíľu a dajt e nám vedieť online na stránk e
3. Po zobrazení výzvy zapojt e kábel USB do por tu USB
4. Podľa pokynov na obr azovk e dokončite inštaláciu.
(Ďalšie informácie nájdet e v systéme pomoci sof tvéru
4. Dva analógové o vládače s programovat eľnými tlačidlami
2. Sk ontrolujt e, či je na obrazovke Game Contr ollers
(Hracie zariadenia) v ovládacom paneli systému Windo ws
© 2009 Logitech. All rights r eserved. Logitech, the Logit ech logo,
and other Logitec h marks are owned b y Logitech and may be r egistered.
All other trademarks are the pr operty of their respective owners.
Logitech assumes no r esponsibility for any errors that may appear in t his
manual. Information contained her ein is subject to change wit hout notice.






Step 2 - Once downloaded unzip(extract) contents and move the x360ce.exe to the Trials game folder, the same folder with the Trials.exe file (this is important, or it won't work). On my computer, it is in the directory:
C:\Program Files (x86)\Steam\steamapps\common\TrialsPC\datapack
Step 3 - Make sure your controller is connected then run x360ce.exe at its new location
Step 4 - The program will ask you to create x360ce.ini. Click on yes, and then it will want to create "xinput1_3.dll" so hit yes again.
Notes: It should say New Device Detected and a green arrow points toward "Search automatically for settings." Hit next and once it's done searching hit finished.
Step 5 - A graphic of an xbox360 controller should visible; move your sticks and buttons and they'll flash green on the graphic. At this point we need to switch the throttle from the trigger to the analog stick so it looks like this:
Notes: The problem is, that the right analog stick is not centered, we will deal with that in STEP 8
Step 6 - Once the controls are set, save and exit.
Step 7 – In the “C:\Program Files (x86)\Steam\steamapps\common\TrialsPC\datapack” directory, rename xinput1_3.dll to xinput9_1_0.dll
In order to use both analog sticks, we had to reassign the right trigger to the right analog stick in X360CE… DONE!
But there is a problem. it seems the default position of the right analog stick is half throttle, argh. Instead of re-centering at the default resting position, we must center the right analog stick at the bottom of its range (pressed all the way down). This way, the throttle will be at zero when you start and not half throttle.
Step 8 –
(a) In Windows 7, go to the start button, then devices and printers.
(b) Right click your Logitech Dual Action Gamepad, then click “Game Controller Settings”
(c) Hold “CTRL+ Shift”, then click Properties.
(d) Click Calibrate.
Step 9 – Now instead of re-centering the right analog stick at the default resting position, I had to center the right analog stick at the bottom of its range (pressed all the way down). This way, the throttle will be at zero when you start and not half throttle. Save and exit.

Обновилась линейка игровых манипуляторов Logitech. И мы как истинные любители и ценители всякого рода "прибамбасов" к компьютеру, позволяющих получить максимальное удовольствие от игр, не могли не взять на тестирование новый геймпад и джойстик от хорошо известной компании Logitech, которая в наших краях пользуется заслуженной репутацией производителя только качественного периферийного оборудования. В сегодняшнем обзоре речь пойдет о новом джойстике Logitech Attack 3, а также о геймпаде Logitech Dual Action GamePad.
Геймпад Logitech Dual Action GamePad
Самой Logitech продукт позиционируется как модель для геймеров, которые перешли играть с приставок последнего поколения на компьютеры. Т.е. для того, чтобы эти субъекты не чувствовали особой разницы между игрой "там" и "тут".
Комплект поставки
Театр, как известно, начинается с вешалки, а обзор периферийных устройств принято начинать с комплекта поставки, каким бы скудным или, наоборот, богатым он ни был. Итак, в небольшой коробочке традиционных для такого класса устройств раскрасок Logitech (сочетание красного и черного) были обнаружены:
• Непосредственно сам геймпад с колпачком на USB-штекере;
• Диск с драйверами и утилитами с инструкцией по установке;
• Еще одна мануалка (русский есть);
Найти в комплекте поставки с геймпадом еще что-либо было бы весьма странно, а потому к комплекту поставки претензий нет.
Внешний вид
Геймпад полностью выполнен в черных и темно-синих (цвета стоячей воды) тонах. Подобная цветовая гамма для геймпадов Logitech вполне типична, компания и на этот раз решила не отступать от принятых и утвержденных на практике дизайнерских решений. В целом геймпад в такой цветовой гамме выглядит достаточно строго. Если бы Logitech занялась раскрашиванием кнопок в различные цвета, а также придумывать, в какие другие цвета раскрасить D-Pad, то модель явно потеряла бы свою элегантность и строгость.
Из ключевых моментов геймпада можно отметить:
• Два аналоговых мини-джойстика;
• Восьмипозиционный D-Pad;
• Двенадцать программируемых функциональных кнопок.
Подключение и установка
Подключение данного устройства не сложнее, чем подключение любого Plug and Play USB-устройства.
Сначала следует запустить инсталляцию драйвера на прилагаемом компакт-диске, а затем, когда программа установки вежливо об этом попросит, подключить устройство к USB порту. Сложностей с подключением возникнуть не должно — длины провода (1.91 метра) должно хватать на все случаи жизни. После этого можно сконфигурировать ваш геймпад в установленном менеджере устройства и заставить загружаться его при каждом старте Windows XP.
Впечатления от использования
В руках геймпад лежит как влитой. Первым впечатлением от использования было воспоминание о своем счастливом консольном детстве :). 16-битная Sega, ну кто же ее не помнит? Но уже после первых секунд использования Logitech Dual Action GamePad понимаешь, что детство было не таким уж и счастливым :). Впечатления от работы самые положительные.
2 аналоговых мини-джойстика, которые, помимо своих прямых обязанностей, выполняют еще и функции кнопок при нажатии, сделаны из очень приятного на ощупь материала, который прекрасно предотвращает скольжение пальцев и четко фиксирует перемещение. Двигаются мини-джойстики очень плавно.
Кнопки выполнены из пластмассы. Размещение в целом удачное и вызывает нарекание разве что расположены кнопки "9" и "10", которые, как мне показалось, немного далековато, из-за чего могут возникнуть проблемы с быстрым доступом к ним. Но из-за огромного количества кнопок это не является большой проблемой — просто на них можно переназначить в игре наименее часто используемые действия.
Нажимаются все кнопки достаточно удобно. Звук нажатия негромкий и беспокойств не вызывает. Единственное, что хотелось бы отметить, так это то, что звук нажатия кнопок, расположенных спереди, несколько отличается от звука кнопок на лицевой панели геймпада. Кнопки на лицевой панели нажимаются гораздо тише, но это уже из области доморощенных эстетских притязаний :).
Тестировали (читай: играли) геймпад мы в двух играх: в Serious Sam: SE и в Splinter Cell. Первая игра — сугубо PC-шный шутер, а вторая консольный порт. Поэтому и впечатления от игры разные. Если в первую игру можно лишь худо-бедно неуклюже бегать и стрелять, то во второй игре геймпад показывает все, на что он способен. Именно здесь он востребован как никогда. Как и следовало ожидать, геймпад наиболее востребован в играх-портах с консолей. В принципе, как мы и говорили в начале обзора, он на консольщиков, перебравшихся за PC, и рассчитан, поэтому аудитория, купившая данный девайс, будет использовать "правильные" игры.

Джойстик Logitech Attack 3
В коробке все тех же традиционных логитечевских расцветок были найдены:
• Непосредственно сам джойстик;
• Мануалка и множество другой "литературы".
Как видим, комплект поставки достаточно скуден — нет даже CD с драйверами, но если учесть, что драйвера для Logitech Attack 3 ставятся автоматически при подключении устройства к порту USB, то необходимость в этом компоненте комплекта поставки отпадает.
Внешний вид
Джойстик выполнен все в тех же черных и темно-синих тонах, что и рассмотренный выше геймпад. Дизайн опять-таки весьма строгий. Скользить по столу джойстику не дают 4 резиновые ножки, которые прячутся под эффектно сделанными ножками самого джойстика.
На джойстике присутствуют:
• Кнопка-курок;
• Четыре программируемые кнопки на рукоятке;
• 6 программируемых кнопок на основании;
• Элемент управления тягой.
Смотрится модель очень неплохо, особенно понравился дизайн кнопок, которые сделаны в очень приятном "обтекаемом" стиле.
Подключение и установка
Как уже упоминалось выше, подключение и установка заключаются лишь в том, чтобы подключить джойстик к USB-порту (проблем с кабелем быть не должно, так как его длина составляет 2,1 метра). После проделывания всех этих нехитрых операций джойстик готов к работе (т.е. к игре) — можно взлетать.
Впечатления от использования
Управлять джойстиком полет Команча в игре Novalogic Commanche 4 (demo-версия, которую я использую для тестов видеокарт и системных плат; к сожалению, ничего другого "летного" не было) оказалось приятнее, чем можно было ожидать — очень удобно. Что тут говорить, ощущения от игры в корне отличаются от игры за клавиатурой.
Ход рукоятки у Logitech Attack 3 очень плавный, но вместе с тем с достаточно твердой фиксацией. Позиционирование в игре четкое и точное. Курок нажимается с хорошо слышным щелчком (примерно как звук очень плохой мышки после года-двух работы), но это при игре вовсе не мешает, а скорее, наоборот, только прибавляет интереса. Программируемые кнопки на корпусе имеют ощутимо более тугое нажатие, чем кнопки на рукоятке. Это вполне объяснимо тем, что кнопки на корпусе будут использоваться геймерами реже, чем кнопки на рукоятке.
Расположение кнопок на рукоятке просто отличное. Честно говоря, при первом визуальном осмотре Logitech Attack 3 показалось, что не все программируемые кнопки будут легко и (что самое главное!) быстро доступны. Но практика доказала обратное — все 4 кнопки удобно расположены и проблем с доступом к ним нет.
Джойстику не хватает лишь технологии Force Feedback, в остальном явных недостатков замечено не было. Но Force Feedback предусмотрен в более дорогих моделях джойстиков Logitech.
Выводы
Обновление линейки у Logitech получилось весьма достойное. Флагман мирового мышестроения держит свою марку качества и в областях периферии, не связанных с мышками.
Касательно Logitech Dual Action GamePad, ожидания полностью оправдались. В первую очередь он нужен тем, кто собирается играть в консольные игры, портированные на PC. С этим игровой девайс справляется просто на ура. Качество изготовления устройства на стандартно высоком для Logitech уровне, а цена, как ни странно, совсем не кусается. То же самое можно сказать и про Logitech Attack 3, хотя здесь потратится придется более серьезно.
Читайте также:

