Как подключить джойстик ps4 к iphone
Обновлено: 07.07.2024


Вот уже почти год к нашим iPhone можно запросто подключать контроллер Dualshock от PlayStation 4. Такая возможность появилась в актуальной на сегодняшний день iOS 13, но многие до сих пор о ней не знают.
Если у вас есть Dualshock 4 и вы хотите доминировать в мобильных шутерах и гонках, держите подробный гайд, как подключать контроллер и в какие игры с ним можно играть на вашем iPhone.
К каким iPhone можно подключить Dualshock 4

Старина Макс Пэйн. Узнаёте?
Контроллер можно подключить к любым гаджетам Apple, на которых установлена iOS 13, iPadOS 13, tvOS 13 и macOS Catalina. То есть, играть в игры с комфортом получится и на Apple TV, и на MacBook, и на iPad.
Как подключить Dualshock 4 к iPhone
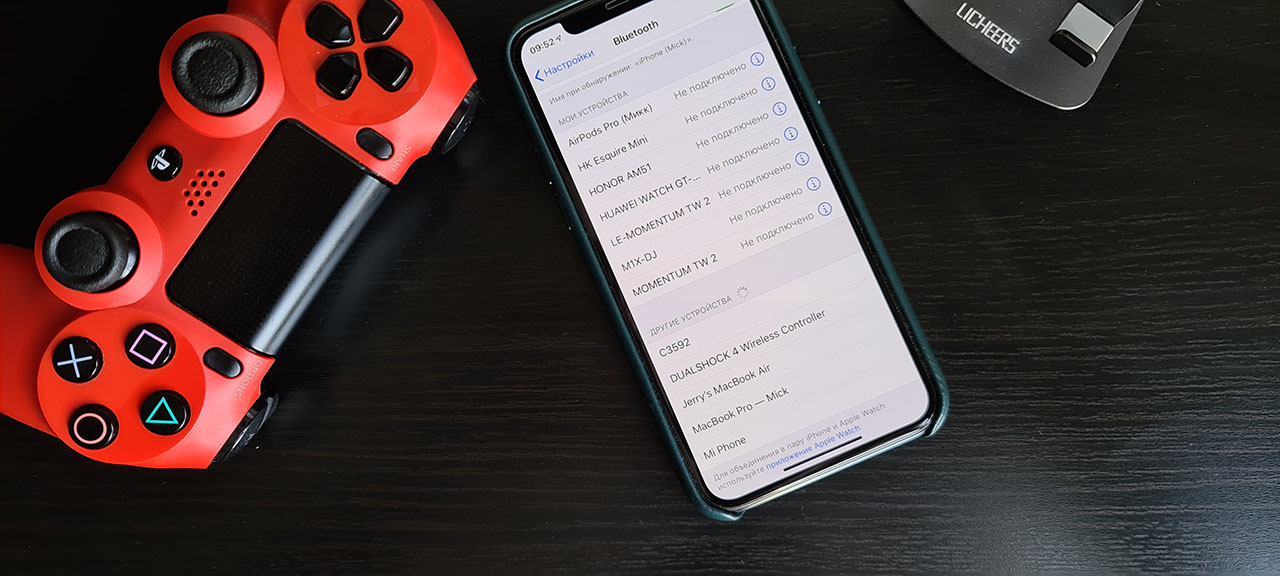
Подключение происходит по Bluetooth и занимает несколько секунд. Нужно зажать кнопки SHARE и PS на контроллере до тех пор, пока световой индикатор не начнёт мигать белым.
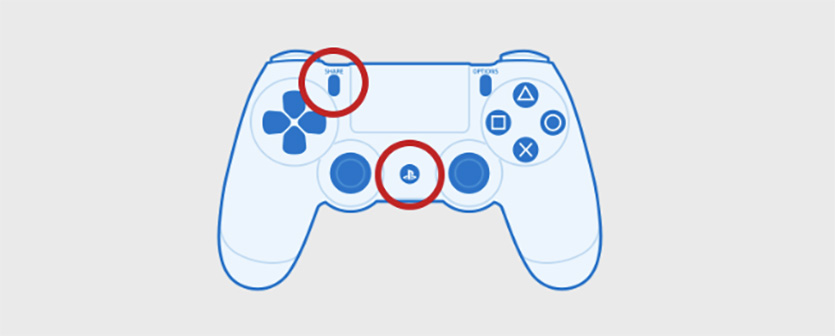
Сразу после этого, в меню Bluetooth на iPhone должно появиться новое устройство с именем DUALSHOCK 4 Wireless Controller. Смело тапайте по нему.
Если вы всё сделали правильно, световой индикатор на контроллере перестанет мигать и загорится ровным светом. Это означает, что Dualshock 4 успешно подключён к вашему iPhone.
Теперь при нажатии кнопки PS на контроллере, он будет подключаться к вашему iPhone автоматически.
Будьте внимательны: среднее время работы контроллера Dualshock 4 до полной разрядки составляет около 7-ми часов. Не забывайте периодически подзаряжать его от розетки.
В какие игры на iPhone можно играть с контроллером

А это самое главное: таких игр просто море. В целом, все игры, поддерживающие MFI-контроллеры совместимы и с Dualshock 4. Есть даже отдельный сайт со списком таких игр. Всего их около 800, и это не учитывая игры из Apple Arcade.
Также можно скачать из App Store бесплатное приложение Game Controller Apps, в котором есть полный список игр для iOS с поддержкой Dualshock 4.
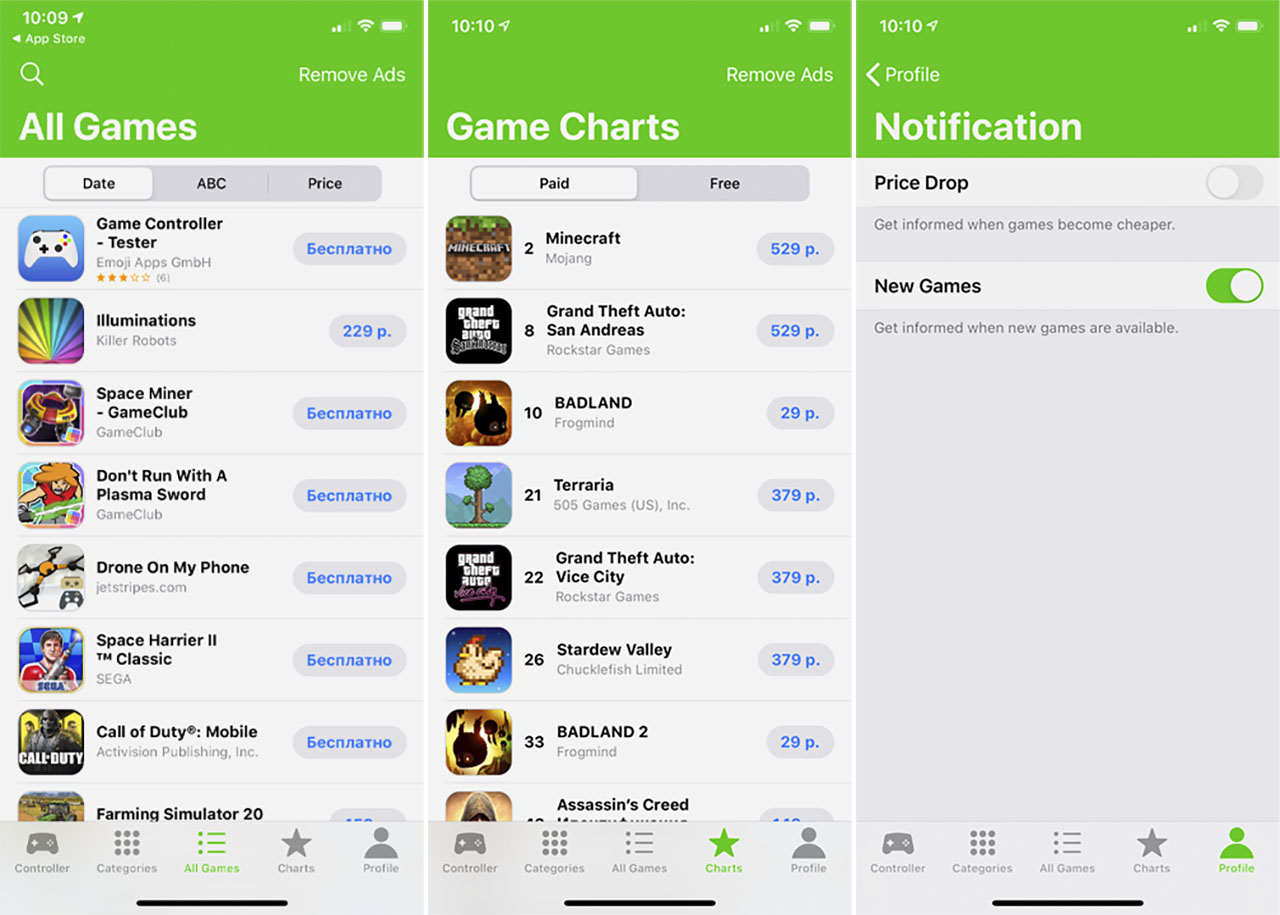
Это ещё удобнее, потому что рядом с каждой игрой сразу есть ссылка на её страницу в App Store для скачивания.
Вот 10 самых топовых на мой взгляд, в которые нужно играть с контроллером:
1. «Контра» 21 века. Онлайн-перестрелки с живыми противниками, куча кастомизируемого оружия, умений и внешнего вида.
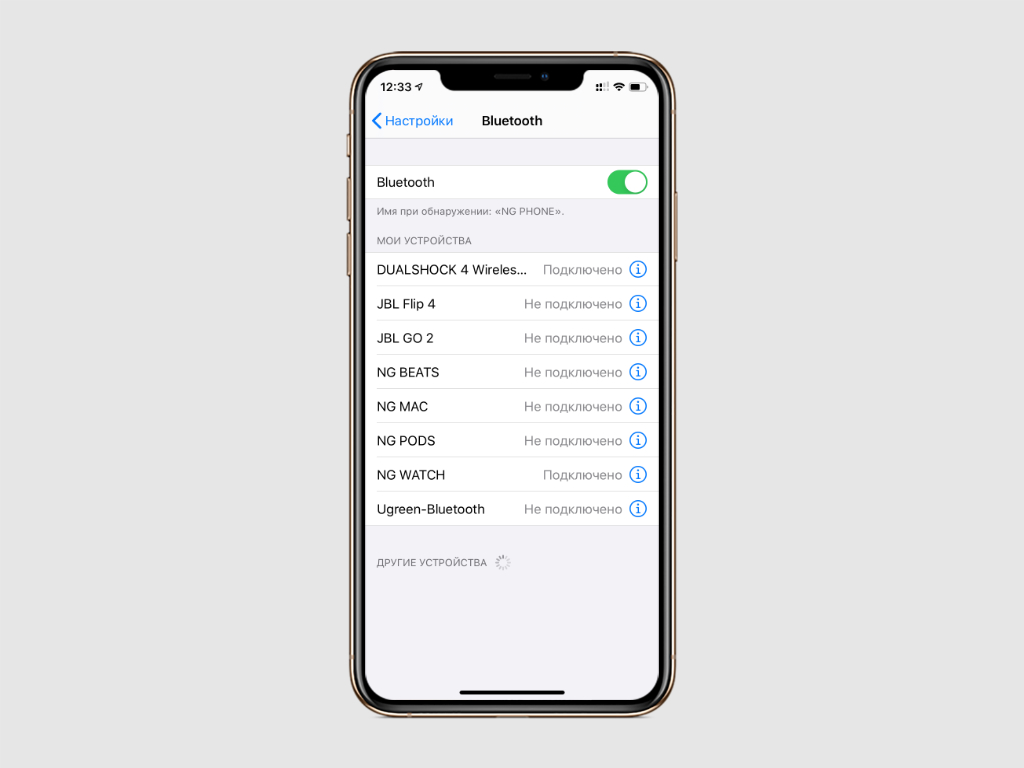
Шаг 1. Выключите игровой контроллер и переведите его в режим создания пары:
- На Microsoft Xbox Wireless Controller нажмите кнопку Xbox, чтобы включить его, а затем удерживайте кнопку Connect в течение нескольких секунд;
- На Sony PlayStation DUALSHOCK 4 Wireless Controller нажмите кнопки PS и Share и удерживайте их, пока световая панель не начнет моргать;
- При использовании других беспроводных игровых контроллеров с сертификатом MFi ознакомьтесь с инструкцией к конкретному устройству от производителя.
Шаг 2. На iPhone или iPad откройте «Настройки».
Шаг 3. Перейдите в раздел Bluetooth и убедитесь, что технология беспроводной связи активна.
Шаг 4. Найдите имя контроллера в меню доступных устройств и нажмите на него, чтобы создать с ним пару.
Теперь вы можете проходить любимые игры с большим удовольствием с использованием полноценного физического игрового контроллера, который подключается к iPhone или iPad беспроводным образом через Bluetooth.
Обратите внимание
Чтобы разорвать пару с беспроводным игровым контроллером, достаточно перейти в меню «Настройки» > Bluetooth, нажать на значок ⓘ возле гаджета и воспользоваться возможностью «Забыть это устройство».
Как подключить беспроводной игровой контроллер к Mac
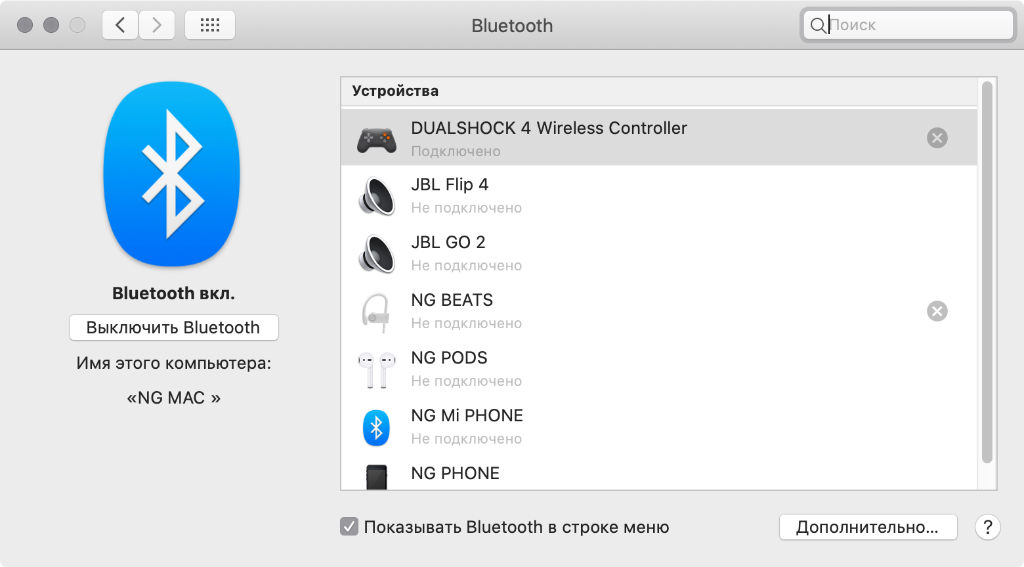
Шаг 1. Выключите игровой контроллер и переведите его в режим создания пары:
- На Microsoft Xbox Wireless Controller нажмите кнопку Xbox, чтобы включить его, а затем удерживайте кнопку Connect в течение нескольких секунд;
- На Sony PlayStation DUALSHOCK 4 Wireless Controller нажмите кнопки PS и Share и удерживайте их, пока световая панель не начнет моргать;
- При использовании других беспроводных игровых контроллеров с сертификатом MFi ознакомьтесь с инструкцией к конкретному устройству от производителя.
Шаг 2. На Mac разверните системное меню и перейдите в «Системные настройки».
Шаг 3. Перейдите в раздел Bluetooth и убедитесь, что технология беспроводной связи активна.
Шаг 4. Найдите имя контроллера в меню доступных устройств и нажмите на него, чтобы создать с ним пару.
Теперь вы можете проходить любимые игры с большим удовольствием с использованием полноценного физического игрового контроллера, который подключается к Mac беспроводным образом через Bluetooth.
Обратите внимание
Чтобы разорвать пару с беспроводным игровым контроллером, достаточно перейти в меню «Системные настройки» > Bluetooth, нажать на значок ⓧ возле гаджета и подтвердить это свое намерение.
Как подключить беспроводной игровой контроллер к Apple TV
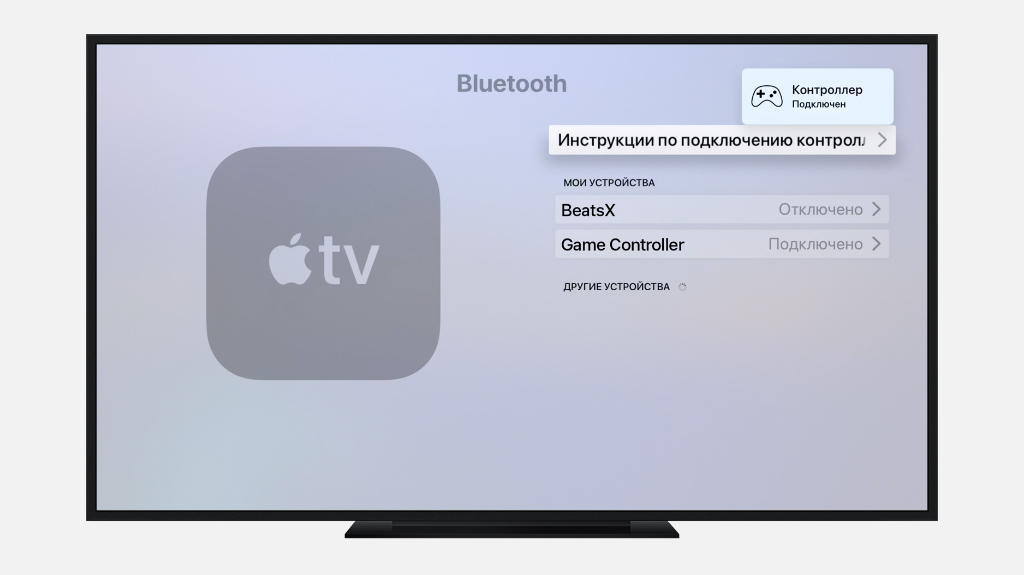
Шаг 1. Выключите игровой контроллер и переведите его в режим создания пары:
- На Microsoft Xbox Wireless Controller нажмите кнопку Xbox, чтобы включить его, а затем удерживайте кнопку Connect в течение нескольких секунд;
- На Sony PlayStation DUALSHOCK 4 Wireless Controller нажмите кнопки PS и Share и удерживайте их, пока световая панель не начнет моргать;
- При использовании других беспроводных игровых контроллеров с сертификатом MFi ознакомьтесь с инструкцией к конкретному устройству от производителя.
Шаг 2. На Apple TV 4-го поколения или Apple TV 4K откройте «Настройки».
Шаг 3. Перейдите в меню «Пульты и устройства» > Bluetooth и дождитесь, пока Apple TV проведет поиск доступных устройств.
Шаг 4. Найдите имя контроллера в меню доступных устройств и нажмите на него, чтобы создать с ним пару.
Теперь вы можете проходить любимые игры с большим удовольствием с использованием полноценного физического игрового контроллера, который подключается к Apple TV беспроводным образом через Bluetooth.
Обратите внимание
Чтобы разорвать пару с беспроводным игровым контроллером, достаточно перейти в меню «Настройки» > «Пульты и устройства» > Bluetooth, выбрать устройство и нажать «Разорвать пару с устройством».
Как подключить DualShock 4 к iPhone/iPad (iOS 13)?

DualShock 4 и iOS 13
Уже достаточно давно, iPhone и iPad стали настолько мощными, что на них могут пойти весьма достойные игры, которые наверняка стоят вашего внимания.
Есть другой момент, как ими управлять при помощи сенсорных кнопок. Как показывает практика, привыкнуть можно, но это всё-равно не так удобно, как например джойстиком от PlayStation 4.
Одной из главных фич iOS 13, является возможность подключения джойстика DualShock 4 к любому iPhone, которые работают на iOS 13 или iPad на iPadOS 13. Давайте разбираться, как это работает.
Можно ли подключить DualShock 4 к iPhone/iPad?

Если вы подписываетесь на него, то получаете доступ к 100 уникальным играм, в которые можно играть в любой удобный для вас момент.
По сути, вы получаете маленькую консоль в виде своего смартфона или планшета, которую можно управлять уже привычным геймпадом.
Как подключить Дуалшок 4 к Айфону/Айпаду?
Сначала может показаться, что соединение геймпада от PS4 является чем-то нереально сложным. Но Apple сделала так, чтобы вы потратили на это минимум своего времени и сразу начали игровой процесс.
Итак, вот что нужно вам сделать:
- берем ваш девайс и заходим в Настройки;
- переходим в Bluetooth, включаем его если он выключен (оставляем экран активным);
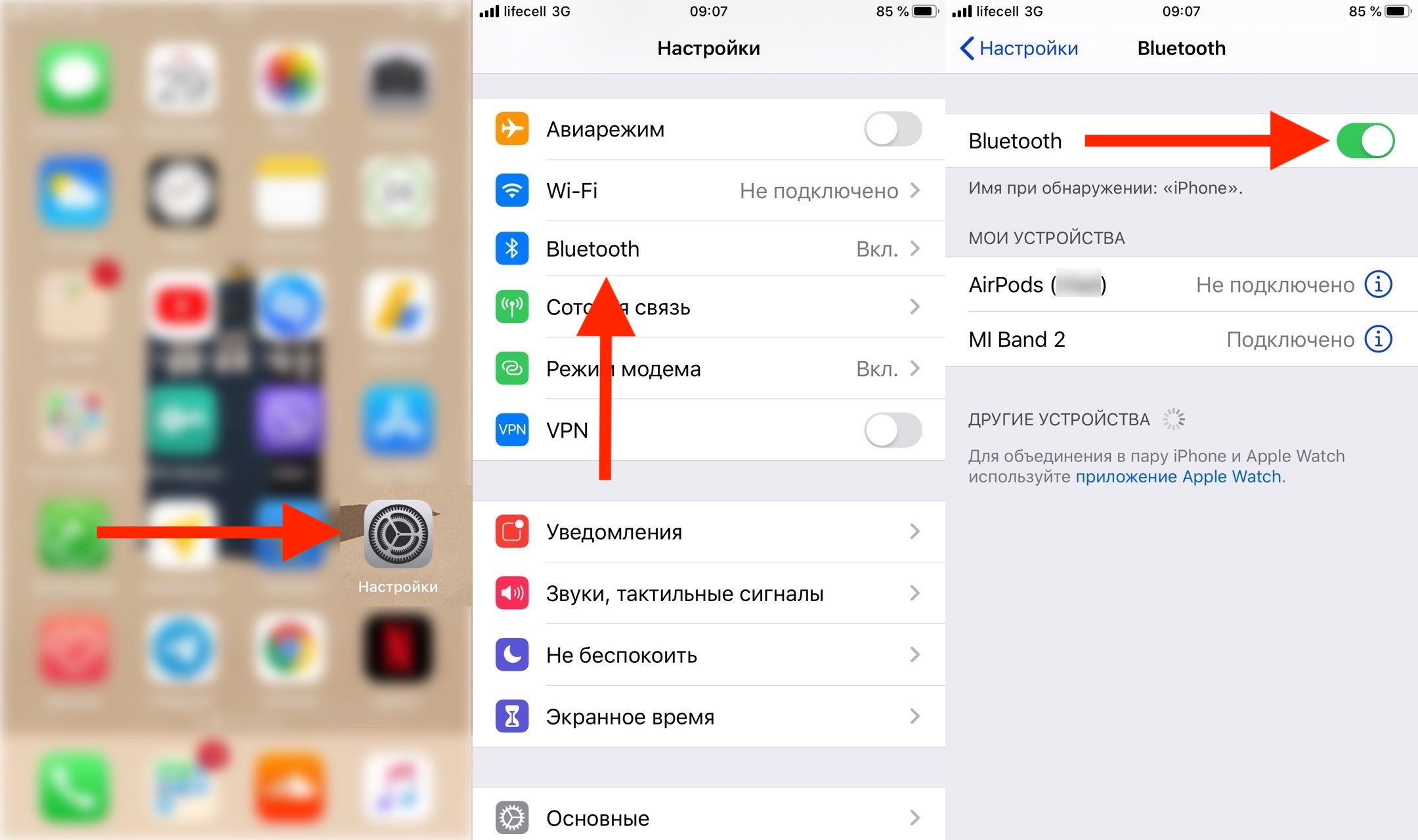
Чтобы отключить его, вам достаточно выключить Bluetooth на вашем iPad или iPhone.
Ещё момент, который вам нужно знать, далеко не все игры поддерживают такого рода управление. Первой из игр стала Fortnite и если вы её фанат, то скорее всё подключайте и играйте в любимую игру на любимом гаджете.
По мнению многих пользователей, контроллер от Playstation 4 является одним из самых удобных джойстиков на рынке. При этом использовать его можно не только в паре с консолью. Контроллер от PS4 можно достаточно легко подключить к iPhone или iPad.


Стоит отметить, что благодаря усилиям сторонних разработчиков и крупных издателей на iOS появилось немало качественных игровых проектов. Однако далеко не всегда экранные элементы управления позволяют полностью погрузиться в геймплей. В этих случаях ситуацию спасают внешние контроллеры.
За прошедшие годы в продаже появилось немало различных джойстиков, совместимых с iPhone и iPad. Подобные аксессуары создавали как небольшие компании, так и именитые производители периферии. Однако контроллер от PS4 все еще является неким эталоном.
Как подключить контроллер Playstation 4 к iPhone или iPad
Процесс подключения контроллера от приставки Sony к яблочному мобильному устройству не отличается особой сложностью. Однако нужно помнить, что для этого нужны iPhone или iPad, работающие под управлением iOS 13 или iPadOS 13. Для подключения DualShock 4 к яблочному мобильному устройству нужно:
- Открыть меню Настройки и включить Bluetooth.
- Убедиться в том, что DualShock 4 заряжен.

- Нажать и в течение нескольких секунд удерживать на контроллере кнопки «PlayStation» и «Share». Индикатор на задней поверхности джойстика должен начать мигать.
- На iPhone или iPad в разделе Другие устройства – Bluetooth должен появиться «Беспроводной контроллер DUALSHOCK 4».
- Нажать на пункт, соответствующий джойстику и дождаться пока завершится процесс сопряжения.
После этого контроллер можно использовать.
В большинстве случаев игры сами «поймут», что к iPhone или iPad подключен внешний контроллер. Однако в некоторых проектах пользователи смогут внести дополнительные настройки. Например, такая возможность будет актуальной в разных шутерах вроде Fortnite.
Как отключить контроллер PS4 от iPad и iPhone
В случае если контроллер используется не только с iPhone или iPad, то для подключения DualShock к другим устройствам его нужно вначале отключить от яблочного гаджета. Для этого нужно:
Читайте также:

