Как подключить экран телефона к планшету
Обновлено: 07.07.2024
Вывод экрана смартфона или планшета на операционной системе Android на монитор компьютера может потребоваться в процессе просмотра фильмов, фотографий, а также работы с исходными материалами, изменение которых должно производиться одновременно на обеих устройствах. Стоит отметь, что 80% пользователей прибегают к такому методу в процессе рендера видео на компьютере, но с учетом моментов отснятых на телефон.
По большому счету, это обычное зеркало, которое занимает на мониторе компьютера определенную область и дублирует действия со смартфона. Применений такому методу может быть достаточно много, от развлекательного характера до рабочего. Первый же позволяет оптимизировать игровой процесс путем вывода изображения с телефона на большой дисплей, при этом мощность самого ПК не имеет никого значения.
Стоит также сразу отметить, что существует несколько методов реализации такой задачи, как по беспроводному соединению, используя Wi-Fi, так и через кабель USB. Выбор более подходящего – самостоятельное решение пользователя. Оба варианта передают точную картинку, без каких-либо задержек.

С какими ОС совместимо дублирование экрана Android?
Оба метода, которые были упомянуты выше, полностью кроссплатформены. Это означает, что метод может быть реализован, как на Windows, Linux, так и Mac ОС. Боле того, задача не требует обновления драйверов или установку недостающих компонентов, например, распространяемых пакетов Visual C++ или же NET Framework четвертой версии.
Что понадобиться для дублирования экрана телефона?
- Компьютер с любой диагональю монитора или ноутбук.
- Роутер или usb-кабель.
- Смартфон или планшет (желательно с обновленным Android до последней предоставленной поддержкой версии).
- Браузер Google Chrome.
- Стороннее программное обеспечение из Google Play.
Вот, собственно, и весь перечень, которого нужно придерживаться.
Независимо от диагонали монитора, может быть установлено, как максимальное, так и минимальное разрешение.
Вывод экрана Android на компьютер через Wi-Fi
В первую очередь, из Play Market необходимо скачать программу Screen Cast. Ее функционал позволяет не только выводить содержимое дисплея на компьютер, но и делиться его зеркальным отображением в одной сети Wi-Fi, например, домашней. Для рабочей сети такая функция может оказаться особенно полезной, так как позволит делиться важней информацией между сотрудниками без создания локальной сети с дисковым пространством для хранения данных.
Вывод экрана может быть реализован, как через одну отдельную точку под логином и паролем, так и через основную сеть роутера.

После того, как загрузка и установка завершена, программу нужно запустить. На первый запуск может потребоваться немного времени. По факту запуска и проверки работоспособности, достаточно лишь нажать на «Старт».
С целью безопасности, любое устройство на Android выведет на экран, пока еще того же устройства, предупреждение от системы безопасности о том, что приложение собирается получить доступ к функциям изображения.
От пользователя потребуется подтвердить действие, путем нажатия на кнопку «Начать». Если вывод Android на компьютер потребуется и в дальнейшем, то лучше предварительно установить галочку напротив пункта «Больше не показывать».
Это, собственно, и весь процесс настроек, который необходимо пройти перед началом использования программы.
Вывод экрана
Собственно, начинается с использования веб-браузера Google Chrome, о котором говорилось ранее. В поисковой строке необходимо ввести ссылку сгенерированную программой, например, 192.168.1.2.8888. Последняя отображается для пользователя на главной странице Screen Cast.
Вводить ссылку необходимо всю, вплоть до адреса порта. В нашем случае это 8888.
Именно адрес порта является тем уникальным идентификатором каждого отдельно пользователя. После разрыва соединения с сервисом и прекращения передачи данных, каждому новому соединению будет присваиваться новый адрес порта.
После ввода ссылки и нажатия по «Enter», в окне браузера откроется зеркальное отображение экрана Вашего Android. Стоит еще раз отметить, что это исключительно вывод изображения, управлять самим устройством не получится.
Такой метод поддерживает любые повороты экрана, например, при работе с программами или просмотре фильмов в горизонтальном положении.
Программа исключает задержки в отображении содержимого, даже если это медиафайл, размер которого превышает 12 Гб.

Дополнительные настройки
Рассчитаны они на тех, кто имеет лимитированное подключение к интернету. Благодаря принудительному сжатию качества, потребление трафика транслируемым устройством на Android снизится в несколько раз.
Сама же трансляция является общедоступной. Вывода ее в общий список нет, но путем подбора адреса порта, либо его ошибочным вводом, другие пользователи могут получить доступ к Вашему экрану.
Чтобы избежать такого, в настройках приложения необходимо активировать пункт «Требовать пароль для просмотра экрана». Сам же пароль будет сгенерирован случайным образом и останется идентичным для всех последующих соединений, вплоть до момента ручной отмены безопасности.
Пароль нужно вводить именно на странице браузера, а не на самом смартфоне.

Вывод экрана android на компьютер через USB-соединение
Еще один, не менее надежный способ подключения, и полноценного дублирования экрана смартфона. Для этого необходимо:
- открыть раздел «Настройки»;
- перейти в пункт «Для разработчика»;
- активировать режим отладки по USB на самом телефоне;
- подключить телефон к компьютеру посредством кабеля;
- подтвердить разрешение на отладку по USB-соединению.
Это основной перечень настроек на самом смартфоне. Стоит отметить, что режим отладки может быть недоступен ввиду использования неоригинального кабеля. Это встречается крайне редко, но все же может быть.
Далее, переходим к настройке самого браузера. Для удобства можно использовать тот же Google Chrome. Необходимо зайти в официальный магазин браузера и установить расширение Google Chrome Vysor.

Для использования таких возможностей как посещения магазина и других функций от Google, необходима предварительная авторизация путем ввода логина и пароля от Google-почты.
После того как расширение загрузится и установится в директории браузера, его нужно запустить и активировать пункт «Найти девайсы».
Буквально, в течении 10-15 секунд, если драйвера смартфона полноценно установились на ПК (это происходит автоматически при первом подключении), расширение сформирует список с подключенными устройствами. Выбираем необходимое, и подтверждаем контрольное действие отладки по цифровому отпечатку ключа RSA.
Если такие соединения будут проводиться и дальше, то данную отладку лучше сохранить по умолчанию. Будет она работать исключительно в отношении сопряженного ПК.
Если все вышеупомянутые действия выполнены правильно и в указанной последовательности, то после подтверждения ключа на смартфон автоматически установится приложение для сеансов трансляции.

Аспекты совместимости
Использовать нужно именно Google Chrome. Такой распространенный аналог как Chromium, не подойдет для реализации поставленной задачи. Это связано с отсутствием поддержки плагина PNaCL. Последний важен для сопряжения ПК со смартфоном и установкой надежного соединения.
После запуска сеанса, плагин предложит пройти краткий курс обучения и просмотреть список настроек. Эти действия можно, как подтвердить, так и отказаться от них. Это не повлияет на дальнейшую работоспособность реализованного алгоритма вывода экрана android на компьютер.
Как Вы могли понять, вывод экрана android на компьютер реализовать достаточно просто. Для этого нужен минимальный перечень инструментов и утилит. Сами же настройки состоят из нескольких пунктов и выполняются менее чем за минуту.
Результат полностью отображает все действия, которые выполняются на гаджете с Android без какой-либо временной задержки. Что касается звука, то его источником все также остается смартфон или планшет. Усилить его можно подключив к стереосистеме.
Такой метод вывода экрана не распространяется на смарт-часы и другую периферию на android.
С быстрым развитием науки и техники, все больше и больше полезных инструментов были выпущены, чтобы помочь людям наслаждаться своими устройствами лучше. Например, если вы хотите смотреть фильм в своем смартфоне на большом экране, вы можете отразить экран телефона на планшете или компьютере для лучшего просмотра. Или, если вы хотите смотреть фильм или другие файлы с большим количеством людей, но смотреть на одном маленьком экране смартфона неудобно, вы можете поделиться экраном своего телефона с другим телефоном, чтобы вы могли одновременно наслаждаться просмотром фильма на разных смартфонах. , В этой статье мы покажем вам, как отразить экран от Android до Android, от Android до iOS и от iOS до iOS.

Зеркальное отображение экрана для телефона на планшет
Часть 1. Как отразить экран с Android на Android
1. ScreenShare - телефон на планшет
ScreenShare - один из самых популярных инструментов, который позволяет вам легко отобразить экран телефона Android на планшете Android. Это абсолютно бесплатно и предлагает три способа соединения между вашим телефоном Android и планшетом. Это Bluetooth, точка доступа и WiFi. Вы также можете использовать браузер ScreenShare, сервис ScreenShare и органайзер ScreenShare, чтобы лучше соединить два устройства.
Вам необходимо иметь Android телефон и планшет под управлением Android 2.3+.
Выполните поиск ScreenShare в Goole Play Store с помощью телефона и планшета Android, затем выберите приложение ScreenShare (телефон) для планшета и ScreenShare (планшет) для телефона.
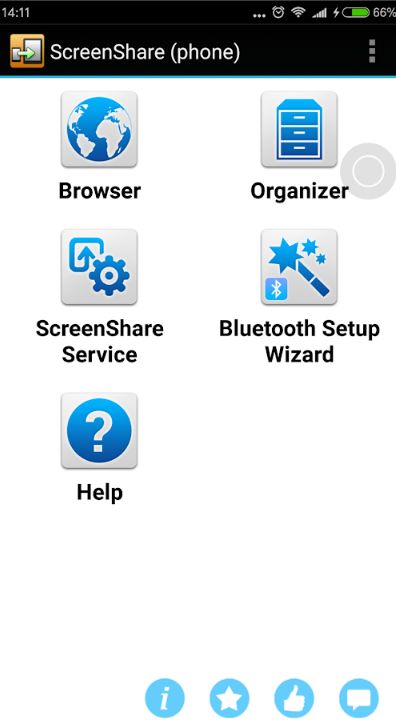
Шаг 2 Подключите свои устройства Android с Bluetooth
Запустите ScreenShare на обоих ваших устройствах, нажмите ScreenShare> Меню> ScreenShare Service. Установите беспроводную сеть Bluetooth на обоих устройствах.
Шаг 3 Подключите устройства Android через Bluetooth
Важно, чтобы вам было нужно найти сопряженное телефонное устройство Android на планшете. Это означает, что вам нужно установить соединение с планшета Android.
Шаг 4 Нажмите OK, чтобы подтвердить соединение на вашем телефоне. Если вам не удалось подключиться в первый раз, подождите не менее 10 или 20 секунд и повторите попытку.
После успешного выполнения описанных выше действий экран вашего телефона Android будет зеркально отображен на планшете Android, и теперь вы сможете наслаждаться любыми изображениями на экране вашего телефона на большом экране планшета.
Вы также можете подключить свои устройства к тому же WiFi или подключить планшет к точке доступа вашего телефона, если вы путешествуете, чтобы отразить экран вашего телефона Android на планшете Android. Процесс почти такой же с шагами выше.
2. ApowerMirror - телефон на телефон
ApowerMirror - это мощное приложение для зеркалирования экрана, которое поддерживает зеркалирование экрана между устройствами Android и iOS. То есть вы можете отразить устройство Android на Android, Android на iOS или наоборот. С помощью этого приложения вы можете делать все, что вы хотите в зеркалировании экрана. Просто следуйте приведенным ниже инструкциям, чтобы отразить экран Android на другой телефон Android.
Шаг 1 Загрузите ApowerMirror на оба телефона Android из магазина Google Play.
Шаг 2 Подключите оба ваших устройства Android к одному и тому же Wi-Fi, затем запустите ApowerMirror на обоих ваших устройствах.
Шаг 3 Перейдите к «WiFi Connection» и коснитесь синего значка зеркала в нижней части экрана, он автоматически найдет устройства.
Шаг 4 Выберите целевое устройство Android, которое вы хотите отразить, среди найденных устройств, нажмите «НАЧАТЬ СЕЙЧАС», и ваш экран Android будет зеркально отображен на другое устройство Android.
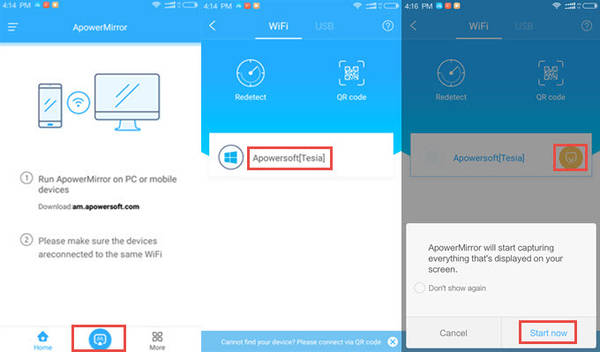
После успешного установления соединения вы можете поделиться своим экраном Android с другим устройством Android, чтобы обмениваться файлами между двумя телефонами Android.
Часть 2. Как отразить экран Android на iOS или Verse
1. AirMore
Шаг 1 Загрузите AirMore из Google Play Store на свое устройство Android.
Шаг 2 Подключите ваше устройство Android и iOS к одному и тому же WiFi.
Шаг 4 Запустите приложение AirMore на устройстве Android и нажмите «Сканировать для подключения», чтобы отсканировать QR-код, отображаемый на экране вашего устройства iOS.
Шаг 5 Нажмите «Отражатель» на веб-сайте AirMore, и на вашем Android-устройстве появится уведомление, напоминающее вам о том, что вы должны перевести ваш Android-экран на другое устройство. Выберите «Больше не показывать», а затем нажмите «Начать сейчас», чтобы отобразить экран Android на iPhone или iPad.
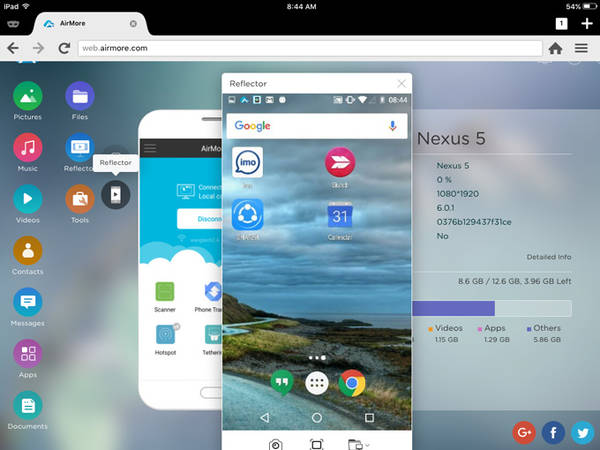
Ваша операционная система Android должна быть 5.0 или более поздней.
2. ApowerMirror
Как мы упоминали в первой части, ApowerMirror - это мощное приложение для зеркалирования экрана, которое может транслировать Android Screen на устройство Android или iOS. Так что если вы хотите отразить экран Android на iPhone или iPad, ApowerMirror также является хорошим выбором. Действия аналогичны зеркальному отображению Android на Android.
Большинство людей, которые хотят отразить экран телефона между Android и iOS, могут захотеть обмениваться файлами между устройствами. Поэтому здесь мы также предоставляем полезный инструмент для передачи файлов, который Aiseesoft FoneCopy, С его помощью вы можете напрямую передавать данные, как контакты, фотографиии другие медиафайлы между iPhone и телефоном Android в один клик. Вы можете испытать его мощную функцию с бесплатной пробной версией.
Часть 3. Как отразить экран с iOS на iOS
Большинство пользователей iOS предпочитают делиться контентом iPhone с членами своей семьи или друзьями на iPad из-за большого размера экрана. Итак, в этой части мы поделимся с вами двумя лучшими инструментами для зеркалирования экрана iOS.
1. AirPlay
AirPlay это встроенная функция на большинстве устройств iOS. Он поддерживает зеркалирование экрана с iPhone на iPad и позволяет передавать потоковую музыку, видео и фотографии на Apple TV. Если вы хотите использовать AirPlay для зеркального отображения экрана между устройствами iOS, вам необходимо иметь iPhone 4 / 4S или более поздней версии и iPad, iPad Mini, iPad 2 или более поздней версии.
Шаг 1 Подключите ваш iPhone и iPad к одному и тому же WiFi.
Шаг 2 Проведите пальцем от нижней части экрана вашего iPhone и iPad, чтобы открыть панель управления.
Шаг 3 Нажмите на AirPlay, а затем нажмите на устройства iOS, к которым вы хотите подключиться, из списка AirPlay.
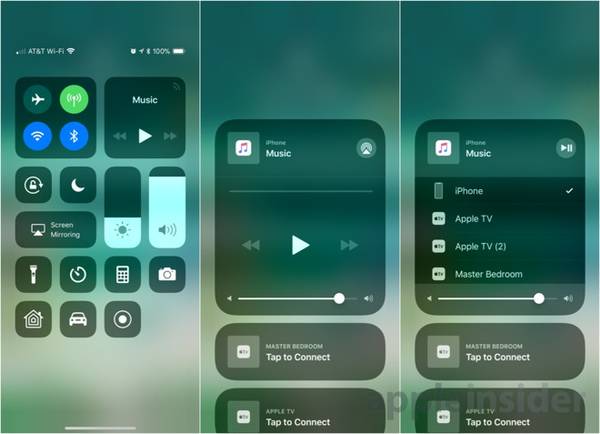
2. TeamViewer
TeamViewer - это средство зеркалирования экрана, которое может работать на любой платформе, включая компьютер и мобильные устройства. Имеет как бесплатную, так и платную версию. Он в основном используется в качестве инструмента дистанционного управления, чтобы поделиться вашим экраном с другим устройством. Чтобы использовать TeamViewer для зеркалирования экрана iOS на другое устройство iOS, убедитесь, что на обоих ваших устройствах iOS установлена iOS 11 или более поздняя версия.
Шаг 1 Перейдите в App Store, чтобы загрузить TeamViewer QuickSupport. Загрузите и запустите приложение.
Шаг 2 Приложение покажет вам, как настроить ваши параметры. Пока игнорируйте его и выберите «Настройки»> «Центр управления»> «Настройка элементов управления». Добавьте функцию «Запись экрана» из предоставленных опций.
Шаг 3 Вернитесь в приложение QuickSupport и проведите вверх от нижней части экрана, чтобы открыть Центр управления. Нажмите и удерживайте красную кнопку записи и выберите «TeamViewer» из доступных опций в списке, затем нажмите «Запустить Brodcast».
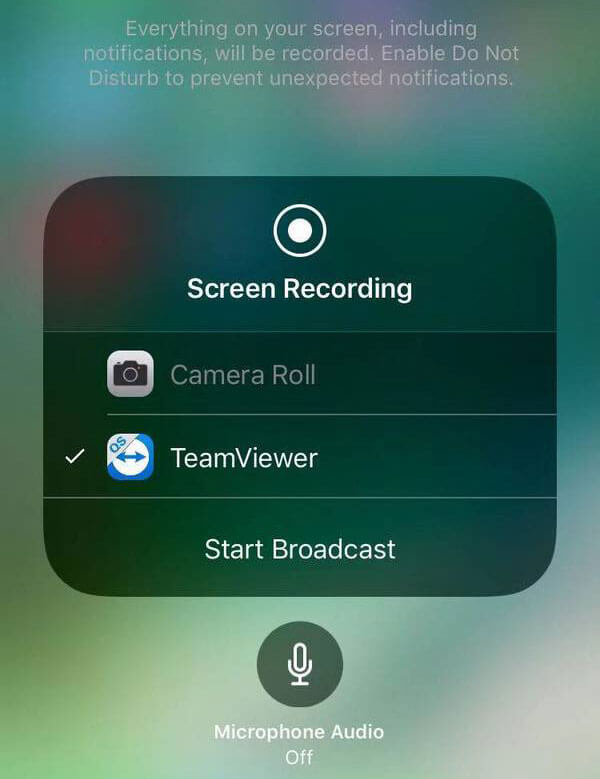
Шаг 4 Вам будет отправлено уведомление с идентификатором TeamViewer. Просто сохраните детали и переходите к следующим шагам.
На устройстве, которое вы хотите отразить на экране:
Шаг 1 Загрузите и установите TeamViewer на принимающее устройство iOS и откройте его после установки.
Шаг 2 Введите идентификатор TeamViewer в соответствующем поле и нажмите «Удаленное управление».
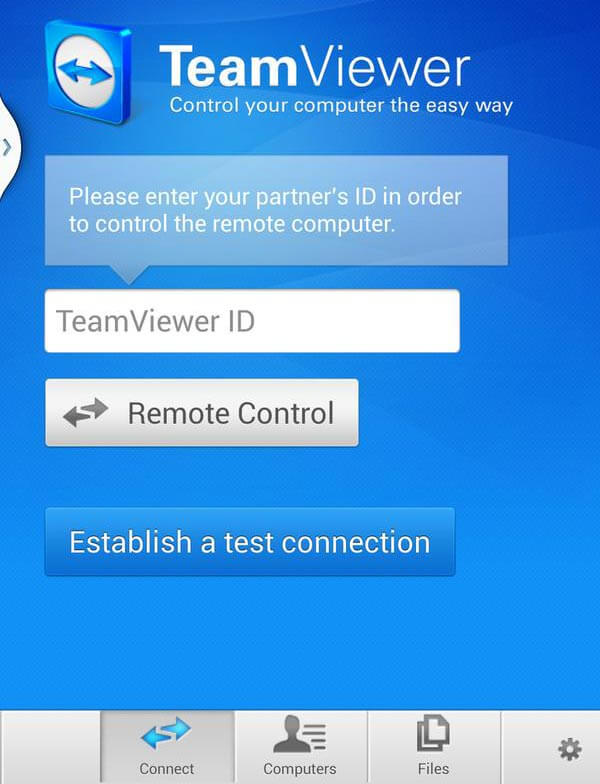
Шаг 4 Теперь вы можете начать зеркалирование вашего iPhone после принятия запроса.
Шаг 5 Если вы хотите остановить процесс, войдите в свой Центр управления и нажмите красную кнопку записи или коснитесь красной строки заголовка в верхней части экрана и нажмите «Стоп».
Часть 4. Часто задаваемые вопросы о зеркальном отображении экрана
В моем телефоне есть общий доступ к экрану?
Да. Вы можете использовать приложение Google Home для зеркалирования экрана телефона Android, что может быть наиболее надежным и последовательным способом.
Могу ли я экран зеркала без Wi-Fi?
Да. Если вы используете устройство Android, вы можете отразить экран на потоковую карту Chromecast без Wi-Fi.
Как избавиться от зеркального отображения экрана на iPhone?
Чтобы остановить зеркальное отображение экрана на iPhone, вы можете провести вниз от верхнего экрана (или вверх от нижнего экрана), чтобы открыть Центр управления. Нажмите «Зеркальное отображение экрана», затем нажмите «Стоп зеркальное отображение». Вы также можете нажать кнопку «Меню» на пульте Apple TV Remote, чтобы остановить зеркальное отображение экрана на iPhone.
Со всеми инструментами зеркалирования экрана, рекомендованными выше, вы можете легко перенести экран телефона Android или iOS на другой телефон / планшет Android / iOS. Большинство из них бесплатны. Вы можете попробовать каждый и выбрать наиболее подходящий в соответствии с вашими потребностями.
Что вы думаете об этом посте.
Рейтинг: 4.8 / 5 (на основе голосов 78)
Хотите лучший видео плеер для Android? В этой статье представлены 10 лучших видеоплееров для Android, включая MX Player для Android, VLC player для Android и т. Д.
Что такое зеркалирование экрана Android? Как отразить экран Android на ПК / ТВ / Mac? Этот пост покажет вам, как использовать Chromecast, Rokku, Amazon Fire TV, Miracast и Xbox One / 360 для этого.
Если вы изменили свой телефон Android на iPhone и хотите перенести контакты Android на свой новый iPhone. Узнайте из этой статьи, и вы найдете ответ.
Вдохновившись публикацией «Легким движением руки планшет превращается в… дополнительный монитор», я решил сделать собственную связку ноутбук-планшет, но не с помощью IDisplay, а с помощью Air Display. Программа так же, как и IDisplay, может устанавливаться на PC и Mac, IOS и Android. У автора поста планшет работает как второй монитор за счёт установленной виртуальной машины, не имея панели задач, чем я был очень огорчен, ведь управление удобней вести с планшета с панелью задач.
Мне на помощь приходит программа Actual Multiple Monitors. С её помощью мы можем установить на второй рабочий стол независимую панель задач, добавить кнопку меню пуск, которая будет выполнять переход в Metro на Windows 8, запрещать мышке покидать рабочий стол по-вертикали или горизонтали, а то и вовсе запрещать покидать рабочий стол. Устанавливать горячие клавиши на действия, например перевод курсора мышки в центр первого рабочего стола.
Программа имеет русскую локализацию, поэтому вам не составит труда её быстро настроить.
Так как новый рабочий стол приобретает настоящую панель задач, мы можем сделать её автоскрытие, что поможет сэкономить место на маленьких экранах планшетов.

Установить Air Display на ПК можно в виде сервера, а можно и в виде клиента (700 рублей за копию).
Установка программ не требует никаких знаний, всё визуально-понятно. При установке Air Display вам предложат установить новые драйвера и попросят перезагрузить компьютер, после устанавливаем Actual Multiple Monitors и при подключении планшета настраиваем «Расположение монитора» у Air Display как расширение экранов.


Как вы видите, при создании скриншота в Windows 8 второй рабочий стол становится частью картинки, в данный момент у меня там диспетчер задач, для мониторинга данных.
При обычных характеристиках планшета 1.0 GHz, 512 RAM, 800x400 экран, китайский планшет с поразительной скоростью работает с ноутбуком.
При первом запуске возможно, что основной рабочий стол и дополнительный поменяются местами, вы будете видеть только фоновый рисунок, а на планшете будет ваш рабочий стол, решается изменением параметров во вкладке программы Air Display, Расположение монитора.
Удобство данной связки вы можете оценить сами (прошу прощения за плохое качество):

Не все знают, но ваш планшет или смартфон на Android можно использовать как полноценный второй монитор для компьютера или ноутбука. Причем речь идет не об удаленном доступе с Android к компьютеру, а именно о втором мониторе: который отображается в параметрах экрана и на который можно выводить отдельное от основного монитора изображение (см. Как подключить два монитора к компьютеру и настроить их).
В этой инструкции — 4 способа подключения Android в качестве второго монитора по Wi-Fi или USB, о необходимых действиях и возможных настройках, а также о некоторых дополнительных нюансах, которые могут оказаться полезными. Внимание: на планшете Galaxy Tab S7 есть встроенная функция использования в качестве второго монитора. Также может быть интересным: Необычные способы использования Android телефона или планшета.
SpaceDesk
SpaceDesk — бесплатное решение для использования Android и iOS устройств в качестве второго монитора в Windows 10, 8.1 и 7 с подключением по Wi-Fi (компьютер может быть подключен кабелем, но должен находиться в той же сети). Поддерживаются почти все современные и не очень версии Android.
Можно приступать к работе: у меня всё работало на удивление быстро. Сенсорный ввод с экрана Android поддерживается и работает исправно. При необходимости, открыв параметры экрана Windows, вы можете настроить то, как именно будет использоваться второй экран: для дублирования или же для расширения рабочего стола (об этом — в упоминавшейся в начале инструкции про подключение двух мониторов к компьютеру, здесь всё то же самое). Например, в Windows 10 эта опция находится в параметрах экрана, внизу.

Дополнительно, в приложении SpaceDesk на Android в разделе «Settings» (зайти туда можно до выполнения подключения) вы можете настроить следующие параметры:

- Quality/Performance — здесь можно задать качество изображения (чем качественнее тем медленнее), глубину цвета (чем меньше — тем быстрее) и желаемую частоту кадров.
- Resolution — разрешение монитора на Android. В идеале установить реальное разрешение, используемое на экране, если это не ведет к значительным задержкам отображения. Также, в моем тесте, по умолчанию было установлено разрешение меньшее, чем поддерживает устройство по факту.
- Touchscreen — здесь можно включить или отключить управление с помощью сенсорного экрана Android, а также изменить режим работы сенсора: Absolute touch означает, что нажатие будет срабатывать именно в том месте экрана, куда вы нажали, Touchpad — нажатия будут работать как если бы экран устройства был тачпадом.
- Rotation — настройка того, будет ли поворачиваться экран на компьютере так же, как поворачивается на мобильном устройстве. У меня эта функция ни на что не влияла, поворота не происходило в любом случае.
- Connection — параметры соединения. Например, автоматическое подключение при обнаружении сервера (т.е. компьютера) в приложении.
На компьютере драйвер SpaceDesk показывает значок в области уведомлений, по нажатию на который можно открыть список подключенных Android устройств, изменить разрешение, а также отключить возможность подключения.

В целом мое впечатление о SpaceDesk исключительно положительное. Кстати, с помощью этой утилиты можно превратить во второй монитор не только Android или iOS устройство, но и, например, другой компьютер с Windows.
К сожалению, SpaceDesk — единственный полностью бесплатный метод для подключения Android в качестве монитора, оставшиеся 3 требуют оплаты для использования (за исключением Splashtop Wired X Display Free, которым можно пользоваться в течение 10 минут бесплатно).
Splashtop Wired XDisplay
Приложение Splashtop Wired XDisplay доступно как в бесплатной (Free), так и в платной версиях. Бесплатная работает исправно, но ограничено время использования — 10 минут, по сути, она предназначена для того, чтобы принять решение о покупке. Поддерживаются Windows 7-10, Mac OS, Android и iOS.
В отличие от предыдущего варианта, подключение Android в роли монитора выполняется по USB кабелю, а порядок действий выглядит следующим образом (пример для Free версии):
В программе Wired XDisplay на компьютере вы можете настроить следующие параметры:

- На вкладке Settings — разрешение монитора (Resolution), частоту кадров (Framerate) и качество (Quality).
- На вкладке Advanced можно включить или отключить автоматический запуск программы на компьютере, а также удалить драйвер виртуального монитора при необходимости.
Мои впечатления: работает, хорошо, но по ощущениям — слегка медленнее, чем SpaceDesk, несмотря на кабельное подключение. Также предвижу проблемы с подключением для некоторых начинающих пользователей в связи с необходимостью включения отладки по USB и установки драйвера.
Примечание: если вы будете пробовать эту программу, а затем удалять с компьютера, обратите внимание, что помимо Splashtop XDisplay Agent в списке установленных программ окажется Splashtop Software Updater — удаляйте и его тоже, сам он этого не сделает.
iDisplay и Twomon USB
iDisplay и Twomon USB — ещё два приложения, позволяющие выполнить подключение Android как монитора. Первое работает по Wi-Fi и совместимо с самыми разными версиями Windows (начиная с XP) и Mac, поддерживает почти все версии Android и было одним из первых приложений такого рода, второе — по кабелю и работает только для Windows 10 и Android, начиная с 6-й версии.

Ни то ни другое приложение я не попробовал лично — уж очень они платные. Есть опыт использования? Поделитесь в комментариях. Отзывы в Play Маркет, в свою очередь, разнонаправленные: от «Это лучшая программа для второго монитора на Android», до «Не работает» и «Роняет систему».
Читайте также:

