Как подключить филипс к компьютеру
Обновлено: 03.07.2024
Решил подготовить отдельную статью, в которой подробно рассказать и показать на примере, как подключить телевизор к обычному стационарному компьютеру с помощью HDMI кабеля. Тема актуальная, и меня часто об этом спрашивают. На самом деле – ничего сложно. Но есть некоторые нюансы, в которых мы постараемся разобраться в рамках этой статьи.
Практически в каждом, даже не самом новом телевизоре есть как минимум один HDMI вход. А в компьютере, на задней панели системного блока есть HDMI выход. Это значит, что мы без проблем можем соединить ПК с телевизором с помощью обычного HDMI кабеля, который можно купить наверное в каждом магазине цифровой техники.
Для чего их подключать? Все очень просто. Телевизор может работать как монитор. То есть, можно выводить изображение с компьютера на экран телевизора. Телевизор можно использовать как основной, или как второй монитор. Это значит, что изображение с ПК будет отображаться на экране обычного монитора и телевизора одновременно. Или только на ТВ. Это уже зависит от ваших задач. Нужно отметить, что по HDMI выводится не только изображение, но и звук.
Я сам, да и другие пользователи чаще всего соединят ПК с ТВ для просмотра фильмов на большом экране, или для игры. Можно еще подключить к компьютеру геймпад и играть на большом экране. Некоторые используют телевизоры вместо мониторов. Работают с документами, сидят в интернете и т. д. Но как мне кажется, это не очень удобно. Да и глаза устают быстрее. Для постоянной работы за компьютером лучше использовать монитор. А телевизор подключать для просмотра фильмов, фото, игры и т. д.
Процесс подключения будет одинаковым для телевизоров разных производителей: LG, Samsung, Sony, Philips, Panasonic, Ergo, Hitachi и т. д. Точно так же, как и не будет сильных отличий в настройках Windows. Да, настройки в Windows 10, Windows 8, Windows 7 немного отличаются, но не критично. Я все покажу.
Если у вас ноутбук, то можете все сделать по этой статье: как подключить ноутбук к телевизору через HDMI.
Подготовка: проверяем HDMI порты на телевизоре и компьютере, выбираем кабель
Сначала нужно проверить, есть ли на наших устройствах необходимые порты. Так же для подключения нам понадобится HDMI кабель. Давайте рассмотрим все более подробно. Если у вас все есть, то можете переходить непосредственно к подключению и настройке.
- HDMI вход на телевизоре находится обычно на боковой грани, или на задней панели (иногда, там и там) . Они должны быть подписаны и пронумерованы. Выглядят вот так (слева Philips, справа LG) :
Если на вашем телевизоре есть хотя бы один такой порт, значит все получится. - Дальше взгляните на заднюю панель своего компьютера (я имею введу системный блок) . Там нам нужно найти HDMI выход. HDMI может быть как на материнской плате (встроенная графика на новых платах) , так и на видоекарте. Но, если даже у вас есть этот порт на материнской плате (как у меня на фото ниже) , и есть отдельная дискретная видеокарта с HDMI выходом, то телевизор нужно подключать к видеокарте.
Фото системного блока я сделал в горизонтальном положении. В моем случае, телевизор можно подключить к HDMI выходу на видеокарте.Если в вашем компьютере нет HDMI выхода, но есть DVI, то можно купить переходник DVI-HDMI. А если есть только старый VGA, то так же можно использовать переходник VGA-HDMI, но тогда уже звук на телевизор выводится не будет, так как VGA не цифровой выход. Если вы хотите одновременно подключить к компьютеру телевизор и монитор, то понадобится либо два HDMI, либо HDMI и DVI. Так же нам понадобятся соответствующие кабеля. - HDMI кабель должен быть необходимой нам длины. Если не ошибаюсь, то они есть до 20 метров. Если у вас нет отдельного кабеля, то можно использовать тот, которым подключен монитор. Если он у вас по HDMI подключен. У меня вот такой кабель:
Самый обычный, недорогой кабель.
Если у вас есть порты на обоих устройствах и есть кабель, то можно подключать.
Соединяем телевизор с компьютером с помощью HDMI кабеля
Достаточно просто взять кабель, подключить его в HDMI выход на компьютере и в HDMI вход на телевизоре.
Важно! Устройства нужно соединять, когда они выключены и отключено питание. Есть риск спалить порты. Бывают такие случаи.Если вы подключаете телевизор как монитор, то есть единственный экран, то схема будет выглядеть примерно так:

Так же давайте рассмотрим еще один случай, когда одновременно будет подключен телевизор и монитор.
Телевизор как второй монитор для ПК
Монитор может быть подключен так же по HDMI (как у меня на фото ниже) , по DVI, или даже по VGA. В итоге к ПК будет подключено два экрана.

С подключением разобрались. Скорее всего, в вашем случае уже будет системный блок с подключенным к нему монитором. И все что необходимо сделать, это подключить еще к нему телевизор.
Выбираем HDMI вход как источник сигнала в настройках ТВ
Чаще всего, после подключения и включения устройств, изображения на телевизоре нет. Появится надпись типа "Нет сигнала", "Не выбран источник сигнала" или что-то в этом роде. На телевизоре нужно выбрать источник сигнала. Порт, в который мы подключили кабель.
Для этого, на пульте вашего телевизора должна быть отдельная кнопка "SOURCES", или "INPUT".

После нажатия на нее, должно открыться меню, в котором можно выбрать источник сигнала. Можете посмотреть, в какой порт на телевизоре вы подключили кабель (каждый порт имеет свой номер) . Или просто выберите активный источник. Сам процесс может отличатся в зависимости от телевизора. У меня старый LG.

На телевизоре должно появится изображение с компьютера. Это будет либо копия того что отображается на мониторе (если он есть) , либо чистый рабочий стол (расширить) .
Главное, что картинка с компьютера появилась на экране телевизора. Дальше, в настройках Windows мы уже сможем сменить режим вывода изображения. Там их есть несколько.
Настройка подключенного по HDMI телевизора в Windows
Разрешение экрана в большинстве случаев подстраивается автоматически. Так что в настройках Windows мы сможем сменить только режим работы с несколькими дисплеями. Это актуально только в том случае, когда к ПК подключен монитор и телевизор. Если только один дисплей, то эти настройки не нужны.
Самый простой способ сменить режим в Windows 10, Windows 8 и Windows 7 – сочетание клавиш Win + P.

После нажатия на них появится меню "Проецировать". В десятке оно выглядит вот так:
В Windows 7 так:
Давайте рассмотрим каждый режим более подробно.
- Только экран компьютера (отключить проектор) – в этом режиме изображение будет только на мониторе.
- Повторяющийся (дублировать) – будет одинаковое изображение на экране монитора и телевизора. В этом режиме есть один нюанс. Это разрешение экрана. Например, если у вас как и в моем случае разрешение монитора 1920x1080, а телевизора 1366x768, то на мониторе будет выставлено 1366x768 и картинка будет не очень. А если на мониторе 1920x1080 и на ТВ тоже 1920x1080, то тогда картинка будет четкая на обоих экранах.
- Расширить – рабочий стол будет расширен на второй экран. В нашем случае это телевизор.
- Только второй экран (только проектор) – это когда изображение с компьютера будет выводится только на телевизор. Монитор отключен.
В большинстве случаев, этих настроек вполне достаточно.
Дополнительные параметры экрана
Чтобы открыть их, достаточно нажать правой кнопкой мыши на пустую область рабочего стола. В Windows 10 необходимо выбрать пункт "Параметры экрана", а в Windows 7 – "Разрешение экрана".

Откроется окно с настройками, где можно увидеть сколько экранов подключено к компьютеру.

Так же можно определить их (нажав на кнопку "Определить") , сменить разрешение каждого экрана и режим работы (о которых я рассказывал выше) .

В Windows 7 настройки телевизора подключенного по HDMI выглядят вот так:
С настройкой изображения на компьютере разобрались.
Что делать, если звук с компьютера не идет на телевизор?
Такое бывает очень часто. Изображение на телевизоре появилось, а звука нет. Его совсем нет, или он звучит с подключенной к компьютеру акустической системы. Если вы хотите, чтобы звук шел через телевизор, то первым делом проверьте, не отключен ли звук на ТВ и не скручен ли он.
Дальше нужно зайти в "Устройства воспроизведения".
В списке устройств должен быть ваш телевизор. Необходимо нажать на него правой кнопкой мыши и установить "Использовать по умолчанию".

Если телевизора нет в списке, то нажмите правой кнопкой мыши на пустую область и поставьте галочки возле двух пунктов: "Показывать отключенные устройств" и "Показать отсоединенные устройства".
Если это не помогло, и по прежнему на телевизоре нет звука с ПК, то попробуйте переустановить драйвер видеокарты. Просто скачайте его и запустите установку. HDMI кабель в этот момент пускай будет подключен к компьютеру.
Как проверить эти настройки в Windows 7, я показывал в статье Почему нет звука через HDMI на телевизоре, при подключении ноутбука (ПК). Обязательно посмотрите ее и почитайте комментарии. Там есть много полезной информации.
Я еще ни разу не сталкивался с проблемой вывода звука по HDMI. Сколько подключал, все сразу работало после подключения. Но проблема такая есть.
Подключение 4k телевизора к компьютеру. Ultra HD по HDMI
Если у вас Ultra HD телевизор (он же 4k) и видеокарта поддерживает это разрешение, то есть шанс получить красивое и четкое изображение. Я проверил, все работает. У меня 4k телевизор от Филипс. А в компьютере видекарта GeForce GTX 750Ti, которая поддерживает разрешение до 4096x2160.
Там очень много нюансов. Я не геймер, поэтому постараюсь пояснить как могу. Дело в том, что вывести 4k изображение по HDMI можно, и у меня этот получилось. Но скорее всего мы получим частоту обновления кадров 30 Гц. Что очень мало. Чтобы получить 60 Гц, нам нужна видеокарта с HDMI 2.0 и такой же кабель. Именно поэтому для подключения к 4k мониторам используют DVI кабеля. А в телевизорах DVI я что-то не встречал.
Я все подключил, запустил компьютер, и увидел что изображение на телевизоре какое-то странное, неправильные цвета. Возможно, это только в моем случае.

Все решается очень просто. Сначала я попробовал в настройках телевизора отключить UHD (Ultra HD) для HDMI порта к которому подключен ПК. Изображение стало нормальным, но разрешение получилось обычное, 1920x1080. Поэтому, это способ нам не очень подходит.
Чтобы получить настоящее 4k изображение с натуральными цветами необходимо просто в свойствах дисплея в Windows 10 сменить разрешение экрана на максимальные 3840x2160.

Изображение сразу стало нормальным. Так же автоматически был выставлен масштаб в 300%. Иначе все было бы очень маленьким. Его при необходимости можно поменять. Играть при таком разрешении я не пробовал. Но думаю, что это не реально. Тем более, что видеокарта на моем компьютере не самая новая и не самая мощная.
Жду ваших комментариев. Задавайте вопросы и не забывайте делится советами. Всего хорошего!
Здравствуйте админ, не получается подсоединить телевизор Philips к ноутбуку. Телевизор есть, ноутбук есть, кабель HDMI тоже присутствует, но вместе всё это не работает, думаю дело в настройках телевизора, что там нужно переключить, чтобы телик увидел ноутбук.
Как подсоединить ноутбук к телевизору Philips
Привет друзья, у моего знакомого телевизор Philips и мы вместе с ним очень просто подсоединили его специально для Вас к ноутбуку Acer.
В наше время, в каждом ноутбуке и на каждом телевизоре есть разъёмы HDMI, данный интерфейс позволяет передавать в цифре видеоданные и аудиосигналы с одного устройства на другое.

Делается это очень просто, достаём из коробки кабель HDMI и соединяем им наш телевизор и ноутбук.
И в ноутбуке и на телевизоре должен быть разъём HDMI.
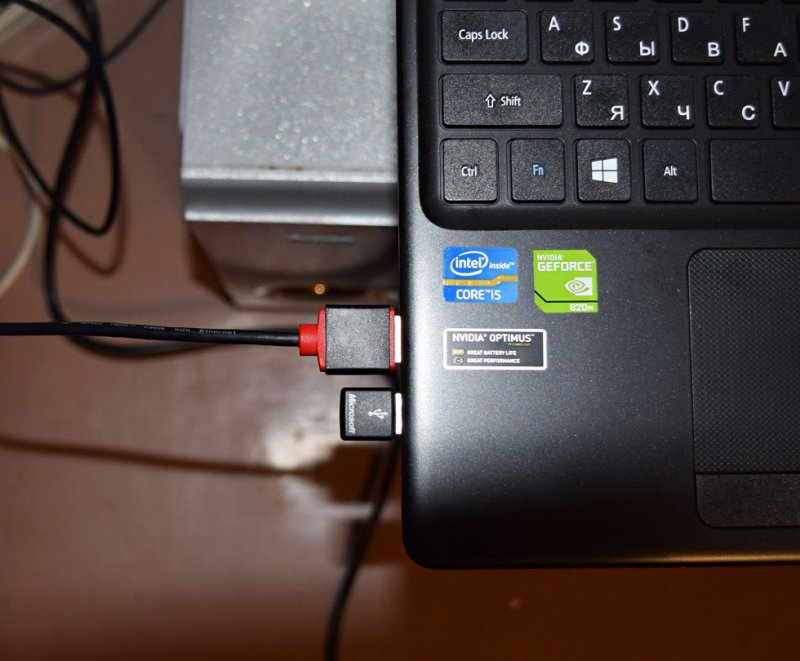

Затем берём пульт от телевизора. Для отображения всех доступных источников видеосигнала жмём кнопку пульта Source (Источник).
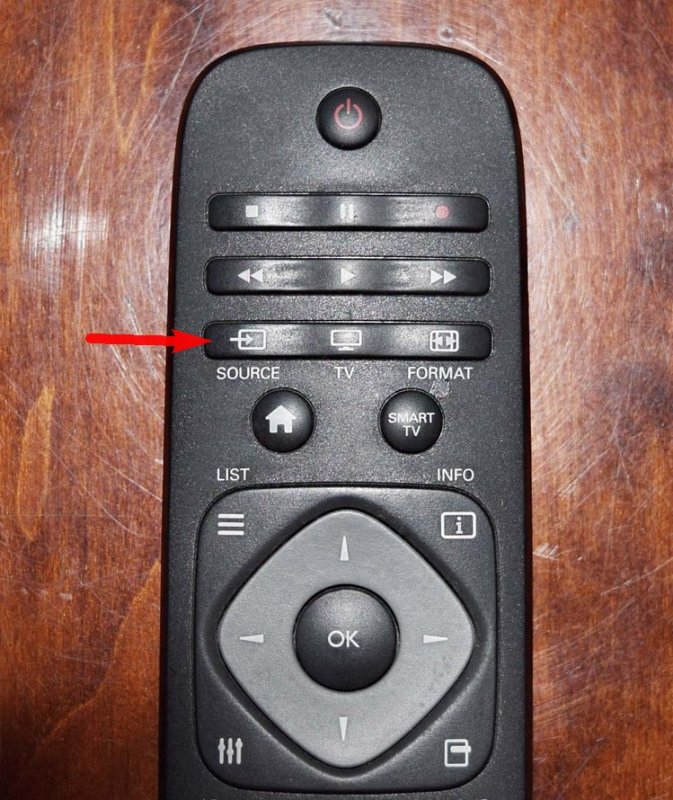
Смотрим на экран телевизора, в появившемся меню с помощью пульта, выбираем разъём HDMI, к которому подсоединили ноутбук, в нашем случае HDMI 1 и на телевизоре появляется рабочий стол ноутбука.
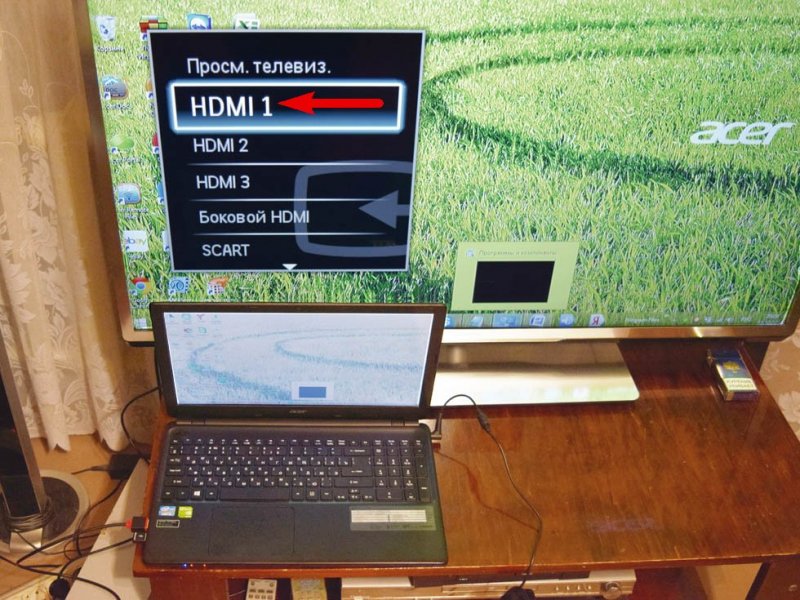
Если этого не произойдёт, значит в операционной системе ноутбука входим в Разрешение экрана и выбираем в пункте Несколько дисплеев - Дублировать эти экраны, а в пункте Дисплей - Несколько мониторов. Затем жмём Применить и ОК.
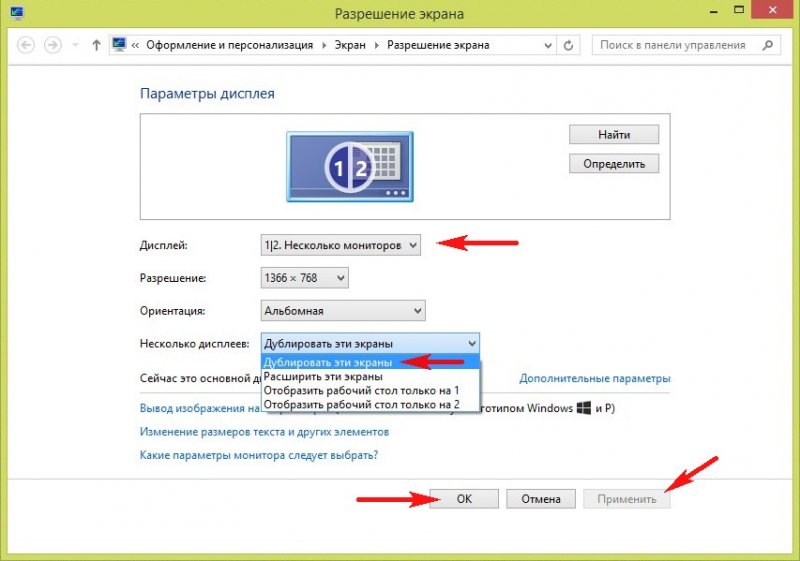
Автоматически на телевизоре должен появиться звук с ноутбука, так как интерфейс HDMI передаёт видео и звук по одному кабелю. Если звук не подхватиться телевизором автоматом, значит мы должны указать в настройках Windows - использовать для вывода звука колонки телевизора.
Идём Пуск->Панель управления->Оборудование и звук
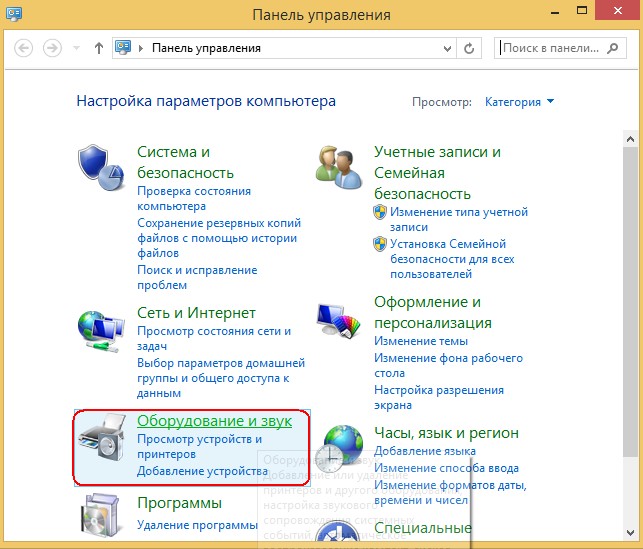
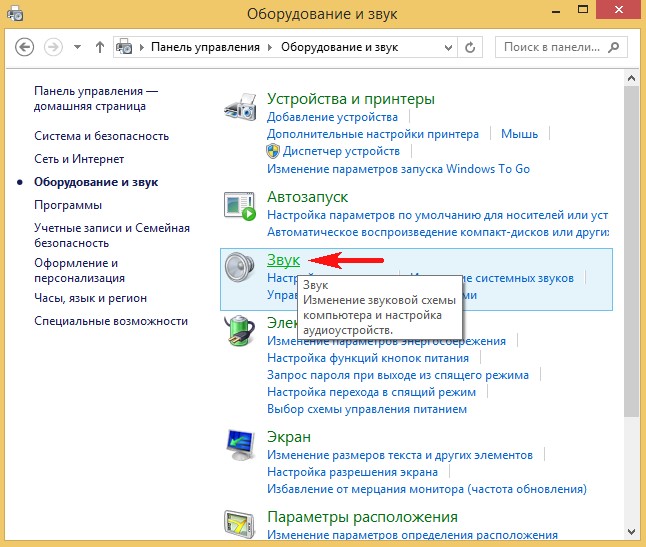
В окне Звук Вы увидите название Динамики и название Вашего телевизора - Philips . Щёлкните правой мышью на Динамиках и отключите их.
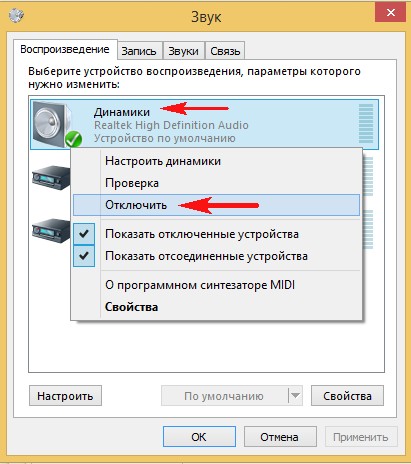
Затем щёлкните правой мышью на названии телевизора Philips и выберите в меню Включить, вот и всё, должен теперь появиться звук с ноутбука на телевизоре Philips.
Практически все пользователи хоть раз подключали свой мобильный телефон к персональному компьютеру или ноутбуку. Для подключения определенных моделей телефонов требуются специальные программы и индивидуальный алгоритм. В данной статье мы рассмотрим, как выполнить подключение мобильного аппарата Philips Xenium к компьютеру.
Инструкция
- Для начала вам необходимо инсталлировать на своем компьютере специальную программу для синхронизации с мобильным телефоном Philips Xenium, она поставляется в комплекте с телефоном. Если по какой-то причине у вас отсутствует загрузочный диск данной программы, то скачать ее можно на официальном сайте разработчиков Philips.
- Подключите телефон к компьютеру через USB кабель. Если на вашем компьютере имеется передатчик Bluetooth, то можете воспользоваться им и выполнить определенные настройки для подключения телефона.
- Запустите программное обеспечение Philips Connect и в его меню выполните команду «Соединить». Вам нужно немного подождать, пока программа выполнит нужные настройки и установит необходимые драйвера. При успешном подключении вы сможете просматривать телефонную книгу, изменять некоторые настройки телефона, копировать и удалять различные файлы, управлять приложениями на телефоне и выполнять другие действия через компьютер.

Синхронизация работы компьютера и телефона
- Подключите смартфон Philips Xenium к компьютеру через USB кабель или Bluetooth.
- Запустите приложение Philips Connect и активируйте опцию Share Internet Connection.
7. Если у вас после всех вышеописанных действий возникают проблемы с подключением телефона, то скачайте с официального сайта разработчиков подробную инструкцию и изучите ее. Также попробуйте переустановить программу Philips Connect. Если ничего не помогает, то обратитесь в сервисный центр по обслуживанию вашего телефона.
Видео: Как подключить телефон к компьютеру через Bluetooth
Как подключить к компьютеру Philips xenium
Обладателям телефонов Philips Xenium достаточно зачастую нужно подключить устройства к компьютеру либо ноутбуку для загрузки новой информации в телефон либо подключения к интернету. Процесс подключения мобильного телефона детально описан в инструкции, впрочем, если у вас ее не оказалось, то воспользуйтесь нижеприведенными рекомендациями. Данная инструкция применима фактически к любым моделям телефонов, включая Philips Xenium х518 и Philips Xenium v816.
Инструкция
1. Выходит, дабы подключить телефон Philips Xenium к ноутбуку либо компьютеру , для начала установите на своем персональном компьютере особое программное обеспечение для подключения Philips Connect. Оно должно поставляться в комплекте с телефоном. Если его нет, скачайте программу на официальном сайте компании Philips.
2. Дальше подключите телефон с подмогой одного из методов: кабель USB, функция Bluetooth (если она доступна и на вашем ПК) либо Port.
3. Подсоединив телефон, выберите в программе подключения Philips Connect пункт меню «Объединить». Компьютер распознает новое устройство и механически установит все нужные драйвера. Сейчас вы можете трудиться с телефонной книгой, устанавливать приложения и темы, синхронизировать телефон с компьютером, пополнять коллекцию музыкальных и видео файлов.
4. Если программа Philips Connect не распознала ваш агрегат, проверьте еще раз правильность подключения. Удостоверитесь, что кабель не содержит неисправностей либо, что функция Bluetooth включена на обоих устройствах.
5. Если телефон все еще не подключается, отправьте через программу Philips Connect настройки непринужденно в телефон, дабы он был верно определен и подключен. Сделать это дозволено с поддержкой GPRS либо 3G.
6. Если вы хотите подключить телефон Philips Xenium к ноутбуку либо компьютеру для выхода в Интернет, сделайте следующее. В той же программе коммуникации на ПК выберите пункт «Share Internet Connection», дабы позволить ПК применять подключение телефона к интернету.
7. Если у вас все еще появляются задачи с подключением, скачайте подробную инструкцию к своей модели телефона из интернета либо обратитесь непринужденно к изготовителю телефонов, дабы уточнить, не имеет ли ваш агрегат каких-нибудь неисправностей в работе. Помимо этого, испробуйте также переустановить на ПК программу подключения Philips Connect – может быть, загвоздка скрывается в ней, а в не в самом телефоне.
Если память вашего мобильного телефона имеет качество заканчиваться, то для вас все почаще вопросом №1 является подключение мобильного телефона к компьютеру либо ноутбуку . Уйма фотографий, снятых на камеру вашего телефона , уйма аудиофайлов, полученных по bluetooth гораздо сокращают объем свободного места вашего
телефона . Эту загвоздку дозволено решить при помощи копирования непотребных файлов на ноутбук. О том, как это дозволено сделать читайте дальше.Вам понадобится
- Дата-кабель (USB), свободное место на жестком диске ноутбука.
Инструкция
1. При подключении мобильного телефона к ноутбуку нужно сделать следующее:- включить мобильный телефон;- включить ноутбук;- подключить мобильный телефон к ноутбуку посредством дата-кабеля.Включите телефон и ноутбук. Для сопряжения этих устройств используйте дата-кабель для вашего телефона .
2. Дата-кабель использует интерфейс передачи данных USB. USB (Universal Serial Bus) – универсальная последовательная шина. Он служит для передачи либо приобретения какой-нибудь информации. Как водится, такой провод идет в комплекте с телефоном. Также в этом комплекте должен присутствовать диск с драйверами, но не неукоснительно (зависит от модели
3. При подключении телефона к ноутбуку , операционная система выдает запрос на установку нового оборудования. При установке могут быть найдены не только флеш-накопитель вашего телефона , но и модем, тот, что служит для соединения с сетью интернет. Если в вашем комплекте нет диска с драйверами, перейдите на сайт разработчика. При появлении каких-нибудь задач также дозволено порекомендовать обратиться на форум изготовителя вашего телефона либо в техническую поддержку.
4. При разъединении соединения «телефон-ноутбук» не позабудьте применять безвредное извлечения устройства. Воспользоваться этой функцией дозволено нажав значок устройства в трее, рядом с системными часами.
Видео по теме
Все телевизионные экраны ограничены числом пикселей. У самого простого телевизора экран имеет разрешение в 1920х215;768 пикселей, а у больше дорогих – 1920х215;1080 пикселей. Примерно все современные модели преобразуют под свое число пикселей низкий сигнал приема. Эту же функцию может исполнять и компьютер посредством особых программ.
Инструкция
1. Подключите неперемещаемый либо удобоносимый компьютер , применяя такие типы разъемов, как HDMI – самый общеизвестный разъем (их число будет зависеть от модели ТВ), DVI – фактически то же самое, что HDMI, только почаще используется и совмещает разъемы на компьютер е и телевизионным HDMI-выходом. Разъем VGA применяется тогда, когда компьютер не имеет цифровых аналогов.
2. Если модель вашего телевизора не поддерживает VGA, примените адаптер для разъема YUV. Он помогает в реформировании цифровых сигналов, но их качество значительно ниже по сопоставлению с другими разъемами. Видеоразъемы бывают Scart, S-Video и Video, но их применение гораздо влияет на качество приема сигнала, принимаемого телевизором. Из-за этого изображение может быть размытым.
3. При подключении через HDMI помните, дабы Windows сразу отобразился на экране ТВ, не подключайте к компьютер у добавочный монитор. Подключите к блоку питания компьютер а не через HDMI монитор. Этим вы добьетесь правильной работы видеокарты под разрешение экрана телевизора . Изображение появится на экране, и при помощи компьютер а вы сумеете настроить нужное разрешение.
4. Синхронизируйте через DVI. Данный разъем намеренно разработан, дабы передавать изображение на монитор, но в текущих компьютер ах существуют видеокарты, которые дозволяют передавать звук и изображение на телеэкран.
5. Если у вас нет такой видеокарты, используйте адаптер, но от того что в этом случае звуковой сигнал идет через кабель, то изображение и звук могут отставать друг от друга. Используйте дополнительную программу Reclock для устранения этого неудобства.
6. Используйте альтернативные методы передачи информации на телевизор: воспользуйтесь маршрутизатором DSL, если ТВ и ПК вдалеке друг от друга; передайте информацию через кабель.
Мобильные телефоны часто применяются для просмотра web-страниц либо работы с разными интернет-приложениями. Помимо того, данные устройства могут исполнять функции модема, нужного для подключения к интернету стационарного либо мобильного компьютера.
Вам понадобится
Инструкция
1. Выберите тип соединения мобильного телефона с компьютером. Для подключения ПК к интернету дозволено применять как USB-кабель, так и беспроводной канал Bluetooth. Если вы используете кабельное соединение, установите подходящее программное обеспечение.
2. Для большинства моделей мобильных телефонов дозволено применять приложение PC Suite. Выберите версию указанной программы. Ориентируйтесь по наименованию фирмы-изготовителя мобильного устройства.
3. Установите PC Site. Перезагрузите компьютер. Настройте параметры доступа в интернет на мобильном телефоне. В данной обстановки класснее заблаговременно позаботиться о подключении безлимитного тарифного плана.
4. Позже проверки вероятности выхода в сеть с мобильного устройства запустите приложение PC Suite. Подключите телефон к USB-порту компьютера. Подождите, пока мобильное устройство определится операционной системой.
5. Сейчас в меню телефона выберите пункт «Модем» либо PC Suite. Дождитесь заключения синхронизации оборудования. В окне программы PC Suite перейдите к пункту «Подключение к интернету», нажав одноименную кнопку.
7. Если вы используете Bluetooth-адаптер для соединения телефона с компьютером, установите драйверы для этого устройства. Запустите инсталлированное ПО и включите выявление телефона по Bluetooth-каналу. Исполните поиск доступных устройств и подключитесь к мобильному телефону.
Видео по теме
Видео по теме
Обратите внимание!
Программа для синхронизации мобильных телефонов с компьютером, основная специфика которой – универсальность. Программа дозволит копировать из телефона на грубый диск компьютера список контактов и содержимое SIM-карты и т.д. Помощь ранних моделей телефонов (Nokia 6210 с Bluetooth, 6310/6310i, 8910/8910i, Philips Fisio 820, Ericsson R520m, Ericsson T39m, Sony Ericsson T68/T68i/T610).
Как подсоединить ноутбук к телевизору Philips
Как подсоединить ноутбук к телевизору Philips
Привет друзья, у моего знакомого телевизор Philips и мы вместе с ним очень просто подсоединили его специально для Вас к ноутбуку Acer.
В наше время, в каждом ноутбуке и на каждом телевизоре есть разъёмы HDMI, данный интерфейс позволяет передавать в цифре видеоданные и аудиосигналы с одного устройства на другое.

И в ноутбуке и на телевизоре должен быть разъём HDMI.


Затем берём пульт от телевизора. Для отображения всех доступных источников видеосигнала жмём кнопку пульта Source (Источник).

Смотрим на экран телевизора, в появившемся меню с помощью пульта, выбираем разъём HDMI, к которому подсоединили ноутбук, в нашем случае HDMI 1 и на телевизоре появляется рабочий стол ноутбука.


Идём Пуск->Панель управления->Оборудование и звук



Затем щёлкните правой мышью на названии телевизора Philips и выберите в меню Включить, вот и всё, должен теперь появиться звук с ноутбука на телевизоре Philips.


Продолжение в статье: Как на ноутбуке с Windows 10 использовать функцию «Передать на устройство» и функцию дублировать экран ноутбука на телевизор LG по Wi-Fi
Метки к статье: Железо и периферия Телевизор Ноутбук
Как подключить к компьютеру Philips xenium?
Владельцам телефонов Philips Xenium довольно часто необходимо подключить устройства к компьютеру или ноутбуку для загрузки новой информации в телефон или подключения к интернету. Процесс подключения мобильного телефона подробно описан в инструкции, однако, если у вас ее не оказалось, то воспользуйтесь нижеприведенными рекомендациями. Данная инструкция применима практически к любым моделям телефонов, включая Philips Xenium х518 и Philips Xenium v816.Инструкция
Как подключить телевизор к компьютеру через HDMI
Инновационные телевизоры Филипс, Самсунг, LG с плоскими экранами, как и ПК (персональный компьютер), считаются цифровыми приборами.
Все без исключения процессы, совершающиеся в них, по сути являются изменениями непрерывно движущихся числовых потоков. Может показаться, что передать на обыкновенный цифровой телевизор, какой выступит в роли того же дисплея, большое число различной информации, которая располагается внутри ноутбука, достаточно просто. Однако на практике данный процесс намного сложнее.
Как подключить телевизор к компьютеру через HDMI рассмотрим в этой статье.
Как подсоединить
Если ранее для того, чтобы соединить кинескопный телевизор и ноутбук, требовались разъемы RCA, какие обеспечивали вывод изображения обычного типа, то в настоящее время нам хочется видеть изображения высочайшего качества, но для обеспечения передачи подобного качества нам уже потребуются разъёмы HDMI.
Разъем HDMI располагается в видеокарте, он рассчитан для того, чтобы подсоединять дисплей ноутбука, например, Тошиба к телевизору LG с поддержкой кабеля.
Это интересно! Обмен старого ноутбука на новый с доплатой: особенности проведения процедуры и практические советы
Можно отметить, что интерфейс HDMI наиболее идеальный, чем VGA. При его поддержке Вам дается шанс транслировать более высококачественное видео синхронно со звуком. По этой причине логичнее при подсоединении телевизора к ПК воспользоваться непосредственно данным разъёмом.
Порядок операций
Для того, чтобы подключить телевизор к ноутбуку, требуется выполнить следующее:
- Отключение. Для начала отключаем тот и другой приборы. К неработающему телевизору просто подсоединяете ПК, применяя приобретенный провод. Однако сперва необходимо ввести единственный конец шнура в разъем ПК, а иной конец после этого вводится в разъем телевизора.
- Загрузка. Уже после того, как провод окажется на своем месте, необходимо включить телевизор. Устройство должно находиться в режиме AVI (переключается в настройках телевизора), потому что он дает возможность телевизору принимать сигналы с ПК.
- Настраивание. При первом подсоединении ноутбука к телевизору, вам следует непременно настроить изображение. Для этого нужно нажать правой клавишей мыши на рабочем столе, затем все зависит от вашей ОС:
- Если на вашем ноутбуке или ПК установлен Windows 7, тогда требуется выбрать «Разрешение экрана», затем отыскиваете строку «Экран» и подбираете оптимальный вариант. Если подсоединенный телевизор сразу не был найден ноутбуком, тогда требуется тут же нажать «Найти».
- В ОС Windows XP требуется выбрать «Свойства», нажать «Параметры», затем «Дополнительно», а далее уже подобрать оптимальное значение.
На экране телевизора отразиться рабочий стол вашего ноутбука.
Примите к сведению: если потребуется, в свойствах видеокарты вы сумеете осуществить полную отладку качества изображения.
Если телевизор вы применяете зачастую как 2-ой дисплей, в таком случае вам правильнее всего совершить в нем настраивание опций как на ПК. Соблюдайте инструкции к вашей видеокарте. В ней можно провести настройку режимов «Клон» либо «Зеркало», где оба монитора настроены совершенно идентично. Кроме того возможно сделать так, чтобы тот и другой мониторы работали независимо, все при помощи режима «Расширенный рабочий стол».
Перезагрузка. Сейчас только остается перезагрузить ноутбук, и вы сможете получить удовольствие от просмотра видео на огромном дисплее.
Это интересно! Подключение телевизора к ноутбуку или компьютеру через Wi-Fi: пошаговая инструкция и подробное видео
Почему ПК не определяет телевизор
В некоторых случаях компьютер не видит телевизор даже при том, что все было сделано как следует. Для того, чтобы выяснить почему нет сигнала, нужно провести диагностику.
Причинами неполадок могут быть старая модель телевизора или то, что ноутбук не поддерживает видеоформат устройства.
Смотрите видео, в котором опытный пользователь показывает как подключить ноутбук к телевизору по HDMI кабелю:
![Как подключить компьютер к телевизору]()
Подключение телевизора к компьютеру позволяет смотреть медиаконтент из интернета на большом экране. Это особенно актуально, если телевизор не имеет функционала Smart-TV. Подключиться довольно просто — рассказываем о нескольких способах.
Проводные способы
Выбор типа проводного подключения зависит от того, какие разъемы имеются у телевизора и компьютера или ноутбука. Оптимальный интерфейс для мультимедиа — HDMI. Он позволяет одновременно передавать на телевизор цифровое видео высокой четкости и звук. Разъем HDMI имеется практически у всех цифровых телевизоров, даже достаточно старых, а также у ноутбуков. У системников HDMI-порты встречаются реже. Более традиционны для ПК: DVI для передачи цифрового видео и аналоговый разъем VGA. Но проблема несовместимости портов легко решается с помощью переходников. Однако передача сигнала через переходники не всегда работает корректно, поэтому совпадение портов предпочтительнее.
![]()
Другие виды интерфейсов встречаются реже или менее удобны для подключения компьютера к телевизору, поэтому оставим их за рамками данной статьи. Стоит учесть также, что все варианты, кроме HDMI-HDMI и HDMI-RCA предполагают передачу только видео. Для параллельной трансляции звука придется также использовать кабель 3.5 jack (компьютер) — RCA (телевизор).
![]()
Рассмотрим подключение на примере Windows. Подключать кабель следует при выключенных устройствах, чтобы не сжечь порты. На пульте телевизора нажмите кнопу INPUT или SOURCE. В меню «Список ввода» или «Источник» выберите соответствующий порт (в данном случае HDMI).
![]()
На компьютере нужно кликнуть правой кнопкой мыши на рабочем столе и выбрать «Разрешение экрана», открыв таким образом настройки экрана. Если подключенный телевизор не определился автоматически, воспользуйтесь кнопкой «Найти». После того как телевизор здесь отобразится в качестве второго экрана, можно выбрать его основным и изменить разрешение.
![]()
Сочетанием клавиш Win+P активируется специальное меню, в котором можно выбрать вариант выбора изображения на экран телевизора. Если выбрать «Только компьютер», картинка будет только на компьютере, если «Только проектор» — лишь на телевизоре. Также можно расширить или дублировать изображение. Если разрешение телевизора значительно выше, чем у монитора, в режиме «Дублировать» картинка на телеэкране будет нечеткой. Режим «Расширить» позволит, например, одновременно воспроизвести видео по телевизору, а на ПК заниматься другими задачами.
Беспроводные способы
Для такого подключения устройства должны иметь функционал Wi-Fi и поддерживать данную технологию. Ноутбуки по умолчанию имеют встроенный Wi-Fi адаптер. Системный блок адаптером — внешним или внутренним — придется оснастить, если таковой отсутствует. О способах настройки Wi-Fi на ПК идет речь в этой статье. Телевизор также должен иметь Wi-Fi-модуль, поддерживать Smart TV или DLNA.
Два основных способа подключения компьютера к телевизору: посредством Wi-Fi-роутера с помощью технологии DLNA и через Miracast/WiDi. Технология DLNA позволяет передавать медиаконтент между устройствами в локальной сети. Компьютер и телевизор должны быть подключены к одному Wi-Fi-роутеру. Существуют различные способы запуска DNA-сервера на ПК.
Самый простой: открываем на ПК папку с видеофайлами, правой кнопкой мышки нажимаем на интересующее видео, выбираем пункт «Передать на устройство». Здесь сразу или через некоторое время должен появиться соответствующий телевизор. После выбора телевизора активируется окно проигрывателя, где можно управлять воспроизведением и корректировать список показа.
![]()
Чтобы получить с телевизора доступ ко всем файлам на ПК, надо запустить DLNA-сервер. Это можно выполнить как с помощью специального софта (Домашний медиа-сервер, uShare, xupnpd, MiniDLNA), так и встроенными средствами.
В Windows 10 переходим по пути Панель управления → Сеть и Интернет → Центр управления сетями и общим доступом. В меню слева выбираем «Параметры потоковой передачи мультимедиа».
![]()
Открываем и включаем потоковую передачу, тем самым запуская DLNA-сервер.
![]()
Далее указываем его название и настраиваем права доступа для всех устройств. Теперь с телевизора можно получить доступ к серверу, используя приложение «Медиа или аналогичное».
Другой способ подключения — технология Miracast, реализуемая на основе Wi-Fi Direct. В отличие от DLNA позволяет просматривать не только хранящийся на ПК контент, но и тот, который проигрывается в реальном времени в браузере, причем с максимально высоким разрешением и объемным звуком. Для передачи сигнала в данном случае нужно лишь наличие двух совместимых устройств в режиме передатчик-приемник, маршрутизатор при этом не нужен.
![]()
Чтобы запустить беспроводное Miracast-соединение, в разделе «Сеть» настроек телевизора нужно найти и включить приемник Miracast. На ПК нажимаем WIN+P, в открывшемся окне активируем «Подключение к беспроводному дисплею», после чего начинается поиск готового к приему контента устройства. Когда появится телевизор, кликаем по нему и дожидаемся соединения. На телевизоре подтверждаем подключение.
Читайте также:










