Как подключить фрибут к ноутбуку
Обновлено: 04.07.2024
Многие владельцы Xbox 360 испытывают трудности со своей консолью. К примеру, у них не получается загрузить какую-нибудь игру или подключить приставку, чтобы смотреть видео на Youtube. Также не у всех получается подключить приставку к интернету. Решить эту проблему можно, если подключить Xbox 360 к ноутбуку или компьютеру (ПК).
Что необходимо для подключения?
Если появилась необходимость подключить свою консоль к ПК, то следует заранее позаботиться о том, чтобы для этого были установлены все нужные приложения и инструменты:
- Нужен ПК или ноутбук с установленной Windows, только под этой операционной системой получится подключить приставку.
- Скачанная программа Windows Media Center. Она понадобится для того, чтобы синхронизировать данные на Xbox и ПК.
- Сама консоль Xbox 360.
Кроме этого, следует удостовериться в том, что ПК и приставка удовлетворяют всем необходимым требованиям — как минимум они должны быть в исправном состоянии и на Xbox должна быть качественная, проверенная прошивка, исключающая возможность неудачи. На компьютере должен работать интернет, все порты желательно проверить на наличие неисправностей, кроме этого, нужно удостовериться в том, что все драйверы установлены и работают корректно.
Подключение по кабелю

Если есть только одна сетевая карта, то интернет не будет работать, пока консоль синхронизируется с ПК. Также нужен специальный сетевой кабель — он предоставляется в комплекте с консолью. Если дома его не оказалось по каким-то причинам, то можно купить сетевой кабель в магазине.
Процесс подключения
Подключить приставку довольно просто, инструкция понадобится только первые несколько раз, а дальше процесс запомнится. Для синхронизации требуется сделать следующее:

- Нужно соединить приставку и компьютер/ноутбук с помощью сетевого кабеля, вставив его в соответствующие разъемы.
- Далее нужно включить игровую консоль и включить интернет на компьютере (если есть две сетевых карты, в ином случае можно обойтись и без интернета).
- Следующее действие — включение Xbox Live, выбор пункта «Automatic». После этого консоль самостоятельно найдет ПК и синхронизируется с ним.
- Запускаем на компьютере Windows media center и нажимаем там пункт «настройки», после чего выбираем «Подключение развлекательной системы» и «Поиск».
- Через некоторое время Xbox выдаст пароль, который необходимо ввести в media center.
Выполнив указанные действия, можно перебрасывать файлы на приставку, и наоборот. Таким образом получится установить на консоль игры, не покупая диски. Также можно смотреть с телевизора фильмы, просто подключив консоль и сбросив фильм на жесткий диск Xbox.
Настройки ноутбука и компьютера
Если по каким-то причинам синхронизация не удалась, нужно еще раз проверить, правильно ли настроен ПК. В первую очередь стоит посмотреть, актуальна ли версия Windows. Желательно, чтобы система была лицензионной и версия Windows — 7, 8, 8.1 или 10. Нужно установить все драйвера.
Частая причина неполадок — неправильная настройка сети ноутбука. Заходим в «Панель управления», оттуда — в «Центр управления сетями и общим доступом». В своем сетевом профиле проверяем такие разрешения:
Если что-то из этих пунктов не работало, то возможно, что в этом причина того, что приставка не подключалась к компьютеру.
Настройка консоли Xbox 360
Иногда неполадки случаются из-за неправильного управления самой консолью. Здесь важно проверить и правильно выставить все настройки, тогда подключиться получиться. Обратите внимание на то, что должна быть активирована функция «PlayTo». Сделать это можно в «Системных параметрах», для этого выбираем список подключенных устройств и отмечаем пункт «Воспроизведение на устройстве».
Подключение напрямую
Еще один способ подключения — связать устройства напрямую. Для этого понадобиться скачать любой файловый FTP-менеджер, а также найти провод ethernet (патч-корд). Этот способ хорош тем, что работает на любой прошивке Xbox (оригинальной или Freeboot, значения не имеет). Кроме этого, способ может заработать в том случае, если не получается предыдущий.
Настройки
Для того, чтобы подключить Xbox 360 напрямую к ПК, нужно скачать на компьютер программу FileZilla (или другой FTP-менеджер) и установить ее. После установки нужно сделать следующее:
- Находим на компьютере и консоли разъем Ethernet, подключаем туда кабель, соединяя устройства вместе.
- В настройках консоли выбираем пункт «Параметры сети», далее настраиваем сеть следующим образом — в пункте «IP-адрес» выбираем параметр ручной настройки, и вводим IP «192.168.1.20» без кавычек. В пункте маска подсети — «255.255.255.0» В поле шлюз пишем «0.0.0.0».
- Сохраняем настройки.
- На компьютере заходим в панель управления и выбираем «Центр управления сетями и общим доступом». Далее — «Изменение параметров адаптера». Выбираем подключение по локальной сети, нажимаем на него правой кнопкой мыши и выбираем пункт «Свойства». Там нужно отключить пункт «IP версии 6» и два раза нажать на «IP версии 4». Вводим туда те данные, которые указывали при настройке консоли, за исключением IP-адреса. Его нужно изменить на «192.168.1.21».
- Теперь заходим в FileZilla и в поле «Хост» вводим IP-адрес консоли. В поля «Имя», «Пароль» введите «xbox».
- Нажимаем кнопку «Быстрое соединение».
- В результате доступ к жесткому диску консоли будет открыть, можно напрямую передавать файлы с ПК.
Настройки Xbox
Чтобы Xbox 360 подключалась к ПК, нужно правильно ввести IP-адрес и остальные данные. Проверяйте провода на исправность.
Настройка ноутбука и компьютера
Важно сделать всё так, чтобы локальная сеть была настроена в соответствии с предыдущими настройками консоли. То есть, значения шлюза и маска подсети должны совпадать. Если этого не будет, то синхронизация не произойдет.
Подключение по Wi-Fi
Если нужно синхронизировать свои устройства по Wi-Fi, то лучше всего сделать это следующим образом. Подключаем консоль к роутеру, выбрав в настройках интернета пункт «Беспроводные сети» и введя пароль. Далее в параметрах сети нужно посмотреть IP-адрес и записать его — он понадобится при настройке ПК.
Снова подключаем устройства проводами и заходим в FileZilla. Там вводим значения IP из Xbox. Ноутбук или ПК при этом должен быть подключен к тому же Wi-Fi, что и приставка. В качестве логина и пароля вводим слово «xbox». После этого отобразятся папки с жесткого диска консоли.
Xbox 360

На Xbox 360 часто меняется IP-адрес (в случае автоматического получения), если выключать и включать Wi-Fi, то нужно перепроверять в настройках эти значения каждый раз до того, как осуществлять синхронизацию.
Компьютер
Не нужно делать особенных настроек, главное — правильный ввод всех значений. Важным также является то, что Wi-Fi роутер должен быть одним для обоих устройств, как консоли так и ПК.
Потоковая передача
Для настройки потоковой передачи при подключении Икс Бокс к компьютеру или ноутбуку нужно воспользоваться самым первым способом — прямое подключение проводом. Также нужно еще раз проверить, включен ли PlayTo и все ли настройки совместного доступа и сетевого подключения разрешены на компьютере. Далее, в Windows media center, открываем вкладку «Поток», переходим на «Дополнительные параметры потоковой передачи». Разрешаем действия для приставки (предварительно соединив ноутбук и консоль проводом). На самой приставке нажимаем «Системный проигрыватель», далее выбираем источник — наш компьютер (нужно выбрать имя компьютера из списка).
Зачем нужна «Лягушка» для зарядки аккумулятора – как ей пользоватьсяПодключение приставки по HDMI
Вопреки распространенному заблуждению, подключить к ноутбуку или компьютеру консоль по HDMI не выйдет, так как устройства попросту не смогут принимать сигналы и выводить их на экран (за исключением некоторых дорогостоящих моделей лэптопов и видеокарт, в которых установлен HDMI-вход). Поэтому играть в Xbox 360 на компьютере или ноутбуке в большинстве случаев нельзя.

С другой стороны, приставка легко подключается к стационарному монитору (экрану). Таким образом, на вопрос можно ответить следующим образом — подключить к монитору Xbox возможно, а к ноутбуку или ПК — нет.
Почему консоль не подключается
Если консоль не подключается к ноутбуку, то причина неисправности может заключаться в:
- неправильном следовании инструкциям настройки;
- некорректной работе Wi-Fi роутера, поврежденному проводу или неработающей сетевой плате.
Во первых, надо еще раз попробовать подключить устройства, тщательно следуя указаниям инструкции. Если не получается провести синхронизацию даже после этого, то возможно причина в технических проблемах — проверьте работоспособность проводов, роутера, разъемов приставки и ПК.

Как подключить XBOX 360 к ноутбуку? Подключение ИКС Бокс 360 к устройству производится несколькими способами: с помощью сетевого кабеля, путем подключения напрямую (с применением файлового менеджера), через WiFi или по HDMI. Каждый из случаев требует правильной настройки и исправности оборудования.
Как подключить ИКС Бокс: все способы
Для выполнения работы потребуется ноутбук с установленной Виндовс, программа Windows Media Center, приставка XBOX 360 и кабель (сетевой, HDMI). Комплектация может меняться в зависимости от применяемого метода. Для начала проверьте исправность приставки и прошивки, а также Интернет. Убедитесь в исправности портов и установке всех драйверов.
Способ №1. Сетевой кабель
Распространенный метод, позволяющий подключить XBOX 360 к экрану ноутбука — сделать это с помощью сетевого кабеля. Для успешного выполнения работ на устройстве должно быть две сетевые платы, ведь в ином случае в момент синхронизации Интернет работать не будет.
- Соедините приставку и ноутбук с применением сетевого кабеля.
- Включите консоль и Интернет. При наличии одной сетевой карты можно обойтись без соединения с Сетью.
- Включите XBOX Live и выберите пункт Automatic (узнайте как изменить ник в икс бокс лайв).
- Дождитесь поиска и синхронизации.
- Запустите Виндовс Медиа Центр и нажмите там Подключение развлекательной системы и Поиск.
- Введите пароль в программе, который выдаст XBOX 360.

После подключения можно смотреть фильмы и играть путем подключения консоли к ноутбуку. Если соединить два устройства не удалось, сделайте правильные настройки. Пройдите следующие шаги:
-
Войдите в Панель управления Виндовс.


- Включите автоматические настройки, разрешите обнаружение ноутбука в сети и установите совместный доступ.
- В консоли активируйте опцию PlayTo в системных параметрах.

Способ №2. Соединение через FTP и патч-корд
Рассматривая вопрос, можно ли подключить XBOX 360 к ноутбуку, многие отмечают вариант с применением патч-корда и файлового FTP-менеджера. Этот метод работает на любой прошивке, что делает его одним из лучших решений.
- Скачайте файловый менеджер FTP.
- Найдите Ethernet-провод.
- Отыщите на ноутбуке разъем Ethernet и подключитесь к нему.
- Войдите в настроечный раздел XBOX 360 и Параметрах сети выберите ручную настройку.
- Введите IP 192.168.1.20, а в маске — 255.255.255.0. В разделе шлюз укажите 0.0.0.0.
- Сохраните данные.
- Войдите в панель управления Виндовс.
- Перейдите в Центр управления сетями и общим доступом.
- Жмите Изменение параметров адаптера.

- Кликните правой кнопкой мышки Подключение по локальной сети.
- Войдите в Свойства и выключите IP версии 6. Дважды жмите IP версии 4.
- Забейте туда данные, указанные при настройке приставки (кроме IP). В этой графе внесите 192.168.1.21.
- Войдите в файловый менеджер и в разделе Хост введите IP приставки, которую нужно подключить.
- Заполните поля имени и пароли. В них укажите XBOX.
- Кликните Быстрое соединение.

Если все сделано правильно, устройства соединяются друг с другом.
Способ №3. По WiFi
Если нет возможности подключить XBOX к ноутбуку через HDMI или другими методами, можно использовать WiFi. Алгоритм имеет следующий вид:
- Войдите в файловый менеджер.
- Введите параметр IP из ИКС Бокс.
- Убедитесь, что ноутбук и приставка подключены через один WiFi.
- Вместо логина / пароля введите XBOX.
Учтите, что на консоли при включении / отключении часто меняется IP адрес, поэтому эти моменты необходимо проверять.
Способ №4. По HDMI
Многие спрашивают, как подключить ИКС Бокс 360 к ноутбуку через HDMI. Здесь используется следующий алгоритм:
Перед тем как подключить ХБокс 360 к ноутбуку через HDMI, убедитесь в наличии такого разъема. Как правило, он предусмотрен только в дорогих видеокартах. При использовании переходника результата может и не быть. Проще соединить консоль с монитором и тем самым вывести изображение на большой экран.
Потоковая передача
В Сети часто встречается вопрос, как XBOX 360 Freeboot подключить к ноутбуку для потоковой передачи. Здесь подходит способ с сетевым кабелем (первый вариант). Главное — еще раз проверить включение PlayTo, а также правильность ввода настроек совместного доступа. Дополнительной войдите в Виндовс Медиа Центр, войдите в раздел Поток, а там в Дополнительные параметры потоковой передачи. На XBOX 360 жмите Системный проигрыватель, а после выберите источник Наш компьютер.
Если не подключается
В ситуации, когда подключить XBOX 360 не удается, причиной может быть несоблюдение инструкции, поврежденный провод, неправильная работа WiFi или сбои в сетевой плате. В крайнем случае сбои могут объясняться технической неисправностью роутера, повреждением проводов, консоли или даже ноутбука.
Xbox 360 – это одна из самых популярных игровых консолей, а freeboot – прошивка для данного устройства, которая и делает возможным запуск игр с жёсткого диска. Появится еще больше возможностей, если подключить приставку к интернету, но не у всех это получается удачно. Некоторые пользователи имеют проблемы с тем, как подключить xbox 360 freeboot к интернету через wifi.
Что дает интернет на Xbox 360 с Freeboot
Если подключиться к интернету с приставки, то доступным становится онлайн-сервис Xbox Live, который по сути является социальной сетью для пользователей, включающей в себя магазин игр. Но если установлен фрибут, то войти в официальные сервера Live не получится, так как приставку забанят сразу же. Чтобы пользователи могли играть по сети, существует неофициальный сервер XLink.

Пользователь должен подключить приставку Xbox 360 с Freeboot, и тогда он получит возможность:
Обратите внимание! Чтобы передавать игры и мультимедийные файлы, надо задуматься о том, как соединить xbox 360 с компьютером через wifi.
Как подключить Xbox 360 к интернету
Xbox 360 может подключиться к интернету 3 способами:
- Подключаться с помощью кабеля.
- Через wifi.
- С использованием компьютера.
Сначала следует рассмотреть 1 способ подключения:
- Понадобится специальный провод. Один конец требуется соединить с маршрутизатором, который должен быть отключен.
- Подсоединить приставку другим концом.
- После включения и ожидания, длительность которого 10-15 секунд, консоль должна оповестить о подключении.
Если на Xbox freeboot отсутствует подключение к интернету, то следует почистить контакты или подобрать другой кабель.
2 способ связан с wifi.
Обратите внимание! Может произойти возможный сбой, так как не во всех приставках присутствует встроенный адаптер wifi. Зато на рынке есть специальные приемники, с помощью которых приставка будет находить беспроводную сеть. Но такие устройства крайне тяжело найти, поэтому не всегда подключение Xbox 360 к интернету через wifi может быть удачным. Выгоднее просто воспользоваться кабелем.
При подключении приставок Xbox 360 S и E к сети не потребуется внешний адаптер. Для этого необходимо:
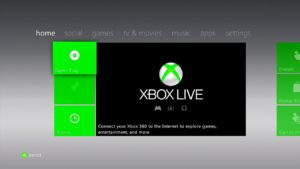
- Открыть настройки.
- Зайти в Параметры сети.
- Выбрать тип соединения и ввести соответствующий пароль.
Как настроить интернет через ПК
В этом пункте будет говориться о настройке соединения.
Обратите внимание! Данная операция не поддерживается на операционной системе «Windows 7 начальная».
Для настройки необходимо следовать по списку:
- Нажать на «Пуск» и в поиске программ и файлов нужно набрать «ncpa.cpl».
- Далее кликнуть правой кнопкой мыши по соединению между компьютером и модемом и выбрать «Свойства».
- Далее необходимо зайти в настройки доступа и выбрать «Разрешить другим пользователям сети использовать подключение к Интернету данного компьютера. После этого нажать на «ОК».
Выход в интернет на Freeboot
Чтобы подключать Xbox Freeboot, необходимо отключить графическую оболочку. Она называется либо Freestyle, либо Aurora. Нужно сделать следующее:
- Нужно выбрать «Quide».
- Далее нажать на Y и выбрать «Да».
- Потом надо зажать и удерживать RB и далее нажать на A. После этого должно открыться меню.
- Далее зайти в настройки системы.
- Зайти в параметры сети.
- Выбрать тип соединения и ввести соответствующий пароль.
Важно! Ни в коем случае не надо скачивать обновления, которые может предложить система. Если обновить приставку с прошивкой, то она может перестать работать.
Консоль должна быть теперь подключена к сети. Следует вернуться в FSD. Для этого необходимо:
- Нажать на «Quide».
- Нажать на A.
- Если запуск происходит автоматически, то следует перезагрузить приставку.
Чтобы понять, успешно ли прошло подключение к сети, в левом нижнем углу появится IP-адрес.
Как играть по сети на Freeboot, инструкция по настройке xbox360
Чтобы играть по сети на приставке Xbox Freeboot, необходимо сделать следующее:
Обратите внимание! На данном этапе может возникнуть ошибка с входом в аккаунт. Данная проблема заключается в том, что сайт не поддерживает русскоязычную почту, поэтому рекомендуется использовать Gmail.
- Далее требуется проверить подключение консоли к сети.
- Далее нужно запустить dash_launch с жесткого диска.

Важно! Версия dash_launch должна быть последней.

Теперь любой геймер сможет использовать последовательность действий, которые могут помочь пользователям с тем, как соединить xbox 360 с компьютером через wifi. Для этого нужно соблюдать инструкцию и быть внимательным.
Инструкция по подключению икс бокс к ноутбуку
Существуют различные варианты сопряжения устройств в зависимости от модели и фирмы производителя покупаемого оборудования. Стоит выбрать подходящий способ, который можно выполнить для вашей приставки. Прежде всего необходимо подготовить все необходимые элементы для подсоединения:
- Консоль современной модели со всеми элементами, которые идут в базовой комплекте при покупке.
- Ноутбук с обновленной версией программного обеспечения и драйверов. Слишком старое оборудование может не поддерживать ряд функций(в том числе сопряжение с консолью).
- Набор проводов, подходящих к основным разъёмам на корпусе техники.
- Удобный и быстрый доступ к локальной сети для возможности взаимодействия и синхронизации.
- В некоторых случаях потребуется скачать специальное приложение или эмулятор для осуществления функций приставки.
В различных способах сопряжения могут применяться дополнительные элементы и детали. Уточните информацию у консультантов или на официальном сайте компании. Для удобства мы рассмотрим два основных метода подключения приставки.
Предисловие
Недавно столкнулся с ситуацией, которая и навела на тему данного поста.
Сейчас я занимаюсь переездом в другой город и он весьма затягивается (съемные квартиры, перевозка, переселения). Хочется купить качественный 4K HDR телевизор, но до полноценного заселения это лишено смысла.
У меня есть MacBook Retina и XboxOne. Вот я и подумал, а почему бы не использовать ноутбук в качестве монитора для ИксБокса?
Потоковая передача игр – это функция системы Windows 10, позволяющая передавать видео и звук c игровой консоли XboxOne на компьютер.
Что необходимо для подключения?
Если появилась необходимость подключить свою консоль к ПК, то следует заранее позаботиться о том, чтобы для этого были установлены все нужные приложения и инструменты:
- Нужен ПК или ноутбук с установленной Windows, только под этой операционной системой получится подключить приставку.
- Скачанная программа Windows Media Center. Она понадобится для того, чтобы синхронизировать данные на Xbox и ПК.
- Сама консоль Xbox 360.
Кроме этого, следует удостовериться в том, что ПК и приставка удовлетворяют всем необходимым требованиям — как минимум они должны быть в исправном состоянии и на Xbox должна быть качественная, проверенная прошивка, исключающая возможность неудачи. На компьютере должен работать интернет, все порты желательно проверить на наличие неисправностей, кроме этого, нужно удостовериться в том, что все драйверы установлены и работают корректно.
Основные сведения
Требования для трансляции с Xbox на ПК
Для потоковой передачи игр необходимо:
- Игровая приставка XboxOne и новее.
- Компьютер, ноутбук, планшет с Windows10 +.
- Общая локальная сеть для обоих устройств.
Возможно подключение через интернет, читайте ниже.
— Используйте кабельное подключение Ethernet или WiFi на 5ГГц.
— Качество WiFi на 2.4ГГц сильно страдает из-за больших задержек, множества помех и низких скоростей, поэтому могут быть тормоза и отключения.
Как подключить Xbox 360 к интернету
Xbox 360 может подключиться к интернету 3 способами:
- Подключаться с помощью кабеля.
- Через wifi.
- С использованием компьютера.
Сначала следует рассмотреть 1 способ подключения:
- Понадобится специальный провод. Один конец требуется соединить с маршрутизатором, который должен быть отключен.
- Подсоединить приставку другим концом.
- После включения и ожидания, длительность которого 10-15 секунд, консоль должна оповестить о подключении.
Если на Xbox freeboot отсутствует подключение к интернету, то следует почистить контакты или подобрать другой кабель.
2 способ связан с wifi.
Обратите внимание! Может произойти возможный сбой, так как не во всех приставках присутствует встроенный адаптер wifi. Зато на рынке есть специальные приемники, с помощью которых приставка будет находить беспроводную сеть. Но такие устройства крайне тяжело найти, поэтому не всегда подключение Xbox 360 к интернету через wifi может быть удачным. Выгоднее просто воспользоваться кабелем.
При подключении приставок Xbox 360 S и E к сети не потребуется внешний адаптер. Для этого необходимо:
- Открыть настройки.
- Зайти в Параметры сети.
- Выбрать тип соединения и ввести соответствующий пароль.
Настраиваем
Часто простым присоединением устройств друг к другу дело не заканчивается. Обычно возникают какие-либо сложности или сбои. В таких случаях необходимо проводить настройку всего оборудования.
Ноутбук
На ПК требуется проверить актуальность версии операционной системы и установить обновления для всех драйверов. Также стоит посмотреть правильность работы сети. Для этого необходимо:
- Посетить раздел «Панель управления».
- Открыть «Центр управления сетями и общим доступом».
- Здесь достаточно проверить наличие автонастройки и доступно ли обнаружение PC в сети.
Если что-то из перечисленного не работает, то надо это включить, тогда, возможно, соединение оборудования пройдёт успешно.
Консоль Xbox 360
Если синхронизация снова не выполняется, потребуется разобраться в самом девайсе Икс Бокс 360. Посетив раздел с опциями приставки, в первую очередь обратите внимание на работу функции «PlayTo». Чтобы её проверить, необходимо попасть в пункт «Системные параметры».
Почему консоль не подключается
Если консоль не подключается к ноутбуку, то причина неисправности может заключаться в:
- неправильном следовании инструкциям настройки;
- некорректной работе Wi-Fi роутера, поврежденному проводу или неработающей сетевой плате.
Во первых, надо еще раз попробовать подключить устройства, тщательно следуя указаниям инструкции. Если не получается провести синхронизацию даже после этого, то возможно причина в технических проблемах — проверьте работоспособность проводов, роутера, разъемов приставки и ПК.
Многие владельцы Xbox 360 испытывают трудности со своей консолью. К примеру, у них не получается загрузить какую-нибудь игру или подключить приставку, чтобы смотреть видео на Youtube. Также не у всех получается подключить приставку к интернету. Решить эту проблему можно, если подключить Xbox 360 к ноутбуку или компьютеру (ПК).
Организация передачи видео на игровую приставку
Изменив и сохранив настройки, вы уже можете передавать данные с мобильного компьютера на консоль. Сделать это просто: в операционной системе изберите файл для воспроизведения на консоли, кликните по нему правой клавишей мыши и в появившемся пользовательском меню выберите PlayTo. В некоторых случаях данная опция называется «Воспроизвести на» -> Xbox 360.
Соединения контроллера с ПК

Геймпад от Xbox One существует в двух вариантах – проводной и беспроводной. Отличить их можно по внешнему виду – верхняя передняя часть проводного варианта чёрная, тогда как у Wireless-контроллера эта зона белого цвета. Беспроводной девайс, к слову, может подключаться как проводным методом, так и по Bluetooth.
Способ 1: Проводное подключение
Проводное соединение геймпада для всех поддерживаемых вариантов Виндовс производится элементарно.
- Вставьте кабель в свободный USB-порт вашего компьютера.
- Другой конец кабеля вставьте в разъём microUSB на корпусе контроллера.

Подождите немного, пока система определит устройство. Обычно никаких дополнительных действий при этом не требуется на всех версиях операционной системы. Ранее для подключения геймпада на Windows 7 и 8 требовалось отдельно загружать драйвера, но сейчас они скачиваются автоматически через «Центра обновления».
Запускайте игру, поддерживающую это устройство ввода, и проверяйте работоспособность – девайс скорее всего будет функционировать без проблем.
Способ 2: Беспроводное подключение

Этот вариант несколько сложнее в силу особенностей работы контроллера. Дело в том, что подключение рассматриваемого геймпада по Bluetooth предполагает использование отдельного аксессуара под названием Xbox Wireless Adapter, который выглядит следующим образом:
Конечно, можно подключать джойстик и так, через встроенный приёмник ноутбука или сторонний гаджет для настольного ПК, но в этом случае не заработает функция подключения гарнитуры к девайсу. Однако без фирменного адаптера не обойтись, если желаете использовать беспроводные возможности на Виндовс 7 и 8.
- Первым делом убедитесь, что на компьютере включён Bluetooth. На настольном компьютере перед этим подключите адаптер в разъём USB.Подробнее: Как включить Bluetooth на Windows 7, Windows 8, Windows 10
- Далее переходите к геймпаду. Проверьте, есть ли в нём аккумуляторы и заряжены ли они, затем нажмите большую кнопку Xbox вверху контроллера.
Затем найдите спереди кнопку сопряжения – она расположена на панели между курками девайса – нажмите её и подержите несколько секунд, пока кнопка Xbox не начнёт быстро моргать.

На «десятке» в панели устройств выберите «Добавить устройство Bluetooth»
На Windows 7 воспользуйтесь ссылкой «Добавить устройство».
На Windows 10 выберите опцию «Bluetooth», если подключаете геймпад напрямую, или «Другие», если задействуется адаптер.
На «семёрке» устройство должно появиться в окошке подключаемых девайсов.
Когда индикатор на кнопке Xbox засветится ровным светом, это означает, что устройство сопряжено успешно, и его можно использовать для игры.
Решение некоторых проблем
Компьютер не распознаёт геймпад
Самая распространённая проблема. Как показывает практика, возникает по множеству причин, начиная от проблем с соединением и заканчивая аппаратными неисправностями. Попробуйте выполнить следующие действия:
- При проводном подключении попробуйте установить кабель в другой разъём, заведомо рабочий. Также имеет смысл проверить кабель.
- При беспроводном соединении стоит удалить устройство и провести процедуру сопряжения заново. Если используется адаптер, переподключите его. Также убедитесь, что Блютуз включён и активен.
- Перезапустите контроллер: зажмите кнопку Xbox на 6-7 секунд и отпустите, затем включите девайс повторным одиночным нажатием этой кнопки.
Если указанные действия не помогают, проблема скорее всего носит аппаратный характер.
Заключение
Процедура подключения геймпада от Xbox One несложная, но его возможности зависят как от версии используемой ОС, так и от самого типа соединения.
Опишите, что у вас не получилось.
Наши специалисты постараются ответить максимально быстро.
Полноценный видео захват с Xbox на ПК
Карта видеозахвата – внутреннее или внешнее устройство для захвата картинки и звука от источников видеосигнала (видео камера, DVD плеер, консоль и многое другое).
Данные железки не дешевые, поэтому применяются для качественной:
- Записи обзоров на игры и программы.
- Организации игровых стримов на Twitch, YouTube и так далее.
Вариантов исполнения масса, они отличаются по назначению, возможностям и цене. Покупать подобное устройство только для игры с Xbox на ПК не имеет смысла, потому как цена сравнима с обычным монитором.

Модели карт видео захвата от AverMedia
- Для стационарного ПК подойдут внутренние карты через слот PCIe.
- USB коробочки используются для ноутбука. Ориентируйтесь на версию с USB 3.0 (выше скорость).
- Для одновременной игры и видеозахвата с XBOX используйте карты со сквозными HDMI. Один порт для входа от консоли, другой выход на Монитор/ТВ, а подключение к ПК через USB/Thunderbolt.
Главные достоинства Xbox 360
Данная игровая консоль вот уже 8 лет не устает радовать счастливых обладателей своими многочисленными преимуществами. Xbox 360 — это отличная мультимедийная система, где вы можете просматривать фильмы, слушать любимую музыку или следить за последними новостями. Однако главным достоинством, разумеется, являются замечательные игры, где находят себе место и качественные эксклюзивы. К числу таковых относятся серия Halo, Gears of War, Forza, Fable и другие. Чем Xbox 360 лучше компьютера? Во-первых, это большая сетка игр, ведь некие разработчики нынче часто обходят ПК стороной, отдавая предпочтение только приставкам. Во-вторых, ее не нужно апгрейдить ежегодно, ведь «железо» изначально предназначено для всего жизненного цикла самой приставки.
Читайте также:

