Как подключить геймпад xbox к iphone
Обновлено: 07.07.2024
Apple раньше времени открыла доступ к своему игровому сервису — официальный запуск состоится только 19 сентября. Мы изучили Arcade и кратко рассказываем, как он выглядит, как начать играть пораньше и на какие игры стоит обратить внимание.
Если вы ещё не обновились до беты iOS 13 или iPadOS 13 (стабильная версия появится позже в сентябре), то сделать это очень просто. Всё что нужно — открыть эту ссылку со своего iPhone или iPad, затем залогиниться, зарегистрировать устройство и загрузить профиль бета-версии, чтобы установить его через настройки на самом смартфоне или планшете. После этого устройство потребуется перезагрузить.
Затем в обновлённом App Store появится вкладка Arcade, где можно оформить 30 дней бесплатной подписки (следующий месяц будет стоить 199 рублей).
Но перед всем этим проверьте, поддерживает ли ваше устройство iOS 13. Модель iPhone должна быть не старее 6S. Для iPad же минимальный порог — iPad mini 4.
На iOS 13 весь интерфейс App Store переделан с учётом Apple Arcade. Под сервис отвели отдельную вкладку в магазине, а игры в нём имеют систему рейтингов и отзывов, аналогичную остальному App Store. В шапке страницы каждой игры тут же демонстрируется её геймплей.
Помимо «главной» игры в самом верху Arcade и раздела «новинки», тайтлы поделены на формальные группы, где перемешаны самые разные жанры. Это может затруднить навигацию (особенно в начале жизни сервиса), ведь названия разделов не очень-то информативны.
Среди них есть «Навстречу приключениям» — тут и стратегии, вроде Spaceland, и пинбол The Pinball Wizard, и ролевая Cat Quest 2, и сетевой экшен LEGO Brawls и многое другое. Стоит упомянуть, что во всех протестированных играх был перевод на русский язык.
Ещё тут есть разделы «Вы должны это услышать» — очевидно, с играми, в которых сделана большая ставка на саунддизайн (Sayonara Wild Hearts, Projection: First Light и другие), и «В движении» — здесь аркады, требующие реакции («Агент-перехватчик», Exit the Gungeon, Dead End Job и другие).
В отдельный раздел выведены «Советы по прохождению». Некоторые пользователи отмечали, что во многих играх попросту нет туториала, а цель игры не объясняется. Подтверждаем.
Отдельные мини-руководства для всего лишь нескольких игр проблемы не решают, но всё же советуем в них заглянуть.
Если вы хотите убить несколько минут, то советуем сразу идти в раздел «В движении» — аркады оттуда идеальны для коротких сессий (даже souls-like Bleak Sword).
Сюда же можно отнести Sayonara Wild Hearts — формально её можно назвать гоночной аркадой с короткими уровнями, но всё куда сложнее. Мы всё же рекомендуем запускать её в спокойной обстановке, чтобы максимально погрузиться в феерию красок, психоделического визуального ряда и синти-попа.
Для тех кто хочет сразу окунуться в хардкорный мобильный гейминг, советуем стратегии Spaceland и Overland, ролевую игру про котов Cat Quest 2, метроидванию от Capcom под названием Shinsekai, а также вдохновлённую «Зельдой» Oceanhorn 2.
Для скучающих по Tony Hawk здесь есть Skate City — двумерный симулятор скейтбординга от авторов Alto. Если же вы хотите стильных инди-игр с историей , то советуем обратить внимание на Over the Alps и ATONE.
Для желающих сразиться с другими игроками — есть двумерный экшен LEGO Brawls, стратегия Stellar Commanders и файтинг Punch Planet. Для любителей платформеров — Shantae, Projection: First Light и Rayman Mini. Для фанатов JRPG и Octopath Traveler в частности — Various Daylife
Некоторые игры могут быть не видны на главной странице сервиса — всё из-за особенностей бета-версии. Чтобы их найти, воспользуйтесь поиском по App Store. С полным списком игр, доступных на данный момент, можно ознакомиться здесь.
Некоторые игры лучше ощущаются с геймпадом, это отмечают и журналисты, первыми в мире попробовавшие Arcade. Мы же подтверждаем, что, например, в Shinsekai, Hot Lava или Oceanhorn 2 играть с внешним контроллером на порядок удобнее.
Если у вас есть MFi-контроллер, то проблем возникнуть не должно. Если же у вас есть PS4, то на iOS 13 появилась возможность использовать Dualshock 4.
Для этого сперва необходимо отвязать геймпад от приставки — зажмите кнопку PlayStation одновременно с кнопкой Share (контроллер начнёт мигать белым светом), а затем привяжите его через меню Bluetooth-устройств на iOS.
С контроллером от Xbox One всё чуть проще — на его торце есть маленькая чёрная кнопка, отвечающая за привязку к новому устройству. Включите контроллер и держите её в течение некоторого времени (значок «X» начнёт мигать), после чего привяжите к устройству через Bluetooth-меню.
Пока в Arcade доступна не вся стартовая линейка, однако играть уже есть во что и многие из представленных тайтлов по-настоящему впечатляют. Сейчас в сервисе почти 60 игр, а уже 19 сентября их будет более сотни.
В данный момент к библиотеке нет никаких претензий, однако Apple стоит получше продумать навигацию — чтобы игрок не затерялся и точно нашёл себе что-нибудь по душе. От этого во многом зависит успех сервиса.
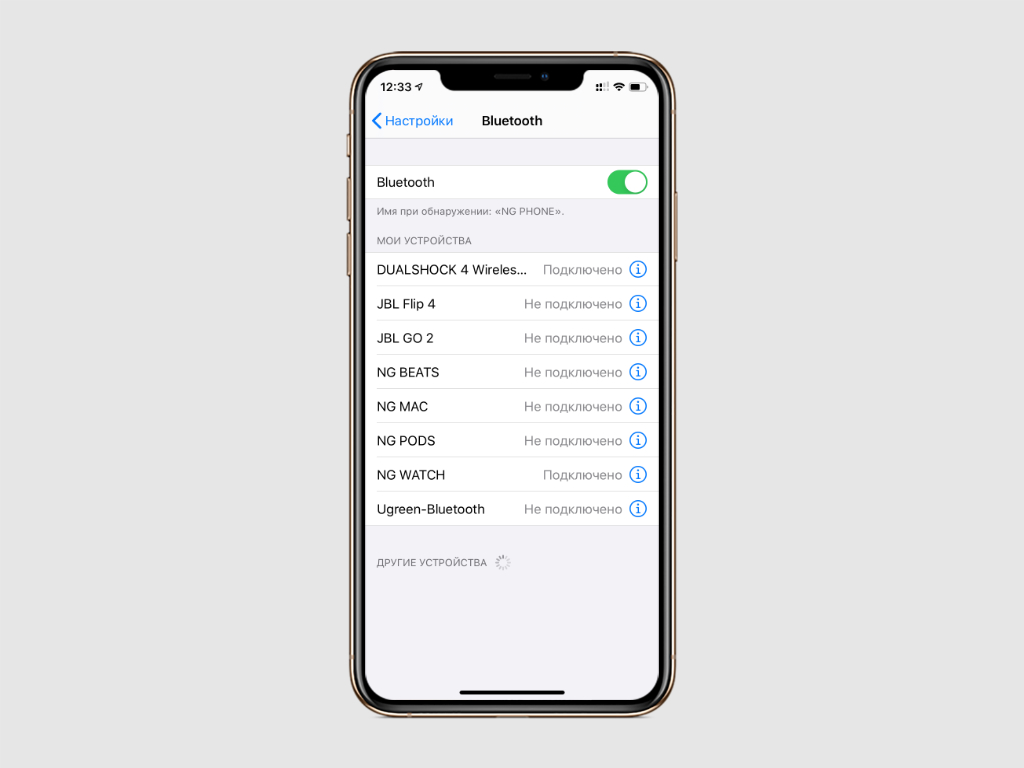
Шаг 1. Выключите игровой контроллер и переведите его в режим создания пары:
- На Microsoft Xbox Wireless Controller нажмите кнопку Xbox, чтобы включить его, а затем удерживайте кнопку Connect в течение нескольких секунд;
- На Sony PlayStation DUALSHOCK 4 Wireless Controller нажмите кнопки PS и Share и удерживайте их, пока световая панель не начнет моргать;
- При использовании других беспроводных игровых контроллеров с сертификатом MFi ознакомьтесь с инструкцией к конкретному устройству от производителя.
Шаг 2. На iPhone или iPad откройте «Настройки».
Шаг 3. Перейдите в раздел Bluetooth и убедитесь, что технология беспроводной связи активна.
Шаг 4. Найдите имя контроллера в меню доступных устройств и нажмите на него, чтобы создать с ним пару.
Теперь вы можете проходить любимые игры с большим удовольствием с использованием полноценного физического игрового контроллера, который подключается к iPhone или iPad беспроводным образом через Bluetooth.
Обратите внимание
Чтобы разорвать пару с беспроводным игровым контроллером, достаточно перейти в меню «Настройки» > Bluetooth, нажать на значок ⓘ возле гаджета и воспользоваться возможностью «Забыть это устройство».
Как подключить беспроводной игровой контроллер к Mac
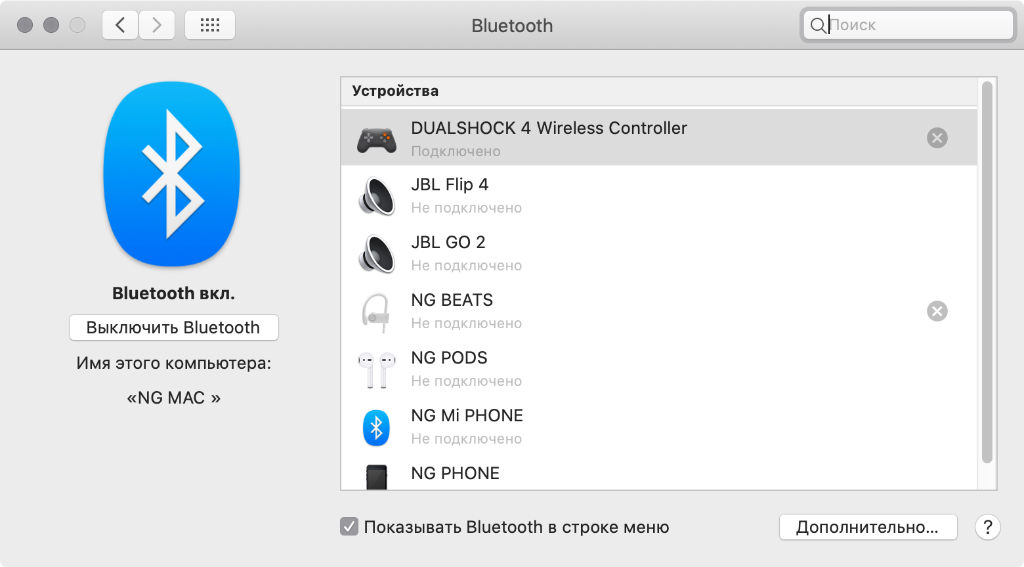
Шаг 1. Выключите игровой контроллер и переведите его в режим создания пары:
- На Microsoft Xbox Wireless Controller нажмите кнопку Xbox, чтобы включить его, а затем удерживайте кнопку Connect в течение нескольких секунд;
- На Sony PlayStation DUALSHOCK 4 Wireless Controller нажмите кнопки PS и Share и удерживайте их, пока световая панель не начнет моргать;
- При использовании других беспроводных игровых контроллеров с сертификатом MFi ознакомьтесь с инструкцией к конкретному устройству от производителя.
Шаг 2. На Mac разверните системное меню и перейдите в «Системные настройки».
Шаг 3. Перейдите в раздел Bluetooth и убедитесь, что технология беспроводной связи активна.
Шаг 4. Найдите имя контроллера в меню доступных устройств и нажмите на него, чтобы создать с ним пару.
Теперь вы можете проходить любимые игры с большим удовольствием с использованием полноценного физического игрового контроллера, который подключается к Mac беспроводным образом через Bluetooth.
Обратите внимание
Чтобы разорвать пару с беспроводным игровым контроллером, достаточно перейти в меню «Системные настройки» > Bluetooth, нажать на значок ⓧ возле гаджета и подтвердить это свое намерение.
Как подключить беспроводной игровой контроллер к Apple TV
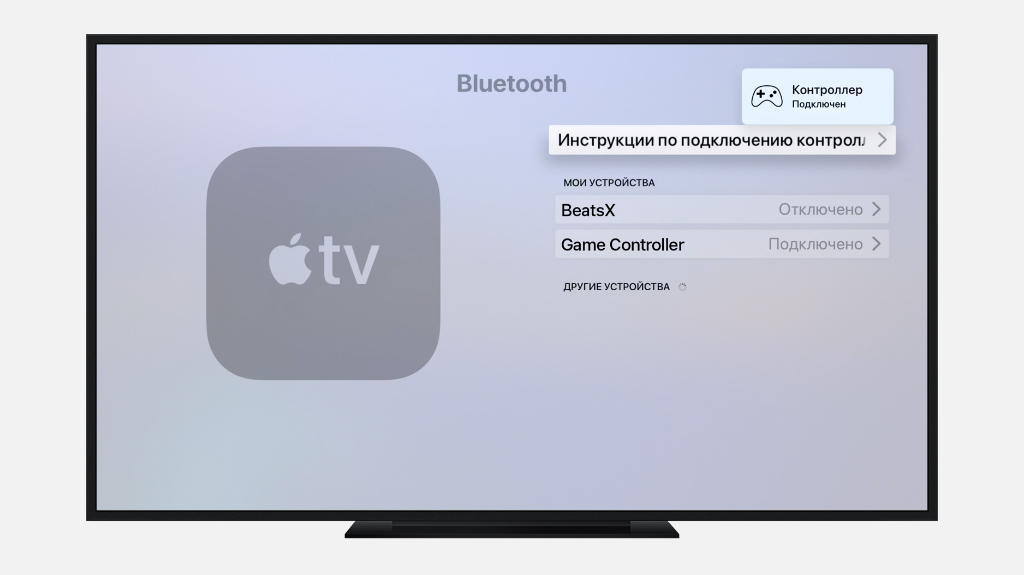
Шаг 1. Выключите игровой контроллер и переведите его в режим создания пары:
- На Microsoft Xbox Wireless Controller нажмите кнопку Xbox, чтобы включить его, а затем удерживайте кнопку Connect в течение нескольких секунд;
- На Sony PlayStation DUALSHOCK 4 Wireless Controller нажмите кнопки PS и Share и удерживайте их, пока световая панель не начнет моргать;
- При использовании других беспроводных игровых контроллеров с сертификатом MFi ознакомьтесь с инструкцией к конкретному устройству от производителя.
Шаг 2. На Apple TV 4-го поколения или Apple TV 4K откройте «Настройки».
Шаг 3. Перейдите в меню «Пульты и устройства» > Bluetooth и дождитесь, пока Apple TV проведет поиск доступных устройств.
Шаг 4. Найдите имя контроллера в меню доступных устройств и нажмите на него, чтобы создать с ним пару.
Теперь вы можете проходить любимые игры с большим удовольствием с использованием полноценного физического игрового контроллера, который подключается к Apple TV беспроводным образом через Bluetooth.
Обратите внимание
Чтобы разорвать пару с беспроводным игровым контроллером, достаточно перейти в меню «Настройки» > «Пульты и устройства» > Bluetooth, выбрать устройство и нажать «Разорвать пару с устройством».
Вы знали, что можно использовать геймпад от Xbox One для игр на iPhone и iPad? Использовать некоторые Bluetooth-контроллеры можно было и раньше, однако ни один из них не сравнится с классическим геймпадом от Xbox One. Они не только удобные, но и очень привычные для многих геймеров.
Вместе с беспроводным геймпадом от Xbox One ваш iPhone или iPad станет мощным игровым устройством. В App Store есть много игр с удобным управлением на основе касаний, но геймпад вынесет управление на новый уровень.
Как подключить геймпад от Xbox One к iPad и iPhone
Перед тем, как приступать к инструкции, убедитесь в том, что ваш iPhone или iPad с включенным Bluetooth находится неподалёку. Также убедитесь, что геймпад от Xbox One отключен.
- Зажмите кнопкуXbox на геймпаде, чтобы включить его.
- На несколько секунд зажмите кнопку подключения на геймпаде.
- Откройте приложение Настройки на своём iPhone или iPad и выберите секцию Bluetooth.
- Найдите название своего гейпмада от Xbox One и выберите его. Он будет в секции с «другими устройствами».
Всё, геймпад подключен, и вы можете начинать играть в игры на своём iPhone или iPad.

Большинство игр автоматически обнаружат подключенный геймпад, и вам не придётся ничего делать.
В некоторых играх даже можно настроить геймпад, изменив действия кнопок. К примеру, в Fortnite и PUBG. В некоторых играх такой возможности нет.

Как отключить геймпад Xbox One от iPad и iPhone
Если вы захотите использовать свой геймпад с другим устройством, сначала его нужно отключить от iPad или iPhone.
Для этого проделайте вышеперечисленные шаги, но нажмите значок «i» рядом с названием геймпада и выберите «Забыть это устройство».
Подключив геймпад к своему iPhone или iPad, вы сможете использовать его в разных играх, включая Call of Duty Mobile, PUBG, Fortnite и т.д. В App Store есть множество игр с поддержкой контроллеров. А геймпад от Xbox One, возможно, самый удобный из них.
Чтобы подключить геймпад от Xbox One, на вашем устройстве должна быть установлена версия iOS 13 или iPadOS 13 и новее. Более старые версии не поддерживают геймпады Xbox One и PS4.
Кроме того, теперь вы можете подключить к своему устройству даже мышь.
Не все геймпады от Xbox One работают с iPhone и iPad, только новые беспроводные.
С iOS 13 и iPadOS 13 Apple добавила в систему поддержку геймпадов от PS4 и Xbox. Это сделает iPhone и iPad отличными игровыми устройствами и улучшит игровой процесс на них. Ниже мы расскажем, как подключить геймпад к iPhone или iPad.

Напомним, что на iPhone или iPad должна быть установлена iOS 13 или iPadOS 13. Все игры поддерживают геймпады от PS4 и Xbox, так что играть на смартфоне или планшете в любом случае будет удобнее.
Как подключить геймпад PS4 к iPhone и iPad
Шаг 1: Включите Bluetooth на своём iPhone или iPad. Не закрывайте страницу Bluetooth в Настройках.
Шаг 2: Зажмите кнопки PS 4 и SHARE на геймпаде на несколько секунд. Индикатор начнёт мигать белым цветом.
Шаг 3: На iPhone или iPad на странице настроек появится новое устройство – DualShock 4 Wireless Controller. Выберите его.
Это всё, вы успешно подключили геймпад PS4 к iPhone или iPad. Теперь вы можете с его помощью играть в игры. В App Store есть приложение RemotePlay, которое превратит ваш гаджет с геймпадом в отдельную игровую консоль.
Как подключить геймпад Xbox к iPhone и iPad
Ваш геймпад должен поддерживать Bluetooth. Если кнопка Xbox спереди геймпада, то он поддерживает Bluetooth.
Шаг 1: Включите Bluetooth на своём iPhone или iPad and и не закрывайте страницу настроек.
Шаг 2: Отключите геймпад Xbox, нажав кнопку Xbox. Затем нажмите кнопку подключения сзади.
Шаг 3: В настройках появится устройство Xbox Wireless Controller. Выберите его.
Когда вы подключите геймпад к iPhone или iPad, ваша консоль перестанет его распознавать, и его нужно будет подключать заново.
Играть в игры, как PUBG, Fortnite, Asphalt 9 и др., с геймпадом будет значительно удобнее. Кроме того, поддержка геймпадов вдохновит разработчиков на создание более качественных игр для iPhone/iPad и окажет большое влияние на игровой сервис Apple Arcade, который выйдет в этом году.
Как подключить DualShock 4 к iPhone/iPad (iOS 13)?

DualShock 4 и iOS 13
Уже достаточно давно, iPhone и iPad стали настолько мощными, что на них могут пойти весьма достойные игры, которые наверняка стоят вашего внимания.
Есть другой момент, как ими управлять при помощи сенсорных кнопок. Как показывает практика, привыкнуть можно, но это всё-равно не так удобно, как например джойстиком от PlayStation 4.
Одной из главных фич iOS 13, является возможность подключения джойстика DualShock 4 к любому iPhone, которые работают на iOS 13 или iPad на iPadOS 13. Давайте разбираться, как это работает.
Можно ли подключить DualShock 4 к iPhone/iPad?

Если вы подписываетесь на него, то получаете доступ к 100 уникальным играм, в которые можно играть в любой удобный для вас момент.
По сути, вы получаете маленькую консоль в виде своего смартфона или планшета, которую можно управлять уже привычным геймпадом.
Как подключить Дуалшок 4 к Айфону/Айпаду?
Сначала может показаться, что соединение геймпада от PS4 является чем-то нереально сложным. Но Apple сделала так, чтобы вы потратили на это минимум своего времени и сразу начали игровой процесс.
Итак, вот что нужно вам сделать:
- берем ваш девайс и заходим в Настройки;
- переходим в Bluetooth, включаем его если он выключен (оставляем экран активным);
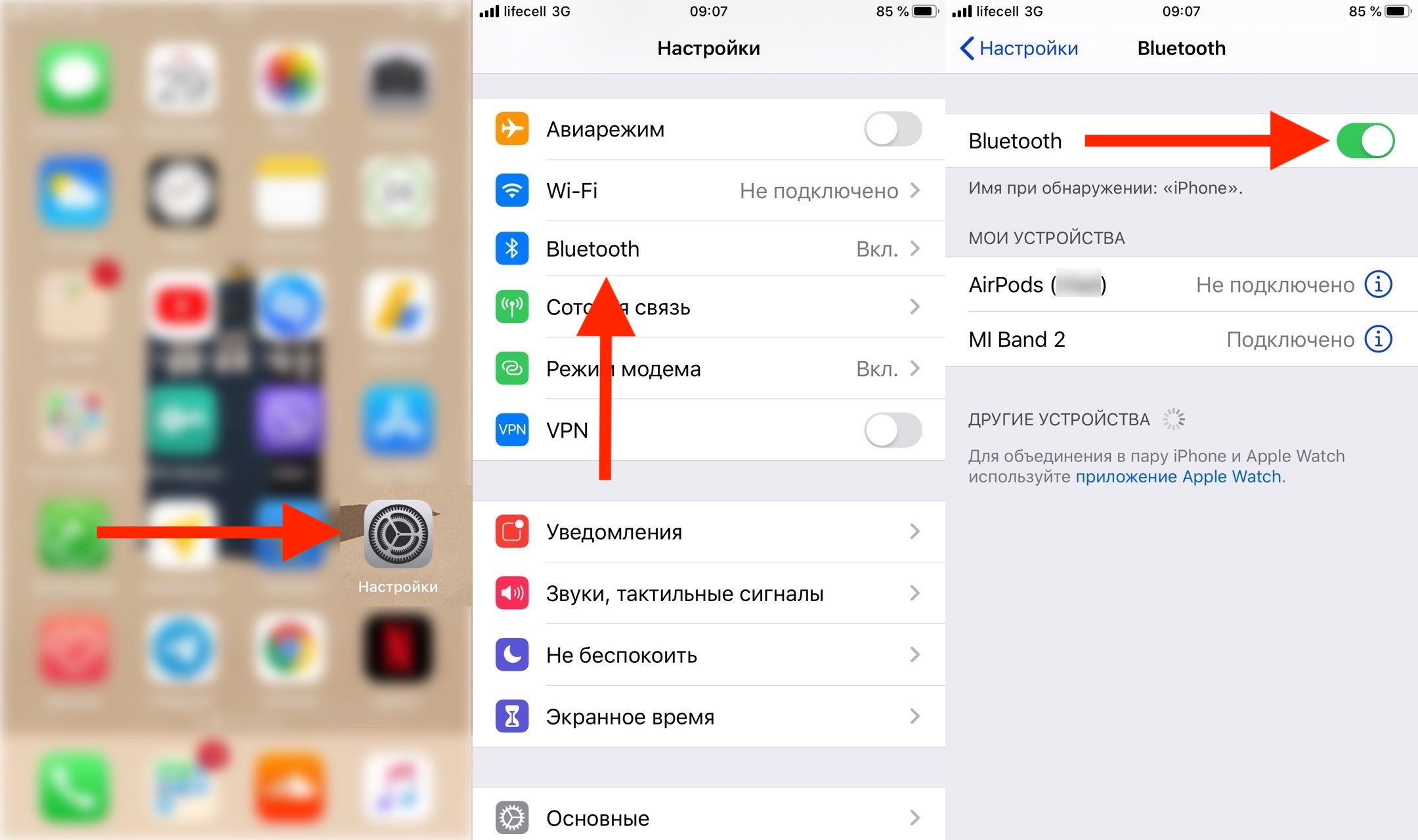
Чтобы отключить его, вам достаточно выключить Bluetooth на вашем iPad или iPhone.
Ещё момент, который вам нужно знать, далеко не все игры поддерживают такого рода управление. Первой из игр стала Fortnite и если вы её фанат, то скорее всё подключайте и играйте в любимую игру на любимом гаджете.
Читайте также:

