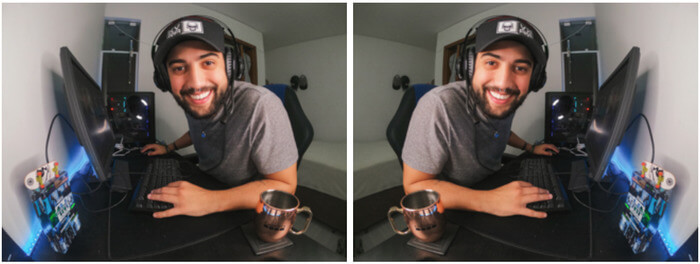Как подключить gopro 8 к компьютеру в качестве веб камеры
Обновлено: 03.07.2024
В наше время каждый человек обладает своими индивидуальными потребностями в видеозвонках и видеоконференциях: кому-то нравится созваниваться с родителями и друзьями, а для кого-то это неотъемлемая часть рабочей рутины. Но можно с уверенностью, утверждать, что пользователей этих сервисов объединяет желание делиться со своими зрителями видеокадрами в реальном времени и в высоком разрешении. Ранее, используя экшн-камеры GoPro, ты мог сделать это двумя способами: используя смартфон и приложение GoPro App и используя GoPro в качестве веб-камеры, где для трансляции обязательно требовалось устройство видеозахвата или, по-другому, преобразователь видеосигнала.
Однако с внедрением долгожданной и пока еще экспериментальной функции для HERO8 Black ты сможешь использовать эту модель в качестве веб-камеры БЕЗ устройства видеозахвата! Для этого тебе потребуется только обновить камеру до последней версии прошивки, скачать программу GoPro WebCam Desktop Utility и приготовить комплектный провод USB Type-C.
Ниже мы приготовили обучающее видео и подробную пошаговую инструкцию в текстовом формате по этой теме. Обрати внимание: программа GoPro WebCam Desktop Utility для владельцев Windows-машин находится на стадии бета-теста, поэтому в ее работе возможны ошибки. О них ты можешь сообщить производителю камер напрямую, перейдя по этой ссылке.
Шаг 1: Обнови свою GoPro
- Скачай прошивку v2.0 для HERO8 Black.
- Следуй шагам 5-8 данной инструкции, чтобы обновить камеру в ручном режиме. Для этого тебе обязательно потребуется карт-ридер.
Шаг 2 (для пользователей MacOS): Установи и запусти программу GoPro WebCam
-
, установи и запусти ее на своем Mac;
- В статус-баре должна появиться иконка GoPro.

Шаг 2 (для пользователей Windows): Установи и запусти программу GoPro WebCam
Скачай бета-версию программы, установи и запусти ее на своем Windows.
Внимание: программа поддерживается только ОС Windows 10;
Шаг 3 (для пользователей MacOS): Подключи камеру
- Включи камеру и подключи ее к компьютеру через USB-кабель. Желательно использовать порт USB 3.0, чтобы камера всегда была обеспечена необходимым уровнем заряда.
- На иконке GoPro в статус-баре появится голубая точка — это индикатор успешного подключения камеры.

Шаг 3 (для пользователей Windows): Подключи камеру
Включи камеру и подключи ее к компьютеру через USB-кабель. Желательно использовать порт USB 3.0, чтобы камера всегда была обеспечена необходимым уровнем заряда.
Вне зависимости от используемой тобой операционной системы, после проделанных шагов камера должна перейти в режим USB, как на картинке ниже:

Режим предпросмотра
Чтобы перед трансляцией отрегулировать угол съемки, можно перейти в режим предпросмотра. Для этого нажми на иконку GoPro в статус-баре и выбери «Предпросмотр».

После этого ты увидишь, что показывает твоя GoPro. Также при желании можно перевернуть изображение.
Использование GoPro в качестве веб-камеры в желаемой программе
Открой программу, в которой будет вестись видеотрансляция (полный список программ представлен ниже) и выбери GoPro в качестве устройства по умолчанию. Например, так это выглядит в Zoom:
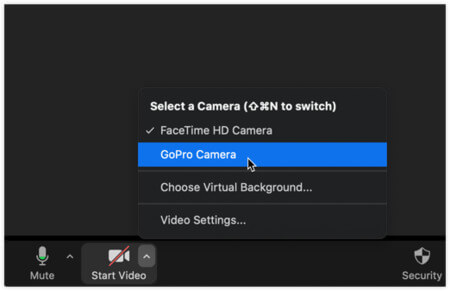
Если программа уже была открыта до подключения камеры, имеет смысл ее перезапустить, чтобы GoPro появилась в списке камер для вывода изображения.
После этого GoPro перейдет в режим веб-камеры, как и показано ниже. Теперь, наконец, можно позвонить другу или присоединиться к любой видеоконференции!
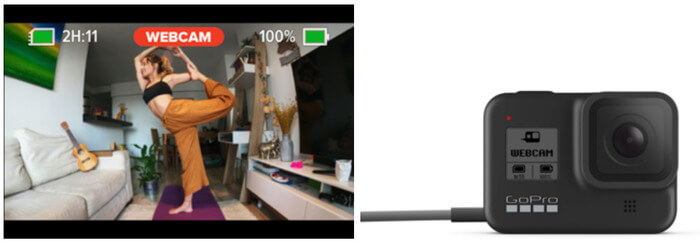
На иконке GoPro в статус-баре появится красная точка — это индикатор того, что ты находишься в онлайне.

Настройка разрешения
Для настройки разрешения нажми на иконку GoPro в статус-баре и выбери «Параметры».

В этом подменю ты можешь выбрать желаемое разрешение: 1080p (по умолчанию) или 720p.
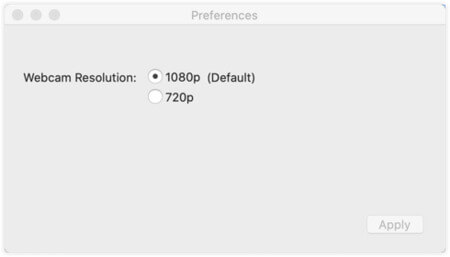
Настройка угла обзора
После того, как ты подключил камеру и начал трансляцию (красная точка в статус-баре), ты сможешь изменить угол обзора камеры. На выбор доступны три угла обзора: широкий, узкий и линейный (без искажений и «фишая»).

Список популярных сервисов, поддерживающих работу с GoPro в качестве веб-камеры
- Zoom (версия 5.0.5 или новее) и расширение Zoom для Google Chrome;
- YouTube Live (используя Google Chrome);
- Webex (используя Google Chrome);
- Google Meet;
- Microsoft Teams;
- Skype;
- Twitch через OBS;
- BlueJeans;
- GoTo Meeting;
- Snap Camera;
- Facebook Rooms;
- Facetime (версия для Mac).
GoProСовет: для поддержки браузером Google Chrome этого функционала, перейди в настройки браузера -> Конфиденциальность и безопасность -> Настройки сайта -> Камера.
F. A. Q.
Вопрос: мой ПК не видит GoPro. Какие шаги нужно предпринять, чтобы устранить эту неисправность?
Ответ: необходимо сделать следующее:
- Закрой используемое приложение/программу и отсоедини камеру от ПК;
- Выключи и включи GoPro;
- Переподключи GoPro к ПК. Если возможно, используй другой USB-порт;
- Запусти нужную программу/приложение;
- Если ПК все еще не видит камеру, попробуй предпринять вышеописанные шаги, используя другой USB-кабель.
Вопрос: могу ли я использовать другую модель GoPro, чтобы транслироватьподобным образом, т.е. без устройства видеозахвата?
Ответ: к сожалению, нет. Эта функция доступна только для HERO8 Black (и, возможно, будет доступна для будущих камер GoPro);
Вопрос: могу ли я подключить камеру к компьютеру без провода (по Wi-Fi) для проведения трансляции?
Ответ: нет. Пока для подключения необходим кабель USB Type-C;
Вопрос: могу ли я перевернуть камеру на 180° и оставить изображение в правильной ориентации?
Ответ: пока нет. Камера должна быть в обычном горизонтальном положении.
Вопрос: могу ли я одновременно использовать ПО Webcam Beta и GoPro Labs?

В последнее время спрос на видеоконференцсвязь значительно вырос. Теперь, когда HERO9 Black можно использовать как веб-камеру высокой четкости с фронтальным экраном, пользователи смогут легко выбирать композицию и делиться широкоугольными видами, чтобы лучше представить контент — от домашнего обучения и художественных курсов до кулинарных шедевров и фитнес-занятий — своим зрителям.
Те, кто ищет высокопроизводительную веб-камеру, оценят более впечатляющие возможности съемки GoPro с включением окружающего пространства по сравнению с традиционными веб-камерами.
В настоящий момент режим веб-камеры GoPro поддерживается на следующих устройствах:
Шаг 1. Необходимое оборудование
2. Кабель USB-C (например, поставляемый в комплекте с камерой GoPro)
4. Крепление GoPro, и здесь мы переходим к шагу 2
СОВЕТ ОТ ЭКСПЕРТОВ. Убедитесь, что на камере HERO8 Black установлена последняя версия микропрограммы, доступная здесь или запрашиваемая при подключении к приложению GoPro App.
Шаг 2. Настройка ракурса
GoPro Webcam совместимо со всеми существующими креплениями GoPro, поэтому вы можете экспериментировать с ракурсами. Вы можете получить стандартный для веб-камеры вид, используя магнитный поворотный зажим для крепления GoPro к монитору или установки штатива Shorty на столе. Но это GoPro, поэтому и используйте ее как GoPro! Подойдите к съемке творчески, получайте от нее удовольствие и экспериментируйте. Вот некоторые из рекомендуемых нами вариантов:
1. Jaws: гибкий зажим — это гибкое крепление с фиксатором можно использовать для съемки с позиции «над плечом» во время проведения тренингов, когда может оказаться полезным просмотр вашего экрана.
2. Магнитный поворотный зажим — благодаря магнитной части это крепление идеально подходит для тех, кто стремится творчески подойти к съемке. Хотите провести трансляцию, копаясь под капотом автомобиля? Или пообщаться с семьей, пока готовите еду? Этот магнит обеспечит надежное крепление к кухонной вытяжке и любой другой металлической поверхности.
3. Крепление-присоска — как и в случае с двумя вышеуказанными креплениями, крепление-присоску GoPro можно закрепить на таких поверхностях, как окно или стеллаж, чтобы обеспечить такой ракурс, который недоступен при использовании других веб-камер.
4. Gooseneck — используйте Gooseneck с любым из перечисленных выше креплений (или любым креплением GoPro с быстросъемным основанием): так вы получите сверхдлинный и сверхгибкий раздвижной монопод, который позволит вести съемку из любого положения. Ни одно труднодоступное место не останется недостижимым!
Шаг 3. Установите и запустите приложение GoPro Webcam для ПК
1. Загрузите на компьютер программное обеспечение GoPro Webcam для ПК, которое доступно здесь.
СОВЕТ ОТ ЭКСПЕРТОВ. Приложение GoPro Webcam для ПК в настоящий момент доступно для macOS, а для пользователей Windows доступно как бета-версия.
2. В строке состояния появится значок GoPro.

Шаг 4. Подключите GoPro
1. Подключите GoPro к компьютеру с помощью кабеля USB-C.
2. После подключения и включения камеры HERO8 Black в строке состояния на значке GoPro появится синяя точка, после чего произойдет переключение в режим веб-камеры.
СОВЕТ ОТ ЭКСПЕРТОВ. Если камера GoPro подключена к порту USB, который подает > 500 мА, компьютер будет обеспечивать питание камеры без использования аккумулятора.
Шаг 5. Выберите GoPro в качестве предпочитаемой камеры для трансляции
Вы можете выполнить предварительный просмотр веб-камеры GoPro, нажав значок GoPro и выбрав Show Preview (Показать предварительный просмотр) в выпадающем меню.
Можно выбрать зеркальное отражение или переворот, и все будет максимально четким, так как по умолчанию для приложения GoPro Webcam для ПК установлено разрешение 1080p30 с возможностью переключения на 720p30.
Можно также переключать цифровой объектив, чтобы выбрать широкий, узкий или линейный угол обзора.
1. После установки подключения и отображения синей точки на значке GoPro перейдите к выбранной платформе видеоконференцсвязи и выберите GoPro в качестве предпочитаемой камеры.
2. Присоединитесь к звонку, и на значке GoPro появится красная точка после начала трансляции.

В настоящий момент поддерживаются следующие платформы видеоконференцсвязи:
- Zoom (версия 5.0.5 и более поздние)
- Google Meet
- Microsoft Teams
- Skype
- Twitch через OBS
- BlueJeans
- GoTo Meeting
- Snap Camera
- Facebook Rooms
Также поддерживаются следующие платформы при доступе через браузер Google Chrome:
СОВЕТ ОТ ЭКСПЕРТОВ. Чтобы Chrome распознал GoPro Webcam как опцию, нажмите кнопку меню Chrome (в правом верхнем углу), затем перейдите к Settings (Настройки) > Privacy and security (Конфиденциальность и безопасность) > Site Settings (Настройки сайта) > Camera (Камера), чтобы назначить GoPro как источник входного сигнала.

Если вы работаете с более ранней моделью камеры GoPro, чем HERO8 Black, — HERO7 Black, HERO6 Black, HERO5 Black или HERO4 Black — выполните следующие действия. Самое важное, что следует учитывать: чтобы использовать эти модели GoPro в качестве веб-камер, требуется хотя бы один аксессуар стороннего производителя — ознакомьтесь с нашим советом ниже.
Шаг 1. Необходимое оборудование
1. Камера GoPro с портом Micro-HDMI для вывода сигнала HDMI
2. Кабель HDMI-Micro HDMI
3. Преобразователь видеосигнала HDMI-USB
СОВЕТ ОТ ЭКСПЕРТОВ. Мы рекомендуем использовать Magewell или Elgato Cam Link 4k, поскольку они поддерживают трансляции с разрешением 1080p при частоте 60 кадров/с и обеспечивают низкое значение задержки, благодаря чему трансляция видео в реальном времени осуществляется с минимальной задержкой.
Использование этого адаптера является обязательным, поскольку он обеспечивает преобразование входного сигнала HDMI в сигнал веб-камеры.
4. Зарядный кабель USB + источник питания
5. Крепление GoPro
Шаг 2. Выбор средства для трансляции
Вы можете подключить GoPro в качестве веб-камеры к любому средству для видеоконференцсвязи, которое позволяет выбрать камеру для трансляции. В их число входят Webex, Zoom, Microsoft Teams, Skype, Google Meetings, OBS и Wirecast.
Шаг 3. Настройка GoPro в качестве веб-камеры
- Установите камеру GoPro (сведения о рекомендуемых креплениях см. выше).
- Откройте боковую крышку GoPro и вставьте разъем Micro-HDMI в порт.
- Подключите разъем HDMI к устройству видеозаписи.
- Подсоедините преобразователь HDMI-USB и подключите его к компьютеру.
- Подключите камеру GoPro к источнику питания.
СПОСОБ 1. Настройка ПО для видеоконференцсвязи
- Skype: перейдите в раздел Settings (Настройки) > Audio + Video (Звук + видео) > Camera (Камера).
- Webex: выберите значок видео > Video Connection (Подключение видео), откройте раскрывающийся список + выберите свою камеру.
- Zoom: выберите стрелку рядом с Start/Stop Video (Запуск/остановка видео) > Video Settings (Настройки видео) > измените выбор камеры.
- Если в Zoom Room доступно более двух камер, вы можете динамически переключить активную камеру, коснувшись опции Switch Camera (Переключить камеру) и выбрав камеру из списка.
СПОСОБ 2. Настройка OBS или аналогичного приложения
- Откройте Streamlabs OBS или другое приложение OBS и следуйте инструкциям по добавлению источника видеосигнала.
- При использовании OBS нажмите «+» в меню источника видеосигнала.
- Выберите устройство видеозаписи.
- Выберите New (Создать) и присвойте имя источнику видеосигнала.
- Выберите используемое устройство в раскрывающемся меню (например, Cam Link 4k), затем нажмите OK.
- На дисплее отобразится камера GoPro, настроенная в качестве веб-камеры.
СОВЕТ ОТ ЭКСПЕРТОВ. Камера GoPro обеспечивает трансляцию с разрешением до 1080p при частоте 60 кадров/с через выход HDMI. При этом максимальное разрешение, поддерживаемое большинством сервисов потокового вещания, составляет 1080p при частоте 30 кадров/с. В любом случае, чтобы обеспечить высокое качество и четкость во время трансляции, требуется хорошее освещение.
Шаг 4. Теперь вы можете использовать GoPro Webcam.
Для тех, кто хочет вести трансляции без проводов, камеры GoPro HERO8 Black, HERO7 Black и MAX поддерживают прямую трансляцию на:
Через RTMP пользователи могут вести трансляцию на:
Совместимые платформы в США:
- Workplace от Facebook
- Группа(-ы) Facebook
- Twitch
- Vimeo
Совместимые платформы в Китае:
Если вы хотите узнать больше об использовании экшн-камеры для прямых трансляций, ознакомьтесь с этим пошаговым руководством по настройке прямой трансляции с помощью камеры GoPro.
Очень часто пользователь сталкивается с необходимостью подключения своей GoPro вместо веб-камеры. Ранее производитель не давал такую возможность, но теперь это сделать легко. Давайте разберемся как это сделать. Сегодня я вам расскажу пошаговую инструкцию как подключить GoPro Hero в виде вебки к вашему ноутбуку или ПК. Причем инструкция будет для двух операционных систем: Windows и macOS.

Зачем это нужно?
Давайте будем честны - большинство веб-камер на рынке - в подавляющем большинстве с просто отвратительным качеством. Про встроенные в ноутбуках и говорить не приходится. Ну а редкие исключения с хорошим качеством по цене будут как новый неплохой смартфон. А потребность в видеоконференциях, особенно в 2020 году крайне велика.
И именно благодаря новому обновлению (версия прошивки V2.0) ваша GoPro Hero 8 Black сможет работать как веб-камера. С высоким качеством видео, широким углом. Теперь ваши видео-уроки будут значительно более качественного уровня. Проводите домашние обучения для студентов, или бизнес-конференции? А может вы фитнес-инструктор или повар, который хочет снимать свои туториалы и показывать их миру? Все это возможно благодаря новому обновлению. Пускай ваши зрители буду радоваться качественному изображению и широкому углу.


Шаг №1: что нам нужно?
Как обновить GoPro hero 8 Black до последней прошивки?
Существует целых три способа обновления. Вы можете выбрать самый простой для вас:
- Способ №1 - через фирменное приложение GoPro App на вашем смартфоне. Детальная инструкция тут.
- Способ №2 - через фирменную программу Quik Desktop на вашем ПК. Детальная инструкция тут.
- Способ №3 - через ваш ПК, используя ручной режим обновления. Детальная инструкция тут.
Что нужно для подключения в качестве веб-камеры - GoPro Hero 8?
После того как вы успешно выполнили обновление прошивки, все что вам будет нужно для работы камеры в качестве вебки - только камера и кабель USB Type-C. Другие аксессуары могут пригодится только по вашему желанию, если вы хотите камеру установить на штатив или закрепить на чем-то.

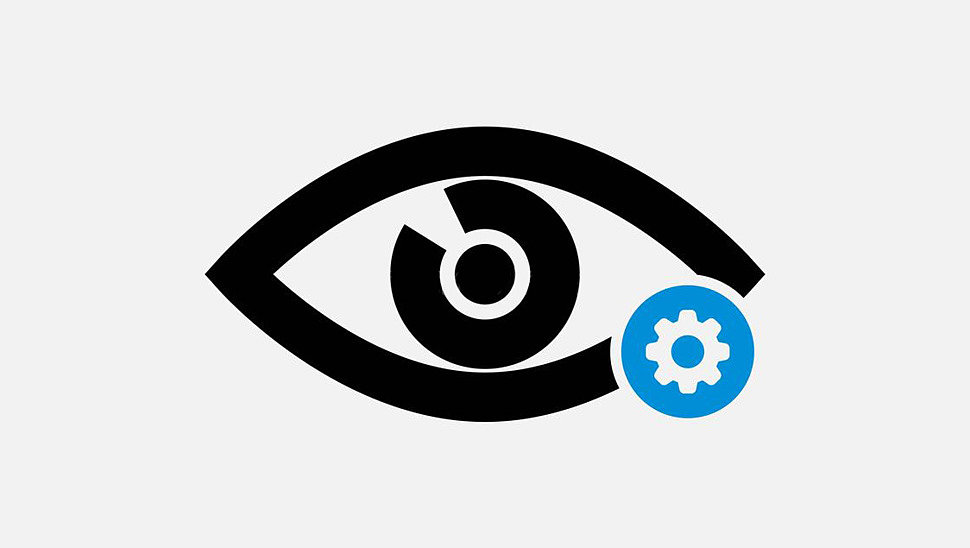
Шаг №2. Настраиваем обзор
Да, это важно. Правильный угол обзора и правильно подобранный ракурс залог интересного видео. А учитывая, что креплений под GoPro великое множество - проявить творческую фантазию будет гораздо проще. Вот вам пару примеров крепежей:
1) Крепление на прищепке с гибкой штангой позволит вам снимать онлайн на природе. Гибкий подход к любому вопросу.
2) Присоска на стекло. Также универсальный крепеж на стекла, на плитку, стеллажам и другим поверхностям. Даст необычные углы.
3) Gorilla Pod для крепления вообще, где угодно. Самый универсальный аксессуар в природе! Нужен штатив? Легко! Нужен монопод? Да без вопросов. Нужен крепеж на дерево? Легче простого! Для него нет задач, с которыми бы он не справился.
Шаг №3. Запускаем утилиту GoPro Webcam Desktop
Для девайсов на базе macOS
Идем на официальный сайт и загружаем утилиту GoPro Webcam. Устанавливаем, следуя инструкции. После установки, в строке состояния (трей) у вас будет значок GoPro.
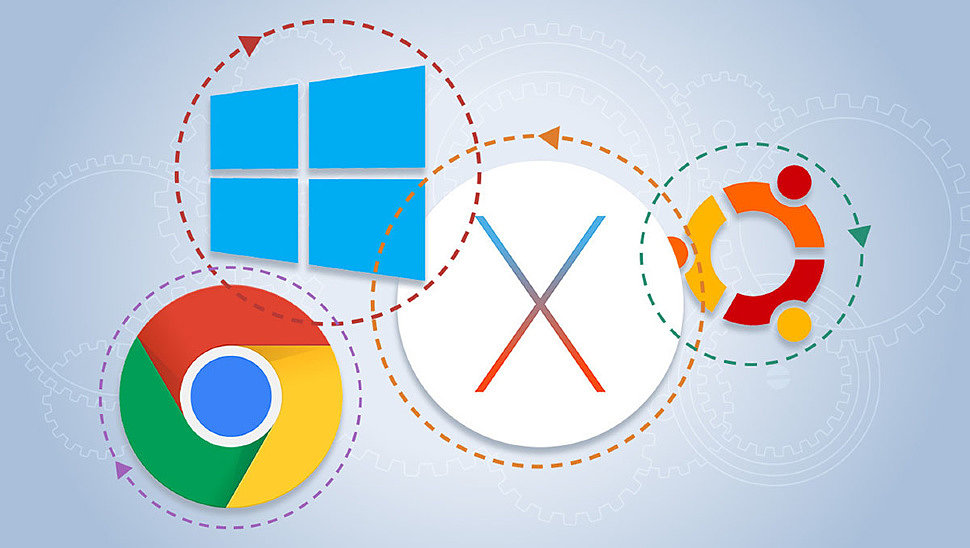
Шаг №4. Подключение GoPro Hero 8 Black к ПК
Подключите вашу камеру к компьютеру при помощи кабеля USB Type-C. После того как вы подключили камеру, включаем ее. На значке камеры гоупро на вашем ПК (в меню трей) появится синяя точка. Это значит, что режим веб-камеры уже включен и установлен по умолчанию.

Шаг №5. Настройки в приложении
Для того чтобы проверить как вы подключили камеру, и правильный ли вы выбрали ракурс, можно просмотреть предварительный просмотр для этого необходимо на иконку камеры нажать правой кнопкой мыши, и в контекстном меню выбрать show preview (показать превью).
Так же есть возможность отразить или перевернуть изображение. По умолчанию GoPro Hero 8 Black будет снимать в разрешении 1080 при 30 кадрах. Но вы всегда можете снизить качество до 720/30. Как я говорил ранее - плюсом можно отменить возможность выбора поле зрения: широкое, узкое, линейное.
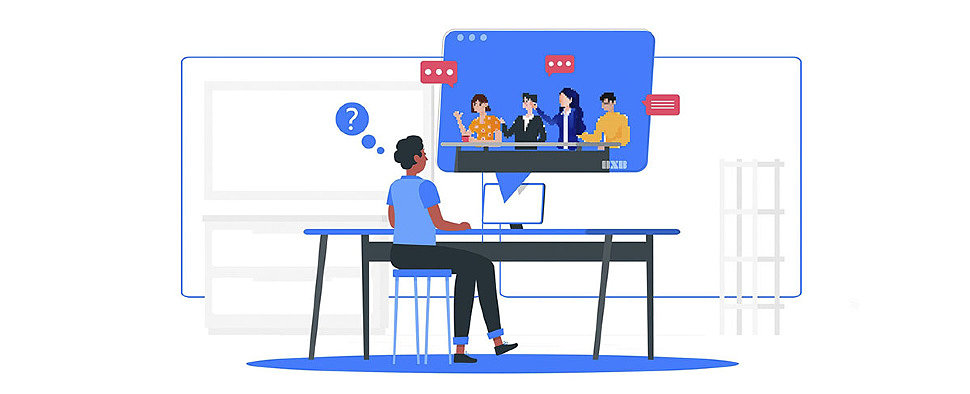
Шаг №6. Выбор платформы
После того, как вы выполнили все предыдущие шаги и выбрали нужный угол, выбираем софт, в котором будем вести видеоконференцию. Далее выбираем гоупро в качестве предпочтительного объекта захвата видео. Вот краткий список, где 100% будет работать GoPro:
| Название | Приложение | Веб |
| Zoom | + | + |
| Webex | + | + |
| Slack | + | + |
| Google Meet | + | + |
| Microsoft Teamsn | + | + |
| Skype | + | + |
| GoTo Meeting | - | + |
| Facebook Rooms | + | - |
| Discord | + | + |
Примечание! Чтобы Google Chrome распознал камеру, могут понадобится дополнительные настройки. Для этого можете воспользоваться двумя способами:
- Просто скопируйте эту ссылку и вставьте в строке хром: chrome://settings/content/camera
- Пошаговая инструкция:
- нажимаем три точки в правом верхнем углу
- переходим в настройки
- выбираем меню "Конфиденциальность и безопасность"
- меню "настройки сайтов"
- подменю "камера"
- в выпадающем списке выбираем GoPro.
Шаг №7. Вот вы и в онлайне
. Далее присоединяемся к разговору или создаем сами. Индикатор на камере в строке состояния на вашем ПК будет светится красным цветом — это значит, что вы в онлайн.
Вот такая не сложная манипуляция - и вы можете получить первоклассную веб-камеру GoPro Hero 8 Black, а заодно и крутые возможности, которыми не может похвастаться ни одна вебка.
Теперь это универсальная камера, которая предлагает 4K разрешение, высокая частота кадров, несколько форматов изображения и такие функции, как прямая потоковая передача по Wi-Fi. Однако GoPro продолжает добавлять новые функции в HERO 8, которые также доступны при запуске в ее новом HERO 9 Черный камера.

Зачем использовать GoPro в качестве веб-камеры?
Почему бы просто не использовать обычную веб-камеру? Нет ничего плохого в том, чтобы просто использовать веб-камеру, встроенную в ваш ноутбук, или обычную дешевую веб-камеру USB. То есть, если вас устраивает качество их вывода видео. Даже высокопроизводительные ноутбуки предлагают веб-камеры только с разрешением 720p с крошечными линзами с отверстиями. Правильные веб-камеры USB 1080p HD также довольно дороги! Учитывая, что вы можете использовать их только для одной цели.

Если у вас уже есть GoPro Hero 8 или новее, то нет необходимости тратить больше денег на качественную веб-камеру. Теперь у вас также есть камера Full HD с исключительным качеством видео. Но есть много других причин, по которым GoPro может стать хорошей веб-камерой.
Например, вы можете использовать многие существующие решения для крепления GoPro, чтобы расположить камеру по своему усмотрению. Вы также можете использовать любую поддерживаемую длину USB C кабель, позволяющий удобные профессиональные настройки.
Что нужно для использования GoPro HERO в качестве веб-камеры
Технически возможно использовать камеры GoPro старше HERO 8 в качестве веб-камер, но только если вы также готовы приобрести несколько дорогих аксессуаров сторонних производителей. HERO 8 и 9 теперь поддерживают функцию веб-камеры как встроенную функцию камеры. Чтобы воспользоваться им, вам понадобится следующее:
- GoPro Hero 8 или 9 Black
- На камеру установлена последняя прошивка
- Подходящий кабель USB C для подключения к компьютеру
- Утилита для веб-камеры GoPro для вашей операционной системы
Это оно! Перейдем к технической инструкции.
Как настроить GoPro HERO в качестве веб-камеры в Windows
Прежде чем идти дальше как пользователь Windows, вы должны знать, что утилита для веб-камеры GoPro для Windows все еще является бета-версией. Возможно, она еще не такая стабильная или совместимая, как версия для macOS. Вот что надо делать:

- Сначала загрузите утилиту для веб-камеры Windows GoPro. Вот и установите его.
- Мастер прост, вам не нужно изменять какие-либо параметры, если вы этого не хотите.
- Вам нужно будет одобрить установку виртуального сетевого адаптера.
- Наконец, ваш компьютер должен будет перезагрузиться, чтобы завершить операцию.
Вернувшись в Windows, вы увидите новый значок веб-камеры на панели уведомлений.

Включите GoPro и подключите его к компьютеру. Значок должен теперь светиться маленьким синим светом. Значит, камера подключена и работает. Теперь вы можете выбрать его в качестве опции веб-камеры в таких приложениях, как Skype или Teams.

Как настроить GoPro HERO 8 и 9 в качестве веб-камеры в macOS
- Сначала загрузите утилиту MacOS GoPro для веб-камеры и установите ее.
- Мастер прост, вам не нужно изменять какие-либо параметры, если вы этого не хотите.
- Вам нужно будет предоставить TouchID или ваш пароль администратора.
- Наконец, вам придется перезагрузить Mac, чтобы завершить операцию.

Когда вы снова войдете в macOS, вы должны увидеть этот значок веб-камеры GoPro в области уведомлений. Это будет индикатор состояния работы камеры.
Все, что вам нужно сделать сейчас, это включить камеру, подключить ее к компьютеру с помощью кабеля USB C и проверить, не загорится ли синий индикатор на значке приложения. Если это так, ваша GoPro находится в режиме веб-камеры! Этот свет станет красным во время потоковой передачи или записи.
Теперь у вас должна быть GoPro в качестве внешней веб-камеры в таких приложениях, как Skype или Microsoft Teams!

Важные функции приложения веб-камеры
Будь то Windows или macOS, если вы щелкните правой кнопкой мыши значок приложения веб-камеры, вы получите доступ к некоторым важным функциям:
- «Цифровой объектив» позволяет переключаться между широким, узким и линейным полями обзора.
- «Показать предварительный просмотр» открывает окно, чтобы показать вам, как выглядит изображение с камеры.
- В настоящее время только версия для macOS позволяет переключать разрешение.

Вот и все, что касается приложения для веб-камеры, которое на данный момент не сложнее, чем должно быть.
Это не идеально
Хотя мы считаем эту новую функциональность великолепной, все же есть некоторые вещи, которые мы хотели бы улучшить, и несколько ошибок, о которых нужно знать.
Во-первых, несмотря на то, что и Heros 8, и 9 поддерживают потоковую передачу в реальном времени, здесь нет функции беспроводной веб-камеры. Мы думаем, что это была бы потрясающая функция, тем более что она позволяла бы камере работать с закрытой дверцей батарейного отсека. Допускается съемка под водой или в тяжелых условиях.
Нам также не удалось заставить режим веб-камеры работать без батареи в GoPro. Неясно, является ли это нормальным поведением, но лучше держать аккумулятор GoPro под рукой, а не использовать его в качестве веб-камеры, когда она вам понадобится.
К сожалению, нет возможности для качества видео 4K. Хотя фантастическая оптика и полное изображение 1080p по-прежнему намного лучше, чем у типичной веб-камеры, кажется позором не предлагать качество 4K, на которое способны эти камеры. Мы надеемся, что GoPro сделает возможным более высокое разрешение в будущем.
Последние советы по максимально эффективному использованию веб-камеры GoPro
Использование GoPro в качестве внешней веб-камеры дает вам ряд интересных возможностей. В нашем тестировании мы использовали кабель USB 2.0 C-to-C, и у него не было проблем с переносом изображения 1080p на компьютер. Кабели USB 2.0 Type-C могут иметь длину до 4 метров. Мы проверили это с помощью 3-метрового кабеля USB-C от Oculus Quest и проблем не было.

С таким длинным кабелем камеру можно положить куда угодно. Мы всегда рекомендуем Гибкий зажим GoPro Jaws как наиболее универсальное решение, но вы можете поставить GoPro на штатив или любое другое совместимое крепление. Это позволяет легко проводить физические презентации, обучающие демонстрации и любые другие типы потоковой передачи, требующие более широкого обзора, подвижной камеры и места.
Читайте также: