Как подключить графический планшет к макбуку
Обновлено: 01.07.2024
Еще с выходом iOS 13, пользователи macOS, iPadOS и iOS обнаружили на своих устройствах неожиданную интересную функцию под названием Continuity Sketch. Она значительно расширяет возможности рисования в документах Mac с помощью iPhone, iPod touch или iPad. А инструментом выступает обычный человеческий палец или Apple Pencil.
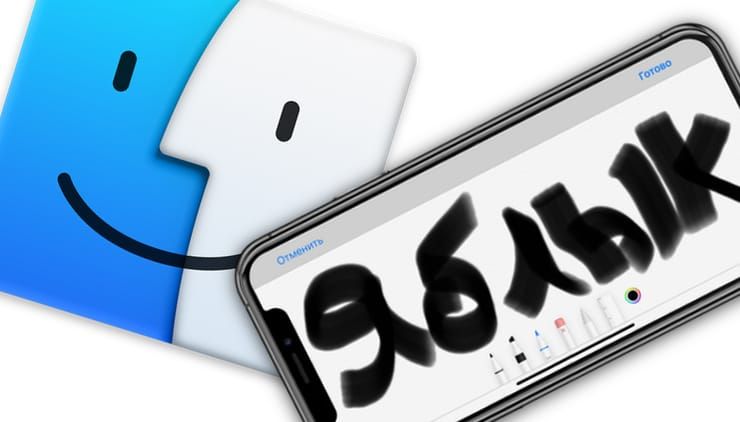
Под функцией Continuity (Непрерывность) компания Apple подразумевает целый набор технологий (подробный обзор), которые дают возможность расположенным вблизи устройствам лучше коммуницировать друг с другом. Continuity позволяет при смене одного устройства Apple продолжить работу на другом, с места, где была прервана работа. Например, эта функция позволяет принимать звонки на Mac, если iPhone просто лежит рядом.
Эта технология отлично себя показывает и для других функций системы. Находятся для Continuity и неожиданные применения. Например, начиная с iOS 13 и iPadOS 13 можно рисовать в приложениях Mac с помощью движения пальцев или Apple Pencil на вашем iPad или iPhone. И даже сила давления может учитываться при этом. Такая функция позволяет превратить ваш планшет или телефон в профессиональную графическую станцию, атрибут компьютера Mac.
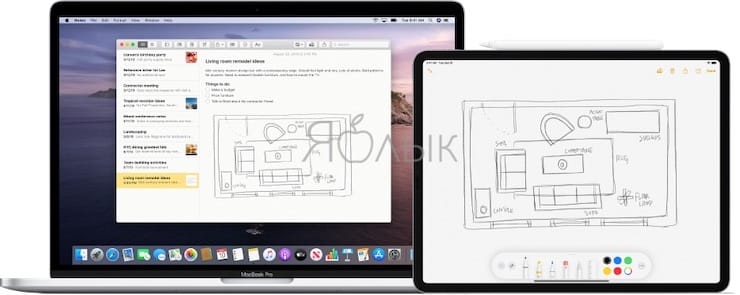
На каких iPhone, iPad и Mac работает Continuity Sketch
Continuity Sketch потребует для своей работы новые операционные системы Apple: iOS 13, iPadOS и macOS Catalina и более поздние версии. Поддерживают функцию не все устройства, а лишь перечисленные ниже:
iPhone и iPod touch
- iPhone 6s или более новые модели;
- iPhone SE;
- iPod touch (7-го поколения) или более новые модели.
iPad
- iPad Pro (все модели);
- iPad 5-го поколения или более новые модели;
- iPad Air 2 или более новые модели;
- iPad mini 4 или более новые модели.
Mac
- MacBook 2015 года или выпущенные позже;
- MacBook Air 2012 года или выпущенные позже;
- MacBook Pro 2012 года или выпущенные позже;
- Mac mini 2012 года или выпущенные позже
- iMac 2012 года или выпущенные позже;
- iMac Pro (все модели);
- Mac Pro 2013 года или выпущенные позже.
Как рисовать на Mac, используя iOS или (iPadOS) устройства в качестве графического планшета
Осуществите предложенные шаги, чтобы создать iPhone или iPad новый эскиз, а потом вставить его в рабочий документ на Mac.
2. Запросите у устройства на iOS (iPad) сам рисунок. Для этого в строке меню выберите «Файл» или «Вставка», а потом Вставить с iPhone → Добавить зарисовку. Есть и другой способ: внутри самого документа нажмите правую кнопку мыши и в контекстном меню выберите пункт Добавить зарисовку.
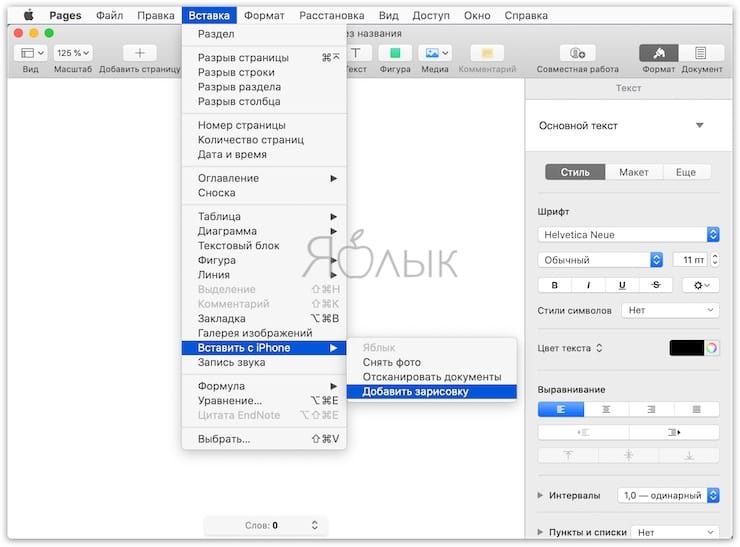
Выбор меню «Файл» или «Вставка» зависит от конкретного приложения. Например, в таких программах Apple, как Pages или Keynote, надо выбирать меню «Вставка», а не «Файл».
3. На выбранном iPhone или iPad, даже в случае его блокировки, появится окно с инструментом Разметка. Выберите подходящую кисть и создайте зарисовку.
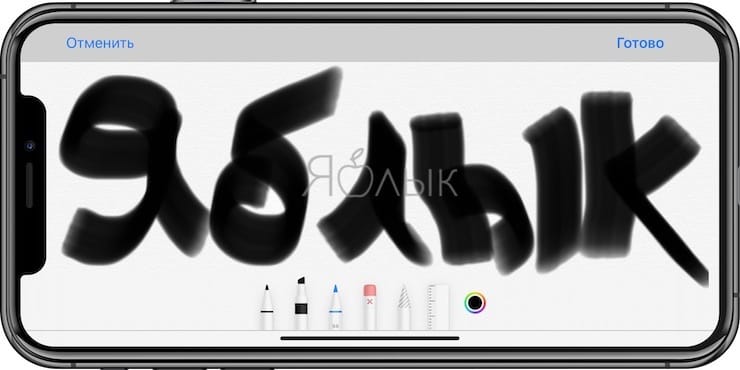
4. Вот и все! Теперь вы уже готовы создавать свои рисунки. К тому же есть возможность использовать преимущества рисования с давлением на поверхность, что позволит создать более естественный эскиз за счет ширины линии и стиля, реагирующих на силу нажатия инструмента.
5. Если результаты вас устраивают, нажмите «Готово» и закончите работу над зарисовкой. Он по беспроводной связи отправится на компьютер и автоматически разместится в открытом документе.
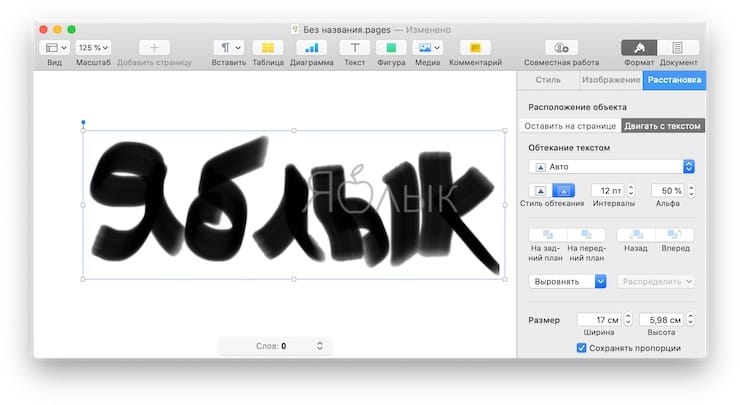
Таким способом и создается векторный рисунок на iPad с помощью стилуса Apple Pencil, чувствительного к давлению. Как уже упоминалось ранее, зарисовка автоматически вставляется в необходимое место документа без необходимости предпринимать дополнительные действия или запускать какие-то еще приложения или осуществлять настройки.
Появился в моих руках графический планшет Wacom bamboo cth-470, но с моим Маком дружить он почему-то не хочет. Драйверы, соответственно, устанавливал и переустанавливал. В гугле ничего не нашел или плохо гуглил. Ось OS X el capitan 10.11.6
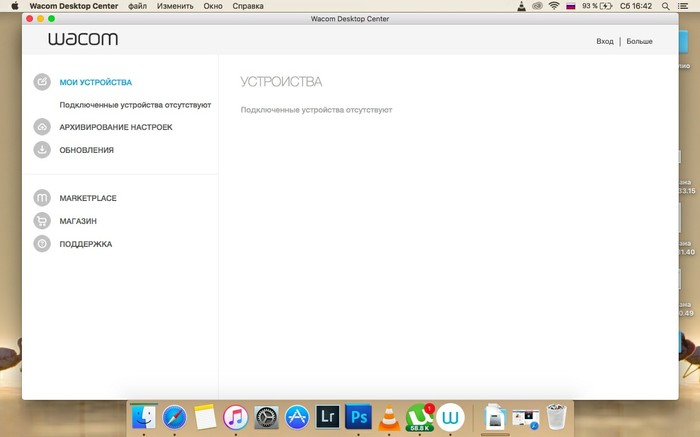

Лига фотожоперов
1.3K постов 14.3K подписчиков
Правила сообщества
*В сообществе не приветствуются материалы, содержащие в себе нарушение общих правил сайта.
*Излишняя политизированность работ также не приветствуется.
*Помните, сообщество, создано для развлечения, так что получаем позитив
покажите что у вас видно в system information\usb

Неужели у них не только для винды драйвера - полное говно? Под Win-10 просто с бубнами и плясками их драйвера для 471-й модели ставил с привлечением каких-то дополнительных утилит.
Что характерно, решение тогда нашел не на официальном форуме, а тут же, на пикабу ;)
@moderator, если не сложно, исправьте в название "n" на "m", а то я дурачок, спасибо :)привет . Фигня, что пост девять месяцев назад ) поддержка этой модели начинается с 12ой ОСи (Sierra) . Если не решили проблему - пишите, помогу
Маленькая художница
Всем привет, меня зовут Вика, мне 12 лет. Я мечтаю стать художником аниматором. Не так давно я приобрела графический планшет wacom, какой именно, уже не помню, хах. Хочу показать свои первые рисунки на нём! :) Если вы начали смотреть этот пост, то посмотрите, пожалуйста, до конца, потому что второй рисунок намного круче!

Самый первый рисунок. Просто какая-то девочка. (искренне прошу не обращать внимания на качество)

А вот ээээтим я уже очень довольна, и качеством тоже. Катя из игры "Tiny bunny", ну или "Зайчик"
Спасибо за внимание! :)

Альтернативный выбор графического планшета
Зашла речь о покупки графического планшета для ПК, и сразу появилось два варианта: дорого и знакомо (Wacom) или попробовать новое и дешевле. Бюджет был в размере 6 т.р. , на данный момент за такие деньги "инопланетяне" предлагают очень скудный выбор.


Думал, что за такие деньги можно забыть про хороший графический планшет. Но на глаза попалась фирма под названием HUION. Решил проверить есть ли официальный сайт данной компании посмотреть их ассортимент и узнать продаются ли он на Aliexpress. Что сразу меня удивило так это цена. Я был просто в ШОКЕ. На сколько накручивает на нас ритейлеры. Для сравнения цена все у тех же барыг и на али.

ХАРАКТЕРИСТИКИ ДАННОГО ПЛАНШЕТА.
Размер: 360x240x10 мм
Рабочая поверхность: 10" x 6.25" (примерно 25x16 см)
Разрешение: 5080 LPI(линий на дюйм)
Частота опроса: 233 RPS
Уровней нажатия: 2048
Высота считывания: 0.4" (1 см)
Интерфейс подключения: USB 1.1
Поддержка ОС: Windows Vista/XP/2000/7/8/8.1, Mac OS X10.7.0 or later
Длина кабеля: 1.5 м

За 5.5 тыс.р можно получить такой же планшет+ Microsd 8g + защитный экран+ перчатку для рисования+ 2 ручки , чехол для переноски и 10 шт. сменных перьев. И все это за 5.5 тыс. р. Моей радости не было придела. Особенно смотря на цену такого планшета у барыг. Был сделан заказ и он уже ко мне пришел и был опробован. Что охота сказать по данному планшету. На данный момент на официальном сайте есть 3 вида данной модели: NEW 1060 plus, 1060 plus и 1060 pro. Отличие new 1060 plus от 1060 plus, всего одно, это утопленные кнопки, которые позволяют вести перо чуть дальше. Отличия же 1060 plus от PRO, это 12 активных кнопок и микро usb у plus версии , вместо 6 кнопок и мини usb у PRO версии.
Что касается самой работы, между кнопками на планшете расположены 2 диода, которые светятся при использовании и меняют свою интенсивность свечения в зависимости от силы нажатия пера

На рабочей поверхности так же есть 16 софт клавиш, позволяющие запрограммировать их на ваш вкус. Пластик, к сожалению очень маркий, малейшее прикосновение и остаётся жирный след. Сборка же корпус сделана очень хорошо.

На первый взгляд перо похоже на Wacom. Материал пера сделан из софт-тач пластика. Имеет 2 кнопки, чувствительность рабочего пера 2048 уровней сил нажатия. На Обратной стороне пера, расположено гнездо для зарядки. Производитель обещает, что ручка работает до 800 часов от одной зарядки. Единственный минус у Huion, это отсутствие чувствительности угла наклона пера относительно планшета. При зарядке, перо начинает светится красными светодиодами.

Если удерживать перо на расстоянии до 1 см над планшетом, то курсор будет перемещаться в то место, куда указывает кончик пера. Если после этого нажать кончиком пера на планшет, то сработает левый клик мыши. Графический редактор при этом будет учитывать силу нажатия, на которую можно назначить толщину штриха или прозрачность. Сама рабочая поверхность гладкая и перо легко скользит по поверхности. Распознавание позиций весьма точное, задержки срабатывания нет.
Такой планшет хорошо подойдёт для начинающих, с ним комфортно работать. Да во многих моментах он уступает такому бренду как Wacom, но тем не менее со своими задачами справляется очень хорошо. Разработчикам пришлось сэкономить на многих вещах, чтобы сделать такую низкую цену.
Если вы работаете на планшетах Wacom и хотите сменить его, то вам наверно будет не хватать ластика и кольца Touch Wheel, кончик пера будет вести себя немного по-другому и перо иногда придётся заряжать.

Недавно обновили ваш Mac до последней ОС Mojave и не можете заставить ваш графический планшет Huion работать с ним? Не волнуйтесь, мы поможем вам подключить ваше устройство!
Прежде чем мы начнем, вам, возможно, потребуется сначала убедиться, что вы правильно удалили все предыдущие драйверы Huion.
Чтобы избежать вышеупомянутых проблем, мы предлагаем решения, которые могут быть вам полезны.
Шаг 1. Установка драйвера
Если вы новый пользователь Huion и еще не установили драйвер на свой компьютер, выполните следующие действия, чтобы установить драйвер:
2) Нажмите на установочный пакет > Перетащите значок «HuionTablet» в «Приложения» > Дважды щелкните «HuionTablet» > Выберите «Открыть», чтобы запустить драйвер.
3) После установки может возникнуть следующая проблема в зависимости от настроек пользователя. Соответствующее решение выглядит следующим образом:
Если программное обеспечение не загружено из App Store, система выдаст подсказку, как показано ниже:

Нажмите «Открыть», этим вы откроете программу.
Шаг 2. Убедитесь, что в интерфейсе драйвера отображается «Устройство подключено».
После правильной установки драйвера, пожалуйста, откройте драйвер и правильно подключите USB-кабель. Убедитесь, что драйвер распознал планшет и показывает статус «Устройство подключено» (как показано ниже).

Если статус планшета в интерфейсе драйвера «Устройство отключено», проверьте, включен ли процесс «TabletDriverAgent» в мониторе активности. Если он был включен, он будет показан на скриншоте ниже:

Если он не был включен должным образом, вам нужно будет перезапустить процесс «TabletDriverAgent» (вам нужно перезагрузить драйвер планшета).
Шаг 3. Если в интерфейсе драйвера отображается статус «Устройство подключено», выполните следующие действия, чтобы настроить «Безопасность и конфиденциальность» в системе.
1) Когда цифровое перо прикоснется к поверхности графического планшета или графического монитора, система обнаружит первый триггер и его действие, и сразу же появится окно для входа в интерфейс «Системные настройки» (из-за политики компании Apple, если вы не предоставите доступ к нашему драйверу, вы не сможете использовать наш графический планшет в системе Mac):

2) Нажмите «Открыть системные настройки», затем вы можете открыть и настроить «Безопасность и конфиденциальность», как показано на рисунке ниже;
Если вы случайно нажмете «Запретить», вам нужно будет выполнить следующие шаги, чтобы вызвать «Системные настройки»:
Перейдите в Системные настройки Mac > Безопасность и конфиденциальность > Конфиденциальность > Специальные возможности

Шаг 4. Добавьте «TabletDriverAgent» и «HuionTablet» в белый список.
1) Нажмите на значок замка, чтобы разблокировать и ввести свой пароль;
2) Поставьте галочку напротив «TabletDriverAgent»;
3) Нажмите «?», появится следующая страница.

4) Нажмите «Приложения», найдите «HuionTablet», здесь вы можете найти драйвер «HuionTablet». Затем нажмите значок «HuionTablet» и выберите «Открыть». Выполнив вышеупомянутые шаги, вы успешно добавите «HuionTablet» в белый список.

5) И последний шаг - поставить галочку напротив «HuionTablet». При необходимости перезагрузите компьютер.

Теперь вы выполнили все шаги и правильно установили драйвер. Вы можете начать использовать свой графический планшет и получать удовольствие от работы с ним!
С функцией Sidecar можно использовать iPad в альбомной ориентации в качестве второго дисплея для Mac. Как и при использовании любого другого второго дисплея, Вы можете расширить пространство рабочего стола, отобразив на iPad другие приложения или окна, или продублировать на него картинку с Mac.

Примечание. Sidecar является функцией непрерывности. Чтобы можно было использовать функции непрерывности, на Ваших устройствах должны быть включены Wi-Fi и Bluetooth и Ваши устройства должны соответствовать системным требованиям. См. статью на сайте поддержки Apple: Системные требования для использования функции «Непрерывность» на устройствах iPhone, iPad, iPod touch, Apple Watch и компьютере Mac.
Настройка Sidecar
Для использования Sidecar не обязательно подключать iPad к Mac при помощи кабеля, однако на всех устройствах должен быть выполнен вход с одним Apple ID. Затем выполните следующие действия.
На Mac выберите меню Apple


> «Системные настройки», затем нажмите «Мониторы» .
Если iPad еще не подключен, нажмите всплывающее меню «Добавить монитор», затем выберите iPad.
Для подключения также можно использовать раздел «Монитор» в Пункте управления или меню «Монитор» в строке меню (если оно отображается).
Изменение параметров Sidecar
Настроив iPad в качестве второго дисплея для Mac, можно изменить параметры в разделе настроек «Мониторы».
На Mac выберите меню Apple


> «Системные настройки», нажмите «Мониторы» , затем нажмите «Настройки мониторов».
Выберите имя iPad, затем выполните одно из следующих действий.
Нажмите всплывающее меню «Использовать как», затем выберите режим использования iPad: в качестве основного дисплея, для видеоповтора дисплея или для его расширения.
Выберите «Показать боковое меню», затем во всплывающем меню выберите место отображения бокового меню: слева или справа.
Выберите «Показать панель Touch Bar», затем во всплывающем меню выберите место отображения панели Touch Bar: вверху или внизу.
Выберите «Включить двойное касание на Apple Pencil».
Использование Sidecar
Если iPad еще не подключен, нажмите «Монитор» в Пункте управления или нажмите меню «Монитор» в строке меню (если меню отображается).

Меню Sidecar отображается в строке меню. При помощи меню Sidecar Вы можете в любой момент изменить способ работы с iPad. Например, можно переключиться между использованием iPad в режиме видеоповтора или отдельного дисплея, а также показать или скрыть боковое меню или Touch Bar на iPad.
Выполните одно из следующих действий.
Перемещение окон с Mac на iPad. Перетяните окно к краю экрана, пока указатель не появится на iPad. Или во время использования приложения выберите «Окно» > «Переместить на iPad».
Перемещение окон с iPad на Mac. Перетяните окно к краю экрана, пока указатель не появится на Mac. Или во время использования приложения выберите «Окно» > «Переместить окно назад на Mac».
Использование бокового меню на iPad. Пальцем или Apple Pencil коснитесь значков в боковом меню, чтобы показать или скрыть строку меню, показать или скрыть Dock либо показать экранную клавиатуру . Или коснитесь одной или нескольких клавиш модификации, например Ctrl , для использования сочетаний клавиш.
Использование панели Touch Bar на iPad. Пальцем или Apple Pencil коснитесь любой кнопки на панели Touch Bar. Доступные кнопки зависят от приложения и задачи.
Использование Apple Pencil на iPad. С помощью Apple Pencil коснитесь объекта, например команды меню, флажка или файла, чтобы его выбрать. Если Apple Pencil поддерживает такую возможность (и Вы настроили ее в параметрах Sidecar), в некоторых приложениях можно дважды коснуться нижней части Apple Pencil для переключения между инструментами рисования. См. статью службы поддержки Apple Подключите Apple Pencil к устройству iPad.
Использование жестов на iPad. Вы можете использовать основные жесты, такие как касание, смахивание, прокрутка и изменение масштаба, а также жесты для ввода и редактирования текста. См. Руководство пользователя iPad.

Переключение между рабочим столом Mac и экраном iPad на iPad. Смахните одним пальцем вверх от нижнего края экрана iPad, чтобы показать главный экран. Чтобы показать панель Dock iPad, смахните вверх и приостановите движение. Чтобы показать Переключатель приложений, смахните вверх и приостановите движение в центре экрана. Чтобы вернуться к рабочему столу Mac, смахните вверх, затем коснитесь значка Sidecar .

Закончив использовать iPad, коснитесь значка отключения внизу бокового меню на iPad.

Можно также отключить Mac, нажав активный iPad в меню Sidecar в строке меню.
Читайте также:

