Как подключить гугл хром мини
Обновлено: 07.07.2024

Приветствую дорогой читатель, сегодня я покажу распаковку Google home mini и не только.
Что нас ждет в статье:
3. учим колонку говорить на русском языке и управлять умным домом по-русски.
Долго вас томить не буду, расскажу и приложу фото распаковочки. Также вас ждёт видеообзор, в котором я покажу настройку колонки и вы сможете увидеть, как она работает с умным домом. Я покажу, как научить колонку работать с умным домом на русском языке.
Распаковка Google home mini




Отрываем полоску и открываем верхнюю крышку.

Сверху нас встречает наша колонка.

Вот так выглядит она в руке.

Сзади расположены прорезиненная подставка и маленькая кнопка сброса.

Сбоку находиться кнопка выключения микрофона и разъем Micro-USB для питания колонки.

В данном отделении больше ничего нет, достаем прослойку и смотрим, что еще находится внутри коробки.

Тут нас встречает куча макулатуры.

Быстрый старт - кратко о том, как настроить колонку.
Небольшой список команд для управления колонкой.
Гарантийный талон.

Под макулатурой находиться кабель питания.

Белый кабель в комплекте и провод не съемный!

Блок питания на 5В и 1.8А.
Для колонки придётся брать переходник.

На фото полная комплектация Google home mini.

Вот так выглядят колонки с подключенным проводом питания.
Наконец колонка установлена на своем месте и, замечу, на столе смотрится очень органично. Она не выделяется на моем рабочем месте и мне нравится, как она выглядит.

На этом распаковка закончена. Я показал и подробно рассказал о комплекте поставки Google home mini.
Настройка колонки
Всю настройку колонки будем производить в приложении Google Home. Скачиваем версию для своего устройства и начинаем настройку.
1. Нажимаем ADD (добавить).
2. Set up device (добавить девайс).
3. Set up new device (добавить девайс).
4. Выбираем, в каком доме будет установлена колонка.
5. Начинается поиск девайсов.
6. Обнаружено устройство Google Home, нажимаем далее.
7. Начинается подключение к нашей колонке.
8. Проверка звука.
9. Отправлять аналитику в Google? (тут ответ на ваше усмотрение).
10. Выберите комнату, где будет находиться колонка.
11. Выбираем нашу домашнюю сеть. Колонка работает не только на 2.4 ГГц, но и на менее забитой частоте 5ГГц, и это ее огромный плюс.
12. Выбираем язык Английский (Американский).
13. Представляем возможность управления ассистентом.
14. Настройка Voice Match (Я его пропустил).
15. Google предупреждает, что записывает ваш голос, чтобы улучшить распознавание команд.
16. Адрес находжения колонки.
17. Выбираем, какой сервис музыки будет работать.
18. Установка обновлений.
19. Все готово, начинаем пользоваться девайсом.
На этом настройка закончена.
Как научить колонку говорить по-русски?
Для того, чтобы научить колонку говорить на русском языке, просто прочитайте статью Умная колонка Google Home на русском языке, автор очень подробно описал, как это сделать. За это ему огромное спасибо. Способ действительно рабочий, но нужно не забывать, что это всего лишь находка нашего сообщества, официально Google еще не выпустила поддержку русского языка на своих устройствах. Если у Вас не получается запустить русский язык, попробуйте обратиться к нам в чат и попросить помощи.
Видеообзор
Выводы
За свои скромные деньги, которые я отдал за этот девайс - 2500 российских рублей, я получил ассистент на русском языке, поддержку русского языка для управления умным домом.
Честно скажу, что я не пожалел потраченных денежных средств на данный девайс. С ассистентом нашли общий язык не только я, но и все мои домочадцы. Пока рано говорить, что ассистент очень умен и с ним можно общаться как с человеком, но уже сейчас я понимаю, что ассистент очень хорош и работает довольно не плохо. Своих средств стоит и советую всем к покупке.
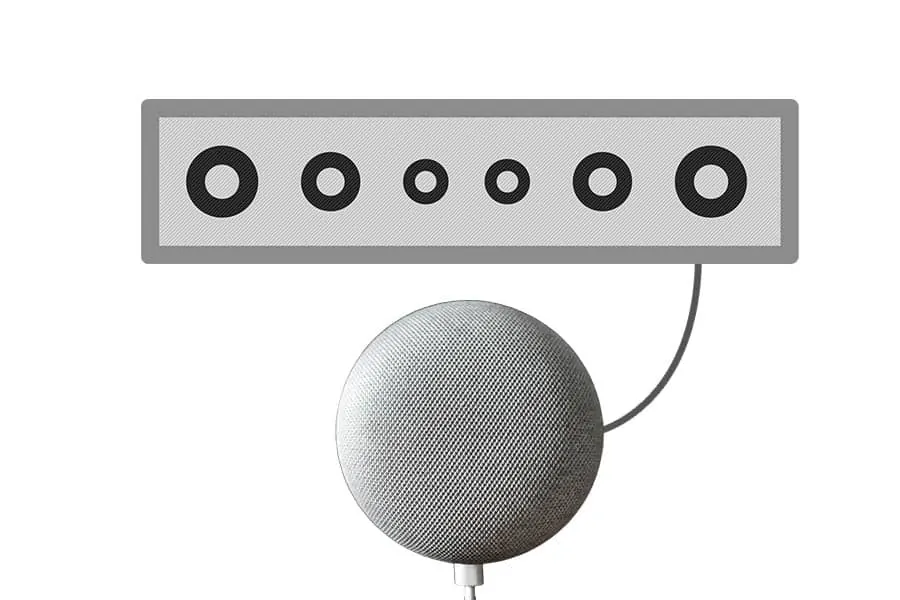
Ранее мы писали в блоге о том, как вы можете использовать Goole Home Max в качестве полноценной звуковой панели, но на самом деле вы можете получить большую часть этой функциональности только от Google Home Mini. Несмотря на то, что у Google Home Minis нет входов, вы можете подключить свой Google Home Mini к звуковой панели через Bluetooth, следуя этим инструкциям:
- S и др и мощности на вашем Google Home Mini и звуковой панели
- Переведите звуковую панель в режим сопряжения по Bluetooth
- Зайдите в Настройки в приложении Google Home.
- Выберите Комнаты и устройства> Локальные устройства> Ваш Google Home Mini.
- Перейдите в Настройки устройства> Динамик по умолчанию.
- Выберите для подключения Bluetooth-динамика
- Выберите свою звуковую панель
Google Home Minis – отличные устройства для умного дома. Тем не менее, звуковая панель действительно может поднять качество звука на ступеньку выше, воспроизводя музыку и звук на более качественных динамиках.
С помощью простого подключения Bluetooth и изменения настроек вы можете начать слушать свой Google Home Mini через звуковую панель, чтобы получить больше удовольствия от домашних развлечений.
Шаги по подключению Google Home Mini к звуковой панели
Даже если у вас есть звуковая панель по умеренной цене, такая как Samsung HW-R450 (на Amazon) или VIZIO SB2920-C6 (также на Amazon), пока на вашей звуковой панели есть Bluetooth, вы сможете подключить ее к своему Google Home. Мини.
А если на вашей звуковой панели нет Bluetooth, обязательно ознакомьтесь с нашей статьей о том, как сделать любой динамик динамиком Bluetooth.
Таким же образом, как вы меняете динамик телевизора по умолчанию на звуковую панель в настройках динамиков, вы также сделаете это для своего Google Home Mini. При изменении динамиков устройства по умолчанию процесс всегда выполняется либо через проводное соединение, либо через соединение Bluetooth.
В этом случае у вас нет возможности использовать проводное соединение, например, через вспомогательный кабель, которым оснащены некоторые устройства умного дома. Вы просто соедините звуковую панель и Google Home Mini через беспроводное соединение Bluetooth.
Вы получите доступ к настройкам Home Mini через приложение Google Home. После этого вы сможете установить соединение Bluetooth и изменить динамик по умолчанию.
1 Настройте и включите Google Home Mini и Soundbar.
Чтобы начать сопряжение звуковой панели и Google Home Mini, важно, чтобы оба этих устройства были полностью настроены. Вам нужно будет получить доступ к своему устройству Google Home Mini через приложение Google Home, и вам нужно будет знать, как перевести звуковую панель в режим сопряжения Bluetooth.
Кроме того, для подключения и ваш Google Home Mini, и звуковая панель должны быть включены. После того, как вы настроили и включили оба устройства, вы готовы к их подключению.
2 Переведите звуковую панель в режим сопряжения по Bluetooth.
Чтобы ваша звуковая панель могла стать динамиком вашего Google Home Mini через беспроводное соединение Bluetooth, вам сначала необходимо перевести звуковую панель в режим сопряжения Bluetooth. Точный процесс для этого варьируется.
Для некоторых звуковых панелей это так же просто, как нажатие кнопки на самой звуковой панели. Для других вам нужно будет получить к нему доступ через приложение вашей звуковой панели, или вам может потребоваться нажать кнопку или несколько кнопок на пульте дистанционного управления вашей звуковой панели.
Если вы не знаете, как именно перевести звуковую панель в режим сопряжения, ознакомьтесь с инструкциями производителя или выполните быстрый поиск в Интернете, чтобы выяснить, как это сделать.
3 Откройте “Настройки” в приложении Google Home.
Чтобы перейти к настройкам Bluetooth и динамиков в Google Home Mini, возьмите смартфон и откройте приложение Google Home. На главном экране приложения Google Home перейдите в Настройки.
Если у вас еще нет этого приложения, вам нужно сначала завершить этот шаг настройки, чтобы у вас был способ взаимодействия с вашим Google Home Mini.
4 Выберите: «Комнаты и устройства»> «Локальные устройства»> «Ваш Google Home Mini».
В разделе “Настройки” перейдите в раздел “Комнаты и устройства”. Затем выберите «Локальные устройства». Вы увидите список подключенных устройств в своем доме, а затем найдете свой Google Home Mini по его имени.
Это должно быть довольно просто, но если вы не видите подходящих настроек, выполните быстрый поиск в Google: есть вероятность, что будущие обновления приложения могут изменить некоторые термины.
5 Перейдите в Настройки устройства> Динамик по умолчанию.
Под вашим Google Home Mini вы увидите общие настройки, настройки звука и настройки устройства. Под настройками устройства вы увидите параметр для динамика по умолчанию.
Нажмите на нее, чтобы изменить динамик по умолчанию вашего Google Home Mini с внутреннего динамика на динамик Bluetooth, вашу звуковую панель. Это позволит Google Home Mini использовать динамик звуковой панели в первую очередь, когда он будет доступен. Если звуковая панель выключена, она будет использовать собственные динамики.
6 Выберите сопряжение Bluetooth-динамика.
Выберите «Подключить динамик Bluetooth», чтобы начать сопряжение звуковой панели. Затем приложение просканирует любые возможные соединения Bluetooth. Вы должны увидеть, как ваша звуковая панель появится в течение нескольких секунд.
Если вы не видите свою звуковую панель, попробуйте выключить и снова включить оба устройства. И еще раз убедитесь, что ваша звуковая панель находится в режиме сопряжения. Быстрый способ проверить это – зайти в меню Bluetooth вашего смартфона и посмотреть, обнаруживает ли это сканирование.
7 Выберите свою звуковую панель.
После того, как приложение обнаружит все возможности подключения Bluetooth, выберите звуковую панель из появившегося списка. После того, как соединение будет установлено, просто нажмите Готово.
Теперь ваша звуковая панель будет динамиком по умолчанию для вашего Google Home Mini, пока вы не решите разорвать соединение. Вы будете готовы использовать свой Google Home Mini, как всегда, но с более качественным звуком.
Важные заметки
Помните, что вы можете одновременно подключить к Google Home Mini только один динамик через Bluetooth. Поэтому, если вы хотите изменить динамик по умолчанию, вам нужно будет разорвать соединение между ним и звуковой панелью (затем настройте его снова, если вы хотите использовать его снова).
Если ваша звуковая панель не оснащена Bluetooth, вам придется использовать другой динамик, чтобы обновить звук в Google Home Mini.
Вывод
Эта установка должна быть быстрым и простым процессом, который выведет ваш развлекательный центр на новый уровень. Если у вас есть вопросы, оставьте их ниже. Надеюсь, это поможет вам правильно подключить Google Home Mini и звуковую панель для лучшего прослушивания.

По аналогии с chromecast в Google Home вероятно используются процессор с ядром архитектуры ARM и комплекс чипов для обеспечения беспроводной связи WiFi, хотя точных данных об аппаратуре смарт-динамика не опубликовано. Google Home включает в себя микрофон, служащий для получения команд от пользователя и прослушивания любых звуков, окружающих прибор. На приборе имеется кнопка отключения микрофона. Аккумулятора нет - питание только от сети.
Русский язык на данный момент недоступен вообще!Когда будет доступен, никому не известно.
Попытки завести русский, ничего не гарантируют и работают далеко не у всех.
Где же сейчас купить Google Home?
Судя по тому, что я читал - на данный момент - GoogleHome официально продаётся в США, Канаде и Великобритании. Соответственно, достать его оттуда можно с помощь посылочных сервисов, вроде eBay. Как вы понимаете, во всех трёх случаях нужен будет адаптер на вилку.
В континентальной Европе продажи начались, например, во франции. Удобно заказать оттуда, так как адаптер на вилку будет не нужен.
Среди российских магазинов очень немногие продают Google Home. Например, у madrobots она уже давно висит на сайте, но в наличии не появляется.
Получил сегодня через шопфанс дошла за 11 дней. С доставкой из сша до мск вышло в 127$ .
Из плюсов
Классно звучит, есть басс, выдача результата намного лучше чем у дота, стримит музыку из аккаунта. Выбирая из дот или хома мне хом больше понравился.
Из минусов
Нет блютуза впрочем была утечка бета прошивки с поддержкой. Если очень хочется стримить на колонку то как вариант слать хромкастом работает со спотифи и другими проигрывателями. При шуме слышит чуть хуже амазон дот но лучше разбирает слова.
Кто нить знает как его с rm pro подружить?
Опережая вопросы нафига юсб сзади, скорее всего сервисный разьем, где то проскакивала инфа что к нему можно подключить ethernet адаптер от хромкаста. Блютуз включили качество омно, постоянные прерывания и затыки. serraxer, у вас адаптер в комплекте дали, или уже здесь купили? Хочу купить в Германии или Франции, чтобы вилка была сразу европейская.со вчерашнего дня являюсь владельцем умной колонки от гугл (из Америки). Пока что неприятным моментом для меня стало отсутствие эквалайзера и закрученные низкие частоты на колонке по умолчанию. "басит" очень конкретно. В интернете уже тона обсуждений на профильных форумах от владельцев колонки. Возможно поправят с обновлением, так как недовольства массовые. В остальном вполне себе интересная и полезная штука. Если будут какие то вопросы по проверке с радостью помогу.

Тоже задумался взять себе такую штуку, тем более планируется ремонт, думаю сразу поставить систему умного освещения, теплого пола и во главе этого великолепия воткнуть Google Home.
Со светом всё понятно - Philips Hue дружит с Home, заказать из-за бугра не проблема. Если кто-то использовал этот тандем - было бы интересно услышать опыт.
Ещё интересно, слышал ли кто про системы теплого пола, совместимые с сим творением? Вряд ли такая система есть в РФ, но теоретически можно заказать за бугром только контроллер, а сами "нагреватели" взять тут.
Полезная инфа: у колонки нет регион-лока, блок питания универсальный 100-240V-1.1A 50-60Hz, так что можно без проблем заказывать сей девайс в США или ЕС не опасаясь за его работоспособность.
Markedo, Хочется взять всё-же в ЕС, чтобы адаптер был сразу под нашу розетку. Пока не могу найти подходящего предложения(
а кто нибудь знает, чем отличается эти три устройства:
google home,
google home mini ,
google home max ?
Я розетки поменял на всеформатные после любви с Сяоми, больше не использую уродские адаптеры.

Н а страницах нашего сайта мы уже писали о умной колонке Google Home Mini, которая была представлена на рынке в конце 2017 года. С даты публикации материала прошло уже несколько месяцев, во время которых нам удалось попользоваться этим девайсом в настоящих полевых (почти домашних) условиях. В этой статье мы хотим поделиться нашими впечатлениями от эксплуатации Google Home Mini и дать ответ на вопрос: «Стоит ли покупать эту смарт-колонку на в наших условиях?». Приступим!
Что нужно знать о Google Home Mini
Задачи, которые можно решать с помощью Google Home Mini:Управлять колонкой можно не только голосом. Под текстильной поверхностью скрыты сенсорные клавиши. С их помощью можно регулировать громкость, ставить на паузу или запускать музыку. Если вы вообще захотите выключить микрофоны, сбоку в нижней части корпуса имеется аналоговый переключатель. Под тканью спрятан единственный динамик и 4 разноцветных светодиода. Они способны изменять цвета и мигать, когда пользователь взаимодействует со смарт-колонкой. Также здесь есть ряд микрофонов, которые воспринимают команды от владельца и расположены в корпусе по кругу.
Подключается все это шнуром с Micro-USB к обычной сети. Голосовые команды, по состоянию на июнь 2018, можно отдавать на английском, немецком, французском и японском языках. Этими же языками смарт-колонка вам и будет отвечать 🙂 Так что, если вы никак не можете собраться выучить иностранный язык, покупка этого девайса – отличное подспорье, чтобы записаться на курсы.
Начинаем работу с Google Home Mini

Самая маленькая из колонок семьи Google Home поставляется в компактной коробке. Под крышкой вас ждет собственно сама колонка, адаптер питания с диапазоном напряжения 110-220 В и кабель питания Micro-USB с несъемной вилкой на конце. Кстати, вилка здесь с так называемым «американским» разъемом. Поэтому вам придется позаботиться о переходнике или розетке соответствующего типа.
Благодаря локализации интерфейса именно в приложении (так голосовые команды все-таки придется озвучивать на английском) процесс настройки длится не более 5 минут. Пара простых шагов, которые хорошо прокомментированы и вот перед вами уже готовая к работе смарт-колонка.
Использование Google Home Mini каждый день

Как мы писали выше, все управление здесь осуществляется за счет мобильного приложения или голосовых команд. Микрофоны (а их здесь 2) работают в режиме постоянного «прослушивания». Отключить их можно переключателем на нижней части колонки. Дополнительное удобство в управлении обеспечивает функция Voice Match. С ее помощью Google Home может различать голоса жителей дома, и каждый член семьи может пользоваться своими персонализированными сервисами, что довольно удобно.
Если ваш английский далек от идеала – ничего страшного. Даже наличие акцента при озвучивании команд или голосовых запросах на английском не портит впечатление от работы (колонка реагирует плавно и не путает ваши команды). Особенно поражает неподготовленного пользователя способность колонки переводить фразы и небольшие предложения из одних иностранных языков на другие.
В настройках колонки через мобильное приложение можно указать текущий домашний адрес и контакты. Часть функций будет недоступна за пределами США, Канады и ряда европейских стран. Однако большинство задач для повседневной жизни в экосистеме Google колонка выполняет на отлично.
Другие возможности Google Home Mini

- Relaxing sounds (звуки, расслабляющие)
- Nature sounds (звуки природы)
- Water sounds (звук воды)
- Running water sounds (звук бегущей воды)
- Outdoor sounds (звуки окружающей среды)
- Fireplace sounds (звуки потрескивания камина)
- Forest sounds (лесные звуки)
- Country sounds (звуки сельской местности)
- Ocean sounds (звучание океана)
- Rain sounds (звук дождя)
- River sounds (звуки реки)
- Thunderstorm sounds (звук грозы)
- White noise (белый шум).
Если музыка, звуки и подкасты для вас не главное, можете попросить Google Home Mini:
- позвонить в ближайший магазин;
- рассказать о расписании задач на день;
- запустить фильм на телевизоре или компьютере, подключенном через Google Chromecast;
- отрегулировать устройства умного дома, подключенные через экосистему Google.
- умный термостат для домов и квартир Nest;
- семейство смарт-ламп и светильников Philips Hue;
- умные системы для дома WeMo;
- сервис работы с изображениями и фотографиями Google Photos;
- онлайн-кинотеатр Netflix, видеохостинг YouTube и потоковые сервисы музыки Google Music, TuneIn и Spotify (при условии подключения части этих сервисов совместимой смарт-приставкой)
- экосистема устройств Google Chromecast, которые способны передавать медиаконтент между телевизором, компьютером, планшетами и другими устройствами на Android / Chrome OS.
За все время эксплуатации устройства мы можем выделить такие ее преимущества / недостатки.
Читайте также:

