Как подключить ибп к компьютеру через usb
Обновлено: 06.07.2024
Возникла задача сделать USB-устройство, которое, будучи вставленным в NAS, воспринималось бы им как USB-линк к источнику бесперебойного питания (именно через такое USB-соединение NAS узнает от ИБП об исчезновении питания, разрядке батарей и т.д.).
1. Внутри USB
Для решения задачи важно понимать, как USB устроен и работает. Очень короткое и доходчивое введение для знающих английский язык называется USB in a NutShell (upd: есть перевод). Затем советую по возможности пролистать книгу "USB Complete".
После этого, если потребуется, уже можно что-то уточнять в спецификациях, изучать классы, знакомиться с USB 3.0 SuperSpeed и т.д., но я уверен, что текста USB in a Nutshell и хороших примеров достаточно, чтобы сделать свое первое экспериментальное устройство.
2. USB-протокол ИБП/хост
В моем NAS операционная система основана на Linux и для общения с ИБП использует Network UPS Tools (NUT).
Выбирем в исходных текстах NUT самый простой драйвер; на всякий случай проверим, что он есть в списке ИБП, поддерживаемых NAS.
Самым простым и коротким показался drivers/richcomm_usb.c для устройств какого-то китайского производителя. Если сравнить его со скелетом, то становится ясно, что протокол у китайцев максимально примитивен: это «сухие контакты» без каких-либо подробностей; даже не HID-устройство. Но нас это вполне устраивает.
Рассмотрим основную функцию общения с ИБП:
Видно, что при совершении запроса хост посылает устройству управляющий пакет плюс 4 байта, адресуя все это интерфейсу/классу (0x21; см. описание полей USB request). Устройство отвечает 6 байтами, которые отправляются в endpoint 1 (0x81; см. описание Endpoint Address).
Значения отсылаемых байт можно посмотреть в функции query_ups(), а смысл принятых байт — в функции upsdrv_updateinfo(). Если кратко, то мы отсылаем вместе с control message массив < 0x01, 0x00, 0x00, 0x30 >, а в принятом массиве смотрим на пару бит в нужном байте: они и сообщают статус питания (от сети/от батарей) и состояние батареи (заряжена/почти разряжена).
Отдельно отмечу: в качестве Vendor ID китайцы решили использовать 0x925 — число, которое они напрямую скопировали из примеров к упоминавшейся выше книге «USB Complete» Яна Аксельсона. Естественно, это плохое решение, потому что данный Vendor ID выдан Lakeview Research, компании Яна Аксельсона, и использовать его в своих проектах как минимум некорректно. Китайцы могли бы хотя бы почитать FAQ по проблеме USB VendorID/Product ID или послушать интересный доклад на эту же тему на Open Hardware Summit 2012.
Для того, чтобы наше устройство определилось драйверами Network UPS Tools, нам тоже придется использовать чужой Vendor ID/Product ID. Конкретно в данном случае (отсутствие массового производства, осознанная мимикрия и т.д.) ничего страшного в этом нет.
3. Железо
Итак, всей этой информации достаточно, чтобы начать программировать. В качестве платформы для реализации я решил попробовать плату MC HCK на микроконтроллере Freescale Kinetis K20: я заказывал несколько прототипов MC HCK в прошлом году. Мне понравилась идея недорогой ($5-7), но достаточно мощной платы для различных экспериментов, выполненная в удобном форм-факторе.

Кстати, нацеленная практически на эту же нишу, но гораздо более известная плата Teensy 3.1 использует аналогичный МК, но с большим объемом памяти.
Описание использованного контроллера можно найти здесь. Если кратко, то это очень недорогой ARM Cortex-M4 50Mhz с 32kb flash + 32kb data и различными прелестями, из которых нам наиболее актуальна аппаратная реализация USB. По минимуму для подключения процессора к USB требуется лишь несколько резисторов и конденсаторов.
4. Практическая реализация
Для разработки необходимо установить:
- Компилятор; я использовал GCC ARM embedded toolchain
- Сам SDK: MC HCK toolchain для заливки прошивки
Вспомним иерархию внутри любого USB-устройства:
Учитывая простоту нашего USB-протокола, основной объем исходного кода занимают дескрипторы USB-устройства, одной конфигурации, одного интерфейса и одного endpoint'a («одного» — потому что endpoint для управляющих пакетов создается по умолчанию и не зависит от нас). Названия полей выступают в роли комментариев.
Стандартные USB-запросы вроде Get Descriptor или Set Configuration возьмет на себя SDK и нам останется отработать лишь конкретный запрос:
Видно, что при совпадении всех полей SETUP-пакета, мы собираемся прочитать от хоста оставшиеся данные и устанавливаем для этого коллбэк rcm_handle_data(). Сам коллбэк мигает светодиодом и отсылает хосту в endpoint 1 текущий статус питания и заряда батареи:
В общем-то, это всё…
5. Проверка в реальной жизни
После сборки проекта командой make, необходимо нажать на MC HCK кнопку RESET, переводящую его на некоторое время в режим программирования, и набрать make flash для его прошивки с помощью dfu-util. Теперь плату можно вставлять в различные компьютеры и смотреть, как они на нее реагируют.
Проверим, как определяется наше устройство NAS'ом:

Подробности покажет USB-Prober для OS X:

Если немного подождать, то в логах Synology DSM можно увидеть, что наше устройство работает корректно:
6. Заключение
Казалось бы, пора подключать к пинам MC HCK что-то реальное — то есть то, для чего устройство предназначалось… но к этому моменту я уже потерял интерес.
Откровенно говоря, я просто хотел сэкономить на ИБП для NAS, взяв что-нибудь за максимально смешную сумму и добавив к нему USB-линк самостоятельно. Судя по отзывам о таких ИБП, их качестве и их батареях, это была дурацкая идея. Так что я купил недорогой APC, вмешиваться в работу которого не потребовалось: он и так поддерживает USB HID power device class.
Тем не менее, этот пример может оказаться кому-то полезен хотя бы для того, чтобы понять, как всё несложно. Полный исходный текст выложен на GitHub.
Электропитание компьютера и монитора нужно подключать к питанию от батареи .
Принтеры, сканеры и другие мощные источники могут включаться в секцию "Защита от скачков напряжения ", если она есть на ИБП.
К питанию от батареи принтеры, сканеры, МФУ подключать НЕЛЬЗЯ.
2) Подключение провода USB
Подключается для мониторинга батареи и своевременного выключения ПК.
Подключите провод USB к компьютеру и к ИБП в соответствующий разъем.
3) Настройка выключения компьютера
Покажу на двух разных компьютерах. Один определил ИБП самостоятельно, на другой пришлось ставить софт.
Компьютер Windows 10 сам определил, что имеет подключенную батарею(ИБП), - дополнительное ПО можно не устанавливать.
Нажав левой кнопкой мыши(ЛКМ) на значке "Батарея" вы увидите её статус, и сможете настроить производительность передвинув ползунок(по умолчанию на середине).
2) Нажав правой кнопкой мыши попадаем в настройки электропитания.
Нажимаем "Настройка схемы электропитания" и выставляем нужные параметры. Обычно батарея ИБП долго не держит, поэтому отключайте компьютер, как можно быстрее.
В дополнительных параметрах питания можно выставить "Уровень низкого заряда батареи" и Действие при низком заряде батареи, например выключить пк.
На этом настройка закончена.
Другой компьютер ИБП не нашел, пришлось устанавливать программу от производителя. В моём случае это WinPower для бесперебойника Ippon
Настройки те же самые, что и в предыдущем пункте, только выглядят иначе. С программами от других ИБП тоже разобраться несложно.
Если у Вас есть компьютер, не поскупитесь на ИБП, он может не раз спасти его и избавить Вас от потраченных нервов и денег.
Если информация оказалась полезна, поставьте, пожалуйста 👍 это лучшая мотивация для выпуска нового материала.
Статьи, которые могут помочь повысить Вашу компьютерную грамотность:
Подписывайтесь на канал ПРО IT - Здесь вы узнаете много полезной информации про компьютеры и ИТ.

Некоторые модели ИБП оснащены специальным функционалом, который позволяет подключать устройства к компьютеру через USB для того, чтобы удаленно выполнять их настройку и контролировать состояние основных параметров.
Поговорим в нашей статье об этом функционале: что он позволяет делать и в каких случаях его необходимо использовать. Также расскажем о возможностях подключения моделей онлайн ИБП производства «Штиль» к персональному компьютеру через порт USB.
Содержание
Удаленный мониторинг ИБП
Удаленный или дистанционный мониторинг ИБП – одна из важных функций источников бесперебойного питания, которая позволяет подключать устройство к персональному компьютеру и локальной сети для дистанционного получения расширенной информации о состоянии ИБП, тестирования и выполнения некоторых настроек его работы.
Данный функционал реализуется через специальную карту мониторинга, которая в зависимости от модели ИБП может быть встроенной в его корпус или дополнительно устанавливаться в предусмотренный для этого слот, как правило, располагающийся на тыльной стороне устройства. Карты мониторинга имеют различные интерфейсы, позволяющие подключить ИБП к компьютеру: USB, mini-USB, RS-232, RS-485 и др.
Контролировать ИБП на персональном компьютере можно с помощью специальной утилиты или прямо через веб-браузер, в зависимости от возможностей установленной карты мониторинга. Специальное ПО, как правило, позволяет централизованно и одновременно отслеживать и настраивать одну или сразу несколько моделей источников бесперебойного питания, подключенных к компьютеру.
Функционал по удаленному или локальному мониторингу ИБП применяется в дата-центрах, серверных и телекоммуникационных компаниях для эффективного обслуживания систем бесперебойного питания: экономии времени и ресурсов, а также оперативного устранения возникающих неисправностей.
Удаленный или локальный мониторинг ИБП позволяет компании-пользователю решать следующие важные задачи:
- своевременно реагировать на перебои с электропитанием, что позволяет корректно завершать работу компьютерной техники без потери несохраненных данных;
- непрерывно отслеживать основные параметры работы всей системы электропитания на одном мониторе.
Схемы подключения ИБП к компьютеру через USB
При подключении ИБП к компьютеру можно не только организовать удаленный мониторинг его рабочих процессов, но и обеспечить защиту от нестабильного напряжения и автономного питания самого ПК.
При этом, если ПК подключен к сети Интернет и карта мониторинга поддерживает необходимый функционал, возможно настроить удаленное оповещение по e-mail о состоянии электропитания.
Самый простой вариант подключения ИБП к компьютеру, который предполагает соединение источника питания с ПК через кабель USB для мониторинга рабочих процессов системы электропитания. Мониторинг и управление ИБП выполняется с компьютера с помощью специальной утилиты или веб-браузера.
Чтобы создать такую систему электропитания, потребуется ИБП с картой мониторинга, поддерживающей подключение к ПК через USB, и соответственный коммуникационный кабель.
Данная схема предполагает подключение нескольких ИБП к одному компьютеру, чтобы централизованно выполнять контроль работы устройств на одном мониторе. С помощью специальной программы на компьютере будут отображаться рабочие параметры каждого подключённого к нему ИБП.
Для организации такой схему подключения необходимо, чтобы каждый ИБП обладал картой мониторинга и коммуникационными кабелями для соединения с ПК.
В этом случае ИБП (одно или несколько устройств) соединяется через USB к одному компьютеру, который в свою очередь подключен к локальной сети (ЛВС/LAN/WAN).
На других компьютерах устанавливается ПО мониторинга с поддержкой сетевой работы, что позволяет контролировать работу ИБП с каждого компьютера.

Модели ИБП производства «Штиль» для подключения к компьютеру через порт USB.
Российский производитель систем электропитания ГК «Штиль» выпускает модели трехфазных и однофазных ИБП с возможностью их подключения к персональному компьютеру для организации удаленного или локального мониторинга.
Модели однофазных ИБП мощностью от 0,25 до 20 кВА оснащены специальными слотами для установки карт мониторинга, которые позволяют организовать удаленный/локальный контроль и управление их работы на ПК. Карты поддерживают не только интерфейс USB, но и RS-232, RS-485, mini-USB и Ethernet. Они не входят в стандартную комплектацию и приобретаются отдельно.
В конструктиве трехфазных моделей ИБП мощностью 10-500 кВА предусмотрено коммуникационное взаимодействие с компьютеров через встроенные порты USB, RS-232, RS-485. Дополнительно предусматривается подключение карты с интерфейсом Ethernet.
В трехфазных модульных ИБП мощностью 10-300 кВА каждый силовой модуль имеет встроенные разъемы интерфейсами USB, RS-232 и Ethernet.
В зависимости от установленной карты мониторинга в ИБП контролировать их работу возможно как через специальные утилиты «Shut Down Manager» или «Shtyl Device Manager», так и веб-браузер.
Каждая модель ИБП «Штиль» имеет широкий функционал по удаленному или локальному мониторингу работы. Используя его, пользователь сможет:
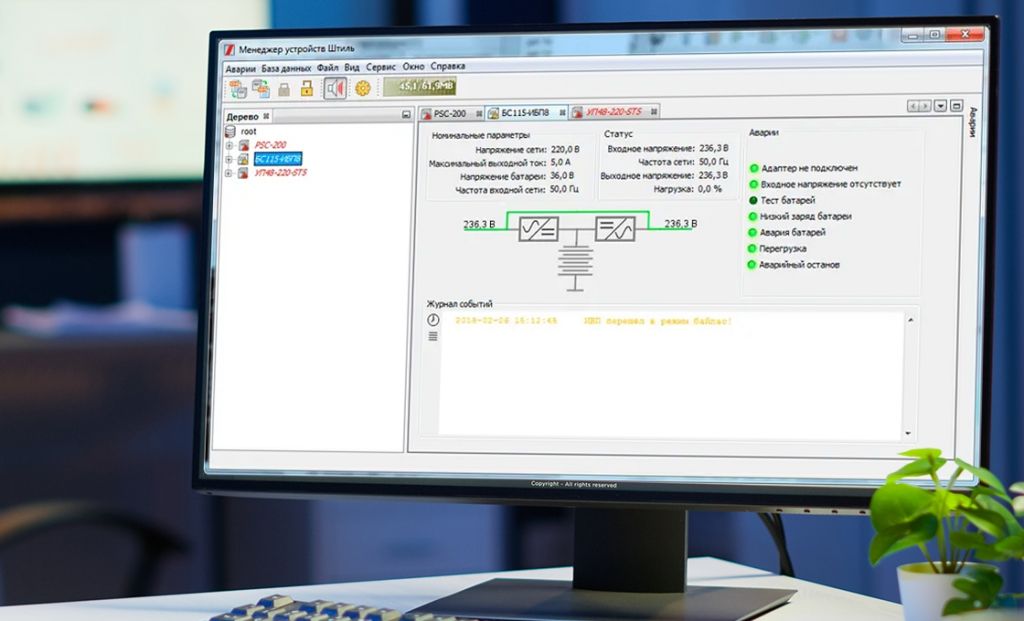
Функционал по удаленному или локальному мониторингу работы ИБП позволяет расширить возможности источника бесперебойного питания, сделав контроль и управление устройством более удобным и комфортным.

Компьютер — это чувствительное устройство. Внезапные скачки или обесточивание в сети могут привести к потере последних несохраненных данных. Для решения проблемы стоит изучить, как правильно подключить бесперебойник к компьютеру.

Применение ИБП
Бесперебойник нужен для обеспечения корректной сетевой нагрузки при резких скачках или перепадах напряжения, а также при недолгой автономной работы устройств при полном отсутствии электричества. Современные модели бывают 3 типов:
- Резервные;
- С двойным преобразованием;
- Линейно-интерактивные.
Их внутреннее устройство и функционал отличаются друг от друга, но область применения одна и та же.

Для компьютеров используется резервный перебойник. Он чаще всего применяется для бытовой техники и мультимедийных устройств. Схема взаимодействия: в стандартном режиме нагрузка передается от сети, но если напряжение резко падает, то прибор переключается на внутреннее питание. ИБП меняет режимы работы в течение ненулевого отрезка времени. Резервные бесперебойники стоят дешево и помогают защитить компьютеры от нестабильного напряжения или недолгого отключения источника энергии. Это особенно важно, если ПК используется для работы дизайнеров, проектировщиков, музыкантов и др. Пользователю не нужно сохранять материалы через каждые 10 минут, опасаясь перебоев питания.
Пошаговое подключение ИБП
Алгоритм подключения ИБП к настольному компьютеру:

- Вставить прибор в сеть для подзарядки батареи. Когда ИБП зарядится, его можно отключить и подсоединить компьютер. Каждый прибор, независимо от фирмы-производителя, модели, оснащен одним кабелем для подключения к сети и несколькими разъемами для бытовых устройств.
- Нужно взять компьютерный провод и вставить в гнездо сетевого фильтра (в обиходе называется «тройником» — это приспособление, распределяющее напряжение в равной степени по вилкам, чтобы обеспечить энергией несколько устройств). Сканер и принтер нельзя подключать к цепи.
- На этом этапе нужно подсоединить все остальные устройства. Сетевой кабель (стандартный с вилкой для розетки, а не витая пара) ПК уже вставлен в разъем бесперебойника. Следом в гнездо втыкается вилка от монитора, потом модем.
- Если в связке с ПК используется дешевый струйный принтер (допускается цветной, но никак не модель, совмещающая функции сканера или ксерокса), то его тоже разрешается подключить к ИБП.
Обычно в приборе предусматривается всего 4 розетки. Подключение сетевого бесперебойника выполняется последовательно. Однако, перед использованием еще предстоит изучить технику работы с ИБП.
Включение ИБП и ПК
Вначале активируется бесперебойник, только потом ПК – питание идет от ИБП к компьютеру, а не наоборот. Схема подключения:
- Подсоединить ИБП к сети. Сетевой шнур должен быть вставлен в розетку, потому остается только нажать на клавишу ВКЛ.
- Подождать, пока прибор включится. На корпусе располагается световой индикатор — он загорится зеленым.
- Включается компьютер. После того, как индикатор загорелся, можно нажимать на ВКЛ, расположенный на корпусе ПК.
- Включить монитор.
Последовательность поможет избежать «конфликтов» между бесперебойником и блоком питания ПК. Остается только установить драйвера на ИБП, если они заранее не были инсталлированы.
Нюансы использования бесперебойника
Перед тем, как подключить бесперебойник, нужно проверить его работоспособность. Если световой индикатор не загорается зеленым — значит, ему недостаточно напряжения. В такой ситуации ПК не рекомендуется включать через ИБП. Устройство включится, начнет загружать систему. Однако бесперебойник не работает, и энергия поступает от аккумулятора – он быстро сядет и компьютер выключится.
Из-за нестабильности напряжения ПК перезагружается. ИБП помогает избежать этого, сохраняя напряжение на одном уровне. Однако, если сеть часто «прыгает», то батарея прибора быстро выйдет из строя. Эту проблему никак не решить — бесперебойник для того и придуман, чтобы брать весь удар на себя.

Источники бесперебойного питания, или ИБП, делятся на несколько типов: линейно-интерактивные, резервные, устройства с двойным преобразованием. Для ПК обычно применяются резервные ИБП, которые обеспечивают дополнительное внутреннее питание, если напряжение резко падает или вовсе пропадает.

Пошаговое подключение бесперебойника к ПК
Шнур устройства ИБП подключается непосредственно в сетевую розетку, при этом нельзя использовать удлинители или сетевые фильтры. Каждый прибор, независимо от производителя и модели, оснащен одним проводом питания и несколькими разъемами для бытовых устройств.
Сперва рекомендуется подключить его для зарядки встроенного аккумулятора. Когда аккумулятор будет полностью заряжен, необходимо вытащить ИБП из сети, затем можно присоединять компьютерное оборудование:
- Провода системного блока и монитора вставьте в резервные разъемы бесперебойника. Также к этой группе розеток можно подключить те устройства, которые должны останавливать программы или сохранять данные. Для этого подойдут модемы или маршрутизаторы, обеспечивающие взаимодействие с облачным хранилищем или удаленным сервером.
- Если источник бесперебойного питания предусматривает набор разъемов для стабилизации напряжения «SURGE ONLY», то можно подключить устройства, которые не требуют завершения программ, например звуковое оборудование, принтеры или даже лампу.


Иногда встречаются бесперебойники с розетками стандарта IEC 320, оснащенные контактами C13 пятиугольного вида. В этом случае понадобятся провода C14 для монитора и системного блока ПК или переходник на евророзетку.
Как правильно пользоваться ИБП
Бесперебойное устройство оснащается батареями емкостью от 7 до 12 А·ч. Из-за их ограниченности следует помнить, что после отключения электроэнергии необходимо сохранить на ПК данные и завершить все программы до того, как дополнительное питание от аккумулятора закончится.

Современные ИБП комплектуются программным обеспечением для компьютера, через которое позволяется управлять питанием. Кроме того, с помощью утилиты от производителя можно отслеживать состояние батареи, поскольку ее емкость со временем уменьшается. Помимо специального софта производитель предусматривает аналоговую, световую или звуковую индикацию на корпусе устройства. Она информирует о состоянии напряжения и аккумуляторной батареи.
Принтеры лазерного типа и некоторые другие устройства нельзя подключить к ИБП, поскольку из-за особенности амплитуды переменного напряжения источника питания может повредиться сетевая плата оборудования. Перед подключением устройств к источнику бесперебойного питания внимательно ознакомьтесь с рекомендациями производителя в инструкции или на официальном сайте.
Так как ИБП настроен на непрерывную работу, то отключать его из сети не обязательно. Достаточно выключить системный блок компьютера.

Отблагодарите автора, поделитесь статьей в социальных сетях.

Читайте также:

