Как подключить инструменты к компьютеру
Обновлено: 04.07.2024
В статье приведены основные способы сопряжения внешних устройств с компьютером. Дано краткое описание каждого интерфейса, указаны его сильные и слабые стороны.
Для многих проектов необходимо подключать периферийное устройство к ноутбуку или компьютеру (ПК). Раньше это реализовывалось с помощью последовательного или параллельного интерфейса, однако они на многих современных ПК заменены портом USB.
Если присмотреться внимательнее, то окажется, что USB — не единственный вариант для подключения устройств к ПК. Есть множество других разъемов, например S/PDIF, аудиовходы, Ethernet, сокет для модема, FireWire, а также беспроводные интерфейсы Wi-Fi, Bluetooth, IrDA.
Каждый их них имеет свои преимущества и недостатки. От выбора порта зависит сложность не только аппаратной, но и программной части устройства сопряжения. Также важна желаемая скорость передачи данных — чем она выше, тем более продуманной должна быть схема подключения устройства к ПК.
Рассмотрим основные особенности наиболее распространенных интерфейсов.
Асинхронный последовательный порт
Вероятно, наиболее простой способ подключить внешнее устройство к ПК — это использовать последовательный порт. Он хорош тем, что полностью интегрирован в операционную систему (ОС) и для подключения устройства обычно требуется всего лишь подсоединить три провода. Кроме того, протокол обмена довольно прост для понимания. Немаловажным фактом является то, что существует множество документации и программных средств, облегчающих работу с последовательным портом.
Следует заметить, что многие микроконтроллеры имеют один или более встроенный последовательный интерфейс (UART), совместимый с интерфейсом ПК.
К сожалению, на многих современных ПК последовательного порта как такового нет. Однако при необходимости можно воспользоваться переходниками с последовательного порта на Ethernet или USB, изображенными на рисунках 1 и 2. Эти небольшие схемы просты в использовании и не требуют дополнительных драйверов. Переходники с последовательного порта на Ethernet (последовательный сервер) более сложные и дорогие, однако обладают более широким функционалом. Например, последовательные серверы обеспечивают электрическую изоляцию сигналов, поэтому на одной схеме можно реализовать несколько разных интерфейсов, в т.ч. беспроводных.


Еще один вариант реализации последовательного порта — через Bluetooth. Этот способ немного сложнее предыдущих, однако поскольку сигнал передается по беспроводному каналу, его защищенность повышается.
Если ПК не оснащен встроенным передатчиком Bluetooth, то можно использовать внешний USB-адаптер. Заметим, что при этом на подключаемом устройстве необходимо разместить только модуль Bluetooth на последовательном выходе МК. В программную часть придется внести дополнения, реализующие соединение по протоколу Bluetooth.
Итак, последовательный порт — самый легкий в использовании, даже в случае подключения через переходник. Тем не менее у последовательных портов есть большой недостаток — невысокая скорость работы.
Если в проекте не требуется пересылки большого объема данных или команд, то на это можно не обращать внимание. При больших скоростях обмена лучше воспользоваться альтернативными портами.
Как и последовательный, параллельный порт сейчас не существует в чистом виде. Не получили широкого распространения и переходники с параллельного порта на USB. На ПК обычно есть порты расширения, которые позволяют реализовать параллельную передачу данных, однако она будет отличаться от двустороннего обмена по классическому параллельному интерфейсу. Кроме того, существует не так много руководств для работы с этим портом, что создает дополнительные сложности.
Для передачи большого количества данных лучше использовать USB, Ethernet FireWire, звуковую карту или плату расширения. Преимущество FireWire и USB заключается в том, что драйверы для их работы уже установлены на ПК. Например, для USB-устройств необходимо только правильно назначить класс. Однако в некоторых случаях это не так легко сделать, поскольку требуется внесение изменений в программную часть.
Хорошая альтернатива — Ethernet. Подключить устройство к порту легко, нужен лишь простой контроллер (от Realtek, National Semiconductor, Microchip и др.).
Для работы через интерфейс Ethernet требуется микроконтроллер с большим набором ресурсов, особенно ОЗУ. Программирование также несколько усложняется. Однако все эти проблемы подробно описаны во многих доступных источниках, что сводит к минимуму усилия разработчика.
Синхронный двунаправленный порт PS/2 может использоваться как для управления внешним устройством, так и для считывания данных с него. Протокол обмена предельно прост, однако его гораздо удобнее реализовывать аппаратно через выход SPI МК, а не программно.
По умолчанию компьютер распознает данные с порта PS/2 как сигнал с клавиатуры или мыши. Следовательно, для работы с устройством необходимо пользоваться мышью или клавиатурой либо, наоборот, отсылая соответствующие команды с внешнего устройства, можно управлять курсором или печатать. Эта особенность позволяет сделать довольно много оригинальных устройств.
Мы рассмотрели основные способы подключения внешнего устройства к ПК, однако не упомянули главного. Зачастую устройство можно сделать автономным, то есть избавиться от необходимости сопряжения с ПК. В настоящее время выпущено множество миниатюрных процессорных карт (или SBC — одноплатный компьютер) со встроенными портами ввода-вывода и поддерживающих работу с Windows CE или Linux. На рисунке 3 приведен внешний вид одноплатного компьютера. Основное назначение этих карт — управление небольшими устройствами. Таким образом, в большинстве случаев проще и выгоднее воспользоваться подобной картой, настройка которой не займет более 5 мин, чем долго разбираться в программировании того или иного порта.

Запись качественного звука невозможна без звуковой карты, поэтому она является одним из главных устройств в студии. Это полезное приобретение для музыканта, с помощью которого можно записывать и воспроизводить свои композиции. Разберемся, как подключить к звуковой карте различные музыкальные инструменты, как правильно соединять звуковую карту с компьютером и периферией.
Как подключить внешнюю звуковую карту к компьютеру
Для начала присоединим ваш аудиоинтерфейс к компьютеру. Чаще всего понадобится просто подключить звуковую карту по USB либо найти разъем thunderbolt/type-C. Иногда необходимо скачать драйверы, что мы и рекомендуем вам сделать в любом случае. Современные аудиокарты автоматически определяются системой и не требуют сложных настроек. Просто подключите звуковую карту к компьютеру, зайдите на официальный сайт её производителя, скачайте и установите драйверы для вашей модели аудиоинтерфейса. Расположение драйверов указано в инструкции к аудиоинтерфейсу и отличается от производителя к производителю.

После скачивания и установки драйвера, зайдите в раздел «звук» панели управления и убедитесь, что на воспроизведении и записи звука в качестве рабочего устройства появилась звуковая карта. Если все так и произошло, можете начинать пользоваться своим новым устройством.
Откройте ваш цифровой секвенсор, вроде Cubase, Ableton или Fruity Loops, и установите в настройках звука звуковую карту в качестве устройства записи и прослушивания. В зависимости от используемой программы, эти настройки могут отличаться, подробности о них широко распространены в сети.
Как подключить микрофон к звуковой карте

Для подключения микрофона к звуковой карте, нужно учесть несколько условий.
Во-первых, обратите внимание на доступные разъемы звуковой карты. Чаще всего, современные аудиоинтерфейсы снабжены комбинированными гнездами XLR/Jack, которые поддерживают оба штекера. В зависимости от имеющегося разъема, приобретите соответствующий кабель для вашего микрофона.
Во-вторых, важен тип подключаемого микрофона – конденсаторный, либо динамический.
Динамический микрофон не требует дополнительного электропитания, и его можно просто подсоединить в разъем, отстроить усиление и начать запись. Конденсаторному микрофону для работы необходимо дополнительное напряжение, которое называется фантомным питанием.
Большинство аудиокарт имеют фантомное питание – найдите на корпусе устройства переключатель с надписью +48V и включите его, после того как подсоедините микрофон. Отстройте усиление и начинайте запись.

Конечно, сегодня всё чаще встречаются микрофоны, использующие USB соединение. Оно используется для возможности относительно качественной записи без использования звуковой карты. Обратите внимание, что USB микрофон к звуковой карте напрямую не подключается, и для лучшего качества записи мы бы рекомендовали использовать традиционное подключение микрофонов к аудиоинтерфейсу, о котором говорили ранее.
Как подключить колонки к звуковой карте

Важным пунктом во всей необходимой коммутации студии – это подключение колонок мониторинга к звуковой карте. Одними наушниками не обойтись, и скоро вы сами это поймете, потому что на разных устройствах звук может звучать по-разному. К тому же, в любом случае однажды захочется послушать готовое произведение, либо записанную звуковую дорожку в полном масштабе. Мониторные колонки, как и мониторные наушники, не приукрашают звук, а отображают его «как есть», без искусственно измененных частот.
Подключение мониторов к звуковой карте
Для подключения мониторов к аудиоинтерфейсу используются RCA-гнезда, которые еще называют «тюльпанами», балансные разъемы XLR, либо большие балансные TRS-разъемы Jack 6.3. В зависимости от модели ваших мониторов и звуковой карты, выберите доступное подключение и просто соедините устройства между собой.
Балансные кабели и разъемы названы так, потому что их конструкция подразумевает шумоподавление, а прослушивание аудиосигнала без шума очень важно в условиях студии.
Чтобы подключить сабвуфер к звуковой карте, используйте те же средства, что и для подключения мониторных колонок.
Как подключить наушники к звуковой карте

Во время записи и сведения важно слышать и контролировать весь процесс, поэтому без наушников не обойтись.
Большинство звуковых карт имеют отдельный разъем для наушников. Продвинутые модели могут иметь даже несколько разъемов – чтобы происходящее со звуком могли одновременно слышать, например, вокалист и звукооператор. В подключении наушников к аудиоинтерфейсу нет ничего сложного – для этого существует специальный выделенный разъем. Однако, чаще всего это будет гнездо формата Jack 6.3, то есть под большой джек. Если ваши наушники не имеют такого штекера, то придется обзавестись переходником.
Мы бы рекомендовали использовать профессиональные мониторные наушники, которые точно воспроизводят звук, и из коробки снабжены необходимым штекером.
Как подключить миди клавиатуру к звуковой карте

Один из возможных вариантов подключения миди клавиатуры к компьютеру – использование коммутации через встроенный midi-интерфейс звуковой карты. Несмотря на то, что многие современные midi-клавиатуры имеют только разъем USB, на рынке встречается множество моделей таких контроллеров, использующие классические миди разъемы.
Для подключения такой клавиатуры, используйте midi-кабель, соединив разъемы midi out на контроллере и midi in на звуковой карте.

Как подключить гитару через внешнюю звуковую карту

Помимо записи на микрофон, большинство звуковых карт имеют возможность записывать инструменты. Для гитар используется специальный разъем Hi-Z, который имеет повышенное сопротивление для более точного согласования с выходным сигналом звукоснимателей. Такой разъем позволяет качественно записать инструмент, не потеряв важные нюансы звучания.
На некоторых аудиоинтерфейсах один из входных разъемов можно сделать инструментальным, включив находящийся рядом тумблер с надписью Hi-Z. Подключитесь в это гнездо, отрегулируйте усиление сигнала и приступайте к записи.
Как подключить звуковую карту к микшеру
Для удобства коммутации и записи сразу нескольких инструментов в общий микс используют микшерный пульт, подключая его к звуковой карте. Таким образом, в зависимости от количества входов и выходов пульта и звуковой карты, вы можете расширить возможности записи.
Для подключения нескольких инструментов в микшерный пульт и записи общего сигнала соедините выходной разъем микшерного пульта с входным разъемом звуковой карты. Учтите, что таким образом вы сможете записать только все инструменты, подключенные в микшер, одновременно в одну дорожку. Так же можно подключить аудио выходы звуковой карты в каналы микшера для осуществления мониторинга. Наушники и мониторы подключаем в соответствующие разъемы микшерного пульта.
Для записи нескольких отдельных дорожек, звуковая карта должна обладать большим числом входов и выходов, а микшер – разъемами разрыва канала (Channel Inserts). Каждый разъем Channel Inserts имеет стерео формат, и для соединения со звуковой картой вам потребуется шнур Stereo Jack 6.3 на два разъема Mono Jack 6.3. Таким образом, в разрыв канала микшера подключается канал звуковой карты, и запись может вестись в несколько дорожек, с использованием всех функций микшерного пульта. Все остальные подключения можно повторить из предыдущего пункта.
Как подключить усилитель к звуковой карте
Для хорошего качества прослушивания сигнала, многим колонкам и наушникам требуется усилитель. Соединение звуковой карты с усилителем выполняется очень просто – нужно соединить выходные разъемы звуковой карты (не путать с разъемом для наушников) с входными разъемами усилителя. В зависимости от моделей устройств, формат разъемов может отличаться – балансный XLR разъемы, либо балансные TRS-джеки. Внимательно изучите имеющееся в наличии оборудование и спланируйте коммутацию, только после этого приобретайте необходимые шнуры.
Персональный компьютер (ПК) уже давно занял лидирующее место среди бытовых электронных устройств. Это универсальная справочная система, и полноценный мультимедийный центр. Не все пользователи знают, что к ПК или ноутбуку можно подключать электронные музыкальные инструменты. Это может быть электрогитара, драм-бокс или клавишная система. Подключение музыкальных инструментов может осуществляться несколькими способами. Для работы музыкальных внешних систем с ПК нужно иметь хорошую звуковую карту, установленную в разъём материнской платы.
Как подключить синтезатор к компьютеру
Прежде чем задавать вопрос можно ли подключить синтезатор к компьютеру, нужно разобраться для чего это делается.Электромузыкальный блок синтеза звука (ЭМС) имитирует звучание всех инструментов большого симфонического оркестра.На этом инструменте легкоизвлекаются сотни звуковых эффектов, которые могут использоваться в музыкальных партитурах. Это шум дождя, морских волн, свист ветра, крики птиц или звуки, не существующие в природе. Для музыканта или композитора работа с ЭМС предоставляет неограниченные возможности для создания музыкальных произведений. Удобно работать с электронным звуковым блоком дома, так как весь оркестр находится под рукой.
Можно писать партии струнных, духовых, ударных инструментов, а при аранжировке музыкального произведения менять темп, ритмику, отдельные ноты. Если подключить микрофон, то с помощью компьютера можно создавать музыкальные произведения с многоголосым вокалом и музыкальным сопровождением на уровне симфонического оркестра. Для создания музыкальных партий требуется ПК с жёстким диском большой ёмкости. Сего помощью можно писать партии по отдельности, далее группируя их, накладывая друг на друга. Подключение синтезатора к компьютеру делает творческий процесс в создании музыки доступным даже для новичков.
Как подключить синтезатор к ноутбуку
Чтобы выяснить, как подключить синтезатор к ПК, нужно выбрать интерфейс. Звуковые контроллеры ПК могут иметьMIDI-разъёмы, которые являются основными для электромузыкальных инструментов.
На ноутбуках таких интерфейсов нет, поэтому подключение устройств может быть организовано только через порт USB. Кабель для подключения синтезатора к компьютеру представляет переходник. На одной его стороне имеется разъём цилиндрической формы с пятью штырьками, а на другой – стандартный USB коннектор. Чтобы музыкальная система успешно работала, потребуется следующее:
- Кабель для физического соединения ЭМС и компьютера
- Управляющая программа-секвенсор
Если на заднюю панель ЭМС выведено USB гнездо, то для подключения ноутбука и ЭМС применяется кабель с двумя разъёмами USB.
Кроме ЭМС к ноутбуку или компьютеру можно подключить MIDI клавиатуру. В этом случае обязательна установка специальной программы. MIDIклавиатура или контроллер, не имеет электронной системы генерации звуков, поэтому звуковые файлы загружаются в ПК с помощью программного обеспечения. Сама клавиатура без компьютера ничего не умеет, поэтому для сценического исполнения она не используется, а для домашней студии будет самым удобным решением.
Как подключить синтезатор к компьютеру через USB
Подключение синтезатора к компьютеру через USB ничем не отличается от подключения таких внешних устройств как принтеры, сканеры или графические планшеты. Сначала нужно соединить устройства кабелем и затем запустить установку управляющей программы. Если эти действия выполнить в обратном порядке, программа не увидит внешнее музыкальное устройство. Есть много программ для написания музыки с использованием ЭМС и ПК:
Лидером в этом списке, по мнению опытных музыкантов, является FLStudio. Этот секвенсор обладает очень большим количеством инструментов, тембров и эффектов. Он позволяет создавать музыкальные произведения любого уровня сложности. Композиции можно записывать, редактировать, сохраняя в разных форматах. Самые мощные программы платные. Они предназначены для профессиональных композиторов и аранжировщиков. Если требования к музыкальным характеристикам, не слишком высокие, то можно воспользоваться следующими бесплатными или условно бесплатными программами:
- SunVox
- Nano Studio
- DarkWave Studio
Эти программные продукты обладают ограниченным набором функций, не самым удобным пользовательским интерфейсом, но для начинающих музыкантов они будут доступным решением. Если через USBинтерфейс подключить не синтезатор, а MIDI клавиатуру, то не нужен дополнительный источник питания. Контроллер потребляет очень мало энергии и для его питания достаточно напряжения в разъеме USB. Синтезатор с USB подключением к компьютеру получает питание от отдельного источника.
Как подключить синтезатор к компьютеру через MIDI
Обычно для этой цели используется внешняя звуковая карта, которая устанавливается в разъём на материнской плате. На некоторых звуковых контроллерах разъём MIDIне предусмотрен, но имеется 15-штырьковый разъём D-SUB.В этом случае используется специальный провод для подключения синтезатора к компьютеру. На одной стороне кабеля расположены круглые разъёмы «In» и «Out», а на другой 15-штырьковый разъём или USB. В этом случае проблем, как подключить синтезатор к компу, не возникнет.
После соединения ЭМС и ПК необходимо загрузить и установить выбранную программу. В разных моделях устройств имеются свои собственные настройки, которые нужно использовать для контроля обмена информацией между блоками и дальнейшей работы.Для подключения к одной клавиатуре нескольких узлов электронного синтеза звука используется разъём MIDI -Trough. Выход одного ЭМС с «Out» подключается к входу второго «In». Эта же команда оказывается на разъёме «Trough» и её можно подать на следующее устройство. Таким образом, нажатие клавиши на первом устройстве активирует такой же процесс на втором и третьем блоке. Если каждая система настроена на синтез разных звуков, то получится эффект многоголосия, который часто применяется в партитурах симфонических оркестров. Выходы устройств можно микшировать и в компьютере записывать в разных сочетаниях. Подключение синтезатора к персональному компьютеру обеспечивает, как профессиональных композиторов, так и новичков, уникальным инструментом для создания музыки.
Современные музыканты имеют массу возможностей для творчества и практики. Но иногда выбор этих самых возможностей способен поставить в тупик: как подключить свой инструмент, какой кабель понадобится, что еще нужно? Попробуем ответить на эти другие вопросы, а именно: как подключить цифровое пианино к различным устройствам (компьютеру, планшету и т.д.), а также о возможностях, которые откроются перед вами после установления этого подключения.
Современные цифровые пианино способны осуществлять подключение к другим устройствам посредством USB, MIDI и Bluetooth. Используя возможности подключения инструмента, можно организовать небольшую домашнюю студию, используя цифровое пианино в качестве MIDI-контроллера.

Выбор идеального оборудования
Подключение цифрового пианино к внешнему устройству - это относительно простой и понятный процесс, если у вас есть все необходимое оборудование.
Во-первых, вам понадобится кабель, который подключается непосредственно к клавиатуре. В зависимости от модели клавиатуры это может быть кабель MIDI-USB или USB-кабель типа A в B. Оба кабеля позволяют подключить клавиатуру к компьютеру, устройству Android или Apple для передачи MIDI-данных.
Большинство современных клавиатур имеют порт USB Type B, в то время как некоторые старые клавиатуры и инструменты профессионального уровня используют MIDI-соединение (выделенные порты MIDI In / Out).
Вы можете увидеть USB-порт типа A на клавиатуре, но его нельзя использовать для передачи MIDI-данных, вы можете только вставить флэш-диск для сохранения записей, используя внутренние звуки клавиатуры.

Типы разъемов
Если клавиатура поддерживает Bluetooth-соединение, то вам могут вообще не понадобиться какие-либо кабели.
Подключение к компьютеру
Подключиться к компьютеру очень просто, так как в этом случае вам понадобится только один кабель.
1) Если ваша клавиатура имеет порт USB типа B (он же USB-host), вам понадобится кабель USB A-B.

Кабель USB A-типа к B-типу
Подключите кабель следующим образом: тип B – к клавиатуре, тип А - USB-порту компьютера. Если в вашем Macbook нет обычного порта USB, то вместо кабеля USB A к B вам понадобится кабель USB C к B
2) Если на вашей клавиатуре нет порта USB типа B, она, скорее всего, будет использовать традиционные 5-контактные порты MIDI In/Out. Все, что вам нужно в этом случае, это интерфейс MIDI-USB.

Кабель MIDI к USB
Подключение следует производить следующим образом: USB типа A подключается к USB-порту компьютера, MIDI In кабеля - к порту MIDI Out клавиатуры, а MIDI Out кабеля - к порту MIDI In клавиатуры.
Обычно старые модели цифровых пианино имеют только MIDI In / Out порты, современные же, как правило, имеют порты MIDI и USB типа B.
Подключение к устройству iOS или Android
В работе с устройствами iOS и Android может возникнуть сложность подключения цифрового пианино, связанная с тем, что мобильные устройства не имеют полноразмерного USB-порта, поэтому появляется необходимость приобретения дополнительного адаптера, чтобы можно было использовать кабель USB A-B или интерфейс MIDI-USB.
Бывают, конечно, исключения, когда вы можете найти кабель, способный осуществлять непосредственное подключение клавиатуры к мобильному устройству, но случается такое везение редко.
Подключение к устройству iOS
Для подключения цифрового пианино к устройствам на платформе iOS необходим адаптер Lightning to USB Camera, который позволяет подключать клавиатуру через кабель USB A-B (или интерфейс MIDI-USB). Таким образом, вы используете два кабеля, что надежно, но выглядит немного громоздким.
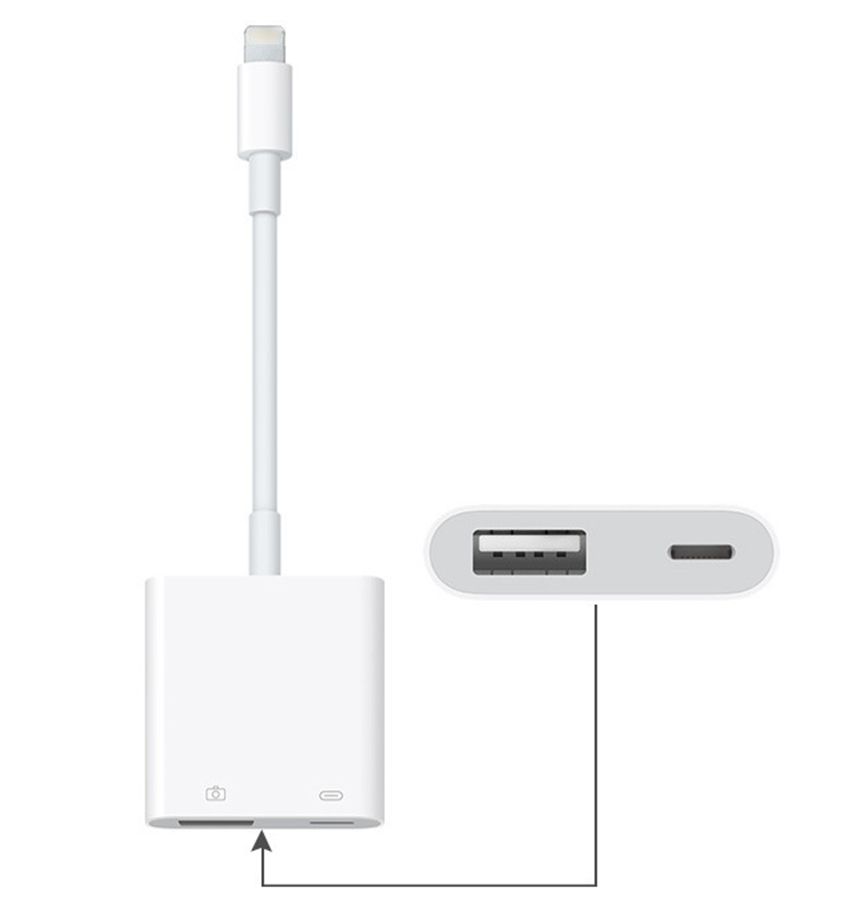
Другим подходом может быть использование кабеля Lightning к USB-кабелю типа B. Преимущества такого подхода в том, что вам нужен только один кабель, а значит меньше соединений и меньшие траты. Однако этот метод не так надежен, как использование двух кабелей, плюс такой кабель непросто найти, и они имеют тенденцию легко выходить из строя.

Подключение к устройству Android
Подключение цифрового пианино к устройствам на платформе Android происходит примерно так же, как подключение к iOS. Однако большая разница состоит в том, что для этого подключения требуется другой тип кабеля, так как адаптер Lightning не совместим с устройствами Android.
Для подключения клавиатуры к устройствам Android можно использовать следующие варианты.
1) OTG (он же «On-The-Go») кабель USB типа A к Micro USB (если устройство Android использует порт microUSB).

MicroUSB к USB Type A
2) OTG кабель USB типа A к типу C (если устройство оснащено USB-портом типа C).

USB Type C к USB Type A
В любом случае понадобится кабель USB A-B (или интерфейс MIDI-USB, если на клавиатуре есть порты MIDI In/Out), который подключается к клавиатуре. Другой конец (USB типа A) подключается к одному из вышеперечисленных адаптеров.
В качестве альтернативы вы можете подумать о покупке USB-кабеля типа C к B, который позволит подключиться к устройству Android (если оно использует порт USB типа C) без необходимости подключения второго кабеля (USB A к B).
Однако, если устройство Android использует порт microUSB, а не USB типа C, то в этом случае понадобятся два кабеля.
Подключение по Bluetooth
Если цифровое устройство поддерживает технологию передачи данных по Bluetooth, а цифровое пианино - нет, то существуют решения и этой проблемы.
Для цифровых фортепиано с выделенными MIDI In/Out портами можно использовать, например, беспроводной адаптер YAMAHA MD-BT01.

YAMAHA MD-BT01 подключается непосредственно к MIDI-портам пианино и обеспечивает подключение Bluetooth, что позволяет обмениваться MIDI-данными со гаджетами так же, как если пианино изначально поддерживал Bluetooth.
Нужно что-то более совершенное?
Более продвинутым, но и более дорогим подходом к подключению клавиатуры к цифровым устройствам является использование специального интерфейса, который обеспечит доступ к дополнительному подключению микрофонов, педали и т.д.
Для устройств iOS, например, отлично подойдет MIDI-интерфейс, ALESIS I/O Dock II.

Однако этот интерфейс может использоваться только с клавиатурой, имеющей MIDI In/Out порты. Он предоставляет возможность подключать дополнительно микрофоны для записи вокала, гитары, оркестровых инструментов и т. д.
Он также имеет два входа 1/4 ″, а значит позволяет записывать не только MIDI-данные, но и фактический аудиосигнал инструмента.
Если дополнительные функции вам не нужны, то можно использовать более экономичный портативный интерфейс, такой как IK MULTIMEDIA iRIG MIDI 2.

Он предоставляет возможность использовать Lightning или USB-соединения. Этот интерфейс включает в себя пакет бесплатных приложений, включая iGrand Piano и iLectric Piano.
IK MULTIMEDIA iRIG MIDI 2 имеет только MIDI In /Out/Through, а не порт USB типа A, поэтому его сложно подключить к клавиатуре, если вы не используете MIDI In/Out порты клавиатуры.
Нужно ли устанавливать драйверы?
При подключении цифрового пианино к ПК может потребоваться установка дополнительных драйверов, то есть программного обеспечения, необходимого для корректной работы клавиатуры с операционной системой компьютера. Драйвер позволяет компьютеру точно отправлять и получать данные с аппаратного устройства, которым в данном случае является цифровое пианино.
Установка драйвера обычно зависит от модели используемого цифрового пианино, поэтому необходимо обратиться к руководству по эксплуатации инструмента, чтобы узнать, какие именно драйверы могут понадобиться.
Большинство цифровых пианино подключаются по принципу «включай и работай», что избавляет о необходимости вручную загружать и устанавливать драйверы. При подключении цифрового пианино к устройству iOS или Android не стоит беспокоиться о драйверах, поскольку они обычно не требуют их.
При успешном подключении цифрового пианино или клавиатуры к компьютеру или другому цифровому устройству вы откроете для себя мир бесконечных возможностей на пути к созданию и исполнению музыки!
Вы сможете использовать оцифрованные ноты вместо бумажных тетрадей и книг, записывать собственные партитуры, записывать композиции, редактировать идеи, записывать другие инструменты (гитара, барабаны, скрипка и т. д.) и изучать песни через приложения приложения.
Используйте клавиатуру в качестве MIDI-контроллера
Теперь, когда вы подключили клавиатуру к «умному» устройству, пришло время немного узнать о MIDI. Итак, MIDI - это информация, читаемая компьютером, переводящая ноты и данные CC (Control Change) в музыку. Например, вы можете сыграть на пианино отрывок легато, а затем повторить ее во второй раз со стаккато.
Компьютер распознает изменение и представляет легато или стаккато в виде данных CC. На своем компьютере или устройстве вы можете осуществить эти настройки и творчески изменить способ воспроизведения отрывка.
MIDI отличается от аудио возможностью контролировать ноты и данные CC. Если вы случайно записали данные MIDI с неправильными нотами, вы можете настроить их с помощью экрана рояля на вашем компьютере или устройстве.
Записываемая аудио информация имеет ограниченные возможности контроля над настройками. Вы можете изменять громкость, замедлять и ускорять темп записанных аудиофайлов, но с MIDI у вас есть больше возможностей для изменения нот, способа их воспроизведения, динамики, скорости и модуляции.
Теперь, когда у вас есть целый мир возможностей создавать, изучать и наслаждаться музыкой, пришло время поговорить о приложениях и программном обеспечении, которые позволят вам это сделать.
Вы можете использовать цифровое пианино в качестве MIDI-контроллера для работы в различных приложениях, которые можно разделить на 4 категории.
Читайте также:

