Как подключить интернет к ноутбуку через планшет хуавей
Обновлено: 07.07.2024
Как подключить планшет к Интернету через Wi-Fi домашнего роутера — один из самых популярных запросов в Сети. Подключение гаджета через беспроводную сеть однозначно является наиболее распространенным способом. Связано это с тем, что далеко не все устройства комплектуются слотами для СИМ-карт. Что касается роутеров, то сейчас они есть практически в каждой квартире у пользователей, которые подключены к Интернету. Главное, для подключения не требуется сложная пошаговая инструкция, обычно сам процесс интуитивно понятен и прост.
Зачем подключать планшет к Сети
Планшеты набирают огромную популярность в качестве домашних устройств для развлечения и работы. Практически все они имеют несколько способов для подключения к Сети. Это могут быть как проводные, так и беспроводные типы соединений. Перед выбором варианта подключения желательно взвесить все положительные и негативные стороны каждого. В городской черте, где нет проблем с доступом, поскольку присутствуют сразу несколько провайдеров, можно подключить оптоволоконный Интернет. Он будет выдавать хорошую скорость интернет-соединения. Чтобы сигнал принимало одновременно несколько устройств, устанавливается маршрутизатор.

Планшет представляет собой устройство, по принципу работы напоминающее телефон, только с увеличенными размерами. Естественно, основная его функция заключается в необходимости доступа к сети Интернет. Информация на нем отображается гораздо качественнее, на большом экране проще читать и набирать текст, что на смартфоне делать не так удобно. Кроме этого, на планшете можно смотреть фильмы, играть в игры. По своей сути планшеты уже могут полноценно заменить персональные компьютеры или ноутбуки.
Обратите внимание! Сегодня планшеты имеют возможность выполнять все функции ноутбуков. Для них выпускаются специальные версии текстовых редакторов Word, таблиц Excel и даже полноценные аналоги чертежных 3D-программ Solid Works.
Но для полноценного функционирования этого устройства необходимо соединение с Интернетом. Зная, как включить вай-фай на планшете, можно пользоваться всеми благами Всемирной паутины.
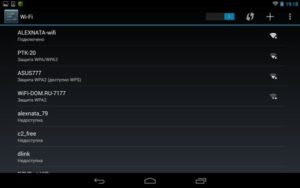
Важно! Развитие сетевого подключения для планшетов имеет негативные стороны — создается много вирусов, разработанных специально под эти устройства.
Настройка подключения
На сегодняшний день все планшеты имеют возможность подключения к сети Интернет при помощи беспроводного соединения. Для этого нужна точка доступа Wi-Fi. Представляет собой она обычный роутер или маршрутизатор, который имеет соединение с Сетью и может раздавать данные на несколько устройств одновременно. Он должен быть правильно настроен.
Настройка осуществляется двумя способами:
Есть еще несколько видов соединения. Например: режим модема — раздача осуществляется по проводу только на одно устройство, точка доступа — беспроводная передача одному гаджету, роутер — наиболее популярный режим, передающий данные неограниченному числу подключенных приборов.
Автоматическая настройка
Подключить планшет к роутеру по Wi-Fi можно, запустив автоматический ввод всех необходимых параметров. Это наиболее удобный и простой способ для дома и неопытных пользователей. Осуществляется такая настройка следующим образом:
- Нужно зайти в меню «Настройки».
- Найти вкладку с беспроводными сетями, где выбрать режим вай-фай и переместить ползунок для активации.
- Появится перечень доступных для соединения сетей, и нужно выбрать подходящий.
- Система запросит пароль, если он установлен. После ввода произойдет подключение.
Далее требуется проверить работоспособность соединения. Для этого можно открыть браузер и любую страницу. Если Интернет работает, то подключение прошло успешно. Однако возникают проблемы.
Обратите внимание! Зачастую их появление связано с неправильно введенным паролем или системными ошибками в гаджете или маршрутизаторе.
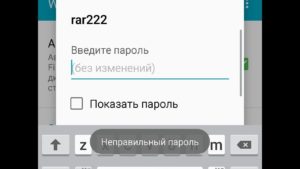
Ручной метод
Такой способ может понадобиться на некоторых планшетах, которые не имеют автоматической установки параметров, либо для маршрутизаторов, работающих без включенной функции DHCP. Для этого нужно выполнить следующие действия:
- Зайти в меню «Настройки».
- Выбрать раздел вай-фай.
- Найти специальный пункт «Ручное соединение».
- Ввести название сети и нажать на раздел «Дополнительно».
- Там выбрать параметры IP под грифом «Пользовательские».
- В появившихся строках ввести DNS и IP-адреса.
- Определить тип безопасности и нажать на «Подключение».
Важно! DNS и IP-адреса можно узнать в подсети маршрутизатора или уточнить у провайдера услуг.
Подключение к скрытой сети
В некоторых общественных местах существуют беспроводные точки доступа, которые скрыты от посторонних глаз. Зачастую это делается для того, чтобы к ней не подключалось большое количество людей, а пользовались только «свои». Такие подключения не появляются в списке доступных и не предлагаются для соединения во всплывающих окнах. Даже при специальном поиске доступных подключений система не будет предлагать эту точку.
Если у пользователя есть уверенность, что такое подключение существует, то есть возможность присоединиться и к нему. Для этого требуется открыть настройки Wi-Fi и нажать кнопку «Добавить». Система запросит название точки и пароль к ней. Если они известны, то останется их ввести, и произойдет подключение. Скрытые точки также могут быть не защищены паролем, тогда потребуется только ввести название сети.
Обратите внимание! Строки с названием и паролем чувствительны к регистру. Требуется учитывать прописные и строчные символы, иначе система не примет вносимые данные.
Существуют также некоторые модели планшетов, у которых недоступна функция подключения к невидимым сетям. Такое случается в связи с отсутствием специального программного обеспечения, которое производитель по каким-то причинам не предусмотрел.
Эта аббревиатура обозначает собой Wi-Fi Protected Setup. Она создана для упрощения создания подключения к точке доступа. Проводится без требования ввести пароль. Функцию можно активировать на маршрутизаторе простым нажатием кнопки с одноименным названием, которая представлена практически на всех современных передатчиках беспроводного сигнала. Активируется режим путем зажатия кнопки на пару секунд, но не дольше пяти.
Чтобы подключить планшет к такому устройству, нужно:
- В настройках WLAN планшета выбрать «Дополнительные» или «Расширенные». Появится строка «WPS по кнопке» или «Использовать WPS» в зависимости от версии операционной системы.
- На маршрутизаторе нажать соответствующую кнопку, после чего произойдет подключение без запроса данных по авторизации.
Такое решение подойдет для домашней сети, чтобы упростить подключение.
Обратите внимание! В продаже есть роутеры, которые запрашивают определенный ПИН-код при WPS-соединении. Эта трех- или четырехзначная комбинация заменяет собой ввод пароля.

Как подключить планшет к беспроводной сети
На сегодняшний день распространены несколько способов подключения домашних гаджетов к беспроводной сети. Одни из них достаточно просты, другие могут потребовать определенных настроек. Выбрать наиболее удобный пользователь должен лично, опираясь на предпочтения и требуемые параметры.
- Наибольшее распространение получил способ подключения к Сети при помощи маршрутизатора.
- Подключение при помощи ноутбука — неплохой вариант при наличии нескольких устройств.
- Использование модема мобильного стандарта 3G или 4G. Подключение происходит при помощи СИМ-карты одного из операторов.
- Хотспоты и городские соединения от различных провайдеров.
Роутер
Планшет очень легко подсоединить беспроводным способом к маршрутизатору или роутеру. Для этого нужно включить функцию DHCP-сервер, иначе постоянно придется самостоятельно вписывать рабочие адреса. Когда все опции активированы, нужно:
- Найти в окне с беспроводными сетями переключатель и активировать его.
- Открыть раздел вай-фай и из появившегося списка активных сетей выбрать необходимую.
- Если соединение установлено, то откроется запрос на ввод пароля и сетевого имени.
- Нажать кнопку «Подключить».
Использование ноутбука
Для соединения планшета с сетью Интернет при помощи ноутбука нужно сделать его раздающим модулем. Ранее для этого нужны были специальные программы, сейчас достаточно стандартных приложений операционной системы.
Обратите внимание! Главное — наличие сетевого адаптера с поддержкой беспроводной сети.
Инструкция, как все настроить:
- Открыть «Центр управления сетями и общим доступом».
- Выбрать «Настройки нового соединения».
- Перейти в пункт «Мастер установки».
- Там выбрать пункт «Соединение компьютер-компьютер» и нажать «Далее».
- Внести данные сетевого названия, ключа доступа и типа безопасности.
- Создать общий доступ для устройств, для чего есть соответствующая кнопка.
- Зайти в «Центр доступа» и пункт «Изменить дополнительные параметры».
- В открывшемся разделе поставить указатели «Включить обнаружение», «Общий доступ к файлам и принтерам». Все шаги сохранить.
После этого можно начинать работать.
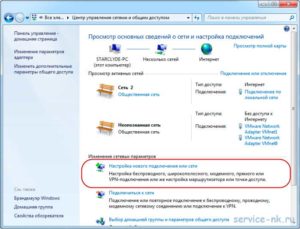
3G модем
В этом случае к планшету должен быть подключен специальный шнур и настроен USB-модем. Подобные часто выпускаются китайскими компаниями, такими как ZTE или Huawei. Также желательно проверить, настроены ли работа планшета совместно с внешними приборами и режим OTG.
Если все перечисленные опции поддерживаются планшетом, то модем нужно перевести в режим «Только модем», а также:
- Открыть вкладку «Настройки».
- Зайти в раздел «Передача данных» и переключить ползунок «Сотовый трафик».
- Найти и открыть вкладку «Еще», в которой выбрать «Мобильная сеть».
- Нажать на «Точка доступа», где создать новую.
Потом отключить ввод ПИН-кода на модеме и установить все необходимые параметры применяемого сотового оператора. На экране появится значок 3G, который будет означать успешное соединение с Интернетом.

Услуги мобильного оператора
Практически все мобильные операторы предлагают для планшетов на Android автоматический ввод данных для подключения Интернета. Для этого можно позвонить на горячую линию, где сотрудник техподдержки поможет во всем разобраться. Кроме этого, всегда есть возможность проконсультироваться онлайн в чат-боте.
Важно! Рекомендуется создать личный кабинет для контроля расхода мобильного трафика, потому что в планшетах данная функция представлена в ограниченном варианте.
Кроме этого, в услуги операторов также входит подключение и настройка модема специалистами компании. В зависимости от провайдера, это может быть бесплатно или за дополнительную оплату.
Планшет очень просто подключить к беспроводной сети. Наиболее простой способ — использование роутера. Однако есть и другие способы с помощью вспомогательных устройств. Выбор наиболее подходящего индивидуален, он зависит от наличия требуемого оборудования и цены на него.
Как подключить Интернет к компьютеру через планшет — довольно распространенный запрос в поисковых системах и на специализированных сайтах в Глобальной сети. Подключаться к Интернету с планшета при наличии Wi-Fi роутера очень просто. Однако, если дома есть персональный компьютер без доступа, то его можно подсоединить к планшету и организовать подключение. Для этого может понадобиться ЮСБ шнур или подсоединить устройство как беспроводной адаптер к ПК.
Создание точки Wi-Fi
Для пользователей Интернета, у которых есть персональный компьютер и планшет (телефон) на «Андроид» или другой операционной системе, есть возможность получить доступ к Глобальной сети. Для этого нужно совсем немного, а именно:
- подсоединение прибора к маршрутизатору вай-фай;
- передача в режиме модема при помощи USB кабеля сигнала на ПК.

Важно! Не имеет значения, какой вид устройства есть в домашнем использовании, подойдет как телефон, так и любой другой девайс.
Самое важное, наличие в гаджете беспроводного соединения. Как показывает практика, все гаджеты могут не только раздавать мобильный Интернет с распространенными стандартами 3G или 4G, но и стать источником передачи по Wi-Fi. То есть девайс можно подсоединять в качестве обычного внешнего адаптера. Это позволит сэкономить средства на приобретении специального устройства.
Несомненно, включить девайс таким образом может быть очень полезно, ведь иначе придется подключать кабель от маршрутизатора к ПК, что приносит дополнительные трудности. А в представленном варианте нужны только наличие кабеля и соединение вай-фай с устройством.
Кроме этого, как показывают отзывы пользователей в социальных сетях, подсоединение таким образом работает стабильно, быстро, будто компьютер подключен непосредственно к роутеру. Зачастую это связано с наличием качественных и эффективных встроенных беспроводных модулей в смартфонах или планшетах.

Обратите внимание! Для успешного подключения нужно осуществить настройки на самом персональном компьютере и гаджете.
Когда все готово к проведению соединения, девайс и персональный компьютер включены, можно начинать подключение. Для качественной работы следует совершить следующую последовательность действий:
- Для начала рекомендуется отключить мобильный Интернет при условии его наличия. Иначе, если настроить Wi-Fi не получится, передача данных будет происходить через сотового оператора. В свою очередь это может стать причиной расхода большого количества трафика.
- Подключить гаджет к домашнему вай-фай соединению и проверить возможность передачи информации. Для этого достаточно в браузере открыть любую страницу.
- Далее подключить устройство к персональному компьютеру при помощи USB-провода и соответствующего выхода на ПК. Девайс должен начать зарядку аккумуляторной батареи.
- После этого следует приступить к настройкам. Для начала следует открыть параметры гаджета и зайти в раздел «Подключения».
- Отыскать пункт «Точка доступа и модем», после чего активировать пункт «Точка доступа Wi-Fi». Таким образом откроется общий доступ к Глобальной сети с представленного устройства.
- Одновременно с этим на ПК должен открыться доступ к соединению при помощи гаджета. В таком случае в перечне откроется еще один дополнительный сетевой адаптер. Его наименование может быть различным, в зависимости от модели прибора.
- Можно начинать работу и серфинг в Интернете с компьютера.
- Чтобы деактивировать использование вай-фай адаптера, нужно отключить «Точка доступа Wi-Fi» в параметрах. Также можно просто отсоединить кабель.
Важно! В конкретном варианте представлена настройка подключения для устройства на «Андроид». С другими операционными системами алгоритм примерно одинаков.
Использование в качестве USB-модема
Если в первом случае устройство использовалось в качестве адаптера для передачи вай-фай соединения от одного из провайдеров связи, то в этом он будет предоставлять на ПК только мобильный Интернет.
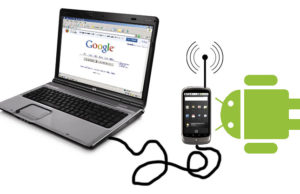
Подключение возможно при помощи USB шнура и порта. Это подходит для всех персональных компьютеров, поскольку у них имеется такой выход.
Когда компьютер находится без доступа к Глобальной сети при помощи кабеля от маршрутизатора, можно подключить его к девайсу и активировать режим USB-модем. Тогда на персональном компьютере откроется возможность получить соединение с Глобальной сетью посредством смартфона или планшета. Источником доступа будет служить мобильный оператор.
Обратите внимание! Во время работы устройства через провод оно будет заряжаться автоматически. Когда он применяется в виде беспроводной точки доступа, заряд сильно расходуется, в связи с чем приходится часто его заряжать.
При использовании гаджета в качестве модема нет необходимости в установке специального программного обеспечения и проч. Требуется только активировать передачу данных при помощи сотовой сети и подсоединить при помощи провода планшет к ПК. После этого в параметрах первого следует активировать режим ЮСБ-модем. Никаких настроек на ПК проводить не требуется.

Важно! В таком случае будет использоваться мобильное соединение с сотовым оператором связи.
Когда количество трафика ограничено пакетом, то нужно следить, чтобы не произошло превышение допустимого, иначе оператор начнет взимать плату за использование дополнительных мегабайт.
После этого можно приступить к подключению. Для этого следует:
- Активировать на планшете передачу данных в мобильной сети.
- Провести подключение устройства к персональному компьютеру с использованием провода.
- После этого необходимо открыть раздел настроек гаджета.
- Открыть раздел «Подключения» — пункт «Точка доступ и модем» и активировать режим ЮСБ-модем.
- Выполнив установку параметров, на ПК активируется доступ к Глобальной сети.
- Можно проверить наличие подключения, зайдя в раздел «Сетевые адаптеры» на ПК. Там должно появиться новое соединение.
Обратите внимание! Теперь можно пользоваться доступом к Сети с компьютера. Для деактивации стоит отключить соответствующий режим на планшете.
Настройки на ПК
Иногда на самом компьютере понадобится внести определенные настройки для корректного подключения через планшет, а именно создать новое соединение. Зачастую провести все это достаточно просто. Необходимо выполнить следующие действия:
- Для начала работы подсоединить оба прибора при помощи провода. В таком случае операционная система самостоятельно займется установкой необходимого программного обеспечения с девайса.
- После этого необходимо создать и активировать новое соединение. На ПК открыть «Панель управления».
- В окне нажать на значок «Сеть и Интернет».
- Перейти в раздел «Центр управления сетями и общим доступом».
- В нем нажать на «Настройка нового подключения к сети».
- В открывшемся окне «Установка подключения к сети» выбрать строку «Настройка подключения телефона» и подтвердить.
- После этого ввести имя пользователя и пароль.
- Нажать «Подключить».
После выполнения всех действий, если на планшете все настройки проведены ранее, ПК сможет выйти в Глобальную сеть.
Существует два способа для активации Интернета на ПК. В первом варианте можно использовать планшет как точку доступа беспроводного соединения. Тогда будет хорошая скорость подключения и зачастую отсутствие лимитов по трафику. Во втором варианте планшет применяется в качестве модема для мобильной связи. При отсутствии иных способов этот можно назвать удовлетворительным по качеству. Однако скорость соединения будет ниже, кроме того, следует мониторить расходуемый трафик в связи с тем, что зачастую у сотовых операторов он ограничен.


Компьютер не видит USB модем телефона: как решить проблему. . Телефон можно сделать модемом для доступа к интернету несколькими способами: с помощью юсб-кабеля, wi-fi или Bluetooth. . Итак, как подключить телефон к компьютеру через Usb кабель как модем. . Подсоединить телефон через юсб-кабель к ПК или ноутбуку.

Можно ли подключить планшет к интернету через кабель. Интернет через сотового оператора. . Он также должен быть соединен с компьютером при помощи USB-порта. Простая схема позволяет раздавать данные на несколько гаджетов с компьютера. Bluetooth-соединение. Для этого нужно иметь компьютер.

Чтобы подсоединить интернет на смартфоне или планшете через компьютер по USB-кабелю, придется получить root права. . Можно ли подключить к интернету iPhone через USB-кабель. Подключить айфон к ПК при помощи ЮСБ-порта возможно в том варианте, если применить гаджет, шнур, компьютер.

Всем привет! Сегодня мы рассмотрим такой вопрос, как подключение интернета на ПК или ноутбуке через Android-смартфон или планшет. Если Вам необходимо непосредственно с ПК или ноутбука выйти во «всемирную паутину», а под рукой имеется смартфон или планшет, работающий под ОС Android, то наша статья расскажет Вам, как реализовать эту нужду!
Итак, для начала нам необходимо убедиться, что наш мобильный гаджет уже имеет доступ в интернет. Если Вы проверили эту возможность и убедились, что мобильный интернет работает исправно, то настраиваем подключение одним из нижеописанных способов:
1. Выход в интернет через мобильный Wi-Fi
В случае, если наш компьютер обладает модулем Wi-Fi, мы сможем совершить выход в интернет, подсоединившись к нашему смартфону, предварительно превращённого в точку Wi-Fi.
Для этого нужно зайти в настройки гаджета и отыскать там пункт «Точка доступа Wi-Fi». Уверен, что Вы справитесь с этим без проблем, хоть и расположение данного пункта отличается в разных версиях операционной системы. Наиболее распространённым путём расположения является путь «Сеть» (или «Беспроводная сеть») => «Режим модема».

Нажав на «Точка доступа Wi-Fi», мы обнаружим меню, и в нём необходимо выбрать «Настройка точки доступа», где необходимо в специально отведённых для этого полях указать любое наименование сети, тип защиты «WPA2 PSK» и придумать пароль для Вашего Wi-Fi. Далее сохраняем все настройки и включаем точку доступа Wi-Fi.
Отдельно хочу уточнить, что даже, казалось бы, безобидную домашнюю беспроводную сеть необходимо шифровать и выбирать сложный пароль с использованием букв нижнего и верхнего регистра, а также цифр. Настоятельно не рекомендуем вам в качестве пароля указывать password, qwerty123, 7777777 и другие лёгкие для подбора пароли, так как в таком случае злоумышленник сможет запросто его отгадать и не только бесплатно пользоваться вашим интернетом, но и получить доступ к вашим персональным данным.

Подключается компьютер к Wi-Fi точке доступа стандартно: для начала включаем на ПК поиск Wi-Fi сетей, далее выбираем в обнаруженном нашу ранее созданную Wi-Fi точку и подключаемся к ней, вводя пароль, также нами ранее придуманный. После этого Ваш компьютер может смело выходить в сеть, ибо интернет доступен.
2. Используем Android-гаджет как USB-модем
Чтобы реализовать следующий способ, помимо самого Android-устройства, нам также необходимо обладать USB-шнуром, которым мы и будем подсоединять наш гаджет к ПК.
Алгоритм действий:
1. Соединяем Android-устройство с разъёмом USB компьютера.
2. На Android-устройстве игнорируем предложение операционной системы подключиться как накопитель.
3. В настройках системы Android находим и включаем режим «USB-модем». Зачастую, его можно обнаружить в непосредственном соседстве с пунктом «Точка доступа Wi-Fi» из первого пункта данной статьи.
4. На экране своего ПК должна начаться установка драйвера найденного модема.
5. Отвечаем на парочку вопросов (разрешаем подключиться, выбираем тип данной сети и так далее), после чего ждём окончания подключения. В правом нижнем углу экрана должно высветиться уведомление о подключении нашего компьютера к интернету.
В случае, если Вы используете устаревшую версию Windows (XP или ещё раньше), вполне возможно, что автоматической установки драйвера не произойдёт. В таком случае нам придётся самостоятельно отыскать и скачать драйвер с официального сайта компании-производителя Android-устройства, после чего своими же силами установить на компьютер. Также советуем обратить внимание, что драйвер может быть на диске, если таковой был в комплектации Вашего Android-гаджета.
Отметим, что, используя Android-устройство в качестве модема через разъём USB, доступ в интернет с компьютера может осуществляться не только через модуль 3G или 4G, но и через Wi-Fi, если Ваш мобильный гаджет уже подключен к интернету через Wi-Fi. Это означает, что Android-устройство заменяет не только модем, но и полноценный Wi-Fi USB адаптер.
Как использовать телефон либо планшет Android, как модем для ноутбука или компьютера.

Благодаря современным технологиям вы можете использовать устройства Android как модем. Это означает, что вы можете подключить ваш смартфон к компьютеру и подключить последний к мобильному интернету. Для этого на смартфоне есть режим модема, который открывает доступ к глобальному подключению мобильной связи.
Телефон как точка доступа
Данный режим – это определенные настройки, которые вносятся автоматически в момент активации этой функции. Это позволяет использовать телефон в качестве мобильного 2G и 3G-модема. Конечно, любой современный смартфон может выступать в роли Wi-Fi точки доступа, но бывает, что по некоторым причинам этот вариант не подходит. Итак, как подключить Android как модем?
Режимы подключения
Для начала стоит разобрать вопрос, что такое модем. Это устройство, которое позволяет подключаться к локальным и глобальным сетям. Оно использует модуляцию сигналов, что позволяет передавать цифровые данные через аналоговую связь.
Стоит отметить, что смартфон может использоваться в качестве модема в двух режимах подключения:
Это означает, что вы можете подключить телефон по кабелю или по воздуху. У каждого из методов есть свои достоинства и недостатки. Например, беспроводная связь имеет достаточно жесткие ограничения в скорости передачи данных. В зависимости от версии Bluetooth фактическая скорость соединения будет варьироваться от 720 кбит\с до 3 Мбит\с.
При этом USB-соединение хоть и может похвастаться более высокой скоростью передачи информации, но ограничивает ваши передвижения. Если телефон подключен к компьютеру по кабелю, в случае необходимости (в момент звонка и так далее) вы не сможете свободно перемещаться. Итак, давайте рассмотрим подробнее два этих варианта подключения.
Смартфон в качестве Bluetooth-модема
Как вы уже догадались, эта функция работает по аналогии с точкой доступа Wi-Fi. Чтобы использовать режим Bluetooth-модема на Android, выполните следующие действия:
- Включите Bluetooth-модуль на ноутбуке и телефоне. Включите обнаружение устройства. Делается это в настройках модуля. На компьютере найдите значок Bluetooth в системном трее (нижний правый угол рабочего стола). Нажмите на него правой кнопкой мышки и выберите «Открыть параметры».
Во вкладке «Параметры» поставьте галочку в строке «Разрешить устройствам обнаруживать этот компьютер».
На смартфоне войдите в настройки Bluetooth и поставьте галочку в строке «Разрешить обнаружение» или «Видимо всем устройствам …».
- На этом этапе нам нужно выполнить сопряжение устройств. Для этого на компьютере снова нажмите правой кнопкой мышки на значок Bluetooth в трее. В появившемся меню выберите пункт «Добавить устройство».
После этого откроется окно, в котором система отобразит список доступного для подключения оборудования. Выберите ваш смартфон и нажмите «Далее».
Теперь система сгенерировала PIN-код. Он должен совпадать на обоих устройствах. Вам же остается только подтвердить сопряжение. Для этого нажмите «Ок» на смартфоне и компьютере. Теперь система установит необходимое программное обеспечение и драйвера.
- Включите мобильный интернет или Wi-Fi на телефоне (передача мобильных данных).
- Теперь заходим в настройки смартфона и выбираем пункт «Другие сети», после чего выбираем «Модем и точка доступа».
- Переходим к компьютеру. Снова нажмите на значок Bluetooth в системном трее и выберите пункт «Показать устройства».
В открывшемся окне вы увидите все сопряженные с данным ПК устройства (планшеты, телефоны, смартфоны, принтеры и так далее).
- Нажмите на нужном устройстве правой кнопкой мышки. Нам нужен пункт «Подключиться через» и далее выберите «Точка доступа».
После этого на вашем ПК вы получите доступ к мобильному интернету через Bluetooth. Как видите, нет ничего сложного. Важно только соблюдать последовательность действий. При этом сопряжение нужно выполнить только один раз.
При дальнейших подключениях вам нужно просто включить модуль беспроводной связи на ПК и телефоне и выполнить действия, начиная с третьего пункта.
Помните, что данный режим существенно снижает время автономной работы мобильника. Учитывайте это в поездках и в тех случаях, когда под рукой нет розетки для подключения зарядки.
Подключение через USB-кабель
В комплекте к каждому смартфону прилагается специальный кабель USB/microUSB. С его помощью вы можете подключать устройство к ПК для копирования файлов, а также для прошивки и работы с телефоном. Этот кабель также можно применить для того, чтобы использовать Android как USB-модем.
Как видите, этот вариант еще проще. При этом как в первом, так и во втором случае для выхода в интернет вы можете использовать не только мобильную сеть, но и Wi-Fi связь. Таким образом вы сможете подключить к интернету стационарный компьютер, который не имеет модулей беспроводной связи, а также ноутбуки, не оборудованные Wi-Fi адаптером.
Стоит отметить, что, в отличие от первого варианта, при подключении по USB батарея вашего мобильника будет постоянно заряжаться, благодаря чему оборудование сможет работать неограниченное количество времени. Но это влияет на износ батареи. При регулярном использовании телефона в таком режиме емкость аккумулятора заметно снизится уже через месяц.
Читайте также:

