Как подключить интернет летай на компьютер
Обновлено: 07.07.2024
Как подключить и настроить Wifi роутер Таттелеком Летай
В этом обзоре будет рассмотрена настройка Wi-Fi роутера от провайдера Таттелеком, который он предлагает в качестве базового стандартного оборудования. Правду говоря, за основу роутера от Таттелеком взято устройство фирмы Sagem модели Fast 2804 v5. Настройка его осуществляется посредством использования CD-диска, который идет в комплекте. Дополнительно будет рассмотрено, как изменить параметры беспроводной сети вай-фай: названия сети, пароля и способов шифрования. В этом материале будет рассказано, что такое вай-фай роутер Таттелеком, как настроить Wi-Fi роутер Таттелеком и тариф летай вай-фай.
Настройка интернет-подключения
Первым делом после проведения интернета необходимо произвести его базовую настройку, а также настройку роутера. Эти действия чаще всего схожи, так как практически во всех случаях используется операционная система Windows, в которой все настройки от версии к версии имеют идентичный путь и графическое отображение.
Действия, выполняемые до настройки
До основной настройки на стороне роутера и его веб-интерфейса конфигураций следует заняться конфигурированием сетевой карты персонального компьютера. Если она будет иметь неверные параметры, то все последующие манипуляции не принесут никакого результата. Более того, нужно правильно соединить роутер с ПК.
В первую очередь следует:
Важно! Рекомендуется установить автоматическое получение всех настроек для любого из доступных подключений во избежание ошибок.
Питание роутера включается путем вставки адаптера питания в розетку на 220 Вольт. Когда загорятся светодиоды на его корпусе, персональный компьютер перезагружают. Это означает, что в силу вступили изменения и роутер получал IP-адреса автоматически.
Настройка соединения
Диск с мастером настройки необходимо вставить в оптический привод персонального компьютера. Сразу же после прогрузки откроется окно, в котором следует выбрать пункт «Мастер настройки».
Для выполнения всех действий нужно нажимать на соответствующую кнопку и выполнять указанные программой действия. Здесь выбирается тип подключения, метод организации домашней сети (Роутер). Создавать подключение резервного типа можно, но не нужно.
На заключительном этапе настройки программа требует сообщить логин и пароль абонента, которые можно взять из договора с провайдером. Эти же данные можно использовать, чтобы заходить в личный кабинет на официальном сайте Таттелеком и настраивать тарифный план. Если все действия выполнить правильно, то соединение должно появиться и доступ к интернету будет организован.
Индикаторы на роутере
Следует обратить внимание на то, как ведут себя индикаторы:
Важно! Стоит отметить, что правильно настроенное подключение к провайдеру полностью появляется по истечению одной минуты.
Настройка сети Wi-Fi
Дальнейшие действия направлены на создание Wi-Fi сети и предполагают указание ее названия, ключа сети и метода шифрования. Беспроводная сеть нужна для организации подключения мобильных устройств и ноутбуков к интернету в пределах дома.
Как включить беспроводную сеть
На корпусе роутера, как уже было сказано ранее, есть кнопка включения беспроводной сети. Индикатор, который расположен прямо на ней, должен либо гореть «зеленым», либо мигать (во всех этих случаях беспроводная сеть будет работать).
После подачи питания, беспроводная сеть вай-фай может включиться через 90 секунд (не раньше). Должен гореть индикатор подключения. Если он не загорелся, то достаточно нажать кнопку, которая включает сеть.
Как поменять параметры Wi-Fi
Для начала нужно перейти в окно авторизации:
После этого выполняется поиск вкладки WLAN, где можно поменять имя беспроводной сети. Перед этим нужно убедиться, что в настройках установлена галочка «Включить Wi-Fi сеть». Чтобы изменить пароль и шифрование, необходимо перейти во вкладку «Безопасность».
В этой вкладке следует выбрать нужную сеть и задать метод шифрования (WPA2-PSK или WPA-PSK), установить надежный пароль. Алгоритм шифрования рекомендуют ставить «AES». После всех этих действий нужно нажать «Применить» и «Сохранить».
Устройство видит Wi-Fi, но не подключается
Если беспроводные устройства находят сеть, но не могут к ней подключиться, следует проверить некоторые факторы:
Устройство не видит Wi-Fi
Если устройство вообще не видит вай-фай сеть от роутера, то нужно проверить следующие моменты:
Если при подключении все сделано правильно, а устройство к сети Вай-Фай не подключается, нужно звонить в тех. поддержку Таттелекома: (843)118 18 11 или на короткий номер 118 18. Специалист выслушает проблему и дистанционно продиагностирует устройство, если это потребуется.
В статье была дана характеристика роутера WiFi tattelecom. Он достаточно прост в настройке. Это основано не только на том, что сам маршрутизатор обладает интуитивно понятным веб-интерфейсом, но и диском с мастером настройки, который можно устанавливать в оптический привод и быстро настроить беспроводную сеть.
Подключение к удаленному компьютеру не удалось установить из-за того, что модем не найден или занят.
Возможные пути решения
Ошибка 733
1. Неверно настроен протокол PPPoE-подключения.
Рекомендуется создать новое подключение.
2. Завис драйвер usb-модема.
Перезагрузить компьютер и модем.
Ошибка 769/814(Vista)
1. В сетевых подключениях отключено подключение по локальной сети через сетевую карту, к которой подключен ADSL модем, либо отключено подключение через установленный в системе USB ADSL модем.
Необходимо открыть окно сетевых подключений, найти «Подключение по локальной сети» / «Подключение через USB ADSL модем» и нажать правой кнопкой мыши и выбрать в меню «Включить», либо два раза кликнуть левой кнопкой мыши по подключению.
2. В диспетчере устройств отключена сетевая карта, через которую подключен ADSL модем, либо отключен установленный в системе USB ADSL модем. Для устранения этой проблемы, необходимо выполнить следующее:
Рабочий стол > Мой компьютер > Просмотр сведений о системе > вкладка Оборудование > кнопка Диспетчер устройст > Сетевые платы (нажимаем знак «плюс») > в списке должна присутствовать сетевая плата. Правой кнопкой мыши выбрать пункт меню «Задействовать». Знак красного крестика должен исчезнуть.
Если перед пиктограммой отображен один из знаков: знак вопроса, восклицательный знак, то на сетевую плату (либо USB ADSL модем) некорректно установлен драйвер. Необходимо переустановить драйвер выбрав «Обновить драйвер…».
Если сетевая плата отсутствует в диспетчере устройств, то она либо отключена в BIOS, либо не установлен драйвер на сетевую плату. Рекомендуется: включить сетевую плату в BIOS, обновить драйвер, либо позвонить в слуюжу технической поддержки.
Если USB ADSL модем отсутствует в диспетчере устройств, рекомендуется: переустановить заново драйвер на модем, либо позвонить в слуюжу технической поддержки.
Ошибка 764
Считыватели смарт-карт не установлены.
Если ошибка не устранилась, то рекомнедуется создать новое подключение.
Ошибка 741/742/743
Локальный компьютер не поддерживает требуемый тип шифрования.
Ошибка 720
Отсутствуют сетевые протоколы управления PPP.
Попытка подключения не удалась по причине конфликта протоколов управления PPP между Вашим компьютером и удаленным компьютером. Возможно, соответствующий сетевой протокол не был установлен. Эта ошибка может происходить после изменения сетевого протокола в процессе обновления программного обеспечения.
Высока вероятность того, что поврежден стек протоколов TCP/IP или его настройки, следовательно, необходимо сбросить его в «чистые» настройки.
Откройте командную строку (Пуск > Выполнить > cmd). Последовательно выполните следующие команды:
netsh int ip reset resetlog.txt
netsh winsock reset
Первая команда сбрасывает конфигурацию интерфейсов IP.
Вторая команда сбрасывает текущее состояние библиотеки WinSock в начальные «чистые» настройки. Внимание! Выполнение данной команды может отрицательно повлиять на работу программ, осуществляющих доступ в Интернет или отслеживающих данные в Интернете: антивирусных программ, брандмауэров и прокси-клиентов. В случае неправильной работы одной из этих программ после использования рассматриваемого метода переустановите программу, чтобы восстановить ее работоспособность.
Ошибка 735
В свойства PPPoE подключения принудительно введён IP-адрес, который сервер авторизации отказывается принять. В большинстве случаев, по ошибке вводится IP-адрес следующего вида: 192.168.1.*.
Необходимо зайти в настройки TCP/IP PPPoE подключения и установить флаг «Получить IP-адрес автоматически».
Ошибка 734
Проблемы с настройкой PPP соединения.
На «Рабочем столе» щелкните два раза левой кнопкой мыши на ярлык вашего подключения, затем нажмите кнопку «Свойства». В появившемся окне нажмите вкладку «Сеть» и в поле «Компоненты», используемые этим подключением, уберите галочку с пункта NW IPX/SPX/NetBIOS-совместимый транспорт. Далее нажмите «ОК».
Если ошибка не устранилась, то рекомнедуется создать новое подключение.
Ошибка 721
В большинстве случаев ошибка 721 возникает из-за того, что на Вашем компьютере установлен firewall (сетевой экран). Эта программа при неправильной настройке может блокировать сетевой трафик. Чтобы быть уверенным на 100% отключите все сетевые экраны (Outpost Firewall, Zone Alarm, Kaspersky Internet Security) в том числе и Брэндмауэр Windows (Пуск > Панель управления > Брэндмауэр Windows). Попробуйте выйти в интернет. Если ошибка исчезла, попробуйте правильно настроить Ваш firewall.
Часто случается такое, что при установке новой версии Windows неправильно устанавливается встроенный Брэндмауэр, вследствие чего невозможно зайти в его настройки и устранить неполадку.
Чтобы установить брандмауэр Windows, выполните следующие действия:
1. Выберите в меню Пуск > Выполнить, введите команду cmd и нажмите кнопку ОК.
2. Введите следующую команду в командной строке и нажмите клавишу Enter:
Rundll32 setupapi,InstallHinfSection Ndi-Steel 132 %windir%infnetrass.inf
3. Перезагрузите Windows.
4. Выберите в меню Пуск пункт Выполнить, введите команду cmd и нажмите кнопку ОК.
5. В командной строке введите следующую команду и нажмите клавишу Enter:
Netsh firewall reset
6. В меню Пуск выберите пункт Выполнить, введите команду firewall.cpl и нажмите клавишу Enter. Далее войдите в меню Пуск > Панель управления > Брэндмауэр Windows и выключите его.
Ошибка 718
1. Завис сервер авторизации.
Повторить попытки авторизации через 20-30 минут.
2. Введены неверные аутентификационные данные (логин/пароль).
Ввести логин/пароль заново.
Ошибка 711
1. Правой кнопкой мыши нажать на «Мой компьютер» > «Управление» > «Службы и приложения» > «Службы» (либо выполнить команду services.msc)
2. Нажмите правой кнопкой мыши на одну из указанных ниже служб и затем выберите «Свойства».
3. На вкладке «Общие» в пункте «Тип запуска» выберите вариант «Вручную».
4. Нажмите «Применить», а затем нажмите «Запустить».
Ошибка 692
Нет связи между модемом и станционным оборудованием (проверить можно по индикации лампочек на модеме, см. описание модема)
Перезагрузите модем и компьютер. Если ошибка не исчезает, то проверьте Ваш компьютер на предмет наличия вирусов.
Ошибка 680
Свойственна usb-модемам, обычно означает, что нет подплючения или модем (драйвер) завис.
Если ранее подключение было, необходимо перезагрузить модем, а если не помогло, то компьютер.
Если не произвелось подключение, необходимо проверить правильность подключения модема к телефонной линии.
Ошибка 678/815(Vista)/651(7)
1. Нет подключения.
Необходимо проверить правильность подключения модема к телефонной линии, проверка самой телефонной линии; перезагрузка порта со стороны оператора.
2. Неправильно настроен модем.
4. Возможно, когда на компьютере установлена блокирующая программа (были случаи с Панда Антивирус).
5. Компьютер заражён вирусами.
Необходимо установить лицензионный антивирус и произвести проверку компьютера на вирусы.
Ошибка 652
Не удалось подключиться к сети из-за существования совпадающих имен.
Ошибка 691/629
1. Введены неверные аутентификационные данные (логин/пароль).
Ввести логин/пароль заново, повторить попытку.
Попробуйте произвести подключение к Интернет через 10 минут.
Ошибка 633/813
Модем уже используется, или не настроен для исходящих подключений удаленного доступа.
Такая ошибка возникает вследствие «Зависания» подключения. Для её устранения необходимо перезагрузить компьютер.
Ошибка 638
Если у вас модем, подключаемый к порту USB, проверьте, правильно ли установлены драйверы для USB-портов в операционной системе, лучше устанавливать «родные» драйверы, которые идут в комплекте с материнской платой.
Проверьте правильность установки параметров модема и соединения согласно инструкции прилагаемой на CD-диске из комплекта оборудования.
Ошибка 676
1. Обычно возникает с usb-модемами.
Необходимо перезагрузить модем и, в крайнем случае, компьютер, либо переустановить драйвер.
2. Из-за проблемы на стороне операторского оборудования. В этом случае необходимо позвонить в службу технической поддержки Абонента.
Ошибка 624
2. Стоит запрет на создание подключения
Необходиом разрешить пользователям создавать новые подключения. Пуск > Выполнить > gpedit.msc
3. Настроить модем роутером
Ошибка 623
Системе не удалось найти запись телефонной книги для этого подключения.
1. Данная проблема в первую очередь связана с проблемой отключенных служб на панели «Службы». Попасть на панель «Службы» можно через Пуск > Панель управления > Администрирование > Службы (Либо правой кнопкой мыши нажать на «Мой компьютер» > «Управление» > «Службы и приложения» > «Службы»)
В случае, если службы не работают, запустить их вручную и затем перезапустить соединение.
2. Еще одной причиной возникновения данной проблемы может являться то, что «Windows» пытается найти сетевое подключение, которое было «удалено». Данная ошибка может возникнуть в случае, если было несколько раз создано или удалено «Удаленных подключений». Вариант решения данной ошибки:
Открыть список сетевых подключение Windows («Сетевое окружение»/»Свойства») и выбрать подключением по умолчанию любое доступное. Затем в контекстном меню этого подключения выбрать «Не использовать по умолчанию».
В реестре необходимо почистить ветку:
3. В случае, если первые два действия не привели к желаемому результату, в этом случае необходимо будет создать в ручную удаленное подключение (особенно это касаеться Windows 2000) и потом зайти через него и поставить, как «Использовать по умолчанию».
Всем привет! Многие в письмах спрашивают как настроить WiFi роутер «Таттелеком летай».В статье мы наконец-то рассмотрим этот вопрос. Провайдер предоставляет свои роутеры от компании Rotek — это две модели: RX-22200 и RX-11000. Но настраиваются они примерно одинокого, поэтому каких-то проблем возникнуть не должно.
Далее я приведу несколько глав, который по шагам будут рассказывать вам про конфигурацию интернета и вай-фай. Если у вас входе возникнут какие-то сложности, вылезет ошибка то смело пишем в комментарии и я вам помогу. Также можете оставлять свои дополнения там же.
Подключение и вход в Web-интерфейс
Давайте для начала его подключим, но прежде познакомимся с портами и всем, что находится на задней панели. Первый вход для блока питания, поэтому можете его сразу же подключить к розетке.

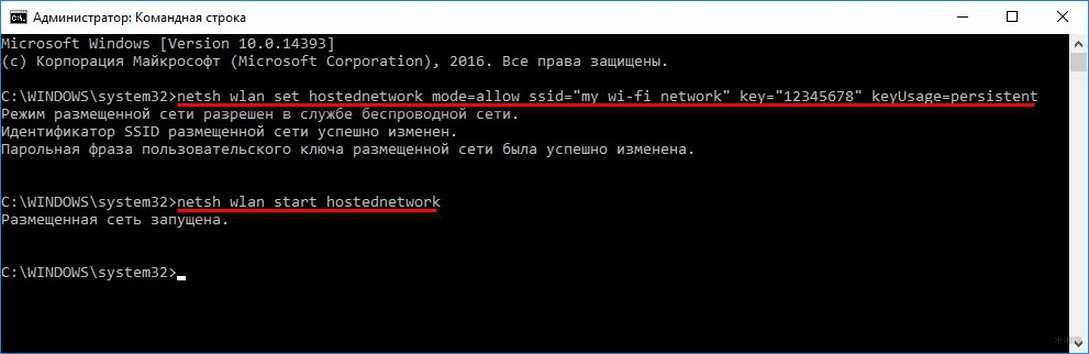
Далее идёт порты. Во вход WAN сразу подключаем интернет кабель от провайдера. 1, 2 — это локальные порты для подключения компьютера или ноутбука. Для настройки будем использовать их. Просто возьмите свободный сетевой кабель и вставьте его в первый или во второй порт.
Если маршрутизатор уже включен, то уже можно приступать к настройкам. Но для начала нужно войти в Web-конфигуратор или «админку». Для этого откройте браузер и впишите: 192.168.1.1. Логин и пароль по умолчанию: admin и admin. Эти же данные есть на этикетке под корпусом.
ПРИМЕЧАНИЕ! Если имя пользователя и пароль не подходит, то возможно им ранее кто-то пользовался. Стоит сбросить его до заводских настроек. Найдите дырочку с надписью «Reset» и зажмите её на 10 секунд.

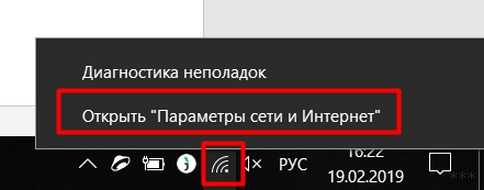
Настройка интернета
- В главном меню находим раздел «Настройки». Далее выбираем «Мастер быстрой настройки»,

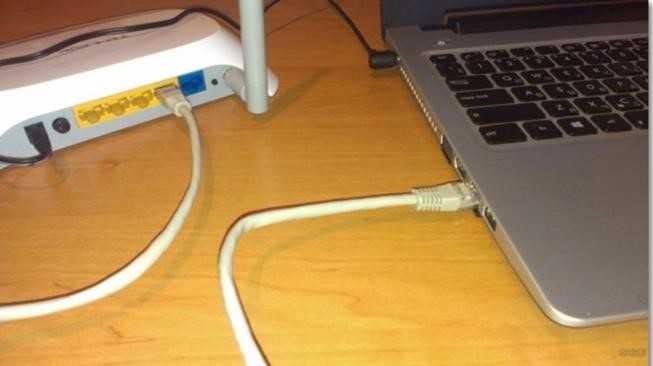
- Теперь нужно выбрать режим работы. Выбираем «Router»,

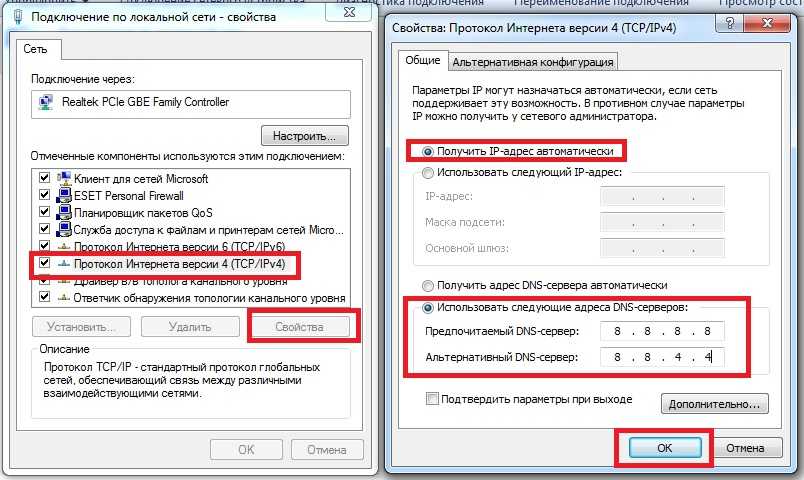
- Далее вводим логин и пароль, который должен быть в договоре от провайдера. Вводите внимательно, смотрите, чтобы был включен нужный язык и выключена клавиша «Caps Lock»,

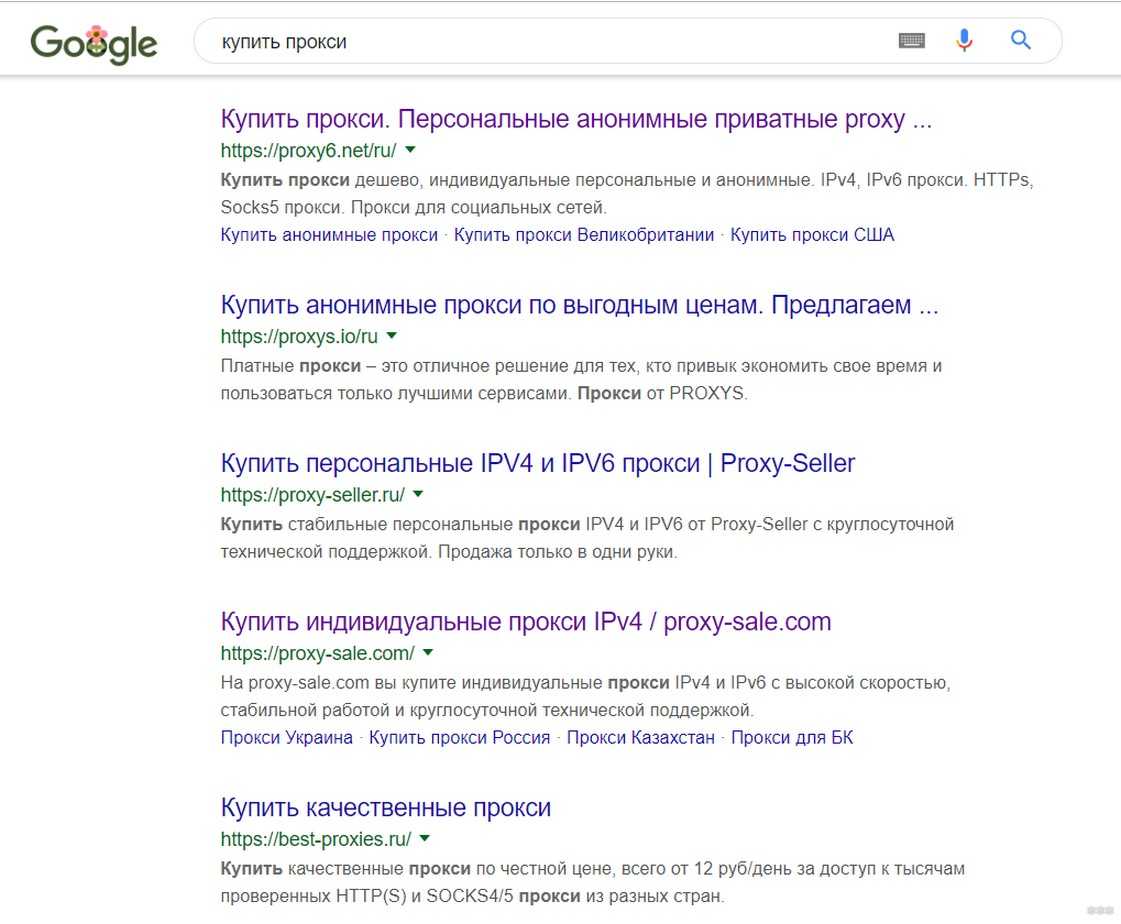
- В самом конце вы должны увидеть надпись, что роутер успешно настроек. Нажимаем «Готово»,

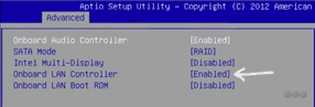
Ручная настройка интернета
Переходим в раздел «Настройки», а далее кликаем «WAN». Там уже должен быть интерфейс «WAN1» с «PPPoE» подключением. Его можно изменить или добавить новый.
При добавлении ничего сложного нет, указываем тип «PPPoE», а тип сервиса «INTERNET». Не забываем ввести логин и пароль с договора и «Сохраняем настройки».
Настройка Wi-Fi
Сверху в меню есть две сети «Wi-Fi 2,4G» и «Wi-Fi 5G». Они разные, но связь из одной в другую происходит с помощью маршрутизатора. Вы можете настроить обе по аналогии или вообще какую-то отключить.
ПРИМЕЧАНИЕ! Если вы не знаете в чем отличие частот 2,4 и 5 ГГц то советую прочесть эту статью.

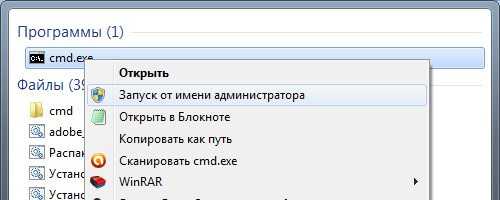
Имя можно изменить сразу в первом разделе. Но вот пароль меняется в левом меню «Безопасность», а далее строка «Pre-Shared Key». Ещё очень полезная вещь, которая позволяет самому подобрать канал связи в разделе «Wi-Fi Радар». Это необходимо тогда, когда вокруг вас очень много точек доступа от соседей и каждый может сидеть на одном и том же канале. Что может влиять на связь и скорость интернета.
Переходим по пути: «Настройки» «WAN». В таблице должно быть подключение «WAN3 Bridge». Нажимаем на кнопку изменения или добавляем его, если его нет. При добавлении или изменении нужно посмотреть, чтобы тип соединения был как «IPoE», а тип сервиса «OTHER». В самом конце укажите, чтобы тип доступа WAN был как «Bridge». Также не забываем указать какой порт, будет выделен для IP TV там ничего сложного нет, просто выделаем галочку для одного порта.
Подключение и вход в Web-интерфейс

Если маршрутизатор уже включен, то уже можно приступать к настройкам. Но для начала нужно войти в Web-конфигуратор или «админку». Для этого откройте браузер и впишите: 192.168.1.1. Логин и пароль по умолчанию: admin и admin. Эти же данные есть на этикетке под корпусом.
ПРИМЕЧАНИЕ! Если имя пользователя и пароль не подходит, то возможно им ранее кто-то пользовался. Стоит сбросить его до заводских настроек. Найдите дырочку с надписью «Reset» и зажмите её на 10 секунд.

Настройка интернета
- В главном меню находим раздел «Настройки». Далее выбираем «Мастер быстрой настройки».

- Теперь нужно выбрать режим работы. Выбираем «Router».

- Далее вводим логин и пароль, который должен быть в договоре от провайдера. Вводите внимательно, смотрите, чтобы был включен нужный язык и выключена клавиша Caps Lock .

- В самом конце вы должны увидеть надпись, что роутер успешно настроек. Нажимаем «Готово».

Ручная настройка интернета
Переходим в раздел «Настройки», а далее кликаем «WAN». Там уже должен быть интерфейс «WAN1» с «PPPoE» подключением. Его можно изменить или добавить новый.
При добавлении ничего сложного нет, указываем тип «PPPoE», а тип сервиса «INTERNET». Не забываем ввести логин и пароль с договора и «Сохраняем настройки».
Настройка Wi-Fi
Сверху в меню есть две сети «Wi-Fi 2,4G» и «Wi-Fi 5G». Они разные, но связь из одной в другую происходит с помощью маршрутизатора. Вы можете настроить обе по аналогии или вообще какую-то отключить.

Имя можно изменить сразу в первом разделе. Но вот пароль меняется в левом меню «Безопасность», а далее строка «Pre-Shared Key». Ещё очень полезная вещь, которая позволяет самому подобрать канал связи в разделе «Wi-Fi Радар». Это необходимо тогда, когда вокруг вас очень много точек доступа от соседей и каждый может сидеть на одном и том же канале. Что может влиять на связь и скорость интернета.

Какой оператор вы бы не выбрали — вам придётся настраивать мобильный интернет, если хотите «сёрфить» в сети на телефоне. Как это сделать в случае провайдера «Летай»? Какие данные нужно писать в настройках? Можно ли как-то получить автоматические настройки от оператора?
Описание оператора связи «Летай»
Оператор «Летай» — известный бренд провайдера «Таттелеком», который работает на территории Татарстана. Изначально Таттелеком предлагал услуги только цифрового телевидения и домашнего интернета — мобильной связи не было у провайдера. Появилась она в 2014 году. На январь 2019 года мобильным оператором «Летай» пользуются уже 690 тысяч человек.

«Летай» считается мобильным брендом компании «Таттелеком», сеть которой работает в Татарстане
У оператора много тарифов, выгодных для людей с разными потребностями. Качество связи при этом не отстаёт — у компании своя сеть базовых станций для создания покрытия 4G.
Зона покрытия 3G и 4G
Ключевой момент при выборе оператора мобильной связи — ознакомление с картой покрытия. К подключению переходят, если сеть оператора покрывает те районы города, те населённые пункты, в которых человек часто бывает.

При ознакомлении с картой обращайте внимание на интенсивность цвета — разные оттенки означают разные уровни сигнала
Посмотреть на карту компании «Летай» можно на этой официальной странице. Данный мобильный провайдер не поддерживает формат 3G-сетей — только 2G либо 4G, но не стоит расстраиваться: покрытие 4G захватывает даже отдаленные от больших городов территории. Диапазон скоростного мобильного «инета» — LTE 1800 (Band 3).

Зоны 4G обозначаются разными оттенками оранжевого цвета
Перейдите на эту страницу «Летай», чтобы оставить заявку на консультацию со специалистом — представитель компании расскажет о возможности подключения в вашем населённом пункте.

Проверьте, входит ли ваш населённый пункт в зону покрытия «Летай» — оставьте заявку на обратный звонок
На указанном выше сайте вы можете загрузить на своё устройство карту охвата.

Перейдите по ссылке над картой, чтобы скачать её
Весь список районов, которые входят в зону покрытия, находится на этой же странице, только чуть ниже — прокрутите её колёсиком и ознакомьтесь с перечнем.

Под картой отображается перечень районов, которые входят в зону покрытия «Летай»
Таблица: тарифы на мобильную связь и «инет»
| Название | Трафик на интернет | Звонки по Татарстану | Звонки по РФ | На мобильные «Летай» | СМС на номера Татарстана на месяц | Стоимость |
| «Батыр» | безлимит | 1000 минут | — | безлимитные звонки на «Летай» | 100 | 9 руб./день |
| «Новый стандарт 2.0» | 50 ГБ | — | бесплатные звонки до 2 минут каждый | безлимитные звонки на «Летай» | 1000 | 7,5 руб./день |
| «Свой 2.0» | безлимит | 300 минут | безлимит на номера от «Летай» | 100 | 9 руб./день | |
| «Свой +» | — | 20 мин/день | безлимит | — | 12 руб./день | |
| «Точка доступа» | 1 руб./мин. | — | — | — | 599 руб./мес. | |
| «Азан» | 10 мин./день + звонки в Саудовскую Аравию за 10 руб./мин. | — | безлимит | 8 руб./день | ||
| «Позвони своим» | 350 мин./мес. | — | безлимит | 350 | 9 руб./день | |
| «Айда» | 500 мин./мес. | — | безлимит | 100 | 8,5 руб./день | |
Таблица: тарифы на мобильный интернет от оператора
- мобильный Dr. Web;
- USSD-команды;
- скидка 25% при ежемесячном расходу на мобильную связь от 100 рублей;
- возможность добавить трафик — 1 ГБ и 5 ГБ.
Как активировать симку от «Летай»

Если у вас не получилось активироваться, свяжитесь с техподдержкой: (843) 118–08–11 или 118–18. Если нет возможности позвонить, обратитесь в офис компании — полный перечень доступен на этой официальной странице.

В офисе компании вас проконсультируют по любому вопросу, связанному с услугами и обслуживанием «Летай»
Личный кабинет абонентов «Летай»: регистрация и вход
В кабинете абонент может менять тарифы, проверять текущий баланс, пополнять счёт и совершать многие другие действия. Зарегистрируйте свою учётную запись, чтобы управлять своими услугами:
-
Перейдите на страницу для входа в кабинет через официальный ресурс «Летай», указанный выше, — кликните по зелёной клавишей вверху справа.
Щёлкните по кнопке «Личный кабинет» на сайте

Введите логин и пароль и кликните по «Войти»
Вы можете войти через социальную сеть
Для регистрации вам понадобится ввести адрес электронной почты и придумать пароль от учётной записи
Настройки мобильного интернета на телефоне
Опишем процедуру ручного подключения для разных мобильных «операцинок». После выполнения операции вне зависимости от платформы нужно перезагрузить устройство, чтобы все изменения вступили в силу.
С «Андроид»
С инструкцией ниже вы легко доберётесь до нужного раздела в настройках:
-
В меню отыщите шестерню — тапните по ней, чтобы раскрылось меню с настройками.

Щёлкните по иконке в виде шестерни, чтобы открыть настройки

Кликните по пункту «Ещё»
Откройте блок «Мобильные сети»

Кликните по «Точки доступа» в меню

С помощью плюса откройте меню для создания точки доступа

Для iPhone либо iPad
На устройствах с iOS процедура создания точки доступа будет состоять из таких шагов:
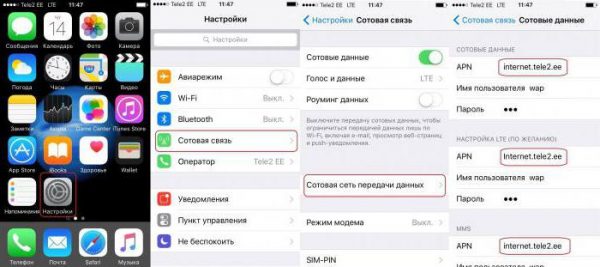
Перейдите в раздел «Сотовая сеть передачи данных» и создайте точку доступа APN
Windows Phone
Если у вас смартфон на базе Windows, следуйте такой инструкции:
- Зайдите в настройки и в меню раскройте блок, посвящённый передаче данных.
- Кликните по клавише «Добавить точку доступа».
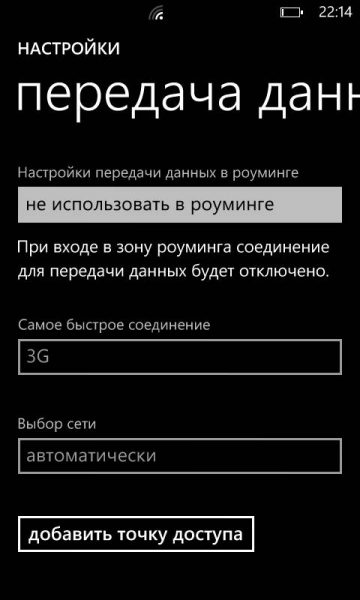
Кликните по «Добавить точку доступа» внизу
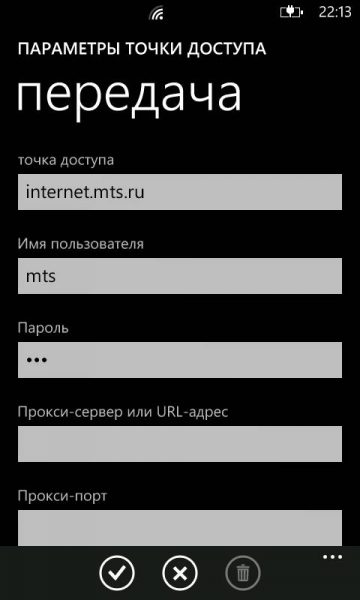
Заполните поле APN в анкете и нажмите на галочку
Как получить автоматические настройки интернета и MMS

Отправьте слово Internet на номер 116111, чтобы получить автоматические настройки
Проблемы, с которыми можно столкнуться
Абонент компании «Летай» может столкнуться с невозможностью настройки интернета, его отсутствием или слабым сигналом сети. В первом случае обратитесь в техподдержку оператора по телефону либо же посетите ближайший офис компании — консультанты настроят вам бесплатно интернет сами.
Рассмотрим несколько распространённых причин отсутствия интернета или перебоев в связи:
- Слабый сигнал. Если ваш интернет то появляется, то пропадает, скорее всего, вы находитесь на территории, где сигнал очень слабый. В этом случае обычно возникает значок E на панели сети сверху вместо 2G или 4G. Решение на поверхности — найдите место с лучшим приёмом сигнала.
- Большая нагрузка на сеть (например, это вечернее время). Здесь стоит подождать, пока нагрузка спадёт.
- Активный режим полёта. Проверьте, работает ли режим полёта у вас на телефоне — возможно, вы его случайно включили. Режим может называться автономным.
Читайте также:

