Как подключить ip камеру к скайпу
Обновлено: 04.07.2024
Подключение напрямую
К компьютеру, напрямую можно присоединить только одну ip-камеру, если у Вас их несколько, используйте роутер или коммутатор.

Обычно у сетевой камеры есть два разъема:
- Питание;
- Сетевой разъем, который называется RJ45.
Соединяем ip-камеру напрямую c компьютером, при помощи кабеля Ethernet (витая пара). Кабель состоит из восьми проводов, которые соединены между собой в коннектор rj45. У многих видеокамер, такого провода в комплекте нет, поэтому его нужно купить.

Схема распиновки сквозная rj45
Подключение выполнено, теперь остается настроить видеокамеру.
Настройка при помощи браузера
У ip-камеры есть свой веб интерфейс. В нем можно менять параметры, ip-адрес и cделать сброс к заводским настройкам. Чтобы видеокамера начала записывать, настроим ее.
Нам необходимо войти в веб-интерфейс, зная айпи адрес, для этого изменим параметры сетевой карты, точнее протокол ipv4.
Если у Вас стоит виндовс Xp:


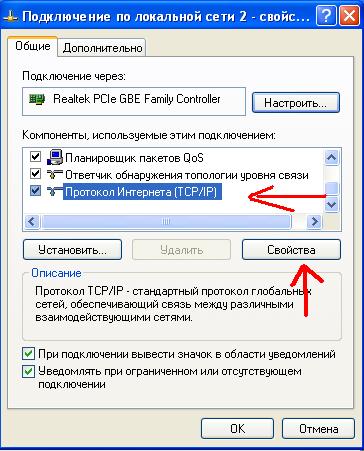
Введите значения, которые написаны в документации.
Здесь могут возникнуть вопросы, поэтому опишу подробнее.
Допустим адрес камеры 192.168.1.5.
В поле IP-адрес вводим: 192.168.1.99
Маска подсети: 255.255.255.0.
Основной шлюз: 192.168.1.1.
dnc 192.168.1.1.

Необходимо сделать, чтобы ваша сетевая карта компьютера и цифровая видеокамера были в одной сети. Будем обращаться к ip-адресу камеры, в нашем примере 192.168.1.5
Если у Вас стоит виндовс 7, делаем как на картинке ниже.




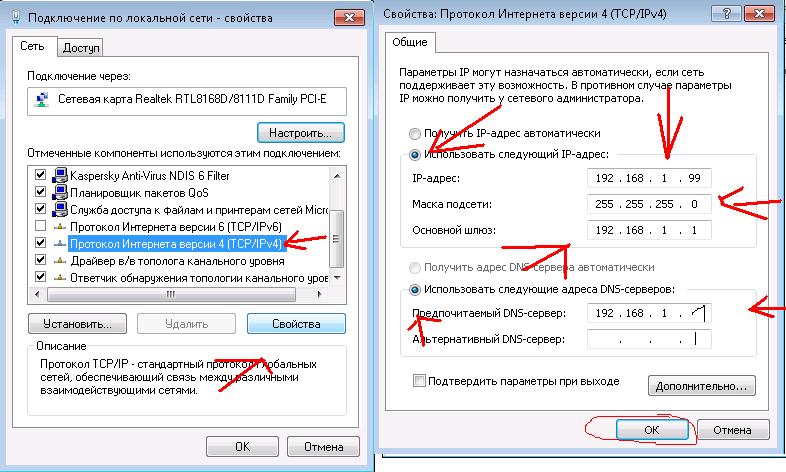
Открываем браузер и вводим в адресную строку ip-address : порт. Пример: 192.168.1.5:81
Браузер спросит логин и пароль.(посмотреть его можно в документации)
Можете попробовать стандартные данные.
Имя пользователя: admin
Пароль: без пароля
ВАЖНО! Если компьютер не видит ip-камеру, то вы неправильно настроили ПК (протокол ipv4). Повторите настройку сетевой карты, проверьте провода, все устройства должны быть включены.
Смотрим видео подключение ip-камеры к компьютеру.
Подключение к ПК несколько камер
Если нужно подключить к ПК несколько цифровых видеокамер, то вариант, который описан выше не подходит.

Все устройства соединены с коммутатором. При этом, распиновка витой пары стандартная по варианту 568B. Смотреть рисунок выше.
Далее заходим на свитч настраиваем протокол dhcp, чтобы автоматически раздать айпи адрес. Если коммутатор не настраиваемый, то просто на ПК и видеокамере меняем адрес, так чтобы они были в одной сети и видели друг друга. Например 192.168.1.11 и 192.168.1.12 с маской 255.255.255.0
Создавая собственную систему безопасности дома или офиса, многие приобретают китайскую IP-камеру. Связан этот выбор с и высоким качеством оборудования, и с простотой управления им и конечно с ценой. Перед тем, как начать пользоваться устройством, его требуется настроить. Эта задача будет несложной даже для не специалиста в IP-оборудовании.
Выбор камеры из Китая

Пользователя всегда интересует, какие возможности может ему предоставить бюджетная камера из Поднебесной империи? В диапазоне цены до 100 долларов можно найти качественное цифровое оборудование, оснащенное инфракрасной подсветкой и функцией PTZ, которая с помощью небольшого мотора может обеспечить дистанционное поворачивание камеры при слежении за динамически развивающими событиями. Примером качественного оборудования в этом ценовом диапазоне станет любая настольная камера в ценовом диапазоне 80-100 долларов. Среди дополнительных достоинств:
- функция LAN;
- встроенный микрофон и динамики;
- возможность поддержки карты памяти.
Настройка камеры
Устройство настольной камеры очень просто – подставка, корпус, антенна. Блок питания многих китайских устройств рассчитан на американский тип электросетей, поэтому дополнительно придется приобрести переходник, позволяющий соединить различные стандарты. На задней части подставки можно увидеть входы, предназначенные для различных типов сетевого оборудования.

Для подключения камеры к компьютеру и дальнейшей ее настройки необходимо будет найти ее IP-адрес. Его потребуется изменить, так как стандарты локальных сетей камеры и домашней отличаются, но для первого знакомства устройства и домашней рабочей станции он будет необходим. У большинства китайских ip-камер их IP-адрес напечатан на небольшой пластикой наклейке на коробке, поэтому выбрасывать ее не стоит. Но к более дорогим устройствам прилагается CD-диск с необходимым программным обеспечением и руководство пользователя, IP-адрес будет указан и там. Далее последовательность действий будет следующей:
Скопировать на жесткий диск компьютера программное обеспечение (или, для некоторых производителей, скачать ПО с их сайта).

- Запустить программу IPCamera или иную, управляющую устройством.
- Зайдя в настройки своего компьютера, найти IP-адрес собственной локальной сети, он будет иметь вид 192.168.0.0.. Для камеры производитель, скорее всего, установил адрес типа 192.168.1.0., можно увидеть, что они отличаются единственной цифрой. Необходимо скомбинировать общий адрес, совмещающий адреса камеры и сети, он будет иметь вид 192.168.1.1.
- В программе, в разделе маршрутизации необходимо прописать получившийся результат. В этот момент программа увидит камеру, до того различие в адресах сети этой возможности не предоставляло. Не забыть сфокусироваться на статистические настройки сети, производитель укажет их в формате, похожем 168.1.166. Их необходимо будет сохранить и в последующем ввести в соответствующие окна маршрутизатора.
- Отрыть любой браузер и в строку поиска ввести новый, самостоятельно сгенерированный адрес камеры. Если последовательность шагов была верной, программа предложит окно с графами для введения новых значений. В этот момент от пользователя нужно будет вписать стандартные логин и пароль., они будут указаны в мануле и, как правило, это будет логин типа admin и простой или пустой пароль.
- Войдя в веб-интерфейс камеры, необходимо будет найти кнопку типа: «RTSP media stream (управление потоком)» (Она дает возможность войти в поток информации, пересылаемый по сетевым протоколам. При активации этой настройки она выдаст адрес потока, который будет иметь вид, похожий на следующий: rtsp://192.168.0.51:554/H264.
- Далее требуется запустить VLC. В открывшее окно ввести предложенный сетевой адрес. Правильная последовательность выполнения манипуляций приводит к тому, что на экране компьютера появится изображение, передаваемое камерой.
Важно, при запуске через VLC появление картинки будет задерживаться примерно на секунду по сравнении с реальным временем.
Не всех устраивает качество картинки, транслируемое бюджетной китайской камерой. Оно с трудом увеличивается, предлагает не самую лучшую цветопередачу. Настроить его можно с помощью предложенного программного обеспечения, в этом помогут разделы Media Settings: Quality и Rate. Достаточно легко увеличить резкость изображения, недостатки цветопередачи, если они присутствуют, изменить, скорее, не удастся.
Настройка приема изображения через браузер
Пользователь может обнаружить, что настроить передачу потока не через утилиту, а через браузер, не получается. Необходимо будет совершить несколько дополнительных действий. При выборе в качестве основного браузера Internet Explorer при входе в программу управления по ссылке «Активация через браузер» станет очевидным, что изображение не появляется. Важно, что другие браузеры Firefox или Chrome не имеют части настроек Explorer, поэтому добиться передачи изображения через них, скорее, не получится.
Необходима настройка еще одной утилиты, OCX (ActiveX плагин). В программе управления ip-камерой кнопка настройки его появится в правом верхнем углу.
При этом может возникнуть непонимание между компьютером и программой, написанной иероглифами, эта задача решается инсталляцией Video Player Setup с удалением всех лишних символов. Если одновременно запустить передачу потока через оба канала, проблему с секундной задержкой передачи картинки можно будет решить, изображение начнет появляться синхронно с реальностью.
Последним этапом станет настройка управления автоматическим поворотом камеры, кнопку джойстика можно будет найти в программе. Используются и просто варианты движения в разные стороны и функции автоматического горизонтального или вертикального патрулирования.
Самостоятельная настройка IP-камеры займет не более 30 минут времени пользователя, но после завершения всех необходимых манипуляций он с легкостью сможет воспользоваться всеми ее возможностями, включая двустороннюю аудиосвязь и возможность записи изображения на карту памяти.

Изначально клиенты Skype могли использовать для видеосвязи с родственниками, друзьями и коллегами по работе только портативные и встроенные веб-камеры. С тех пор многое изменилось, ведь технологии развиваются непомерными темпами, и это приносит свои плоды.
Что именно поменялось? IP-видеонаблюдение постепенно начало вытеснять аналоговые устройства, и у пользователей возникла вполне логичная необходимость связывать новомодные цифровые гаджеты с популярной программой Скайп. Есть спрос – есть и предложение. Теперь эта задача решается быстро и без особых трудностей.
Традиционно подключение портативной веб-камеры к компьютеру или ноутбуку осуществляется посредством обычного USB-кабеля. Что касается IP-камеры, то она подключается при помощи сетевого провода (RJ-45) и skype не распознает ее.
ВАЖНО! По умолчанию к skype нельзя подключить IP-камеру, однако есть методы, которые позволяют связать цифровую видеокамеру со скайпом.
Подключение к Skype
Чтобы использовать цифровую камеру для скайпа, одной лишь программы для видеосвязи будет недостаточно. Для осуществления задуманного нужно воспользоваться специальным программным обеспечением. Изучая рекомендации технической поддержки Скайпа, стало ясно, что для этой цели идеально подойдет программа ManyCam. У данного ПО есть только один незначительный минус – этот софт не бесплатный. Впрочем, это не всегда является помехой для тех, кто действительно ценит комфорт и простоту в работе.
Инструкция по подключению IP-камеры к Скайпу через Манукам:

- Скачайте и совершите установку рекомендуемого ПО на своем устройстве. Для этого необходимо посетить официальный сайт.
- Подключите цифровую камеру к ПК напрямую (воспользуйтесь кабелем RJ-45). Проследите за тем, чтобы питание было подано на нужное устройство.
Затем вам потребуется открыть веб-интерфейс IP-камеры для получения адреса потока «Access name for stream1». Что нужно предпринять дальше:
Затем вам потребуется настроить программу для видеосвязи Скайп. Запустите программу на ПК и кликните по разделу «Инструменты». Выберите пункт «Настройки видео». Далее перейдите во вкладку «Выбрать веб-камеру». Утвердите следующий вариант – ManyCam Virtual WebCam. Настройки завершены. Если вы не приобрели программное обеспечение, ManyCam предложит вам выполнить это действие.
Смотрим видео настройка manycam для skype.
Бесплатное ПО для подключения IP-камеры к скайпу
Если пользователь не имеет возможности или желания покупать платный софт, он всегда может воспользоваться бесплатным аналогом. В данном вопросе таковым является программа «IP Camera Adapter». Его можно юзать в режиме free. Данное программное обеспечение представляет собой некий универсальный сетевой адаптер. Программа работает не только со Скайпом, но в нашей статье мы рассматриваем именно этот вариант.
Инструкция по правильному использованию ПО:

- Откройте официальный сайт программы.
- Выберите подходящую версию программы, учитывая операционную систему своего ПК.
- Установите программу на свой компьютер.
- Зайдите в «Настройки» программы для видеосвязи Скайп. В том же разделе, где появлялась камера из ManyCam, добавится еще одно устройство видеонаблюдения – Mjpeg Camera.
Завершающий штрих: нажмите на кнопку «Настройка веб-камеры» и введите протокол (по аналогии с предыдущим примером).
IP-камера сложное техническое устройство, поэтому процесс ее подключения к компьютеру требует навыков, знаний. Подключиться можно с помощью витой пары, используя только компьютер напрямую или вместе с коммутатором. Об этих способах и пойдет речь в статье.
Подключаем IP-камеру с помощью витой пары
Рассмотрим питание камеры видеонаблюдения, как минимум возможно три варианта:

Рассмотрим распиновку без питания по проводу Ethernet.
В зависимости от подключения цифровой камеры видеонаблюдения обжимают витую пару по-разному.
Будем использовать два варианта обжима коннектора rj45 (без питания):
Первый вариант подходит, если присутствует только одна цифровая камера и подключение будет осуществляться напрямую к ПК без дополнительных устройств.

Второй вариант подойдет для всех остальных случаев, если видеокамера будет подключиться через коммутатор, роутер или видеорегистратор.

Подключаем IP-камеру напрямую сразу к компьютеру без роутера
Такой вид подключения возможен и иногда используется, если требуется подключить только одну камеру к ПК, однако считается не профессиональным. В век современных технологий гораздо удобней использовать коммутатор или роутер.
Подключить IP-камеру к компьютеру напрямую относительно просто.
Рассмотрим схему подключения.

По умолчанию у IP-камеры есть так называемы IP-адрес, который назначен производителем. Открываем документацию и узнаем IP, порт, логин и пароль.
Для понимания предположим, что у камеры:
Для начала работы видеокамеры необходимо набрать IP компьютера и камеры в одну подсеть.
Мы знаем, что IP-камеры адрес 192.168.22.1, назначим ПК IP-адрес на единицу больше 192.168.22.2 с маской: 255.255.255.0.

Правый нижний угол компьютера, нажимаем на два компьютера или значок антенны, затем центр управления сетями и общим доступом.

В открывшемся окне, выбираем протокол IPV4 и вводим наш IP 192.168.22.2, маску 255.255.255.0.
Маска создастся автоматически, далее также нажимаем «Добавить» и «ОК» в оставшихся окнах.
Сменить айпи камеры можно с использованием специальной программы или в веб-интерфейсе.
Подключение с помощью коммутатора
Рассмотрим схему подключения к компьютеру через коммутатор.

Как видно на рисунке, все устройства подключаются к сетевого коммутатору.
При таком варианте подключения можно соединить гораздо больше IP-камер, чем у предыдущего метода.
Необходимо, чтобы все устройства находились в одной подсети.
Что делать дальше?
Когда цифровая камера видеонаблюдения подключена, IP-адреса настроены. Осталось установить управляющую программу (обычно идет в комплекте с камерой) от производителя на персональный компьютер. Она будет управлять записью видео.
Смотрим видео подключение IP-камеры к компьютеру.

Поворотный видеокамера besder Yoosee пользуется большим спросом среди пользователей за счет простой установки и настроек. Камера данного типа может функционировать в самых различных местах, на усмотрение владельца (стол, настенная полка, подоконник и прочее). А если прикупить специальный кронштейн, её можно установить даже на потолке.
Владельцу современной камеры совершенно не обязательно обращаться за помощью к специалисту с целью осуществления монтажа. Оборудование легко установить и настроить самостоятельно. В данном материале вы найдете вспомогательный инструктаж по подключению yoosee ip-видеокамеры.
Настройка
Итак, вам предстоит настроить оборудование на ПК. Перед этим выполните одно из альтернативных действий, указанных ниже:
- Примените проводное подключение посредством роутера и стандартного сетевого кабеля.
- Используйте мобильный телефон для подключения беспроводной сети Wi-Fi.

Двигаемся дальше. Загрузите на свой компьютер программу под названием «CMS Yoosee». Её можно найти на официальном ресурсе yoosee.co. Данная программа поддерживается устройствами, функционирующими на ОС Windows. Найдите на сайте требуемое ПО и загрузите на свой ПК.
Чтобы в дальнейшем настроить камеру через смартфон Android, потребуется выполнить похожее действие. А именно, скачать одноименную программу в Google Play. Владельцы «яблочных» гаджетов должны посетить для этих целей App Store. Программа Yoosee поддерживает русский язык.
Программа, размещенная на официальном ресурсе, может быть скачана при помощи любого удобного браузера. Её инсталляция довольна проста. Пользователю нужно выполнить несколько пошаговых действий, указанных в окне установки.
По завершению установки на рабочем столе компьютера появится соответствующий ярлык. Его название будет выглядеть так: «CMS Client».
После открытия программы на экране появится окошко с указанием имени пользователя (admin) и строкой для введения пароля. Ввод пароля не является обязательным условием. Данную строку можно не заполнять. Далее программа предложит выбрать удобный язык интерфейса. Укажите свой вариант и нажмите на кнопку «ОК».
Чтобы осуществить добавление нового устройства, откройте в программе окно под названием «Found new device» и нажмите на кнопку «Add all». Этот вариант добавления нового оборудования подойдет лишь при условии, когда маршрутизатор находится в одной локальной сети с компьютером.
Для альтернативного добавления устройства принято действовать по схеме, указанной ниже:
Клик по кнопке «Manual add device» => клик по иконке в виде «+» => Добавление устройства вручную
В открывшемся окошке введите информацию такого типа:
- ID устройства и пароль;
- Название камеры. Сохраните данные путем нажатия на кнопку «ОК».
Найдите новое устройство в окне и нажмите по его наименованию дважды. Это позволит произвести запуск трансляции видеоданных с ip-камеры на мониторе компьютера.
Запуск приложения на смартфоне
Современные пользователи редко ограничиваются взаимодействием с одним гаджетом. Установка камеры на ПК не мешает проделать похожие манипуляции со смартфоном.
Инструкция по установке программы:
- Посетите Google Play или App Store для скачивания программы Yoosee.
- Установите и запустите софт.
- Пройдите стандартную регистрацию нового аккаунта.
- После запуска программы введите в открывшемся меню IP видеокамеры. Готово!
Примечание: чтобы автоматически добавить новое устройство через смартфон, воспользуйтесь сканером QR-кода (наклейка с кодом находится на корпусе IP-камеры).
Смотрим видео установка yoosee.
Читайте также:

