Как подключить ipod classic к компьютеру
Обновлено: 07.07.2024
Если у вас есть большая коллекция музыкальных файлов на iPod Classic, как синхронизировать iPod с iTunes для резервного копирования музыкальных файлов? Как синхронизировать купленную музыку с iTunes на iPod? iTunes является методом по умолчанию для передачи музыкальных файлов с iPod на компьютер или другие устройства iOS. В статье подробно описан процесс копирования музыки между iPod и iTunes.
Почему iPod не синхронизируется с библиотекой iTunes? Если вы используете новый компьютер или iPod classic просто не синхронизируется, вы можете обнаружить, что синхронизация с iTunes не работает. Какая лучшая альтернатива передаче музыки с iPod на iTunes? Вот лучшие ответы, которые вам следует знать.
Часть 1: Как синхронизировать iPod с библиотекой iTunes
Будь то iPod Touch, Classic, Nano или Shuffle, после синхронизации iPod с iTunes песни, отсутствующие в медиатеке iTunes, будут заменены и удалены. Чтобы выбрать нужные музыкальные файлы, перейдите непосредственно к альтернативному решению iTunes. Вот подробный процесс синхронизации iPod с библиотекой iTunes.
Подключите iPod к Windows или Mac через оригинальный USB-кабель. Обычно iTunes может автоматически обнаружить подключенный iPod. Конечно, вы можете запустить iTunes прямо на вашем компьютере.
Как только iTunes обнаружит ваш iPod, вы можете щелкнуть устройство в верхнем левом углу. Перейдите к опции «Музыка» в левом меню, где вы можете выбрать синхронизируемую музыку, плейлисты, исполнителей и многое другое.
Если вам просто нужно синхронизировать желаемую музыку с iPod в iTunes, вы можете выбрать «Избранные плейлисты, исполнители, альбом и жанры». Вы также можете выбрать «Вся музыкальная библиотека» для синхронизации всех файлов.
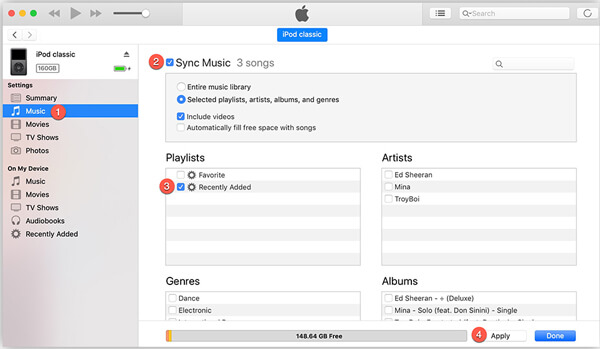
Часть 2: почему iPod не синхронизируется с iTunes
1. Запустите iTunes снова, чтобы синхронизировать файлы вручную. Просто выйдите из программы iTunes на вашем компьютере или даже перезагрузите компьютер, вы можете перезапустить iTunes, чтобы снова синхронизировать iPod с iTunes.
2. Обновите iTunes до последней версии. Если в предыдущих версиях обнаружена какая-либо ошибка, iTunes предоставит исправления в последней версии для устранения проблемы в соответствии с ней.
3. Используйте оригинальный USB-кабель или другой. Если USB-кабель был поврежден или старомодный 30-контактный адаптер, попробуйте другой USB-кабель для быстрой синхронизации файлов.
4. Выполните противоположный метод синхронизации. Когда вы используете синхронизацию iTunes Wi-Fi, вы можете подключить USB-кабель для передачи файлов между iPod и iTunes или наоборот.
5. Авторизуйте новый компьютер в iTunes. Если вы использовали iPod с новым компьютером, вы можете перейти в «Учетная запись»> «Аутентификация»> «Авторизовать этот компьютер…», если iPod не синхронизируется с iTunes.
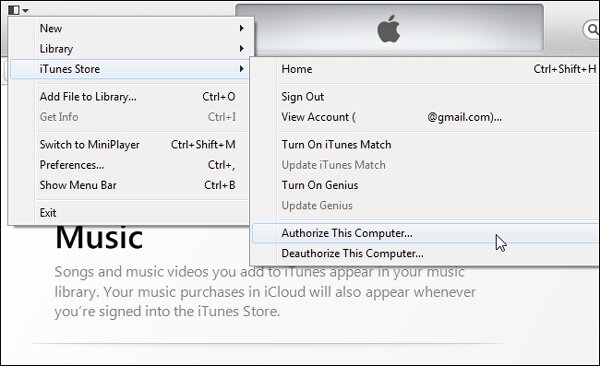
Part 3: лучшая альтернатива синхронизации музыки с iPod в iTunes
Существует ли простой способ синхронизации музыкальных файлов между iPod и iTunes? Если вы не можете найти проблему или просто нуждаетесь в альтернативном методе синхронизации iPod с iTunes, Передача iPhone Это лучший выбор для копирования файлов между ПК / Mac / iTunes и другими устройствами iOS в один клик.
- Передача музыки, видео, фотографий, контактов, подкастов и других файлов.
- Удаляйте, переименовывайте, создавайте и управляйте музыкальными плейлистами iPod с легкостью.
- Отредактируйте информацию ID3 о музыке, такую как имя, исполнитель, жанры и т. Д.
- Легко создавайте мелодии и добавляйте созданную мелодию на устройство напрямую.
Скачайте и установите iPhone Transfer, запустите программу на компьютере. Подключите iPod к компьютеру с помощью USB-кабеля. Обычно программа может автоматически обнаружить подключенный iPod.

Когда iTunes обнаружит ваш iPod, вы можете щелкнуть опцию «Музыка» в левом меню, щелкнуть правой кнопкой мыши по выбранной музыке для воспроизведения, отредактировать информацию, добавить в список воспроизведения или создать мелодию звонка в соответствии с вашими требованиями.

После выбора всех музыкальных файлов вы можете нажать «Экспорт в», выбрать «Экспорт в iTunes», чтобы синхронизировать iPod с iTunes. Конечно, вы также можете сохранить файлы прямо на компьютер в качестве резервной копии.

Просто нажмите кнопку «Плюс» в верхнем левом углу. Вы можете напрямую выбрать музыкальные файлы с компьютера на iPod. Он не заменит оригинальную музыку на iPod и даже не поможет вам управлять файлами.

Как синхронизировать музыку iPod с библиотекой iTunes? Если вам нужно сделать резервную копию музыкальных файлов в iTunes или добавить музыкальные файлы на iPod, вы можете легко приобрести навык синхронизации iPod с iTunes. Даже если есть какие-либо проблемы, вы можете узнать больше о поиске неисправностей из этой статьи. Apeaksoft iPhone Transfer - это альтернатива iTunes для синхронизации музыкальных файлов на iPod или обхода проблем с синхронизацией.

Чтобы выбрать способ добавления песен, фотографий и других файлов
на iPod classic с компьютера, подключите плеер к компьютеру и в настройках
iTunes выберите настройки iPod classic.
Первое подключение iPod classic к компьютеру
При первом подключении iPod classic к компьютеру с установленной программой
iTunes программа откроется автоматически. На экране появится Ассистент
настройки iPod classic.
Чтобы использовать Ассистент настройки, выполните следующие действия.
Введите имя устройства iPod classic. Это имя будет отображаться в списке устройств
в левой части окна iTunes.
Выберите нужные настройки. По умолчанию включена автоматическая
синхронизация.
Дополнительные сведения об автоматической и ручной синхронизации
см. в следующем разделе.
Вы можете изменить имя устройства и параметры iPod classic в любое время, когда
плеер подключен к компьютеру.
Завершив настройку, нажмите «Готово». Появится страница с выбранными
значениями параметров. Если Вы выбрали автоматическую синхронизацию, начнется
синхронизация iPod classic.
Ручное и автоматическое добавление файлов
Существуют два способа переноса файлов на iPod classic.
Автоматическая синхронизация. Когда Вы подключаете iPod classic
к компьютеру, его содержимое автоматически обновляется в соответствии
с медиатекой iTunes. Можно синхронизовать все песни, плейлисты, фильмы
и подкасты, или, если вся медиатека iTunes не умещается на iPod classic, можно
синхронизовать только отдельные объекты. iPod classic нельзя автоматически
синхронизовать с несколькими компьютерами сразу.
Добавление музыки вручную на iPod classic. При подключении iPod classic
Вы можете перетащить отдельные песни и плейлисты на iPod classic, а также
удалить из плеера отдельные песни и плейлисты. Используя этот параметр,
Вы можете добавить песни с нескольких компьютеров, не удаляя песен
из iPod classic. В случае если Вы самостоятельно обрабатываете музыку,
необходимо всегда извлекать iPod classic из iTunes перед его отсоединением.
Инструкции по ручному управлению файлами см. в разделе «Управление
iPod classic вручную» на
Если при подключении iPhone, iPad или iPod к компьютеру с помощью кабеля USB устройство не распознается, воспользуйтесь следующими инструкциями.
Если компьютер не распознает подключенное устройство, может отобразиться неизвестная ошибка или ошибка с кодом 0xE. В этом случае выполните следующие действия, пробуя подключить устройство после каждого из них.
- Убедитесь, что устройство iOS или iPadOS разблокировано и на нем отображается экран «Домой».
- Убедитесь, что на вашем компьютере Mac или компьютере с Windows установлена последняя версия программного обеспечения. При использовании программы iTunes убедитесь, что у вас установлена последняя ее версия.
- Убедитесь, что устройство включено.
- Если появится вопрос «Доверять этому компьютеру?», разблокируйте устройство и нажмите «Доверять».
- Отключите от компьютера все USB-аксессуары, кроме устройства. Попробуйте подключить устройство к другим портам USB. Затем попробуйте использовать другой USB-кабель Apple *.
- Перезагрузите компьютер и устройство iPhone, iPad или iPod.
- Попробуйте подключить устройство к другому компьютеру. Если на другом компьютере наблюдается та же проблема, обратитесь в службу поддержки Apple.
Ниже представлены дополнительные инструкции по решению этой проблемы на компьютере Mac и компьютере с Windows.
На компьютере Mac

- Подключите устройство iOS или iPadOS и убедитесь, что оно разблокировано и на нем отображается экран «Домой».
- Удерживая нажатой клавишу Option на компьютере Mac, перейдите в меню Apple и выберите пункт «Информация о системе» или «Отчет о системе».
- В списке слева выберите USB.
- Если iPhone, iPad или iPod отображается в разделе «Структура USB», установите последнюю версию macOS или последние обновления. Если ваше устройство не отображается или вам все еще нужна помощь, обратитесь в службу поддержки Apple.

На компьютере PC с ОС Windows
Инструкции отличаются в зависимости от того, загрузили ли вы iTunes из магазина Microsoft Store или с веб-сайта Apple.
Если вы загрузили iTunes из магазина Microsoft Store
Выполните следующие действия, чтобы переустановить драйвер Apple Mobile Device USB Driver.

- Отключите устройство от компьютера.
- Разблокируйте устройство iOS или iPadOS и перейдите на экран «Домой». Затем повторно подключите устройство. Если откроется программа iTunes, закройте ее.
- Нажмите и удерживайте (или щелкните правой кнопкой мыши) кнопку «Пуск», а затем выберите пункт «Диспетчер устройств».
- Найдите и разверните раздел «Портативные устройства».
- Найдите свое подключенное устройство (например, Apple iPhone), щелкните его имя правой кнопкой мыши и выберите пункт «Обновить драйвер».
- Выберите вариант «Автоматический поиск обновленных драйверов».
- Установив программное обеспечение, перейдите в раздел «Настройки» > «Обновления и безопасность» > «Центр обновления Windows» и проверьте, нет ли других доступных обновлений.
- Откройте программу iTunes.
Если вы загрузили iTunes с веб-сайта Apple
Выполните следующие действия, чтобы переустановить драйвер Apple Mobile Device USB Driver.
Если устройство по-прежнему не распознается
Проверьте в диспетчере устройств, установлен ли драйвер Apple Mobile Device USB Driver. Чтобы открыть диспетчер устройств, выполните следующие действия.

- Нажмите клавиши Windows и R, чтобы открыть окно «Выполнить».
- В окне «Выполнить» введите devmgmt.msc и нажмите кнопку «ОК». Должно появиться окно «Диспетчер устройств».
- Найдите и разверните раздел «Контроллеры USB».
- Найдите драйвер Apple Mobile Device USB Driver.
Если драйвер Apple Mobile Device USB Driver не отображается или отображается «Неизвестное устройство»:
- Подключите устройство к компьютеру с помощью другого кабеля USB.
- Подключите устройство к другому компьютеру. Если на другом компьютере наблюдается та же проблема, обратитесь в службу поддержки Apple.
Если драйвер Apple Mobile Device USB Driver отображается с символом ошибки:
Если рядом с драйвером Apple Mobile Device USB Driver отображается значок , или , выполните следующие действия.
Информация о продуктах, произведенных не компанией Apple, или о независимых веб-сайтах, неподконтрольных и не тестируемых компанией Apple, не носит рекомендательного или одобрительного характера. Компания Apple не несет никакой ответственности за выбор, функциональность и использование веб-сайтов или продукции сторонних производителей. Компания Apple также не несет ответственности за точность или достоверность данных, размещенных на веб-сайтах сторонних производителей. Обратитесь к поставщику за дополнительной информацией.
время чтения: 3 минуты
Иногда необходимо подключать iPod к компьютеру с целью загрузки аудиофайлов и видео или чтобы перенести приложения, что уже куплены в App Store. Но случаются ситуации, при которых iTunes не видит iPod. Они доставляют пользователю неудобства, и поэтому нужно знать, как устранить эту неполадку.
Возможные причины и способы их устранения
Причины, по которым компьютер не видит iPod, могут быть разными. Причинами не распознавания гаджета часто являются сбой в работе программного обеспечения или неисправность гаджета. При некоторых поломках можно заняться самостоятельным их устранением, но если же это не в компетенции пользователя, то необходимо обратиться в сервисный центр.
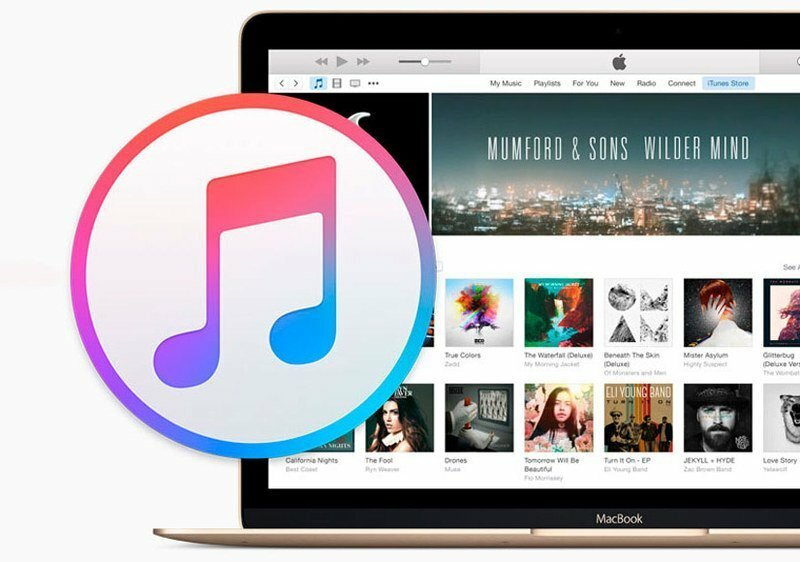
Поврежден USB-шнур
Если компьютер не видит Айпод, но через USB заряжается, то причина заключается в повреждении USB-кабеля либо USB-порта на используемом компьютере. Поэтому сначала нужно их осмотреть на отсутствие видимых повреждений и грязи. Если есть возможность, то можно при тестировании заменить провод на заведомо исправный. Кабель неоригинального производства может заряжать гаджет, но не может передавать данные.
После данного теста нужно проверить, Mobile Device USB Driver отображается в «Диспетчере устройств» или нет. Все в порядке в случае отображения Device USB Driver, если же нет, то следует найти соответствующий драйвер.
Не установлен USB-драйвер
Вместе с iTunes автоматически производится установка компонента Apple Mobile Device Support, который необходим для функционирования девайса с iOS. Если же эта часть отсутствует, то нужно заново установить iTunes. Если необходимо, то найдите драйвер и переустановите его.
Устарела версия iTunes
После того как проверили драйвера, откройте программу iTunes. Дальше нужно посмотреть, какая версия установлена: если последняя версия iTunes, значит, все в порядке. Если же нет, то вероятнее всего, что программа iTunes не распознает iPod по этой причине. Для устранения проблемы сначала удалите iTunes, а после установите последнюю версию.

Не обновленное программное обеспечение
Часто гаджет может оставаться «невидимым» для не обновленного программного обеспечения iTunes, поскольку Apple не разрешает работу обновленной версии iOS со старой версией iTunes. Потому нужно просто обновить приложение и программное обеспечение на используемом компьютере, а после перезапустить оба устройства.
iTunes не видит iPod в Microsoft Windows
Если Айтюнс не видит Айпод в операционной системе Microsoft Windows, то следует выполнить такие действия:

- Сначала необходимо закрыть Айтюнс, предварительно отключив ваш девайса.
- Нажимаем на Пуск => Выполнить, после чего появится окно, в котором нужно ввести services.msc.
- Находим Apple Mobile Device и в соседнем окне нажимаем на «Остановить».
- Когда остановка выполнена, там же нужно нажать на «Запустить».
- Перезапускаем ПК. После этого действия Айтюнс сможет работать с Айпод.
Если эти действия решили возникшую проблему, то выбираем автоматический запуск Apple Mobile Device, чтобы в дальнейшем не встретиться с такого рода неприятностями. Если причиной этой неполадки являются драйвера, то в диспетчере устройств нажмите правой кнопкой мыши на опцию «Запись Apple iPod» и выберите команду «Обновить драйвер» в контекстном меню.
ITunes не видит iPod в Mac OS
- Отключите гаджет от компьютерного устройства, закрыв его в Айтюнс заранее.
- Запустите базовый менеджер файлов Finderи переместите такие компоненты в Корзину: папку с Айтюнс, ярлык программы Айтюнс с панели запуска, файл AppleMobileDevice.kext, файл AppleMobileDeviceSupport.pkg.
- Перезапустите ПК.
- Очистите Корзину и выполните перезапуск ПК снова.
- Обновите Айтюнс для Mac до последней версии.
- Подсоедините Айпод.
Обращение в службу поддержки Apple
Если причина возникновения неполадки не входит в перечисленный список либо способы не устранили проблему, то необходимо обратиться в службу поддержки компании Apple.
Размещенно от Дороти Коллинз Январь 26, 2018 15: 00

- Часть 1: общие способы решения iTunes, не распознающей iPod
- Часть 2: Как сделать резервную копию iPod на компьютере, если iTunes не распознает iPod
- Часть 3. Советы для iTunes, не распознающие iPod
Часть 1 : Общие способы решить iTunes, не распознавая iPod
Когда возникает проблема с тем, что iTunes не распознает iPod, есть несколько распространенных способов ее просто решить.
Путь 1: проверьте USB-кабель
Отключите кабель Lightning и внимательно посмотрите, нет ли признаков поломки или повреждения. Концы кабеля легко ломаются из-за перекручивания или перетягивания.
Тогда вы можете попробовать снова синхронизировать iPod с iTunes для резервного копирования.

Путь 2: доверяй этому компьютеру
Хотя многие люди регулярно используют iTunes, некоторые неправильные операции могут привести к тому, что iTunes не распознает iPod Touch. Для правильного подключения iPod и iTunes выполните следующие действия.
Шаг 1 , Извлеките iPod из компьютера и нажмите кнопку «Power», чтобы выключить его.
Шаг 2 , Выполните перезагрузку на вашем компьютере тоже. Затем запустите iTunes и подключите iPod к компьютеру с помощью кабеля Lightning.
Шаг 3 , Когда ваш iPod попросит «Доверять этому компьютеру», нажмите «Доверять», чтобы разрешить подключения. Теперь ваше имя iPod должно появиться в iTunes.
Если вы не можете нажать «Доверие», потому что вы забыли пароль, просто прочитайте эту страницу, чтобы разблокировать заблокированный iPod.
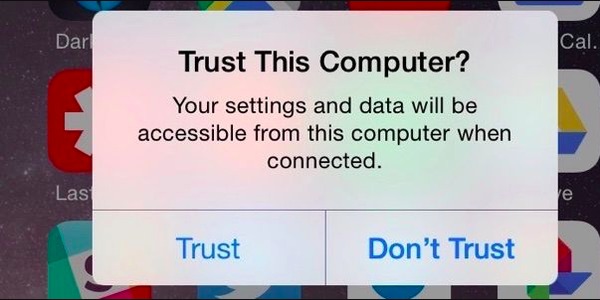
Way 3: проверьте и переустановите драйверы Apple
Шаг 1 , Найдите C:> «ProgramFiles»> «Общие файлы»> Apple> «Поддержка мобильных устройств»> Драйверы.
Шаг 2 , Найдите файл с названием «usbaapl64.inf» или «usbaapl.inf», щелкните по нему правой кнопкой мыши и нажмите «Установить», чтобы переустановить драйверы Apple.
На этот раз iTunes должен обнаружить ваш iPod как обычно.

Way 4: обновление iTunes и iOS
Шаг 1 , Удалите ненужные аксессуары из iPod. Вы можете перейти в «Настройки»> «Общие»> «Обновление программного обеспечения», чтобы проверить новую версию iOS с iPhone.
Шаг 2 , Нажмите «Загрузить и установить», если появилось новое обновление, и следуйте инструкциям на экране, чтобы установить его на iPod.

Установите последнюю версию iTunes:
Шаг 1 , Запустите приложение iTunes на Mac, разверните меню «iTunes» и нажмите «Проверить наличие обновлений». В iTunes для Windows параметр «Проверить наличие обновлений» находится в меню «Справка».
Шаг 2 , Если есть новое обновление, нажмите «Установить» во всплывающем окне, а затем «Согласитесь» с Условиями Apple, чтобы начать обновление iTunes.
После обновления снова подключите iTunes и iPod, теперь iTunes должен нормально определять iPod. Иногда, когда iPad отключен, подключиться к iTunesВы также можете сначала попробовать обновить iTunes, чтобы устранить проблему.

Если все вышеперечисленные способы не могут решить проблему, вы можете попробовать восстановить iPod до заводских настроек, Тем не менее, вы должны сделать резервную копию важных данных в первую очередь.
Часть 2 : Как сделать резервную копию iPod на компьютер, если iTunes не распознает iPod
1. Создайте резервную копию iPod Touch на компьютере в один клик.
2. Позволяет вам выбрать типы данных для создания резервной копии для iPod.
3. Сохраняйте данные с iPod на компьютер без прерывания музыки и видео на вашем устройстве.
4. Восстановление потерянной музыки на iPod из резервной копии в исходных условиях.
5. Поддержите все модели iPod Touch.
6. Совместим с Windows 10 / 8 / 8.1 / 7 / XP и Mac OS.
Короче говоря, это самый простой способ сделать резервную копию iPhone без iTunes.
Как сделать резервную копию iPod, когда iTunes не распознает iPod
Шаг 1 , Подключите iPod к лучшему инструменту резервного копирования iOS
Загрузите и установите iOS Data Backup & Restore на свой компьютер. Существует одна версия для Windows и Mac соответственно. Подключите iPod к компьютеру через кабель Lightning и запустите приложение.

Шаг 2 , Набор для резервного копирования iPod

Шаг 3 , Резервное копирование iPod в один клик
Определите типы данных, а затем нажмите кнопку «Далее», чтобы начать резервное копирование iPod. Когда это будет сделано, отключите iPod, и вы сможете в любое время просматривать резервную копию iPod на своем компьютере.

Часть 3 : Советы для iTunes, не распознающие iPod
Наконец, мы поделимся некоторыми советами о подключении iTunes и iPod Touch. Следуйте им, чтобы в следующий раз iTunes не распознал iPod:
1. Не используйте сторонний USB-кабель. Для подключения iPod к iTunes лучше использовать оригинальный кабель Lightning. По мнению экспертов, USB-кабели сторонних производителей могут привести ко многим проблемам, таким как потеря данных, повреждение оборудования, сбой подключения и т. Д.
2. Держите порты Lightning чистыми. Порт Lightning на iPod открыт, даже если вы используете защитный чехол. Если в порту Lightning есть пыль и мусор, вы можете использовать Q-Tip или фен для очистки.
3. Отключить программное обеспечение безопасности. Предустановленный брандмауэр Windows и стороннее программное обеспечение безопасности могут блокировать соединение между iTunes и iPod. Вам лучше приостановить его при резервном копировании или восстановлении iPod с помощью iTunes.
4. Обновите iTunes и iOS. В некоторых случаях устаревшее программное обеспечение может вызвать множество проблем.
Вывод
Некоторые люди все еще предпочитают наслаждаться мультимедийным контентом на iPod Touch. По сравнению с iPhone и iPad, iTunes более важен для пользователей iPod, потому что в нем много эксклюзивного мультимедийного контента. Когда вы сталкиваетесь с проблемой, iTunes не распознает iPod, все функции в iTunes недоступны. К счастью, вы можете узнать несколько решений, чтобы решить эту проблему просто в этом уроке.
Габариты: 103,5х61,8х10,5Вес: 140 г
Дисплей: TFT со светодиодной подсветкой 2,5" 320х240
Память: 160 ГБ
Поддерживаемые звуковые форматы: AAC (от 8 до 320 кбит/с), защищённый AAC (для файлов из iTunes Store), HE-AAC, MP3 (от 8 до 320 кбит/с), MP3 VBR, Audible (форматы 2, 3, 4, Audible Enhanced Audio, AAX и AAX+), Apple Lossless, AIFF и WAV
Поддерживаемые форматы видео: H.264, скорость до 1,5 Мбит/с, разрешение 640х480 пикселей, 30 кадр/с, базовый профиль H.264 низкой сложности со звуком AAC-LC до 160 кбит/с, 48 кГц, стереозвук в формате .m4v, .mp4 и .mov; видео H.264, скорость до 2,5 Мбит/с, разрешение 640х480 пикселей, 30 кадр/с, базовый профиль до уровня 3.0 со звуком AAC-LC до 160 кбит/с, 48 кГц, стереозвук в формате .m4v, .mp4 и .mov; видео MPEG-4, скорость до 2,5 Мбит/с, разрешение 640x480 пикселей, 30 кадр/с, простой профиль со звуком AAC-LC до 160 кбит/с, 48 кГц, стереозвук в формате .m4v, .mp4 и .mov
Питание: аккумулятор Li-Ion, USB.

Ipod 3g 4гб
[attachment="539464:release_19062010065.jpg"] [attachment="539465:release_19062010067.jpg"]
Описание проблемы:
Отпаял аккумулятор для собственных нужд, и после не смог обратно впаять(предположительно были перепутаны контакты). После от сети он начал нормально работать, но при питании от аккумулятора он так и не включился. После второй пропайки контактов отказал экран, скриншоты привёл. Белый экран при включении, а внизу серая полоса. При включении так же звучит двойной "Бип".
Предпринимались действия:
Пропайка

Года полтора его не заряжали.
Бату заказал. Поменял. Не заряжается.
Кабель рабочий (проверял с iPhone). Батареи (родную "стартанул", счас работает тоже) рабочие. Зарядник для батарей Юника их заряжает (У Юника тоже 3.7. Проводочки повесил.).
Синхронизироваться пытается.
Не заряжается. Вообще. В этом и проблема.
Еще вопросец и может ли это быть как-то связано с первым вопросом?
(буду еще гуглить, но буду благодарен пинку в нужное направление)
При попытке синка с ХРю, iTunes ругнулся на то, что зверёк спаривался с Маком и хочу ли я его обнулить (включая музыку), после чего он к тому-же обновит прошивку и обретёт кошерность. Я отказался и спарки не произошло.
Как сохранить музыку?
такая проблема: достался Ipod classic 3го поколения на 30 гиг. Тоже долго не заряжали. Перестал включатся( при конекте к компу пишет неизвестное устройство. При включении слышно винчестер шуршит. Помогите а?
Да и не могли бы вы пофоткать его с нутри что там да как а?
Да и не могли бы вы пофоткать его с нутри что там да как а? за зарядку отвечает микросхема ltc 4055t или отпал один из дросселей, или неисправен аккумуляторПомогите пожалуйста с решением проблемы.
Сабж: виснет iTunes при подключении устройства (Ipod Classic 120 gb)
P.S. Версия iTunes 10 (пробовалась и 9)
Windows 7 (пробовался и XP на другой машине)
Сам разобрался. Нашёл на одном из форумов прогу ,с помощью которой сделал полное форматирование устройство, как внешнего жёсткого диска.
Добавлено 07.11.2010, 16:03:
отличить можно по надписями с зади вот, и кстати 160 гигов бывает только на 6 версии
Всем привет, народ. На днях заинтересовался покупкой классика. На сайте одного из местных ретейлеров обнаружил его, но 7-го поколения. Подскажите, в чем соль 7-го поколения? Или это такой пиар ход, в связи с обновлением других плееров?
Читайте также:

