Как подключить к моноблоку дисковод
Обновлено: 16.05.2024
Поступило в качестве одного из проектов, немерянное количество моноблоков.
Фирма самая известная в узких кругах - Pegatron. А ещё вернее - евоное ODM-ное решение без названия.
В исходном состоянии всё грузится и вообще работает как надо.
В заказе имеется подключаемый съемный USB-DVD привод.
Если привод отключен совсем из разъема или подключен и в нем имеется диск (причем пофигу какой, хоть наждачный) - система загружается как положено - за десять секунд. После загрузки можно втыкать-вытыкать привод с диском или без - работает без проблем.
Единственная проблема вот в чем:
Путей решения было несколько:
1. Проверили БИОС - поискали на сайте - у нас оказалась последняя версия (чуть ли не вчерашняя).
2. Подумали, что привод дурит - подключали 4 разные модификации от разных производителей (включая простой сидюк от обычного компьютера, воткнутый в съёмные салазки). На других компах проблемы с загрузкой при пустом приводе нет, только на этих моноблоках.
3. Смоооооооооооооооотрим на мать - нифига джамперами сделать не можем.
4. Возвращаемся к БИОСу - старой версии не найти. Решили копать эту. "Распилили" БИОС патчером на куски. Нашли просто убойное количество "закрытых" от пользователя пунктов меню. Все пункты пооткрывали. Вроде нашли управление USB. Меняли все параметры в любом порядке. ФИгас-двас.
5. Решили, что проблема всё-таки не в приводе. Вытащили нашего программиста, который на ассемблере может программировать пьяный во сне ногой. Тот убил полтора часа и . развел руками. Выгнали .
6. Отключили в БИОСе всё, кроме HDD. Нифига не помогло.
Может кто сталкивался с подобным или слышал, что кто-то хвастался, что разрулил нечто подобное?
Извините, что сюда написал, ибо не нашел подходящей темы. Поиском пользовался.


Содержание
Содержание
Шустрые SSD все больше вытесняют из обихода жесткие диски. Даже современные винчестеры постепенно теряют популярность, что и говорить об устаревших моделях, которые не всегда поддерживаются современными материнскими платами. Тем не менее, использовать старый HDD иногда нужно, а как заставить его работать — непонятно. В этом материале все самые полезные способы подключения как устаревших, так и актуальных накопителей и приводов.
Адаптер USB 2.0 -> IDE

Адаптер предназначен для подключения к компьютеру наиболее старых типов жестких дисков или CD/DVD-приводов с интерфейсом IDE. Учитывая, что современные материнские платы вообще не имеют подобного разъема, с подключением могут возникнуть проблемы. Накопители формата 2.5″ подключаются напрямую к адаптеру, накопители формата 3.5″ и приводы требуют дополнительного питания 12 В, поэтому к винчестеру необходимо подключать и Molex-разъем, что не всегда удобно. Для этих целей лучше приобрести отдельный блок питания с переходником или присмотреться к более удобным адаптерам ниже.
Двусторонний адаптер IDE/SATA

По назначению аналогичен предыдущему, за исключением того, что подключается он к IDE или SATA-разъемам. Адаптер двусторонний — можно подключить устаревшее IDE-устройство к современной плате с SATA-разъемом на борту, либо наоборот — современный SATA накопитель/привод к устаревшей материнской плате, имеющей только IDE-разъем. Последний вариант актуален для рабочих компьютеров, которые не апгрейдились с момента их покупки.
Адаптер eSata

Еще один удобный способ быстрого подключения накопителей и различных приводов, но почему-то не получивший широкого распространения. Для этого необходимо установить планку с разъемами eSATAp на передней или задней панели компьютера и подключить соответствующие SATA-кабели и питание (рис. слева). Накопитель или привод подключается специальным eSATAp-кабелем (рис. справа). Обратите внимание именно на eSATAp-вариант, позволяющий подключать 3.5-дюймовые накопители и приводы, требующие питание 12В. Основное преимущество такого способа — полное отсутствие задержек, так как при работе не используются сторонние контроллеры.
Адаптер USB 2.0 -> SATA

Винчестеры с SATA-разъемом еще довольно актуальны, вот только модели с небольшой емкостью не представляют практического интереса и только мешают. От них идет постоянный шум, они греются и нагревают соседние элементы, а также требуют провода для подключения. Поэтому целесообразнее подключать их по необходимости.
Данный адаптер является аналогом первого, но рассчитан только на подключение SATA-накопителей формата 2.5″. Имеет объединенную SATA-колодку (питание + данные). Интересной особенностью является наличие дополнительного «хвостика» USB 2.0 для подключения требовательных к питанию накопителей.
В качестве примера подключение SSD-накопителя небольшой емкости:


Адаптер USB 3.0 -> SATA


Это наиболее универсальная модель, позволяющая подключать практически все различные накопители или приводы с интерфейсом IDE и SATA. Дополнительный разъем питания 12 В расположен с обратной стороны, а в комплекте поставляется блок питания.
Контейнер (внешний бокс) USB 3.0 -> SATA

Очень удобное приспособление для быстрого подключения накопителей. Есть множество различных моделей, отличающихся между собой как внешним исполнением, так и используемым мостом. Бывают в закрытом и полуоткрытом корпусе из пластика или металла. Есть модели как для 2.5-дюймовых накопителей, так и 3.5-дюймовых винчестеров. Подключение к компьютеру осуществляется, как правило, посредством USB 3.0.

В продаже можно встретить так называемые «внешние накопители» — это есть не что иное, как контейнер (внешний бокс) с установленным накопителем под собственной маркой. Вот только накопители там стоят не всегда удачные и разобрать их проблематично.
Док-станция USB 3.0 -> SATA

Док-станция — более эстетичный вариант адаптеров, но в то же время более дорогой и более функциональный. Накопители, как правило, вставляются сверху. Поддерживается горячее подключение. Есть варианты как для 2.5″ накопителей без внешнего питания, так и для 3.5″ винчестеров с отдельным или встроенным блоком питания. Встречаются модели как на один накопитель, так и на несколько.
Хранилища дисков

Является дальнейшим развитием док-станций, но с более расширенными возможностями. В качестве подключения уже присутствует несколько альтернатив: USB или eSATA. Из особых достоинств стоит отметить «горячее» подключение любого накопителя независимо от остальных и поддержку RAID-массивов нескольких уровней. Для этого на задней панели присутствует конфигуратор. Приятным дополнением является наличие вентилятора и специальных вентиляционных отверстий в передней и задних частях корпуса, которые охлаждают накопители в работе. Есть модели на два и более накопителя. Очень популярны в среде систем видеонаблюдения, где постоянно требуется писать десятки гигабайт данных на высокой скорости и защищать их от сбоев.
Многие пользуются такими хранилищами на несколько жестких дисков, так как они очень удобны для хранения медиатеки. При необходимости можно активировать дисковый массив повышенной производительности из двух накопителей (RAID 0), либо так называемое «зеркалирование» (RAID 1).
Сетевые хранилища (NAS)

Практически аналог предыдущего варианта, за исключением того, что дополнительно используются сетевые функции и сетевой доступ к дискам. Помимо стандартных разъемов USB и eSATA присутствуют и RJ45 (Ethernet), а также беспроводной доступ посредством сети Wi-Fi. Эти устройства занимают особую нишу и пользуются популярностью при постройке единой медиатеки с доступом с различных устройств. Рассчитаны как на один накопитель, так и на несколько, в зависимости от модели и стоимости.
Мультикомбайны

Одни из самых функциональных устройств. Главное отличие от предыдущих — небольшие размеры и возможность автономной работы благодаря наличию встроенного Li-Ion/Li-Pol аккумулятора. Как правило, мультикомбайны рассчитаны на установку одного накопителя формата 2.5″ (HDD или SSD) и позволяют получить доступ к нему посредством проводного соединения через USB или Ethernet, либо через беспроводной Wi-Fi. Очень удобно тем, кто постоянно путешествует или находится в командировках.
Для организации сетевого доступа в мультикомбайн встроен роутер, который при подключении интернет-кабеля RJ-45 (Ethernet) может раздавать интернет близлежащим устройствам, то есть может работать в качестве точки доступа. Для просмотра содержимого диска достаточно активировать сеть Wi-Fi на устройстве и подключиться к ней с любого гаджета, будь то смартфон, планшет или нетбук. После этого через стандартный диспетчер можно просматривать файлы и папки. В случае необходимости мультикомбайн можно использовать в качестве внешнего аккумулятора для заряда севших устройств или гаджетов через предусмотренный USB-выход и универсальный кабель.
Некоторые устройства довольно сложно подключать к компьютеру, но это правило не распространяется на дисковод. Процесс его подключения является самым простым, если только будет понятна схема данной процедуры. Далее мы в подробностях рассмотрим, как правильно это сделать.

Схема подсоединения дисковода к ПК
Перед непосредственным началом подключения дисковода следует отключить питание компьютера. Можно выдернуть штекер из розетки, но правильнее – отключить подачу питания в сам системный блок. Делается это здесь:

На задней стенке системного блока (в левом верхнем углу) находится штекер. Его нужно выдернуть, и питание исчезнет. Штекеры перепутать невозможно: они идут напрямую к блоку питания. После обесточивания компьютера можно начинать подключение дисковода:
-
Снимите две боковые крышки с корпуса системного блока. Сделать это необходимо, т. к. дисковод закрепляется с двух сторон. Для этого необходимо раскрутить болты на задней части корпуса:

Затем аккуратно, слегка надавливая, крышку отодвигают назад и снимают с креплений. После этого доступ к дисководу открыт, и начинается непосредственно процесс по его подключению.

Разместите дисковод снаружи системного блока, с лицевой стороны корпуса, и аккуратно просуньте его внутрь до упора:

Далее, согласно предыдущему фото, закрутите держатели. Это могут быть как обычные болты, так и более изощрённые методы фиксации устройства. Суть их, тем не менее, одна – прочно удерживать дисковод в корпусе системного блока. Это могут быть закручивающиеся вентили, защёлка и т. п.
После фиксации устройства, правильно подключите провода:

Тонкий и красный кабель – это SATA, он управляет устройством. Более широкий – кабель питания.
Вставить их неправильно не получится, так что просто аккуратно подсоедините штекеры, а если не выходит, попробуйте перевернуть их на 180°. Зачастую, проблем с этим не возникает, главное – не прилагайте большую силу. Делайте всё плавно, чтобы избежать повреждений.SATA кабель подсоединяется в нужный разъём на материнской плате (он так и обозначен – SATA):

Ну а кабель питания дисковода никуда не нужно подключать, т. к. он изначально идёт прямо от блока питания:

В конечном итоге корпус системного блока закрывается крышками, они фиксируются болтами позади. После всех этих действий процесс установки дисковода считается оконченным.
Внешний дисковод подключается к компьютеру таким же способом, но остаётся снаружи корпуса. Собственно, поэтому он и называется внешним дисководом.Стоит учитывать конкретные детали в процессе подключения. Например, подключать такой дисковод нужно следующим штекером (Molex разъемом) от блока питания:

А соединяется устройство с материнской платой (разъём обозначен как IDE) исключительно FDD-шлейфом:

В этом видеоролике показано, как подключить дисковод. Здесь не учитывается подсоединение проводов, но особых знаний для этого и не требуется. Главная проблема возникает при физической установке устройства.
Подключение дисковода через BIOS
Если Вы уверены, что подключили дисковод полностью правильно, но система не распознала его автоматически, возможно дело в BIOS’е.
Для того чтобы попасть в него, необходимо нажать определённые клавиши во время загрузки операционной системы. Зачастую, это клавиша DEL на клавиатуре, но в зависимости от версии BIOS, конфигурации компьютера и т. д. она может различаться. При загрузке компьютера в нижних углах может появиться надпись «Press X to enter setup». Именно кнопку, которая будет указана вместо «X», и нужно нажимать, чтобы попасть в систему BIOS.
Далее нужно найти соответствующий раздел, используя для навигации стрелочки и подтверждая выбор при помощи Enter’а:
- SATA-Device (для дисковода с разъёмом SATA);
- IDE-Device (для IDE-приводов);
- USB-Device (для USB-дисководов, включая внешние).
Перенос ПК-дисковода на ноутбук и наоборот
Существуют ситуации, когда необходимо воспользоваться дисководом, но на ПК его нет (или есть на стационарном компьютере, но нет в ноутбуке). Осуществить это можно двумя способами. Первый – самый сложный, требует полного понимания того, что планируется сделать, мастерского владения паяльником и радиотехнических знаний. Сама процедура заключается в переплавке контактов и многих других нюансах. Этот способ мы рассматривать не будем из-за его сложности и, зачастую, нецелесообразности в плане «затрачиваемые силы/конечный результат».
Второй способ заключается в покупке переходника. В соответствующих магазинах присутствует большое количество переходников на любой вкус:
- PATA/USB;
- SATA/USB;
- IDE/USB;
- SATA/IDE и далее, в порядке очереди.
В качестве примера рассмотрим схему подключения IDE дисковода от ноутбука к компьютеру через SATA переходник:
- IDE шлейф вставляется в переходник и обратным концом – в дисковод;
- обратная сторона переходника (SATA) подсоединяется в системную плату;
- кабель от блока питания подсоединяется к дисководу в стандартном порядке.
Точно такой же способ работает при подключении дисковода компьютера к ноутбуку (именно здесь, зачастую, и используется USB переходник). Это правило распространяется и на внешние дисководы.
Подключение дисковода – дело совсем несложное, хоть по началу и может казаться немного запутанным. Все разъёмы подписаны, а подключить устройство неправильно вряд ли получится, не сломав что-то в процессе. Соблюдайте технику безопасности, отключая питание, а в остальном трудностей не возникнет.
Как подключить дисковод интерфейса SATA или IDE к компьютеру, если на моей материнской плате нет ни одного свободного разъёма. Всё занято жёсткими дисками, два разъёма SATA и один разъём IDE. Другими словами в системном блоке установлено три винчестера и на всех установлены операционные системы и находятся файлы, все они нужны. А вот для дисковода выходит места нет, а потребность в нём есть, друзьям фильмы на DVD-диск записать и так далее. Внешний USB-дисковод не советуйте, он дорогой. Артур г. Харьков.
Как подключить дисковод
Есть друзья у нас с вами хорошая статья, Переходник IDE-SATA, в которой мы подсоединили с помощью 3-х портового SATA и IDE контроллера - VIA VT6421A к материнской плате сразу два винчестера SATA и IDE, которые затем прекрасно определились в Windows 7 и стали работать. Мало того, мы приспособились делать в программе Акронис бэкапы системы и хранить их на этих винчестерах (с загрузочного диска, программа оказывается прекрасно видит жёсткие диски подключенные через наш SATA и IDE контроллер и работает с ними). Если кому интересно, могут почитать нашу статью.
Сейчас у нас получается немного другая проблема, а именно как подключить дисковод , если его просто некуда подсоединять и я предлагаю для её решения, воспользоваться этим же способом.- Возьмите на заметку: имейте ввиду, Вы можете подсоединить обычный дисковод или простой жёсткий диск даже к ноутбуку при помощи переходника AgeStar!
Берём простой системный блок с одним жёстким диском SATA, на котором находится операционная система Windows 7, как видим, внутри него нет ни одного дисковода. Производим все действия на выключенном компьютере.

В первую очередь берём наш 3-х портовый SATA и IDE контроллер. Как мы видим на нашем контроллере имеется три разъёма SATA и один IDE, более, чем достаточно, для наших двух дисководов.

Вставляем его в разъём PCI контроллера нашей материнской платы и закрепляем винтом.


В нашей статье мы усложним себе задачу и подсоединим к нашему системному блоку, через вышеупомянутый контроллер сразу два дисковода SATA и IDE фирмы Sony Optiarc,


затем включим компьютер и посмотрим, увидит ли два наших разных DVD-рома, наша операционная система и программы работающие с DVD-ромом. Переходник IDE-SATA стоит примерно 350-400 рублей и вполне нас устроит.
Итак мы заранее подготовили два DVD-рома, как я уже сказал, один SATA, другой IDE, вставляем их в корпус. Старайтесь расположить дисководы в системном блоке, НЕ вплотную друг к другу.

Затем подсоединяем их по очереди к нашему переходнику с помощью информационных шлейфов SATA и IDE, далее подсоединяем два наших дисковода к блоку питания двумя кабелями.


Прикрепляем оба дисковода к системному блоку с помощью четырёх винтов. Вот всё и готово, крышку пока закрывать не будем.

Включаем наш компьютер, запускается операционная система Winows 7. Сразу открываем окно Компьютер и видим наши два дисковода.

Так же идём в Управление дисками и видим два наших DVD-рома, обозначенными как 0 и 1.

Убеждаемся в том, что все программы работающие у нас с нашим дисководом тоже видят два наших DVD-рома и главное могут с ними работать. К примеру Ashampoo® Burning Studio и Nero прекрасно записали DVD-диски и вели себя так, как будто два наших дисковода подключены обычным образом.

Ну и под конец зайдём в диспетчер устройств, так же видим два наших DVD-рома и и наш контроллер - VIA VT6421A.
Лоток привода заклинило в закрытом положении из-за потери питания.
Воспользуйтесь одним из следующих разделов, в зависимости от положения, в котором заклинило лоток привода (открытом или закрытом).
Если вы не используете последнюю версию Windows 8, некоторые рисунки и сведения в этом документе могут отличаться. Можно загрузить последнюю версию из Microsoft Store.
Открытие заклинившего лотка привода CD или DVD
В указанном порядке выполните следующие действия, пока не откроется лоток привода:
Если после открытия дверцы обнаружилось, что диск поврежден и внутри привода остались его обломки, необходимо найти и собрать все части диска. Если невозможно найти все части диска, то привод необходимо заменить, т.к. осколки могут привести к дальнейшему повреждению частей компьютера или других дисков.
Дождитесь перезагрузки компьютера и войдите в систему Windows.
Если на клавиатуре имеется клавиша извлечения диска, нажмите ее. Клавиша Извлечь обычно располагается рядом с регулятором громкости и обозначается направленным вверх треугольником с линией внизу.
На начальном экране напечатайте Проводник для запуска чудо-кнопки "Поиск" и выберите Проводник в списке результатов поиска.
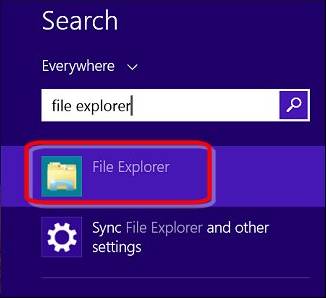
В окне "Компьютер" выделите значок того привода, в котором застрял диск, щелкните правой кнопкой и выберите пункт меню Извлечь .

Лоток привода должен открыться. Если он не открылся, перейдите к следующим действиям.
Перезагрузите компьютер и при появлении на экране первого окна (не дожидаясь запуска Windows) нажмите расположенную на приводе кнопку "Извлечь". Если таким способом лоток привода открывается, но не открывается в Windows, значит, драйвером дисковода управляет какая-то другая программа. Попытайтесь закрыть или настроить все приложения, предназначенные для работы с дисками и для управления приводом.
Если дверца все еще не открывается, вставьте выпрямленный конец скрепки в отверстие для ручного освобождения диска на приводе, следуя приведенным ниже действиям.
Рис. : Выберите пункт "Завершение работы"

Подождите, пока компьютер полностью не завершит работу.
Найдите на приводе небольшое отверстие. Оно предназначено для ручного освобождения дверцы дисковода. Расположение отверстия для ручного освобождения дверцы дисковода может различаться.
В некоторых моделях отверстие ручного освобождения лотка привода и светодиодный индикатор активности привода похожи и близки по размерам. Не проталкивайте насильно скрепку в отверстие, если она туда не входит. Убедитесь, что это действительно отверстие, а не индикаторный светодиод.
Рис. : Возможное местоположение отверстия для ручного освобождения дверцы дисковода
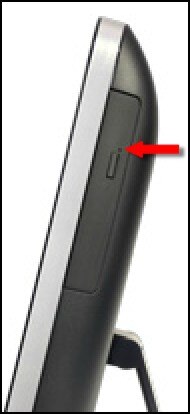
Рис. : Возможное местоположение отверстия для ручного освобождения дверцы дисковода
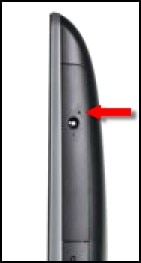
Распрямите скрепку и вставьте ее в отверстие для ручного освобождения дверцы дисковода; продвиньте до возникновения сопротивления.
Слегка надавите скрепкой на привод, пока лоток не будет разблокирован.
Разблокировка замка позволит только немного выдвинуть лоток.
Извлеките скрепку из отверстия и аккуратно выдвиньте лоток так, чтобы получить полный доступ к диску.
Извлеките диск из лотка привода, подключите кабели питания и включите компьютер.
Если лоток привода по-прежнему не открывается, выполните приведенные ниже действия, чтобы открыть корпус и проверить надлежащее подключение шнура питания дисковода.
О края металлических панелей можно порезаться. Соблюдайте осторожность, не совершайте продольные касательные движения по любым краям металлических внутренних компонентов компьютера.
В данном устройстве содержатся компоненты, которые могут повреждаться в результате электростатического разряда. Для снижения риска повреждения электростатическим разрядом (ЭСР) работайте на полу без коврового покрытия, используйте антистатические поверхности (например, проводящие пенные подкладки) и надевайте антистатический браслет, подключенный к заземленной поверхности, например металлическому каркасу компьютера.
Рис. : Выберите пункт "Завершение работы"

Подождите, пока компьютер полностью не завершит работу.
Отсоедините от задней панели компьютера все шнуры питания.
Положите компьютер лицевой стороной на плоскую мягкую поверхность, отвинтите винты, удерживающие заднюю крышку компьютеру, и снимите крышку.
Рис. : Извлечение винтов на задней крышке


Инструкции по получению доступа к приводу зависят от модели. Например, на тыльной стороне некоторых компьютерах есть крышки для правой и левой сторон компьютера. На этих моделях следует снять крышку доступа, закрывающую привод дисков.

Отсоедините кабель питания и подождите несколько секунд.
Найдите другой неиспользуемый кабель питания и подсоедините его к приводу вместо отсоединенного кабеля; убедитесь в надежности подсоединения кабеля. Если другой неиспользуемый кабель питания отсутствует, повторно подсоедините прежний кабель питания к приводу; убедитесь в надежности подсоединения кабеля.

Подсоедините шнур питания, включите компьютер и нажмите кнопку извлечения на приводе.
В том случае, когда CD/DVD-привод не оборудован средствами извлечения диска вручную и лоток не открывается при помощи описанных в настоящем документе операций, либо, если диск внутри привода разрушился, возможно, привод потребуется заменить.
Закрытие лотка CD/DVD-привода, который открылся и не закрывается
Перезапустите компьютер. После перезагрузки дверца привода должна закрыться автоматически. Обратите внимание на то, что происходит.
Если дверца привода закрывается и работает нормально, неполадка с дверцей устранена после перезапуска компьютера, то никакие дополнительные действия не требуются.
Если дверца привода закрывается полностью и затем автоматически открывается при запуске Windows, прочтите информацию в разделе Поиск проблем, связанных с ПО, из-за которых дверца лотка привода не закрывается.
Если дверца лотка привода остается открытой, прочтите информацию в разделе Поиск посторонних предметов или проблем, связанных с оборудованием, из-за которых дверца лотка привода не закрывается.
Поиск посторонних предметов или проблем, связанных с оборудованием, из-за которых дверца лотка привода не закрывается
Проверьте наличие следующих неполадок и найдите решения для их устранения:
Убедитесь, что кнопка извлечения диска не запала (в положении извлечения). Если эта кнопка заклинила, нажмите на нее мягкой стороной карандаша (с резинкой). При необходимости почистите эту кнопку.
Осветите фонариком внутреннее пространство привода через отверстие лотка. Найдите посторонние предметы, попавшие внутрь привода, например фрагменты наклейки диска, обломки диска или прочие. Если посторонний предмет легко извлекается, удалите его и повторите попытку. В противном случае замените привод или отправьте его в ремонт.
Поиск проблем, связанных с ПО, из-за которых дверца лотка привода не закрывается
Если лоток привода открывается и закрывается до загрузки Windows, затем снова открывается, это значит, что его закрытию препятствует запущенная программа. Выполните следующие действия:
На начальном экране напечатайте Проводник для запуска чудо-кнопки "Поиск" и выберите Проводник в списке результатов поиска.
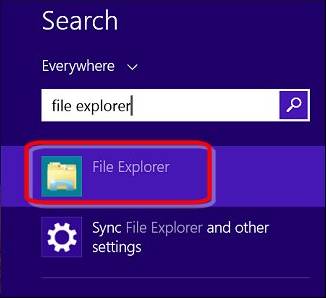
В окне "Компьютер" выделите значок того привода, в котором застрял диск, щелкните правой кнопкой и выберите пункт меню Извлечь .

Подождите около 3 секунд, затем попробуйте закрыть лоток привода, нажав на лицевую сторону лотка. Если лоток привода не закрывается, выполните следующие действия.
Воспользуйтесь средством восстановления системы, чтобы перейти к любой временной точке, когда лоток привода работал исправно. Дополнительные сведения см. в документе технической поддержки HP Использование средства восстановления системы Microsoft (Windows 8).
Если после восстановления системы лоток привода закрывается нормально, дальнейшие действия не требуются. В противном случае продолжайте выполнение действий по восстановлению исходного состояния лотка привода.
Рис. : Выберите пункт "Завершение работы"

Подождите, пока компьютер полностью не завершит работу.
Отсоедините от задней панели компьютера все шнуры питания.

Инструкции по получению доступа к приводу зависят от модели. Например, на тыльной стороне некоторых компьютерах есть крышки для правой и левой сторон компьютера. На этих моделях следует снять крышку доступа, закрывающую привод дисков.
Отсоедините кабели от привода и уберите свободные концы кабелей в сторону от вентиляторов.
Если используется привод SATA, то при удалении разъемов сожмите их во избежание повреждения соединений.

Повторно подключите шнур питания, включите компьютер и подождите, пока Windows загрузится.
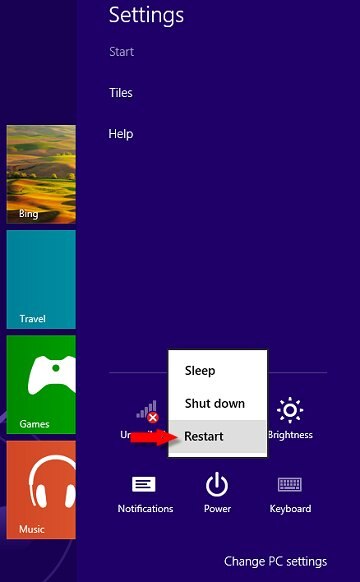
Дождитесь перезагрузки компьютера и войдите в систему Windows.
Подождите пока Windows не загрузится полностью (повторно), затем нажмите сочетание клавиш + I .
Рис. : Выберите пункт "Завершение работы"

Подождите, пока компьютер полностью не завершит работу.
Отсоедините от задней панели компьютера все шнуры питания.

Подключите кабель питания и включите компьютер. Функция извлечения дисков должна работать исправно.
Читайте также:

