Как подключить к ноутбуку камеру falcon eye
Обновлено: 06.07.2024
В последнее время системы видеонаблюдения приобрели большую популярность. Линии видеоконтроля устанавливают повсеместно: в магазинах, офисах, домах, квартирах. Установку целостной системы можно доверить специалистам или выполнить своими руками. Для того чтобы подключить камеру видеонаблюдения самостоятельно, достаточно обладать определенными техническими знаниями. Известно, что для установки видеооборудования предусмотрена специальная схема.
Месторасположение и подключение камеры видеонаблюдения напрямую зависит от специфики помещения, в котором будет проводиться монтаж.
Например, в частном доме предполагается установка камер на улице. Для этого существуют определенные правила, и такое видеооборудование имеет свои особенности. Перед тем как выполнить подключение камер наблюдения, необходимо составить проект системы в целом.
Что необходимо для подсоединения видеокамеры?
Чтобы правильно подключиться к камере видеонаблюдения и получать качественное изображение, потребуются:
- Соединительные кабели;
- Блок электропитания.
Для подсоединения аналоговой камеры чаще всего используют коаксиальный кабель. Его подключают к камерам видеонаблюдения, к регистратору или монитору. Кабель необходимо выбирать более качественный. Качество соединительного кабеля влияет на работу системы при удаленном расположении приборов.

Питание к регистратору или камере можно подвести любым соединительным проводом. При этом все оборудование будет получать электропитание от одного источника. Лучше всего использовать провод, который содержит и кабель питания. Подключение кабеля к видеокамере осуществляется с помощью выводных проводов или разъемов. Для работы устройства необходимо программное обеспечение. Его выбор зависит от типа камеры, которая подключается к системе.
Процесс подключения аналоговых видеокамер
Чтобы подключить камеру наружного наблюдения, необходимо руководствоваться правилами, которые предусмотрены для установки внутреннего оборудования видеонаблюдения. Самыми распространёнными механизмами, которые подключают во многих линиях видеоконтроля, являются аналоговые видеокамеры (могут быть компактными). Аналоговые камеры содержат следующие разъемы:
- Красный – для подключения блока питания;
- Два RCA разъема (так называемые тюльпаны).
Разъемы RCA представлены двумя цветами:
- Разъем желтого цвета предназначен для передачи видеосигнала;
- Разъем белого цвета – для передачи аудиосигнала.
В зависимости от модели оборудования цветовая схема может отличаться. В качестве приемника видеоизображения может выступать любой монитор (телевизор).
Подключать камеру к монитору необходимо при помощи соединительного кабеля RCA в паре. Видеовыход от камеры необходимо подключить к видеовыходу телевизора, а аудиовыход подключается соответственно. Можно выбрать правый или левый аудиоканал. Классическая схема расположения проводов представлена таким образом:
- Красный провод видеоустройства является плюсом;
- Черный провод считается минусом;
- Желтый кабель обеспечивает подачу видеосигнала.
Схема подключения видеокамеры выглядит следующим образом.

Видеовыход соединяется с центральной жилой соединительного коаксиального кабеля. Плюс и минус подключаются соответственно. К противоположному концу кабеля прикручивается разъем RCA.
В последнее время в современном оборудовании чаще используются разъемы BNC.
Подсоединение видеокамер к компьютеру
При подсоединении механизма к компьютеру имеется возможность записывать полученную информацию на жесткий или съемный диск. Преимуществом является возможность программирования устройства (например, настроить определенное время ведения съемки). Выделяют три основных способа подключения видеоустройства к компьютеру.
Для начала на компьютер необходимо установить плату видеозахвата. С помощью этого механизма можно кодировать полученную информацию и выполнять ее обработку.
Плата видеозахвата насчитывает до 16 видеовыходов. Такое количество выходов обеспечит подключение целого комплекса видеонаблюдения. В комплекте с платой можно приобрести специализированное программное обеспечение. С его помощью можно осуществлять управление системой и расширить ее функциональный набор.

Подсоединить видеокамеру можно к компьютеру посредством преобразователя USB. Такой вариант является самым бюджетным. При использовании подключения такого типа аналоговый видеосигнал может преобразовываться в цифровой. Для подсоединения видеоустройства к компьютеру используется видеосервер. С помощью этого механизма получаемый сигнал можно оцифровывать, тем самым улучшая качество изображения.
Для комплектации систем видеонаблюдения используют также IP видеокамеры. С их помощью можно вести контроль над происходящими событиями онлайн, посредством мировой паутины. Подключение таких механизмов позволяет просматривать видеоизображение с любого устройства (мобильного телефона на базе Андроид, компьютера, ноутбука и т. п.).

Системы видеонаблюдения в последние годы получили большую популярность. Организовать наблюдение за своим домом, офисом, квартирой или участком – значит обезопасить свое жилье или рабочее место. Вместе с развитием технологии, аналоговые камеры уходят в прошлое. Цифровые ip-камеры предлагают качественное изображение и гораздо более просты, и удобны в эксплуатации при том, что стоимость аналоговых и ip устройств почти одинакова.
Все больше пользователей стали пытаться разобраться, как подключить и настроить устройства самостоятельно. Услуги специалистов обойдутся в круглую сумму, но прибегать к ним не обязательно, ведь подключить камеру к ноутбуку и настроить интерфейс можно самостоятельно.
Подключение ip-камеры
Подключить ip-камеру к ноутбуку можно напрямую, но при условии, что задействовано одно устройство. Достаточно иметь только «витую пару» – Ethernet-кабель. В случае, если в ip-камере такого разъема нет, следует взять USB с преобразователем.
Чаще в системе наблюдения используют 2, 3, 4, вплоть до 16 камер. Тогда подключение осуществляется через роутер, что на порядок сложнее. Тем более, если нужен удаленный доступ, который позволяет увидеть, что происходит в зоне наблюдения камеры из любой точки, подключившись к интернету и введя адрес устройства.
Однако сегодня можно приобрести ip-камеры, оснащенные технологией wi-fi. Если на ноутбуке работает модуль для беспроводного соединения, достаточно включить камеру. А в браузере ввести адрес устройства.
Если выбранная камера проводная, то в первую очередь ее необходимо подключить к блоку питания и к сети. После чего соединить устройство и ноутбук стандартным RG45 кабелем.
Ниже смотрим схему подключения ip-камеры к ноутбуку.

Затем нужно узнать ip-адреса используемых ip-камер. Для всех устройств производителем присвоен уникальный адрес. Найти его можно 3 способами:
- установив программное обеспечение, идущее в комплекте с камерами;
- скачав утилиту с сайта производителя;
- в документах (на коробке или этикетке).
ВАЖНО! Если у ip-камеры адрес 192.168.1.1, то на ноутбуке ставим 192.168.1.2 с маской 255.255.255.0. Это делается для того чтобы ноутбук видел камеру. Если адрес 192.168.0.1, то ставим 192.168.0.2.
Для примера пусть адрес ip-камеры будет 192.168.1.1.

Меняем ip-адрес ноутбука на 192.168.1.2.(так как в нашем примере адрес айпи камеры 192.168.1.1)
Открываем браузер. Теперь если ввести в адресную строку указанный адрес, там появится изображение с камеры. Потребуется также пароль и логин.

Важно! Для работы с ip-камерой подойдет не любой браузер. Следует использовать предварительно настроенный Internet Explorer.
После запуска нажимаем: Сервис – Свойства браузера – Безопасность. Там следует выбрать настройку вед узлов, в строке сайты добавить подсеть, в которой будут функционируют камеры. Можно:
- прописать адрес в виде 192.168. *;
- ввести конкретный ip-адрес камеры.
В настройках безопасности также необходимо включить все разрешения.
Как сделать ip-камеру из ноутбука
Многие желают организовать видеонаблюдение за собственным рабочим местом и стремятся установить для этого мощные ip-камеры, которые нужно подключать через роутер, видеорегистратор или камеру захвата. Это надежный и качественный способ, но очень затратный. Гораздо проще использовать веб-камеру ноутбука.
При необходимости установить отдельно стоящую вебку на некотором расстоянии от ноутбука, можно воспользоваться удлинителем. Дополнительно стоит скачать драйвера для устройства и программное обеспечение, с помощью которого будет настроена система. Хорошие отзывы у системы Ivideon, пользоваться которой будет просто даже новичку, благодаря интуитивному дизайну.

Понадобится пройти регистрацию, после чего откроется окно с перечнем подключенных устройств.
Самый просто вариант, не позволяющий, однако, просматривать изображение в сети – создание видеоархива на самом ноутбуке. Для этого следует выделить не менее 100 ГБ пространства – достаточно просто определить папку на компьютере и убедиться, что на жестком диске достаточно свободного места. Если камер в планируемой системе видеонаблюдения несколько, можно позаботиться о покупке облачного сервиса.
Настройка закончена. Программа покажет специальное окошко и сайт, на котором можно просматривать изображение с ip-камеры. Отличный способ следить за своим рабочим местом или присматривать за малышом, находясь в соседней комнате.
Для удаленного просмотра можно скачать приложение на Android. Это позволит всегда быть в курсе происходящего даже с телефона.
Ivideon не единственная программа, позволяющая организовывать наблюдение через веб-камеру. Также можно использовать:

Скачайте программу FE P2P Cam из APP Store или Google Play.
2 Подключение камеры Flcon Eye FE-MTR300-HD

Беспроводной способ подключения камеры FE-MTR300-HD:
1. Включите камеру и дождитесь окончания загрузки камеры. После загрузки камеры должна звучать мелодия и индикатор должен медленно мигать. Это означает готовность камеры к настройке Wi-Fi подключения.
2. Подключите Ваш телефон к Wi-Fi и расположите его возле камеры.
3. Камера поддерживает беспроводные сети 2.4GHz. Если ваш роутер работает на 5GHz, измените настройки роутера на 2.4GHz.
3 Настройка Wi-Fi подключения камеры FE-MTR300-HD
1. Запустите приложение FE P2P Cam. Нажмите“+”, затем нажмите “Configure wifi” (конфигурация wi-fi) для выполнения настройки Wi-Fi.




3. После остановки мелодии выберите UID камеры и введите данные аккаунта. Пароль по умолчанию “admin”.

Для безопасности программа попросит сменить пароль камеры на новый.
Проводной способ подключения камеры Falcon Eye FE-MTR300-HD:

1. Включите камеру и подключите камеру к роутеру Lan кабелем.
2. Если ваша камера и телефон находятся в одной локальной сети, обновите список камер в приложении. Если камера не найдена, вы можете вручную ввести UID или отсканировать QR-код для добавления камеры.
4 Просмотр видео и Настройка камеры FE-MTR300-HD
Нажмите на камеру на стартовом экране приложения, чтобы открыть окно просмотра видеотрансляции с камеры.



Журнал событий: Фото и видео по тревоге.

Локальный альбом: Локальные фото и видео.

Дополнительные настройки: Нажмите, чтобы увидеть дополнительные настройки камеры.

Снимок: Сделать снимок.

Говорить или слушать: Звукового режима.
5 Подключение к камере FE-MTR300-HD через WEB-интерфейс
Выполните установку программы IP Search Tool для Windows или 2 Apple PC для Mac с CD диска.
1. Запустите программу:

Search: Выполните поиск камер в локальной сети.
Open: Открыть камеру
Configure camera network settings: Настройка сетевых параметров камеры.
English: Изменение языка интерфейса программы.
Для безопасности, программа попросит изменить пароль камеры.
2. Для использования камеры через веб-интерфейс необходимо установить плагин. Следуйте инструкциям на экране, чтобы загрузить и активировать плагин. После установки плагина обновите веб-страницу чтобы получить видеотрансляцию с камеры.

Вопросы по использованию камеры Falcon Eye FE-MTR300-HD
1. Почему мой компьютер или антивирус предупреждают о возможном вирусе?
Программа IP Camera Search Tool ищет камеры в локальной сети, поэтому для некоторых антивирусов может быть похожа на вирус. Пожалуйста, проигнорируйте данное предупреждение и продолжайте работу.
2. Почему программа IP Camera Search Tool не может обнаружить камеру в локальной сети?
Проверьте соединение сетевого провода и отключите антивирусные программы на Вашем компьютере. Сетевой кабель должен быть подключен к роутеру, а не к компьютеру.
3. Программа пишет: неверное имя пользователя или пароль.
По умолчанию пользователь admin, пароль пустой.
Если вы забыли имя пользователя или пароль, Вы можете сбросить камеру до заводских настроек с помощью кнопки сброса.
4. Как сбросить камеру до заводских настроек?
Для этого необходимо нажать и удерживать кнопку сброса настреок, находящуюся на нижней стороне камеры, в течение одной минуты, после чего камера должна перезагрузиться.
5. Почему нет звука с камеры?
Используйте Internet Explorer.
6. Почему не удается записать видео с камеры?
Используйте Internet Explorer.
7. Почему изображение размыто?
Снимите защитную пленку с объектива. Вращайте объектив для получения более четкого изображения.

В современной системе видеоконтроля нуждается каждый прогрессивный пользователь, ведь это отличная возможность обезопасить собственный дом или гараж, дачу или рабочий кабинет. Аналоговые камеры становятся пережитками минувших лет, уступая место новомодным приспособлениям. Практиков в этом деле появилось немало, но данная статья создана для тех, кто еще не разобрался с подключением IP-камеры к ноутбуку.
Есть несколько способов соединения IP-камеры с ноутбуком:
- Напрямую. Когда присутствует только одна IP-камера, которая присоединяется кабелем непосредственно к ноутбуку без дополнительных устройств.
- Через сетевые устройства (коммутатор, роутер, видеорегистратор).
Традиционно система видеоконтроля предполагает использование нескольких приспособлений (от 2 до 16). Их подключение осуществляется через роутер или коммутатор, но эта задача не относится к разряду легких и требует определенных дополнительных затрат.
Подключение IP-камеры напрямую
Если использовать только 1 устройство, то вполне реально подключить цифровую видеокамеру к ноутбуку напрямую без траты лишнего времени на дополнительные сложности. Процесс может быть осуществлен напрямую. Вам понадобится Ethernet-кабель (витая пара) обжатый перекрестным способом.

Как видно на рисунке выше, с одной стороны обжимаем кабель по варианту T-568A, с другой T-568B.

Как видно на рисунке, IP-камера соединяется напрямую с ноутбуком без дополнительных устройств.
Каждому сетевому устройству производитель присваивает личный адрес. Он уникален в рамках локальной подсети. Узнаем IP-адрес цифровой камеры:
- При помощи установки ПО, прилагающегося в комплекте;
- Путем скачивания утилиты с официального сайта компании;
- Найти на коробке/наклейке, в инструкции.
Если есть необходимость в изменении IP-адреса самой камеры, воспользуйтесь для этих целей специальным программным обеспечением.
Адрес найден, но не спешите открывать его в Internet. На данный момент IP-камера и ноутбук функционируют в различных подсетях.
Настройка ноутбука
Чтобы все работало исправно, необходимо присвоить ноутбуку IP-адрес таким образом, чтобы IP-камера и ноут лежали в одной сети.
Пример. Пусть у IP-адрес камеры 192.168.1.0, тогда компьютеру назначаем на единицу больше 192.168.1.1 с маской 255.255.255.0.
Далее откройте браузер. Введите IP-адрес в адресную строку. Картинка с цифровой камеры уже перед вами! Не забудьте ввести личные данные для входа (логин и пароль). Их вы сможете узнать на официальном сайте производителя, открыв подробную информацию об интересующей вас модели IP-камеры.
Для проверки устройства и дальнейшей работы с IP-камерой используйте браузер Internet Explorer, однако это требование не обязательное.
Запускаем IE! Теперь шагаем по схеме: Сервис => Свойства браузера => Безопасность. Выберите в окошке: Настройка вед узлов => Сайты. Добавьте подсеть для дальнейшего функционирования IP-камеры (просто введите её адрес). Затем посетите «Настройки безопасности», активируйте доступные разрешения.
Полезная информация: IP-камера передает видеоданные на устройство не только при включенном Интернет-соединении. Интернет потребуется пользователю лишь в том случае, если он захочет ознакомиться с записями через всемирную сеть.
Дополнительный функционал современных IP-камер:
Такие камеры удобно использовать на удаленных объектах (загородные участки, шахты). Подобные устройства пользуются большим спросом у представителей городских советов. При помощи модных гаджетов ведется охрана памятников, заповедных зон.
Через роутер
Гораздо удобнее купить IP-камеру с технологией Wi-Fi. Чтобы все заработало, достаточно включить гаджет, уловить его при помощи модуля ноутбука, а затем – вбить адрес устройства в браузере.
Рассмотрим подключение устройства через сетевое устройство роутер. Предположем, что технология беспроводных сетей вай-фай нас не устраивает, поэтому соединять обородование будем через витую пару.
Многие безуспешно пытаются подключиться к своему видеорегистратору Falcon Eye удаленно через интернет. Такая необходимость возникает для просмотра и сохранения нужных записей архива на компьютер без подключения непосредственно к видеорегистратору.
Настройки доступа к нему через смартфон, как правило, не вызывают проблем. Проблема возникает с настройками подключения к серверу Falcon Eye. Видеорегистратор должен иметь выход в интернет. Сразу оговорюсь, что доступ к регистратору возможен только через браузер Internet Explorer. Через другие браузеры подключиться не получится.
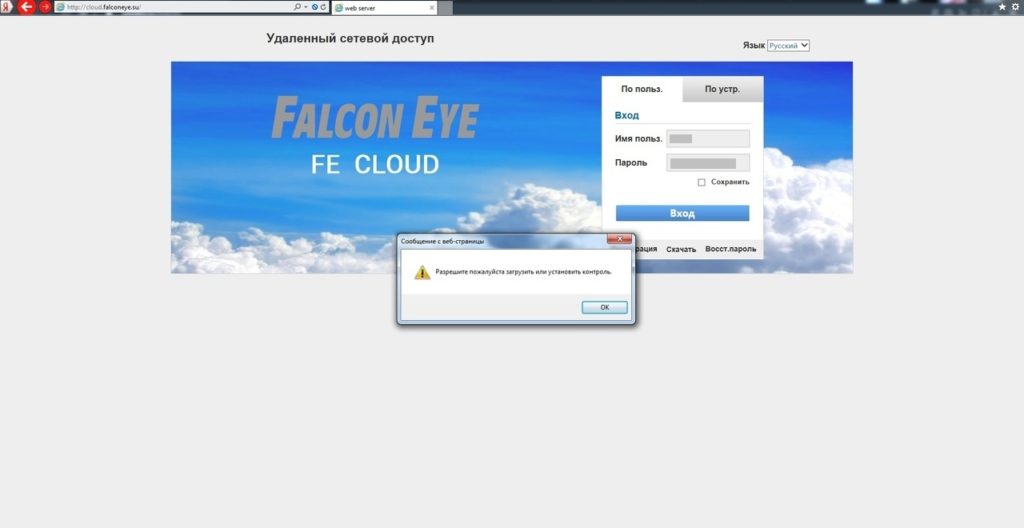
Выпадающее окно уведомит Вас об отсутствии плагина в Internet Explorer, необходимого для удаленного подключения к видеорегистратору. Его необходимо скачать на компьютер, установить и перезапустить браузер.
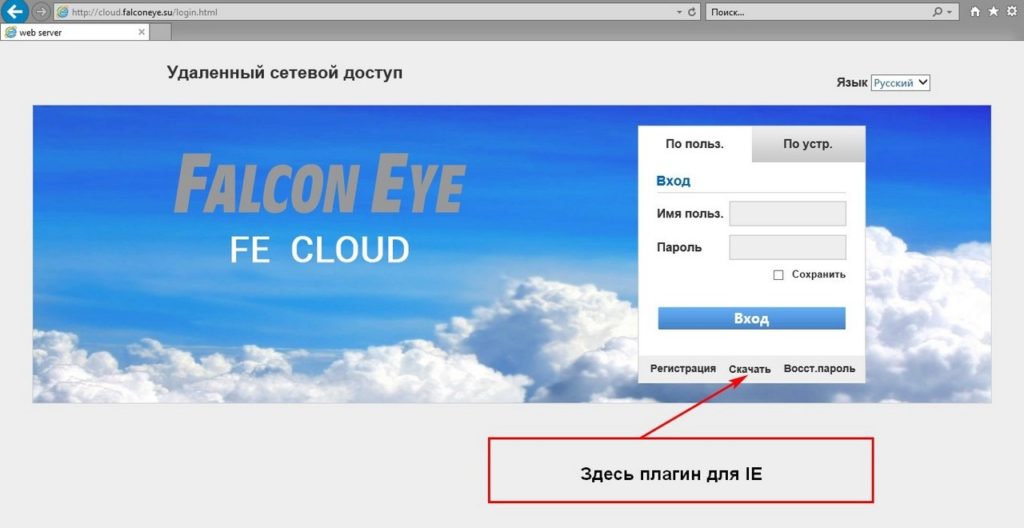
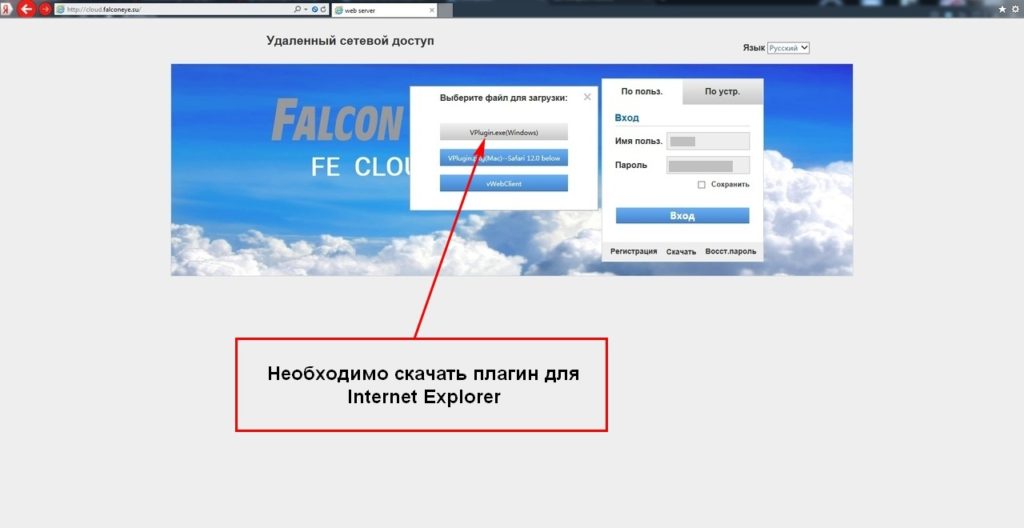
Далее перезапускаем Internet Explorer и входим в свою учетную запись. Если все сделано правильно, Вы попадете в следующее окно. Здесь нужно произвести дополнительную настройку свойств браузера в разделе Безопасность для нормального взаимодействия с видеорегистратором, подключенным к Вашей учетной записи.
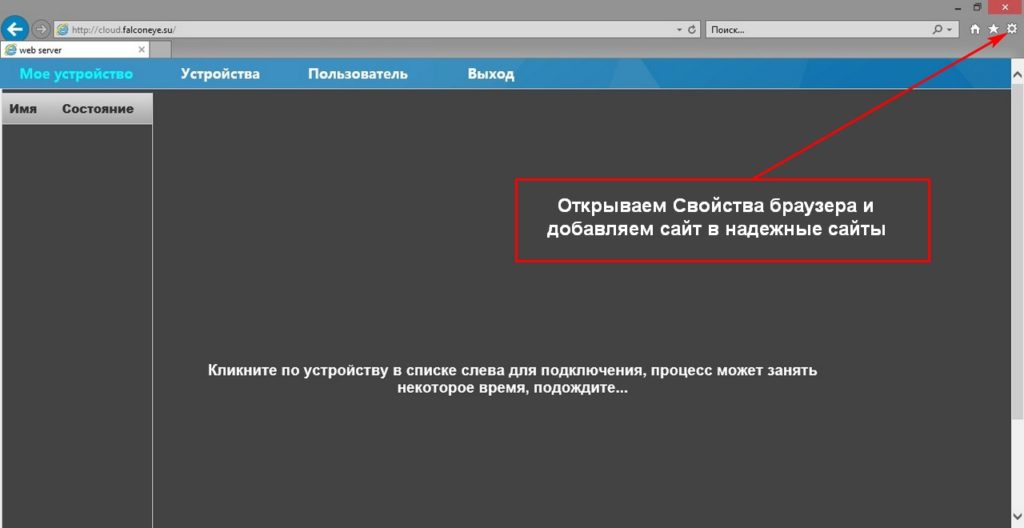
Добавляем сайт в надежные узлы и в исключения Internet Explorer.
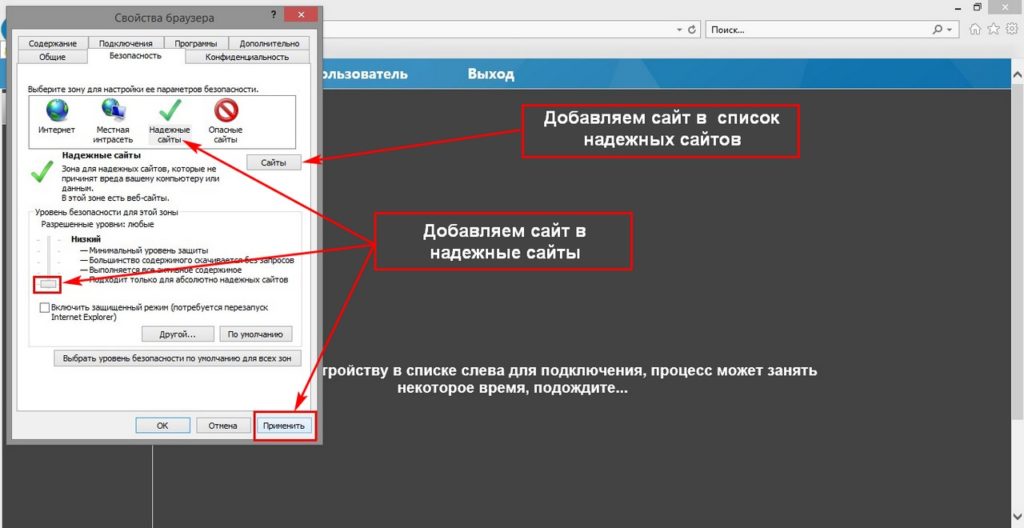
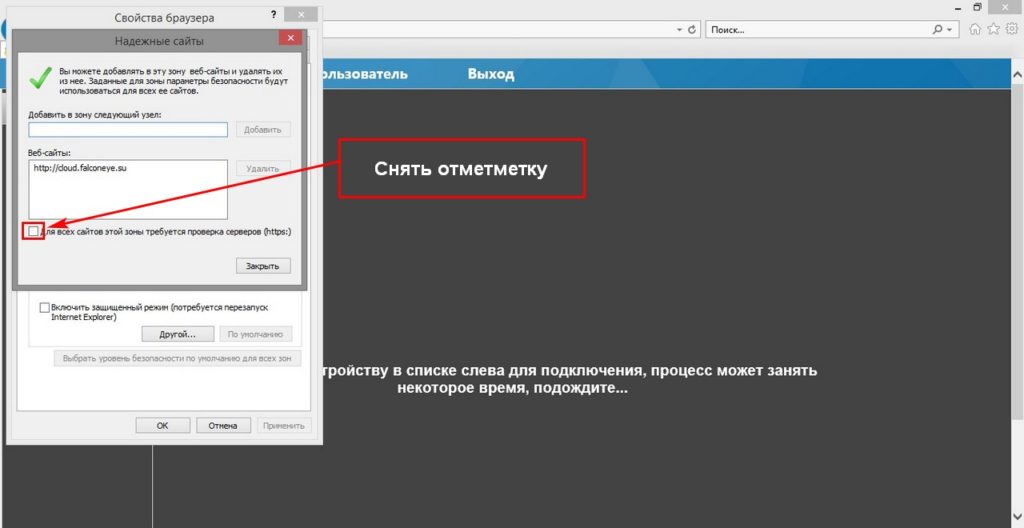
Таким образом, произведя простые настройки, мы получим удаленный доступ к нашему видеорегистратору Falcon Eye с компьютера. Если Вы уже подключили видеорегистратор к своему смартфону и своей учетной записи, требуемое устройство видеофиксации автоматически появится в окне. Подключить Ваш видеорегистратор можно и в ручную, указав ID устройствва и данные администратора для входа (логин и пароль) к настройкам регистратора. Если у Вас несколько регистраторов Falcon Eye в одной учетной записи, Вы можете каждому из них присвоить уникальное название, чтобы каждый раз сразу выбирать нужный DVR из списка.
Читайте также:

