Как подключить камеру к ноутбуку через usb
Обновлено: 04.07.2024
Можно проверить работу камеры при помощи «Диспетчера устройств».
- Зайдите в «Панель управления»;
- Выберите «Диспетчер устройств»;
- В самом низу найдите и нажмите на «Устройства обработки изображений». Должно отобразиться название камеры, если она подключена.
Как активировать камеру на ноутбуке?
В списке категорий прав выберите пункт Изменение операционной системы -> Подозрительные изменения в операционной системе -> Доступ к веб-камере. В графе Действие нажатием на значок откройте меню и выберите пункт Разрешить. Нажмите на кнопку Сохранить.
Как подключить видеокамеру к компьютеру как веб камеру?
Подключение к компьютеру фотоаппарата в качестве веб-камеры
- Подключаем это устройство к USB порту компьютера
- В его тюльпанный разъем вставляем кабель из комплекта от камеры
- Другим концом провод вставляем во включенный фотоаппарат
Как подключить экшн камеру к компьютеру через USB?
Как подключить экшн-камеру к компьютеру
- Включить action камеру — в противном случае ПК может не увидеть подключенный гаджет.
- В меню экшн-девайса выбрать настройку ЮСБ-соединения AUTO или Mass Storage (зависит от модели).
- Один конец ЮСБ шнура вставить в соответствующий разъем на мобильном устройстве, второй – присоединить в компьютерный порт.
Как подключить видеокамеру Sony к компьютеру через USB?
При использовании ZV-1
Как включить камеру в зуме?
- Откройте системные настройки.
- Посетите раздел «Конфиденциальность».
- Далее, перейдите к пункту «Камера».
- Отыщите в конце списка приложений Zoom.
- Включите соответствующий ползунок, если он отключен.
- Закройте страницу параметров.
Как включить камеру на ноутбуке Windows?
Как включить камеру на ноутбуке в Windows 10
Как проверить работу веб камеры?
Для проверки web-камеры достаточно зайти в «Настройки» программы через «Инструменты», перейти во вкладку «Основные», где пользователю откроется доступ к настойкам звука и видео. При открытии вкладки «Настройка видео» пользователь, если устройство работает стабильно, увидит изображение с камеры.
Как узнать какая у меня камера на ноутбуке?
Для этого зайдите «Пуск» – «Панель управления» – «Диспетчер устройств» . Теперь в списке установленных устройств найдите «Устройства обработки изображений» , разверните пункт, нажав на стрелочку, кликните правой кнопкой мыши по камере и зайдите в «Свойства» .
Как подключить веб камеру к ноутбуку Windows 10?
Чтобы разрешить устройству доступ к камере, нажмите Пуск, а затем выберите Параметры > Конфиденциальность > Камера. Если в области Разрешить доступ к камере на этом устройстве параметр Доступ к камере для этого устройства отключен, нажмите Изменить и включите Доступ к камере для этого устройства.
Во всех ноутбуках присутствует встроенная видеокамера. Обычно окошко вверху экрана не светится. А включается только в случае запуска соответствующего приложения, к примеру, Скайпа. После сеанса видеосвязи снова выключается.
Что делать, если нужно подсоединить веб-камеру к ноутбуку? Для этого еть такие способы:
- Комбинация клавиш (Fn+V или Fn+Esc).
- Через диспетчер устройств.
- При помощи сторонних программ.
Способы подключить веб-камеры к ноутбуку
В Windows 10 сделать это проще простого. Откройте меню «Пуск» и в списке программ щёлкните мышкой на слово «Камера».
И сразу же увидите своё отображение на экране.
С помощью клавиатуры
Многие модели лэптопов позволяют подключить web-камеру, используя определённую комбинацию клавиш. Обычно это:
- Fn + V;
- Fn + Esc;
- Fn + любая другая кнопка с изображением фотоаппарата.
Попробуйте эти варианты. Возможно, удастся заставить устройство работать. Но учтите, что выйдет это далеко не у всех. Поэтому можно воспользоваться комбинацией клавиш Win + Q. Забейте в поиск слово «Камера» и щёлкните на результат.
«Диспетчер устройств» в помощь
Если первые два способа не сработали, попробуйте установить веб-камеру на ноутбук с помощью программных средств:
- Введите в строку поиска возле кнопки «Пуск» словосочетание «Диспетчер устройств».
- Войдите в меню и щёлкните на строку «Камеры».
- В списке должна показаться вебка, установленная в вашем ноутбуке.
- Нажмите правой кнопкой мыши и выберите «Включить устройство».
Если написано «Устройство работает нормально», значит, нет нужды в дополнительной наладке.
В случае обнаружения восклицательного знака, вписанного в треугольник, придётся произвести определённые действия:
- Кликните два раза левой кнопкой мыши на название камеры.
- Откроется окно «Свойства».
- Во вкладке «Драйверы» выберите функцию «Обновить драйвер».
После обновления устройство должно начать работать корректно.
Сторонние программы
Подключить встроенную web-камеру к ноутбуку поможет дополнительный софт.
Ivideon Server
Скачайте в интернете эту программу и произведите установку на ноутбук.
Теперь можно смотреть видео с вашей веб-камеры через интернет.
AMCap
Эта утилита разработана самой Microsoft. Так что можете смело устанавливать её на свой девайс. Прога очень простенькая в управлении. В интерфейсе разберётесь интуитивно. Позволяет записывать видео и изменять настройки изображения в плане яркости и контраста.
Как подключить внешнюю web-камеру
Бывает, что параметры встроенной камеры вас не устраивают, и требуется подсоединить внешнее видеоустройство. Подсоединяется оно через USB-порт.
- Дождитесь, пока ноутбук распознает новое оборудование.
- Затем зайдите в «Мой компьютер».
- Выберите категорию «USB видеоустройство».
- Щёлкните на него.
Драйвера должны установиться автоматически, и камера заработает.
Если этого не произошло, придётся воспользоваться загрузочным диском, который идёт в комплекте с устройством. После установки следует перезагрузить компьютер. Теперь можете использовать наружную видеокамеру.
Что предпринять, если web-камера не работает
Если ни одна из вышеописанных манипуляций не помогла, и даже после установки драйверов камера продолжает молчать, попробуйте скачать утилиту «Киностудия», посетив официальный сайт Microsoft. Этот способ подойдёт для пользователей седьмой Винды.
Тем, у кого установленная десятая версия, советую обратиться к настройкам конфиденциальности. Возможно, именно запрет на отдельные приложения не позволяет вебке запуститься. Для этого:
- Пройдите последовательно цепочку: «Пуск» > «Параметры» > «Конфиденциальность».
- Щёлкните на категорию «Камера».
- Выберите пункт «Разрешить приложениям доступ к камере» и перетяните ползунок в состояние «Вкл.».
Ниже на картинке есть список программ, с помощью которых вы можете по желанию включить/отключить доступ к вебке.
Надеюсь, с моей помощью вы смогли разобраться во всех тонкостях работы web-камеры. И вам удалось подключить её одним из вышеописанных методов.





На сегодняшний день веб-камера – довольно популярный инструмент коммуникации с другими людьми. Она доступна каждому и довольно проста в использовании, но с любым устройством могут случиться неполадки, которые необходимо вовремя устранять.
Справка! По статистике само оборудование ломается довольно редко, проблема кроется в некорректной работе драйверов. Первым делом пользователь должен проделать все действия, связанные с приведением их в норму.

Компьютер не видит веб камеру через USB, что делать?
Данное устройство по умолчанию встроено в ноутбуки и нэтбуки, в случае, если имеется старый ПК, нужно проверить включение этой камеры. Вполне вероятно, что она выключена или заблокирована. Данная проблема решается очень просто. Достаточно одновременного нажатия «Fn»+«F12». Вместо «F12» можно использовать «F1» или другие вариации «F», так как эта клавиша зависит от составляющих компьютера, зачастую от версии материнской платы.
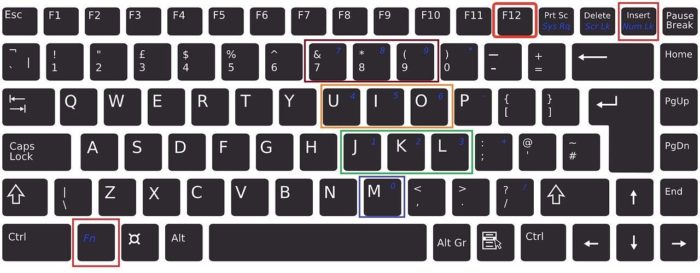
Нажимаем одновременно клавиши «Fn»+«F12»
Также перед началом исправления работы драйверов важно вспомнить все действия, которые были совершены накануне проблемы. Вполне вероятно, что пользователь обновлял систему до более современной версии, или же имели место механические повреждения. Все эти факторы необходимо учитывать.
Как подключить веб-камеру через USB
Это сделать очень просто: нужно взять кабель и вставить разъем в специальное гнездо в системном блоке. Обычно он имеет такой же вид, как на фотографии ниже.

Кабель с USB-разъемом подключаем в USB-порт системного блока или ноутбука
Справка! Важно помнить, что камеры могут подключаться либо по USB 2.0, либо по USB 3.0. Это говорит о том, что первое устройство не будет конфликтовать ни с каким протоком, а вот второму необходим только соответствующий протокол. При отсутствии поддержки USB 3.0 со стороны материнской платы подключиться будет нельзя.
Проверка исправности драйверов
В большинстве случаев неисправность веб-камеры кроется именно в неработоспособности драйверов. В первую очередь пользователь должен перезагрузить свой ПК и посмотреть на состояние веб-камеры. Данный простой способ помог уже многим юзерам, несмотря на свою быстроту в исполнении.
Если эти действия привели к тому же результату, стоит воспользоваться следующим методом:
-
Пользователь должен нажать правой кнопкой мыши меню «Пуск» и найти там «Диспетчер устройств».

Нажимаем правой кнопкой мыши меню «Пуск», находим и открываем «Диспетчер устройств»
Справка! Для вызова меню достаточно нажать клавиши «Win+X».

Нажимаем правой кнопкой мыши меню «Пуск», находим и открываем «Панель управления».jpg

В режиме «Просмотр» выставляем «Категория», открываем раздел «Система и безопасность»

Открываем подраздел «Система»

С левой стороны списка кликаем левой кнопкой мышки по «Диспетчер устройств»

Кликаем по стрелочке рядом с пунктом «Устройства обработки изображений»

Раскрываем пункт «Другие устройства» двойным кликом мышки

Правым щелчком мышки вызываем контекстное меню устройства, кликаем по строке «Свойства»

Нажимаем на «Обновить драйверы»

Справка! В большинстве случаев автоматический поиск драйверов не помогает, лучше воспользоваться установкой вручную.
При выборе ручной установки:
-
кликните по кнопке «Обзор», откройте путь к папке с драйверами, кликните «Далее»;

Нажимаем на кнопку «Обзор», открываем файл с драйверами

Нажимаем по ссылке «Выбрать драйвер из списка уже установленных драйверов»

Выбираем драйвера из списка или «Установить с диска», жмем «Далее»
Восстановление работоспособности
Если веб-камера появилась в меню, достаточно просто нажать кнопку «Задействовать».
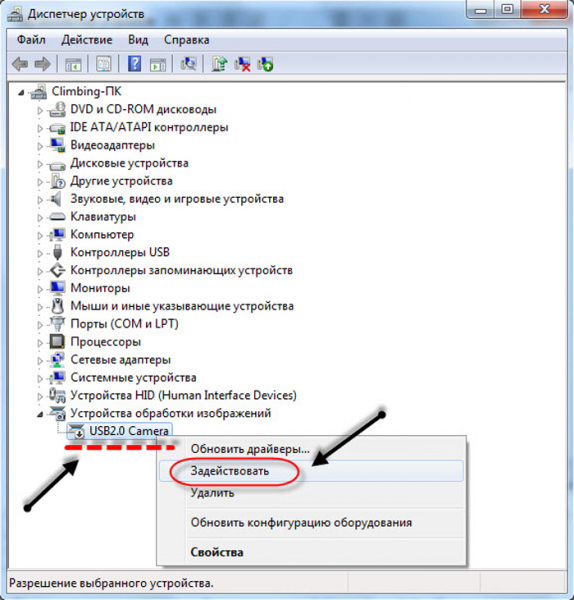
Нажимаем правой кнопкой мышки по камере, левой кнопкой по строке «Задействовать»
В противном случае нужно выполнить следующие действия:
-
Зайти в «Диспетчер устройств» вышеупомянутым способом.

Нажимаем правой кнопкой мыши меню «Пуск», находим и открываем «Диспетчер устройств»

Кликаем по стрелочке рядом с пунктом «Устройства обработки изображений»

Двойным щелчком мышки открываем устройство

Кликаем по вкладке «Драйвер»

При некорректной работе камеры нажимаем «Откатить», после этого «Обновить»
Важно! Если камера никак не отображается, то нужно зайти на сайт официального производителя нэтбука или ноутбука пользователя. Там можно будет скачать все необходимые приложения для корректной работы.
Восстановление совместимости
Довольно распространенной практикой является устаревшая версия драйвера самой видеокарты. С каждым годом выходят все новые версии операционных систем, в результате чего возникает несовместимость в обновленной системой. Данную проблему решить довольно легко, достаточно следовать простому алгоритму:
-
Нажать левой кнопкой мыши по меню «Пуск», в строке поиска выбрать «Выполнение программ, созданных для предыдущих версий Windows». Можно начать вводить только часть этого запроса, система выдаст подсказку и найдет нужное приложение. Теперь его нужно открыть.

Нажимаем левой кнопкой мыши по меню «Пуск», в строке поиска набрать «Выполнение программ, созданных для предыдущих версий Windows»

Кликаем по ссылке «Дополнительно»

Нажимаем «Запуск от имени администратора»

Совет! Для ускорения процедуры закройте все приложения, программы, чтобы не загружать ПК.
Можно и не прибегать к вышеперечисленным методам. Пользователю перед началом каких-либо действий стоит осмотреть USB-порт на предмет повреждений. Вполне вероятно, что дело в технической поломке, а не в ошибочной работе системы.
Видео — Что делать, если ПК не видит веб камеру?
К компьютеру можно подключать различные устройства, которые позволяют пользователю работать в более комфортных условиях. Чтобы видеть собеседника по интернету, используются специальные веб-камеры. Однако часто случаются проблемы с подключением данного устройства на ноутбуке.

- Как подключить веб-камеру к ноутбуку
- Как включить веб-камеру на ноутбуке
- Как настроить веб-камеру в ноуте
- - ноутбук;
- - камера;
- - драйвера.
Чтобы подключить веб-камеру на ноутбуке, нужно определить к какому типу она относится. Существует два вида камер, а именно внешние и интегрированные в компьютер. Как правило, во многих ноутбуках веб-камеры встроены в верхнюю панель крышки. Чтобы проверить это, осмотрите весь ноутбук, прочитайте инструкцию, которая должна идти в комплекте.
Можно также попробовать узнать информацию через стандартные параметры операционной системы. Как правило, все установленное оборудование отображается в специальном «диспетчере устройств», подключенное к персональному компьютеру или ноутбуку. Нажмите на ярлык «Мой компьютер». Далее перед вами откроется окно со всеми локальными дисками и подключенными внешними переносными устройствами. Если внизу есть такой пункт, как «Видеоустройство» или что-то подобное, нажмите на него клавишей мыши.
Если это веб-камера, то вы увидите свое изображение на мониторе. Также встроенная веб-камера может не работать из-за отсутствия драйверов. Найти их можно на официальном сайте производителя. Если у вас внешняя веб-камера, то подключение не займет и 10 минут. Через USB порт подключите камеру к компьютеру. Подождите пару минут, пока компьютер найдет новое оборудование. Далее зайдите в «Мой компьютер» и просмотрите, есть ли там графа «USB видеоустройство».
Нажмите на него. Если драйвера были установлены автоматически, камера будет работать. В противном случае вам нужно будет установить специальное программное обеспечение для данной веб-камеры. Как правило, всегда данные устройства продаются с установочным диском, поэтому посмотрите в коробке от веб-камеры. Вставьте диск в привод компьютера. Далее найдите файл с расширением exe и запустите его. Дождитесь окончания установки и перезагрузите свой компьютер.
Читайте также:

