Как подключить камеру видеонаблюдения 4g к компьютеру
Обновлено: 30.06.2024
Системы видеонаблюдения используются давно. Старые аналоговые решения были дороги и громоздки. Они требовали большого количества дорогостоящего оборудования, квалифицированных специалистов и имели существенные ограничения в использовании. Развитие цифровых технологий, во-первых, удешевило видеонаблюдение. Во-вторых, упростило работу с оборудованием. В третьих, расширило его возможности.
IP-видеокамеры: запись и просмотр видео
Для организации цифрового видеонаблюдения используются IP-камеры.
IP-камера это «умная» веб-камера, полностью автономное устройство с собственным программным обеспечением, для работы которого не нужен компьютер.
IP-камера может записывать видео:
- На карту памяти, подключенную непосредственно к ней.
- Внешний источник: жесткий диск компьютера или видеорегистратора. Возможна запись на жесткий диск, подключенный к роутеру по USB.
- Облачное хранилище в интернете.
Также IP-камера позволяет просматривать видео в режиме реального времени как по локальной сети, так и через интернет.

Благодаря этим возможностям и простоте использования IP-камера позволяет легко организовать наблюдение не только на производстве или в офисе, но и дома, в квартире или на даче.
Если камера предназначена только для записи видео на видеорегистратор или выполняющий его функции компьютер, дополнительное оборудование для её работы не требуется. Если же возникает необходимость получить доступ к камере через интернет для удаленного просмотра, тогда её необходимо подключить к роутеру. Связка IP-камера+роутер+интернет самый доступный способ организации видеонаблюдения на удалённом объекте.
Подключение к роутеру
Подключить IP-камеру к роутеру можно тремя способами.
Через Ethernet разъем
Камера соединяется с роутером LAN-кабелем (витая пара). Это соединение самое надёжное, но требует прокладки проводов. Если система видеонаблюдения устанавливается параллельно с проведением ремонта, проложить кабель, так, чтобы он не мешал и не портил интерьер не составит труда. В противном случае, придётся тянуть его по стенам.
По Wi-Fi
Это подключение не требует прокладки проводов. IP-камера соединяется с роутером по воздуху, через Wi-Fi подключение. Но нужно иметь в виду, что большинство домашних роутеров имеют небольшой радиус действия Wi-Fi, поэтому такое решение подойдёт для небольших помещений, где расстояние между камерой и роутером небольшое и между ними нет препятствий, мешающих прохождению сигнала. Чем дальше от роутера тем хуже качество сигнала и могут быть проблемы с передачей изображения. В больших помещениях, в зданиях с железобетонными перекрытиями и на улице лучше использовать кабельное подключение.
Через USB
IP-камеры могут подключаться к компьютеру, видеорегистратору или роутеру по USB-кабелю. При этом питание камера получает также через USB и нет необходимости в отдельном источнике электроэнергии. Однако такое подключение ограничено длиной USB-кабеля. Поэтому этот способ можно использовать, если камера и роутер находятся рядом.
Настройка камеры
IP-адрес камеры
Как и роутер, IP-камера является автономным сетевым устройством, которое имеет свой собственный IP-адрес. Он может быть динамическим или статическим. Если адрес камеры динамический и на роутере включена служба DHCP, дополнительные манипуляции с подключением не потребуются. После того, как вы соедините камеру и роутер кабелем, роутер присвоит камере IP-адрес и она появится в списке сетевых устройств.
Но большинство IP-камер по умолчанию имеют статический IP-адрес. И он может не совпадать с диапазоном адресов вашей сети. Тогда для подключения камеры к роутеру адрес нужно сменить.
Есть камеры, которые вначале пытаются получить адрес по DHCP. В случае, если не находят сервера — берут себе статический адрес.
Смена IP-адреса
Для организации видеонаблюдения, следует настроить подключение IP-камеры к интернету через роутер. Подключим к компьютеру для установки нужного IP-адреса.
IP-адрес камеры указан на этикетке в её нижней части и в инструкции к ней. Если он статический, например, 192.168.0.10, а у вашего роутера 192.168.1.1, автоматического подключения не произойдёт и роутер не будет видеть камеру. Для решения этой проблемы меняем её IP-адрес.
Подключаем к компьютеру
Подключаем камеру к компьютеру или ноутбуку, предварительно сменив на нём IP-адрес на 192.168.0.1.


Меняем адрес
Подключаем камеру, вводим в строке браузера её IP-адрес и попадаем в веб-интерфейс устройства.
К некоторым камерам прилагается специальная программа, с помошью которой можно изменить адрес камеры. У камер разных производителей он может отличаться, однако основные пункты меню одинаковы. Нужный пункт будет называться «Конфигурация» или что-то вроде этого. Здесь нужно найти подпункт «Сеть» и либо поставить галочку в пункте «Использовать динамический IP-адрес» либо выбрать «Статический IP» и прописать там нужный адрес. Если IP вашего роутера 192.168.1.1, можно указать например 192.168.1.25. Маска подсети, как правило, стандартная – 255.255.255.0, если вы не меняли этот параметр в сетевых настройках роутера. Если есть поле «Шлюз», пропишите в нём адрес вашего роутера. После чего сохраните настройки.
К некоторым камерам прилагается специальная программа, с помощью которой можно изменить адрес камеры. После этого подключаются к веб-интерфейсу для дальнейшей настройки.
При задании IP-адреса для сетевой веб-камеры, желательно использовать статический адрес. Следует проверить, что выбранный адрес не попадает в диапазон адресов, раздаваемых DHCP-сервером.Не забудьте вернуть исходные настройки сетевой карты вашего ПК, иначе вы не сможете подключиться к сети!
На этом этапе можно отключить камеру от компьютера и подключить её к роутеру.
Если вы установили на камере динамический IP-адрес, имеет смысл на роутере зарезервировать для неё постоянный адрес, чтобы потом каждый раз не искать её в списке сетевых устройств. Для этого в пункте меню веб-интерфейса роутера «Резервирование адресов» укажите МАС-адрес камеры и пропишите для неё IP.Настройка роутера для доступа к камере через интернет
Если вы успешно выполнили перечисленные выше действия, ваша камера будет доступна в локальной сети. Вы сможете работать с ней с любого устройства, подключенного к вашему роутеру. Однако, если вы хотите иметь доступ к камере через интернет, потребуется выполнить дополнительные настройки.
Для начала нужно выяснить предоставляет ли ваш провайдер вам статический «белый» адрес. Это важно для получения доступа к роутеру через интернет.
«Белые» IP-адреса
Адреса бывают двух типов: реальные, которые называют «белыми». И виртуальные, называемые обычно «серыми». Они могут при этом быть статическими или динамическими, но в данном случае это не важно. Главное, что если у вас «белый» адрес, то к вашему роутеру можно подключиться из сети напрямую, указав его. Если же провайдер раздаёт в сети «серые» виртуальные адреса, а выход в сеть осуществляется с общего IP провайдера, тогда найти ваш роутер в сети по IP-адресу не получится.
При использовании мобильного интернета — подключении IP-камеры через роутер с 3G/4G модемом, зачастую оператор выдает внешний динамический IP-адрес. Он может изменяться со временем, например после перезагрузки устройства. Желательно подключить услугу внешнего IP-адреса. В этом случае вы получите статический адрес. Он не изменится после перезагрузки.Будем считать, что вопрос с «белым» адресом вы решили. Но это ещё не всё. Теперь на роутере нужно открыть порты для входящих подключений.
Проброс портов
По умолчанию камера использует 80 порт для подключения. Его можно не менять, но при желании, возможно его поменять. Для этого заходим в веб-интерфейс камеры и в сетевых настройках прописываем вместо 80 любой номер. Например, 3000. Теперь, чтобы подключиться к ней из локальной сети, нужно ввести её IP-адрес, двоеточие и номер порта. То есть в строке браузера нужно написать: 192.168.1.25:3000, где 192.168.1.25 это локальный IP-адрес сетевой веб камеры.
Не забудьте сменить стандартный пароль доступа к камере, чтобы никто не смог получить к ней доступ!Теперь необходимо выполнить проброс портов на роутере. Этой теме посвящена отдельная статья на нашем сайте. В ней вы можете ознакомиться с подробными инструкциями как настроить проброс портов на различных роутерах и для чего это нужно. Здесь мы приведём краткую инструкцию.
Ищем в меню вашего роутера пункт «Проброс портов», «Port forwarding” или нечто подобное. Укажите здесь IP-адрес вашей камеры, порт через который будет к ней внешнее подключение, допустим 4000 и её порт (по умолчанию обычно 80, но если вы его меняли, как описано выше, то 3000). После сохранения настроек проверьте работоспособность подключения. Для этого с любого компьютера, подключенного к интернету, зайдите через браузер на адрес xx.xx.xx.xx:4000. Если откроется окно входа в веб-интерфейс IP-камеры, значит подключение настроено правильно.

Обратите внимание, здесь мы сделали проброс портов для камеры 192.168.1.25. Для примера добавили еще одну камеру с IP-адресом 192.168.1.25. Для нее выбрали внешний порт 4001. Таким образом, по xx.xx.xx.xx:4000 будем подключаться к одной камере, а по xx.xx.xx.xx:4001 ко второй.
Запись видео c IP-камеры
Если предполагается круглосуточная работа IP-камеры, для того чтобы не записывать ненужные часы «пустого» видео, включите функцию отслеживания движения. Тогда камера будет включать запись только тогда, когда в помещении что-то происходит.
Камеры могут осуществлять запись на карту памяти либо на внешний источник. Можно использовать для этих целей подключенный к роутеру видеорегистратор, жёсткий диск или флешку. Неудобство такого способа хранения данных в том, что носитель информации находится в одном помещении с камерой, поэтому данные могут быть удалены злоумышленником, который туда проник. Для того, чтобы обезопасить информацию, рекомендуется использовать для хранения данных облачные сервисы. Ваши данные будут в зашифрованном виде передаваться на удалённый сервер и храниться там.
Сегодня на смену 3G видеонаблюдения приходит 4G. Связано это, в первую очередь со скоростью передачи информации. Если в 3G скорость передачи данных составляет до 3,6 Мбит/с, то 4G позволяет осуществлять передачу данных со скоростью 1 Гбит/с стационарным абонентам и 100 Мбит/с — для передвижных.
Разница, как видим, ощутима, тем более когда необходимо передавать большие потоки информации от видеокамер наблюдения, позволяя использовать возможность удаленного видеонаблюдения в реальном режиме времени.
Принцип работы 4G систем видеонаблюдения практически не отличается от принципа 3G. Они описаны в статье про 3G наблюдение и посмотреть ее вы можете на нашем сайте, перейдя по этой ссылке.
4G камеры очень удобно устанавливать в удаленных местах, где невозможно нормальное функционирование ни Wi-Fi сети интернет не передачи данных по оптоволоконным сетям.
Принцип работы 4G-камер заключается в передаче видеосигнала по каналу сотовой связи. Для этого видеокамеры этих систем оснащены 4G-модемом для работы которой нужна обычная SIM-карта от мобильного оператора либо же интерфейс USB для подключения 4G USB модема.
Есть еще один вариант вариант, а именно подключение IP камеры к 4G роутеру, к которому, в свою очередь, подключается 4G USB модем с сим-картой провайдера.
Честно говоря, такой вариант самый оптимальный, потому как при нем к роутеру свободно подключается не одна а несколько камер, а это, в свою очередь, не только удешевляет систему видеонаблюдения, но и увеличивает качество видеокартинки с камер.
Также в 4G видеонаблюдении можно использовать MMS режим. В таком режиме камера с выбранной Вами периодичностью будет отсылать на мобильный телефон изображения с камер или очень короткие видеоролики, либо же делать это при срабатывании датчика движения.
Большинство 4G камер оснащены встроенной памятью для записи видео с возможностью передачи его в облачный сервис для сохранения информации. Это поможет защитить ваши данные, если кто-то посторонний попробует изъять из камеры флэш-накопитель.
Для организации 4G видеонаблюдения вам понадобится статический IP адрес, так как при динамическом адресе зайти на него удаленно нельзя. К сожалению, статические IP адреса мобильные операторы предоставляют не всегда. Что же делать в таком случае?
Во-первых, его можно приобрести у оператора и использовать его вместе со специальными сервисами для видеонаблюдения. Такие услуги предоставляют сами операторы сотовой связи.
Во-вторых, производители оборудования для 4G видеонаблюдения очень часто добавляют функцию Open Vpn для видеонаблюдения в своих камерах. Этот сервис помогает организовать наблюдение без статического IP адреса, что в целом повышает надежность и безопасность системы.

В условиях когда удаленное видеонаблюдение необходимо, а кабельных поставщиков интернета на объекте нет и никогда не будет, на помощь приходит 4G интернет. Конечно если система состоит из пары камер можно обойтись и 3G сигналом, но как быть если устройств видеофиксации гораздо больше?
В этой статье мы поговорим об организации 4G наблюдения, а так же рассмотрим самостоятельные 4g камеры и вспомогательные устройства: роутеры и усилители сигнала.
Почему 3G сигнал для видеонаблюдения хуже чем 4G?
Теперь разберемся почему 3G проигрывает 4G.
Максимальная исходящая скорость 3g сигнала в лабораторных условиях достигает 3 Mb\s, на практике больше двух я не видал. Этого вполне хватит для работы без рассинхрона 1-2 камер через p2p сервис или для 4-х камер через статический ip адрес.
Максимальная исходящая скорость 4g сигнала в лабораторных условиях составляет 50 Mb\s, на практике при помощи усилителя интернет сигнала можно добиться 35-40 Mb\s плавающей скорости и примерно от 10 Mb\s до 20 Mb\s стабильной, что вполне достаточно для вещания потока с большого количества видеокамер.
Как организовать 4G видеонаблюдение?
Для организации 4G видеонаблюдения нам потребуется:
- Роутер с поддержкой usb модемов
- Видеорегистратор
- Камеры видеонаблюдения
- 4G usb модем
- Усилитель интернет сигнала
Выбор роутера
Как правило мы рекомендуем использовать 3g/4g роутеры Zyxel, а именно модели: keenetic 4G или keenetic OMNI 2. Первый поступает в продажу с обновленной прошивкой, который читает все модемы сразу. Второй же для начала необходимо обновить до актуальной версии.


Мало кто знает
Wan порт роутера Zyxel можно задействовать под LAN порт, если подключение к кабельному интернету не планируется, что было и сделано в нашем случае.

Интернет центры zyxel при подключении 3g\4g модемов не нуждаются ни в какой дополнительной настройке, установщик сам определит нужный тип подключения и создаст интернет точку доступа.
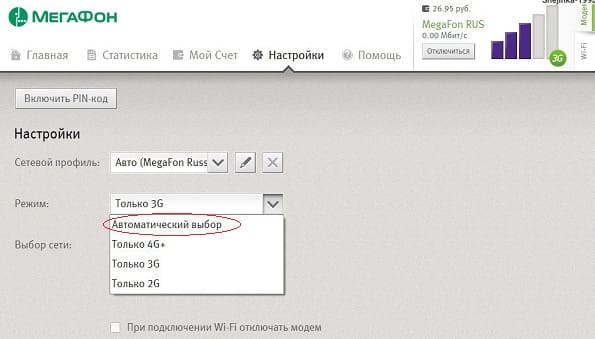
Видеорегистратор и камеры
Выбор видеорегистратора по формату: AHD или IP не имеет значения, так как сегодня любой регистратор имеет встроенный p2p сервис, что без проблем позволяет работать при любом типе интернет соединения, в том числе и через 4G модем. Удаленная работа с видеорегистратором или ip камерой будет гораздо стабильнее, если устройству присвоить внешний статический ip адрес.
Как правило статика стоит дополнительной ежемесячной оплаты на счет оператора. Но далеко не каждый оператор выдает статические адреса физическим лицам, например Мегафон предоставляет такую услугу только ООО.

Некоторые модели регистраторов поддерживают подключение usb модемов, что позволяет обойтись без использования роутера. Но при таком техническом решении часто наблюдаются различные сбои приходится раз в несколько дней вынимать и вставлять модем заново или перезагружать видеорегистратор, что согласитесь не всегда удобно. Более того, применение роутера дает возможность организовать wi-fi интернет соединение для собственных нужд.
При выборе ip камеры следует убедиться, что она имеет встроенный p2p сервис. Это условие применимо если видеокамера планируется эксплуатироваться, как самостоятельное устройство. Если работа ip камеры запланирована в составе NVR регистратора, то наличие p2p у камеры вовсе не обязательно.
3G\4G USB модем
Здесь все банально просто. Выбор оператора зависит от зоны покрытия 4g сигнала, у различных операторов вышки располагаются в разных местах на разном удалении, по этому до покупки модема важно изучить карту покрытия. Саму карту можно найти на официальном сайте поставщика услуг.
Что бы не обжечься с выбором оператора лучше всего покупать универсальные 4g модемы, как например huawei e3372. Такие устройства работают со всеми операторами.

Усилитель интернет сигнала
Выше мы уже указывали ссылку на нашу полно-обзорную статью о видах усилителей интернет сигнала. Мы зачастую используем усилители Мimo. Такое устройство задействует оба выхода под антенну у usb модема и в 95% случаев в зависимости от удаления от cтанции, усиливает сигнал минимум в два раза.

Сам 4g усилитель лучше располагать, как можно выше, избегая препятствий в роли деревьев. Для подключения усилителя к модему лучше всего использовать качественный кабель типа РК-75.


Самостоятельные 4G видеокамеры
Сегодня на Российском рынке можно приобрести видеокамеры, поддерживающие работу через usb модем или 4g симкарту. Модем и симкарта подключаются к камере напрямую, что позволяет добиться излишней простоты установки и настройки. Но следует понимать, что такие устройства не всегда актуальны и попросту могут оказаться бесполезными в условиях плохого интернет сигнала.
4G камеры выпускаются, как для работы в суровых уличных условиях, так и для функционирования внутри помещения.
На видео: Уличная 4G видеокамера Beward
Частенько владельцы бизнеса или просто желающие посмотреть, что у них творится на даче устанавливают видеокамеры и видеорегистратор. Однако подобное решение обладает маленьким неудобством – видеорегистратор устанавливается локально, а хотелось бы видеть, что творится на наблюдаемом объекте из любого места. В помощь приходит интернет.

Скажу сразу, что задача по настройке удаленного видеонаблюдения может вас поставить в тупик, если вы сталкиваетесь с этим впервые. Многие видеорегистраторы заявляют, что поддерживают 3 или 4g, как бы намекая на то, что можно использовать мобильный интернет для удаленного доступа. Именно на этом и попадаются новички.
Кроме того, всегда есть «железное» решение в прямом и переносном значении этого слова. Некоторые модели современных роутеров поддерживают встроенный DDNS, адрес который получает гарантированно из своего облака. В этом случае доступ по удаленке к роутеру и регистратору будет достаточно простым и за него платить не придется. Тем не менее, там есть ограничения, здесь нужно глубоко подходить к вопросу, изучая как документацию такого роутера, так и то, что требуется от удаленного доступа.
Внимание! Далее будем отталкиваться от того, что используется статика или белый IP адрес для DDNS. Если этого нет, то лучше ознакомьтесь с замечаниями после этого блока.
Получив статический ip, нужно будет настроить роутер на проброс портов.
Оговорюсь сразу – приведенная инструкция будет актуальной и в случае, если у вас сработала служба DDNS. Поэтому будьте внимательны.
Итак, допустим у нас оператор Yota и мы используем его модем. Что ж, настройки в Zyxel будут весьма просты. В настройках правил трансляции адресов (меню Безопасность > Трансляция сетевых адресов (NAT)) пробросить TCP-порт 80 (используется по умолчанию) для доступа к веб-конфигуратору интернет-центра.
Все, теперь можно вбивать в браузер ваш айпишник получать доступ к видеорегистратору.
Вообще, эта тема весьма обширна. Я привел наиболее стереотипный пример. Вариантов множество. Тем не менее, если нужна помощь, пишите. Чем смогу, помогу.
Небольшая корректировка статьи от 19.02.2017
Обратите внимание, что к регистратору или камерам можно удаленно попасть всего несколькими способами:
В общем, я описал все способы и подводные камни. Надеюсь, что немного прояснил ситуацию
Дополнение от 24 августа 2018 года
Я долгое время не занимался удаленными доступами, поэтому пропустил некоторые тренды.
Зиксели и Микротики эту функцию 100% поддерживают, за других производителей я не берусь писать.
Раньше я оказывал помощь, либо давал советы. Однако боты-парсеры или просто спамеры стали злоупотреблять выложенными контактными данными и забили почтовый ящик гигабайтами спама. Поэтому все контактные формы с сайта пришлось убрать. Если все же нужна будет помощь, пишите в комментариях (подписку на комментарии тоже пришлось убрать)
Читайте также:

