Как подключить колонки через усилитель к ноутбуку
Обновлено: 04.07.2024
Каждый владелец ноутбука задумывает о возможности подключения колонок. Иногда причина кроется в низком качестве встроенных динамиков, а в некоторых случаях просто хочется послушать музыку на более мощной аппаратуре. Можно использовать простые проводные колонки или беспроводные, которые подключаются с помощью Bluetooth. Использовать акустическую систему очень просто – достаточно следовать инструкциям при подсоединении.
Инструкция по подключению через USB
Легко и быстро можно подключить колонки к ноутбуку через провод. Можно использовать обычную портативную модель или стационарную систему от музыкального центра. Все зависит от личных предпочтений.
Обычно используется набор колонок, который подключается через USB-порт, или аудиоразъем 3,5 мм.
Подробная инструкция по подключению состоит из последовательности шагов.
Такие простые манипуляции позволяют использовать колонки, которые подключаются к ноутбуку проводным способом. Можно вывести шнур в любое место, установить внешние динамики на полку и наслаждаться качественным звучанием.
Важно, чтобы кабели свободно располагались возле разъемов, не натягивались.
Случается, что после подключения колонок звук есть, однако исходит он от встроенных динамиков. В таком случае следует переключить способ воспроизведения в системе Windows.
- Одновременно нажать на клавиатуре клавиши «Win+R». Первая находится слева от левого «Alt».
- Откроется окно командной строки. Необходимо ввести в поле слово «control» и подтвердить ввод нажатием на «OK».
- На экране ноутбука появится окно «Панель управления». Далее необходимо выбрать «Крупные значки» в меню отображения. Оно находится справа сверху. Непосредственно на «Панели задач» следует нажать на значок с надписью «Звук».
- Кликнуть мышкой на вкладку «Воспроизведение». Дальше нужно выбрать «Громкоговорители» и нажать на опцию «По умолчанию». Для подтверждения действий используется кнопка «OK».
Такая простая настройка позволит системе по умолчанию выводить звук на внешние динамики. Если в будущем колонки больше не будут использоваться, то следует отключить их и также переключить способ воспроизведения звука. После настройки следует снова включить музыкальный файл и отрегулировать громкость.
Способ переключения воспроизведения не зависит от того, через какой разъем подключаются колонки.
Есть внешние динамики, которые подключаются исключительно к USB-порту. В таком случае важно использовать разъем подходящего типа. Более того, такая колонка не будет работать без драйвера. Обычно модели не подключаются к сети электропитания. Им достаточно мощности, которую они получают от ноутбука.
Иногда подключить периферию кабелем непосредственно к ноутбуку не получается. Необходимо использовать переходник в таких случаях.
- Некоторые стационарные колонки имеют два штекера, которые нужно подключить к разъемам наушников и микрофона соответственно. При этом большинство современных моделей ноутбуков оснащены комбинированным разъемом.
- На лэптопе нет свободного USB-входа. Это тоже распространенная проблема современных ноутбуков. В таком случае нужен USB-хаб.
- Ноутбуки старых моделей могут нуждаться во внешней звуковой карте.



Как правильно подсоединить через Bluetooth?
Подключать колонки с помощью проводов не всегда удобно и вовсе не эстетично. Более того, такие динамики ограничивают передвижения. Использовать беспроводную акустическую систему намного комфортнее. Для подключения ноутбук должен иметь внешний или внутренний Bluetooth-модуль.
В самом начале следует зарядить музыкальную систему до 100%. Также важно изучить инструкцию, ведь способ подключения и использования может слегка меняться в зависимости от модели. Обычно беспроводные колонки имеют светодиоды. Обычно индикатор быстро мигает при поиске устройства и сопряжении, а после подключения просто горит. Многие модели дополнительно издают звуковой сигнал об успешном подсоединении.
Старые ноутбуки не имеют внутреннего Bluetooth-модуля, поэтому для подключения придется дополнительно установить внешний.
Также специфика сопряжения зависит от операционной системы, под управлением которой работает лэптоп. В Windows 10 подключать колонки следует определенным образом.
- Активировать на внешних динамиках режим поиска устройства.
- Включить Bluetooth на ноутбуке. Для этого необходимо открыть «Параметры» и найти пункт «Устройства».
- Далее следует перейти во вкладку «Bluetooth и другие устройства». Перевести бегунок в нужное положение для активации. После этого на экране отобразится список устройств, которые можно подключить.
- Bluetooth может передавать данные на расстояние до 15 метров, однако при первом подключении колонки следует установить не более чем на 1 метр: это обеспечит стабильный сигнал.
- Далее достаточно просто нажать кнопкой мыши на устройство, которое необходимо подключить к ноутбуку.
Сам процесс сопряжения довольно прост. Случается, что система запрашивает пароль для подключения. В таком случае придется обратиться к инструкции к колонкам. Там будет указан пин-код, который необходимо ввести. Обычно пароль требуется только при первом подключении.
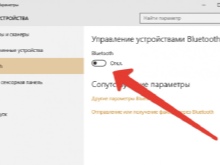
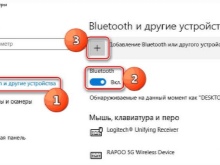

Ноутбуки под управлением Windows 7 тоже можно дополнить беспроводной акустической системой. В нижнем углу в трее есть значок, который обозначает Bluetooth. Для активации следует кликнуть правой кнопкой мышки по изображению. Появится контекстное меню, в котором следует выбрать пункт «Подключить устройство». Все последующие действия не отличаются от предыдущей инструкции.
Подключить маленькую автономную колонку беспроводным путем обычно проще, чем целую систему. В последнем случае следует убедиться в том, что каждая составляющая имеет достаточный уровень заряда.
Стоит отметить, что если всего одна колонка из набора не работает, то может не подключаться вся система.
Также внешние динамики могут не поддерживаться системой ноутбука.
Случается, что в операционной системе Windows 7 значок Bluetooth не отображается. Причин может быть несколько, иногда опция просто не добавлена в панель быстро доступа. Случается, что беспроводной канал связи принудительно отключен на программном уровне. Добавить значок Bluetooth можно вручную.
- Нажать на стрелочку вверх, которая дает доступ к быстрой панели.
- Выбрать пункт «Добавить».
- Если такого пункта не видно, то нужно перейти в «Диспетчер устройств» и найти там Bluetooth. Убедиться, что канал беспроводной связи активирован.
- Если рядом со значком светится восклицательный знак желтого цвета, то возникла ошибка при работе модуля. Это, вероятнее всего, связано с драйвером.
- Для установки нужного программного обеспечения следует зайти на официальный сайт производителя ноутбука и скачать нужный файл для конкретной модели лэптопа.
Некоторые компании располагают кнопку для активации Bluetooth непосредственно на клавиатуре. Для активации нужно нажать эту клавишу одновременно с «Fn». Обычно «Bluetooth» находится на панели функциональных кнопок «F». Иногда на клавиатуре есть одна клавиша, которая совмещает в себе эту опцию и Wi-Fi. В этом случае включение одного канала связи автоматически активирует второй.
Бывает, что пользователь все делает правильно, однако беспроводная колонка не сопрягается с ноутбуком. Обычно проблемы незначительные и решаются за считаные минуты.
Ребят, я не аудиофилка, но у меня есть система в состав которой входят колонки HECO Victo Prime 302, усилитель Denon PMA-720ae и прогрыватель винила Techniks SL-D210. Я всегда слушала пластинки и мне все очень нравилось. Но вот захотелось подключить ноутбук для прослушивания этих FLAC, и я так сделала при помощи кабеля у которого на одном конце тюльпаны а на другом провод от наушников. Но что-то мне кажется что качество звучания совсем не то. Вот что надо докупить в эту систему для нормального воспроизведения FLAC c компьютера. Наверное мой вопрос совсем делитанский, но может хоть тогда ссылку кините где почитать. А еще нужно ли к этим колонкам добавлять центр ? или сабвуфер ?. Это что-нибудь даст ?: Всем заранее спасибо !
Ответы
Лучший комментарий или ответ. Награждение от редакцииА зачем внешняя звуковая карта, если можно сразу взять нормальный ЦАП, пусть и не из дорогих?! Все таки это более профильное устройство по сравнению со звуковой картой, хотя в ряде случаев не настолько функционально.
Да, ЦАП конечно не даст вывода на 5.1 акустику, но нужно ли это автору вопроса? Если нужна музыка, то ЦАП по мне предпочтительнее. Подключение по USB даст очень хорошее качество, позволит воспроизводить хай-рез и т.п.
Чтобы посоветовать модель нужно отталкиваться от бюджета. Я не очень хорошо знаю рынок ЦАПов, но думаю знающие люди подскажут (вон выше уже появился совет в этой части, пока я печатал).
Центральный канал нужен при условии, что Вы будете строить домашний кинотеатр в составе минимум 5.1! Иначе он нормально работать и не будет! Вы вроде ищите варианты для музыки, так что Вам это ни к чему.
Саб всегда приятно иметь в системе, но саб хороший (если плохой, то лучше уж без него, потому что он все забубнит и испортит). Для полочников по моему мнению, вернее предпочтениям, саб желателен, поскольку небольшие колонки не в состоянии физически качественно озвучить весь диапазон частот, особенно в нижней части. Но тут немного упираемся в уровень системы! Система у вас сравнительно недорогая, поэтому покупать дорогой хороший саб (а это даже на вторичке за стоящую модель не мнее 20 килорублей) наверное смысла нет, лучше вложить эти деньги (при наличии) в развитие самой системы (приобретение более качественной акустики или усилителя).
Так что думаю Вам действительно стоит на данном этапе решить что то с нормальным подключением в систему ноутбука, что даст значительный прирост качества, а с остальным или не заморачиваться (с центральным каналом и сабом) или начинать потихонечку, постепенно увеличивать уровень самой системы. )
внешняя звуковая (как и внутренняя) и есть ЦАП.
Какой ноутбук то? Если Mac то купите Airport Express - в нём и цап нормальный и удобно будет по wifi слушать музыку.
В принципе если в ноутбуке звуковая карта более менее нормальная то улучшения звука с внешним ЦАПом (или звуковой картой) будет очень минимально. Воткните кабель в телефон - если вы слышите разницу между ноутом и телефоном, то есть смысл докупить ЦАП.
Если не слышите - не тратьте деньги, купите кабель просто нормальный
Не согласен! Звуковая карта перегружена никому не нужными (в музыке) функциями, тем же выводом звука 5.1, да и задач по супер звуку там не ставится. Комплектующие порой непонятные.
Лично мое мнение, что специализированный ЦАП всегда предпочтительнее!!
Лучший комментарий или ответ. Награждение от редакциипогуглите и не пишите таких категоричных вещей.
ЦАП с USB это в чистом виде звуковуха с красивым названием и урезанным функционалом. Ничего там волшебного нет.
про звуковая карта типа ESI / M-Audio/ E-MU внешняя зачастую дешевле и лучше бюджетных цапов.
Кароче, не важно как называется устройство. Основной критерий - звуковая карта или usb-цап (usb-dac) должен иметь тактовый генератор который умеет воспроизводить честные 44100 герц.
Все остальные параметры вторичны.
Потому что если взять ЦАП в чистом виде, то ему нужен сигнал в формате SPDIF, который опять же будет идти с комповой кривой звуковухи с частотой 48 кгц. И все преимущества ЦАПа будут убиты перекодировкой 44.1->48
типа вот такой взять
нужно внешн .звуковую карту купить .с оптическим или юсб входом . Или ту что в ноутбуке настроить лучше . . скачать плеер foobar 2000
Попробуйте в качестве источника iPhone, если есть. Вот сильно лучше звук цифрового источника вы не сделаете. И похожим на винил, к которому вы привыкли не станет.
Для подключения ноутбука к усилителю вам нужен ЦАП ( Цифро-аналоговый преобразователь) Его подключите к ноутбуку по usb - это наиболее распростаненный сейчас вариант. Музыку лучше проигрывать через foobar или Album Player. К вашему усилителю вполне подойдут бюджетные варианты ЦАП. Можно рассмотреть Cambridge DAC magic 100 или DAC magic plus у последнего есть выход на наушники, смотрите сами нужно ли вам это. Так же подороже Denon DA -300, Arcam Airdac. Вообще вариантов много. Есть еще китайские поделки. Вы где живете?
ну и ещё надо убедиться что в настройках звука ноута отключены все улучшайзеры
Чтобы тут не писали, а качественная звуковая карта просто необходима, та, что по умолчанию воткнута в ноутбук - на каком-нибудь копеечном чипе Realtek, в ноутбуках даже дорогих хорошие карты встречаются очень редко. Поэтому если просто втыкать в аудио разъем на ноутбуке - разница в качестве с винилом будет постоянно резать уши. К сожалению, ничего путного в ноутбук внутрь не воткнуть, придется покупать внешнее. Это обычно ЦАП, втыкаемый в USB. Тот же упомянутый Cambridge DAC Magic в данной конфигурации даст вполне приемлемый прирост качества звука (его надо не забыть обязательно переключить в режим USB 2, в руководстве будет написано, как, иначе играть будет тоже так себе). Возможны другие варианты, в том числе от Creative или Asus. При этом тоже важно, штатный Windows Media Pleer играет почему-то плохо, звук у него унылый. Надо ставить что-то типа APlayer, WinAMP, Foobar 2000, JRiver, и слушать через него. Лучше, если вывод звука в этих проигрывателях будет не через direct sound (по умолчанию подставляется обычно), а через ASIO или Wasapi (будут в списке устройств при выборе в настройках тоже, если драйвер ЦАП стоит), чище играет заметно.
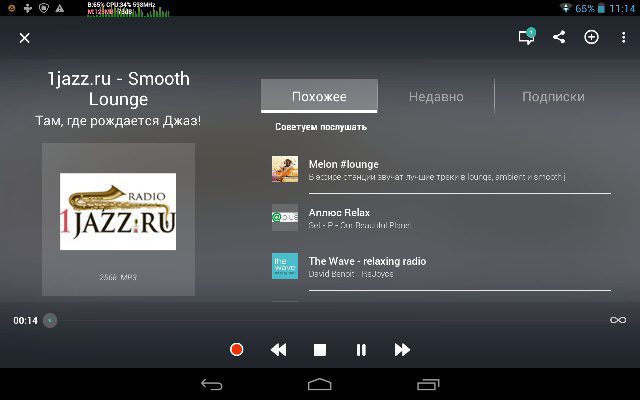
зачем CD проигрыватель. вы издеваетесь что ли над человеком? музыку с компа на болванках носить в сидюк? в 21 веке.
А что тут такого? Сама так делаю.
ну это криво и незачем
есть куча сетевых плееров которые всё играют и через Wi-Fi и через инет и радио по сети, с качеством лучше чем CD, не требуя болванки и при этом стоят дешевле CD плеера.
Вот у меня Онкио С7070. Какой сетевой плеер (дешевле) его "обует", и чем именно?
Сетевые возможности в расчёт не берём, для этого у меня есть отдельный аппарат. Речь веду конкретно о воспроизведении музыки.
Не думаю что сетевого плеер однозначно лучше cd плеера или наоборот.
Думаю что звучание +/- одинаковое если сравнивать схожие модели.
Опять же как эти болванки записывать, в виде файлов или обычный cd?
Но то что это не рационально и неудобно, совершенно очевидно. имхо
покупать кучу сетевых плееров во все комнаты и в машину, когда есть куча CD-плееров и прочих устройств? это принесет какое-то удобство?
Вариант, конечно, рабочий, если всё на одном компе или сервере дома, а на улицу выносится на портативных плеерах. Но это такой, более "молодёжный" штоле вариант )))
Насколько я понял из вопроса кучи плееров нет, да и слушать планируется
в одном месте)) ЗЫ Не молодёжный, а современный - я ели ели "избавился"
от кучи дисков, я не против (если заводские), но писать flac на Cd-r, не good((
что то мне подсказывает будет хуже встроенной звуковухи
Встроенная звуковуха на уровне телефона.
Любой дешевый cd/dvd известных брендов тоже будет лучше.
Даже связка PC выход HDMI-tv-встроенный в усь цап явно проигрывает нормальному dvd с опти выходом подключенному на прямую на встроенный цап. Проверял.
ответ hhiiffii!
предвзятое отношение. У меня есть, не такой как приведен по ссылке выше, но все же (schiit modi 2 uber) все встроенные звуковухи отдыхают и многие внешние тоже. По крайней мере мне не знаком вариант звуковухи даже со сравнимым качеством.
Спасибо вам всем большое за такие подробные ответы, я теперь хоть все поняла, а мне вот тут советуют купить недорогой Denon DNPF109 , и он как и ЦАП будет и прям можно как говорят прям через вай-фай с жесткого диска музыку получать. По бюджету вроде проходит, на более дорогие копить не хочется. Не совсем это будет бесполезная покупка ! Вроде мои потребности решит.
Позвольте спросить! Разве у Вашего ноутбука нету выхода (разъема) HDMI? Покупаете конвертер HDMI-RCA (стоит от 900 руб. и выше). Подключаете к Вашему усилителю и слушаете музыку с ноутбука.
это плохой совет, по моему, т.к это устройство далеко от хифи стандартов.
и чем это будет отличаться от встроенной звуковой карты ноутбука по уровню качества? уж лучше детально проверить все драйвера, отключить все улучшалки и системные звуковые схемы
самый дешевый вариант: 1000 рублей (переходник HDMI-RCA)
Самый дорогой: какой-нибудь DAC от Apogee за 3000 баксов.
Сколько Вам денег на улучшение свойств аудио-консервы не жалко и сколько лично Вам "слишком много" решать только Вам.
У предложенного DNP F109 нет USB-B входа, по этому он не является, по сути, полноценным ЦАПом. Удачи в определении вашего бюджета.
Подскажите, а для чего это вход ? если он по беспроводной сети получает музыку с компьютера и передает ее на усилитель ?
А Если купить такой переходник, то качество звука будет лучше чем через кабель который я использовала сейчас ?
Это не переходник, а конвертер. Это значит, что устройство подключается для питания к usb. По сути является дешевым вариантом ЦАП, но конвертирует не только аудио, а видео сигнал, т.к HDMI передает и видео сигнал. Служит эта штука для подключения аналоговых тв, или подобных устройств без hdmi интерфейса. К воспроизвидению звука hi fi отношения не имеет.
High Definition Multimedia Interface (HDMI) — интерфейс для мультимедиа высокой чёткости, позволяющий передавать цифровые видеоданные высокого разрешения и многоканальные цифровые аудиосигналы с защитой от копирования .
И что ЭТО ТАКОЕ тогда по Вашему как выразились "звук hi-fi"? Лучше уже слушать через разъем HDMI,нежели чем через разъем наушников идущего в ноутбуках и моноблоках.
Я ни слово не сказал о самом стандарте hdmi. Вы прежде чем категорично высказываться разберитесь в вопросе. Вызывает сомнения качество конвертации в предлогаемом устройстве hdmi - rca. Кстати, ЦАП с разъемом idmi не встречал. Всетаки этот стандарт изначально разрабатывался для передачи видео высокой четкости и многоканального звука.
у меня опыта с этим устройством нет, но в слепую я бы советовал смотреть на проводные комутации. Что бы вы и с отключенным роутером смогли музыку послушать.
Народ тут сильно нахваливает yulong d200, китайский ЦАП. Что-нибудь вроде этого можно подключить к denon720.
И всё равно ведь будете пластинки дальше слушать и ещё больше нахваливать.
Скажите пожалуйста? Вот у меня есть сд проигрыватель Ayon,написано что он может работать и квк в режиме ЦАПа так и преда! Гнездо usb есть. Могу ли я подключить планшет samsung к нему и чтоб все заиграло? Который имеется провод usb к нему не подходит,у айона,разьем другой,если куплю с нужным разьемом,будет играть или как?? Спасибо.
usb-b не расщитанно для работы с гаджетами, скорее всего, не будет играть.
Только авторизованные пользователи могут отвечать на вопросы, пожалуйста, войдите или зарегистрируйтесь.
Работая на ноутбуке, хочется порою включить музыкальное сопровождение. И тут оказывается, что мощности внутренних динамиков недостаточно, чтобы вдоволь насладиться современными композициями.
Меломанам и всем, кто любит погромче, на помощь придут внешние динамики.
Чтоб подключить колонки к ноутбуку существует три способа:
- посредством проводов к разъёму USB;
- проводное соединение с аудиоразъёмом ноутбука;
- беспроводное подключение.
Рассмотрим эти способы детальнее.
Как подключить колонки
Динамиков в магазине хоть пруд пруди. Они отличаются по дизайну, размерам, мощности и ценам. Могут быть стационарные или портативные. Первые более качественно звучат, но из-за большого размера и необходимости подключаться к сети могут использоваться исключительно в домашних условиях. Вторые питаются от встроенных аккумуляторов и их можно брать в дорогу вместе с ноутом. Выбрав для себя подходящий вариант, нужно знать, как происходит подключение колонок к устройству.
Через аудиоразъём
Осмотрите своё приобретение. У одной колонки только один провод, конец которого следует подсоединить ко второй колонке. У второй – провод с электрическим штекером и ещё один для подсоединения к компьютеру.
Динамик, на котором расположен выключатель, обычно ставят слева от ноутбука, а второй – справа. Если присутствует сабвуфер (усилитель низких частот), его можно расположить сзади.
Если штекер на конце круглый и узкий, значит, его следует подключать через разъём для наушников. Кругленькое отверстие можно найти сбоку на корпусе ноутбука.
Подсоединять колонки нужно к работающему ноутбуку, предварительно подключив их к сети. Следите, чтобы провода не были сильно натянуты.
Регулировать громкость можно при помощи кнопки на динамике или в Панели задач.
Через USB-разъём
Если на конце провода у динамиков USB-разъём, то вставлять его, как мышку или флешку, следует в свободный USB-порт. После подключения устройство в Интернете само отыщет необходимые драйвера и сообщит о готовности к работе.
Возможно, при покупке в магазине вам выдали диск с драйверами, тогда это упростит задачу подключения.
Обычно динамики, снабжённые USB-портом, не требуют подключения к сети, а питаются энергией от ноутбука.
Через Вluetooth
Для тех, кто категорически не признаёт проводов, подойдут беспроводные динамики, подключающиеся через Блютуз.
Проблем с их установкой возникнуть не должно. Просто действуйте последовательно:
- Включите колонки и дождитесь, пока индикатор перестанет моргать.
- Включите Вluetooth на ноутбуке и запустите поиск устройств.
- Из предложенного списка выберите выносные динамики и согласитесь на подключение.
Теперь можете наслаждаться прекрасным чистым звуком.
Почему не работают колонки
Произведя подключение колонок любым из вышеперечисленных способов, проверьте качество работы динамиков.
Нет звука
Если ничего не слышно, для начала нажмите на кнопку включения и прокрутите регулятор громкости на самой колонке. После чего проверьте настройки звука в Windows.
Никогда не выставляйте звук на максимум – 100% в самом ноуте, чтобы не создавать повышенную нагрузку на аудиоканал. При необходимости сделайте громче на самом динамике.
Убедитесь, что вы вставили штекер именно в разъём для наушников, а не в тот, что предназначен для микрофона. Также посмотрите, подключён ли кабель к электросети.
Звук идёт от ноутбука
Если звук есть, но исходит не от колонок, а от ноутбука, придётся изменить настройки Windows, переключив способ воспроизведения:
- нажмите одновременно клавиши Win+R;
- введите в открывшемся окне слово «control» плюс «OK»;
- в Панели задач выберите «Крупные значки», кликните на «Звук» и «Воспроизведение»;
- выберите в меню «Громкоговорители» и нажмите «По умолчанию»;
- завершите процесс, нажав «OK».
Теперь при подключении колонок звук будет автоматически выводиться на них.
Неполадки с Блютузом
- При Вluetooth-подключении могут некорректно установиться драйверы, поэтому потребуется повторная переустановка.
- Если ноутбук не видит беспроводную колонку, проверьте, заряжена ли она и включён ли режим поиска.
- Возможно, система заблокировала функцию отображения, и вам следует разрешить обнаружение устройства.
- Если в ноутбуке выставлен режим «Полёта», то система сама отключает все беспроводные каналы.
Надеемся, что никаких проблем с подключением динамиков к ноутбуку у вас не возникнет, и вы будете наслаждаться любимыми треками в усиленном звучании.

Современные ноутбуки оснащены встроенными динамиками для прослушивания музыки и просмотра фильмов. Но все-таки возможности таких динамиков ограничены: они не передают всю глубину звука, да и сама громкость не всегда достигает нужных отметок для комфортного просмотра фильмов или прослушивания любимых треков. Решить проблему поможет подключение колонок. В зависимости от вида гарнитуры, её можно подключить при помощи блютуз, USB или обычного провода. О том, как подключить колонку к ноутбуку правильно и избежать ошибок синхронизации – далее в статье.

Подключение колонки с помощью провода
Чтобы подключить проводные колонки к компьютеру, первым делом разберитесь с разъемом. В ПК разъемы обычно различаются по цвету, а в ноутбуках нужное отверстие легко найти по пиктограмме, изображающей наушники.
Как подключить колонку к ноутбуку через шнур?
- Подключите кабель от буфера к розетке.
- Кабели «тюльпаны» подключите к задней поверхности колонки, ориентируясь по цвету разъема.
- Второй кабель подключите к выходу ноутбука для наушников (обычно находится на боковой поверхности).
- На экране лэптопа появится окно с вопросом «Какое устройство вы хотите подключить?». Выберите ответ «Выход динамика». Подтвердите действие.
- Готово! Можно включать любимые треки, смотреть фильмы или играть в видеоигры.
В некоторых моделях лэптопов разъем может быть комбинированным и служить для разных целей. Если сомневаетесь в правильности выбранного разъема, ознакомьтесь с бумажной инструкцией к вашему устройству или найдите информацию о вашей модели ноутбука в интернете.

Как подключить колонки через USB?
Подключение колонок через USB практически не отличается от подключения проводных колонок. По сути, это один и тот же процесс. Отличие лишь в том, что в USB-колонках оцифрованный аудио сигнал идет по кабелю, а обработка звука происходит в колонке, также для подключения этих колонок нет необходимости в наличии звуковой карты на компьютере.
Как подключить колонку к ноутбуку через USB? Для этого достаточно включить ноутбук и подсоединить кабель колонок к USB-порту компьютера. Чтобы избежать помех и шума, следите за тем, чтобы кабель не перекручивался и лежал на поверхности свободно, не кладите ничего сверху на шнур. Многие модели колонок-USB заряжаются от ПК или ноутбука, прямо во время работы, что экономит электроэнергию.
Владельцам техники Apple для подключения USB-колонок понадобиться USB-Lightning переходник, поскольку яблочные гаджеты поддерживают только USB-C.
Как подключить Bluetooth-колонку?
Как подключить колонку к компьютеру, если она беспроводная? Вначале необходимо включить Bluetooth на компьютере или ноутбуке. Если у вас установлена операционная система Windows 10, зайдите в меню «Пуск» и нажмите на пиктограмму в виде шестеренки. Это самый простой путь к настройкам. Далее в открывшемся окне «Этот компьютер» нужно кликнуть на опцию «Открыть параметры». Еще один простой способ вызвать меню настроек – нажать сочетание горячих клавиш «Пуск» (в виде четырех квадратов – обычно расположена внизу, рядом с клавишей Alt) и букву «i».

Как подключить блютуз колонку к ноутбуку windows 7? Для владельцев компьютеров с ОС Windows 7 схема следующая:
- нажмите на клавишу «Пуск» в крайнем левом углу экрана;
- в открывшемся меню найдите пункт «панель управления» и кликните на него;
- среди пунктов панели управления найдите опцию «Bluetooth и другие устройства».
Зайти в настройки также можно, используя диспетчер задач. Для этого необходимо:
- щелкнуть правой кнопкой мыши/тачпада по значку «Мой компьютер» и выбрать «Свойства» в конце списка;
- в открывшемся окне выбрать пункт «Диспетчер устройств»;
- в диспетчере устройств кликните по разделу «Радиомодули Bluetooth» (иногда нужный пункт – «Сетевые адаптеры») и активируйте блютуз.
После того как вы активировали блютуз на ноутбуке или ПК, можно включать колонки и сопрягать устройства. Для этого переведите колонку в режим сопряжения, нажав на соответствующую кнопку. Способ включения может отличаться в зависимости от модели техники. Например, тем, кто ищет ответ на вопрос, как подключить колонку jbl к ноутбуку, нужно нажать и удерживать кнопку Bluetooth на колонке до тех пор, пока не загорится синий индикатор.
После того, как вы нажмете на кнопку добавления Bluetooth, запустится поиск новых устройств. Подождите, пока система создаст список, и выберите свои колонки. Готово! Девайсы подключаться друг к другу автоматически. Учтите, что иногда гаджет отображается не с названием марки и модели колонок, а просто как «звук» или «аудио».
Как подключить колонку jbl к ноутбуку через bluetooth без трудностей? Чтобы подключение колонки к компьютеру по блютуз прошло максимально быстро и слаженно, кладите устройство как можно ближе к ноутбуку со включенным Bluetooth, и держитесь подальше от других гаджетов, которые могут случайно присоединиться к гарнитуре (телевизор, смартфон и т. д.) Колонки будут подсоединяться к самому сильному сигналу.
В будущем подключение компьютера к колонке по Bluetooth будет выполняться автоматически, до тех пор, пока не будет осуществлено сопряжение с другим устройством. Если вы однажды разорвете соединение, подключение придется выполнять снова.
Некоторые модели колонок снабжены технологией NFC. По сути, это тот же Bluetooth, только более продвинутый. Работать NFC-колонки могут только с лэптопом, оборудованным той же технологией. Для подключения такой современной гарнитуры достаточно приложить колонки к ноутбуку, а дальше устройства автоматически соединятся, и будут проигрывать аудио. Однако при всех своих преимуществах такие колонки проигрывают в радиусе действия: стоит только убрать гарнитуру на небольшое расстояние от компьютера – и подключение пропадет.

Как подключить колонки через Bluetooth, если на ноуте или компьютере его нет?
Не все лэптопы снабжены технологией Bluetooth. Как подключить беспроводную колонку к компьютеру в этом случае? Вам понадобится блютуз-адаптер, который иногда идет в одном комплекте с колонками. Блютуз-адаптеры соединяют с ПК или ноутбуком через USB- кабель, а сами колонки уже сопрягаются с адаптером по Bluetooth.
Алгоритм подключения прост. Нужно соединить адаптер с компьютером, включить блютуз на обоих девайсах, зайти в настройки компьютера (а именно «Параметры Bluetooth») и разрешить блютузу управление устройствами. Иногда, чтобы выполнить сопряжение, необходимо ввести специальный код, указанный в инструкции к адаптеру. Чаще всего работают коды 00001 или 1234.
Приятный бонус для владельцев блютуз-адаптеров – вам не придется самостоятельно искать и устанавливать драйвера для сопряжения устройств, т.к. они уже установлены на адаптере.
Как подключить колонки к компьютеру без усилителя?
Наличие усилителя в колонках или любой другой акустической системе – гарантия качественного воспроизведения звука. Именно благодаря усилителю исходный электрический сигнал обретает достаточную мощность. Чтобы звук, доносящийся из колонки, был громким и четким, усилитель должен быть установлен и на компьютере. Но бывают и исключения из этого правила: иногда к старому ПК без усилителя вполне реально подключить небольшие динамики-спикеры или слабенькие USB-колонки, которые не требуют наличия звуковой карты в компьютере. А вот если вы задумали подключить более мощную и современную акустику к ПК без усилителя, от этой идеи лучше отказаться, поскольку вы можете навредить своему компьютеру.
Схема подключения проводных колонок к компьютеру без усилителя следующая.
- Возьмите сигнальный кабель колонок (обычно окрашен в зеленый цвет).
- Подключите кабель к разъему аудиовыхода на задней поверхности системного блока (сориентируйтесь по зеленому цвету отверстия).
- Теперь можно включить ПК и подключить колонки к электросети.
- После этого проверьте состояние громкости и наслаждайтесь прослушиванием музыки через колонки.
С подключением USB-колонок все в разы проще – просто подсоедините кабель к любому USB-разъему на задней панели вашего ПК, нажмите на кнопку питания на колонке, и включайте любимую музыку!
Иногда в старых ПК для воспроизведения звука через колонки необходимо настроить компьютер, выбрав шестиканальный режим. Каким бы ни был ваш компьютер и колонки, сориентироваться и подключить все кабели правильно вам поможет цвет разъемов.
Как подключить колонку к компу и не ошибиться? Как правило, кабели передних колонок подключаются в выходы зеленого цвета, синие или черные разъемы предназначены для задних колонок, боковая гарнитура может подключаться во входы серого цвета, а розовые порты служат для подключения сабвуфера и микрофона.

Подключение колонок: распространенные проблемы и способы их решения
Бывает, что сразу после подключения звук не воспроизводится через колонки. Чтобы решить этот вопрос, нужно зайти в параметры звука на компьютере и выбрать ваш гаджет. Указать, куда направлять музыку и любые другие звуки, также можно в меню «Устройства записи и воспроизведения».
Иногда при подключении некоторых моделей колонок необходимо ввести Pin-код, который указан в инструкции к устройству. Не нашли код в руководстве пользователя? Попробуйте универсальную комбинацию 0000.
Если у вас есть колонки со встроенным микрофоном, вы смело можете использовать их для связи. Для их активации нужно включить устройство по умолчанию на вкладке «Запись». А вот для того, чтобы колонки работали в скайпе, необходимо настроить микрофон в параметрах самой программы.
Как подключить колонку к ПК, если необходимый разъем занят или сломан? Поможет USB-переходник на колонки. Стоит такое устройство недорого и отлично справляется со своей задачей.

Бывает, что звук в колонке отстает от картинки. Понятно, что смотреть фильмы или играть в видеоигру в таком случае некомфортно. Чтобы решить проблему, зайдите в панель управления ПК и выберите пункт меню «Устройства записи и воспроизведения». Убедитесь, что внутри, на вкладках «Воспроизведение» и «Запись» подключены только ваши колонки. Остальные устройства нужно отключить. Также может помочь уменьшение качества звука на вкладке «Воспроизведение – Дополнительно». В самих настройках наушников («Устройства и принтеры» в панели управления) отключите все опции кроме «Приемник аудио». Эти простые приемы могут значительно помочь с воспроизведением звука без отставаний и помех.
Что делать, если не работают колонки, подключенные к ноутбуку по блютуз? Проверьте, включен ли Bluetooth. Возможно, вы случайно выключили модуль сочетанием клавиш. Мелкие программные сбои можно устранить за счет перезагрузки техники. Если ничего из перечисленного не помогает, попробуйте подключить колонки к другому гаджету, чтобы узнать, исправны динамики или нет.
Не забывайте, что иногда причина проблемы может быть в мелочах: например, шнур, соединяющий ПК и колонки, недостаточно плотно прилегает к разъему или в колонках установлен слишком маленький уровень громкости. Также бывает, что проблемы при подключении связаны с недостаточным количеством заряда беспроводных колонок, и все решается подзарядкой аккумулятора.
Читайте также:

