Как подключить колонки к компьютеру и телевизору одновременно
Обновлено: 06.07.2024

Рассказываем о том, как подключить колонку к разным устройствам: смартфону, ноутбуку, компьютеру и телевизору. Беспроводная и проводная акустика заметно улучшает качество звука любого гаджета и более серьезной, габаритной техники.
К телевизору и компьютеру получится подключить музыкальный центр или домашний кинотеатр. В этом случае звук будет настолько качественный, что и в кино ходить не нужно. Стереоэффекты, глубокие басы, чистое звучание на всех частотах ласкает слух и погружает в атмосферу фильма, трека или компьютерной игры.
К телефонам, смартфонам и ноутбукам больше подходят беспроводные колонки, чтобы их можно было всегда брать с собой, как и любимый портативный гаджет.
Акустика без проводов легко подключается и удобна в транспортировке. А еще такие устройства привлекают любителей техники дополнительными функциями и практичными преимуществами:
- Устойчивость при контакте с влагой.
- Устойчивость к пыли, падениям, ударам и механическим повреждениям.
- Удобный карабин, чтобы зацепить за одежду или рюкзак.
- Микрофон, диктофон и другие подобные опции.
Рассмотрим способы подключения колонок к разным устройствам и гаджетам.
Как подключить колонки
К смартфону
Разъем 3.5 мм у смартфона всего один, поэтому обычные колонки, например, системы 2.1, к нему подключить не получится. Для этого понадобится два мини-джека. С моделями для портативных гаджетов все намного проще.
Проводные колонки
В современных телефонах есть зарядный шнур, где на одном конце находится стандартный USB-разъем, а на другом формат микро или мини. С помощью такого шнура также получится подключить USB-колонку к смартфону.
Bluetooth-колонка

Универсальная инструкция для всех гаджетов и колонок выглядит так:
- Включаем колонку, активируем беспроводную сеть Bluetooth или ручной поиск.
- Заходим в «Параметры», «Настройки» или другое меню с похожим названием, выбираем вкладку или раздел Bluetooth.
- Принудительно включаем поиск устройств.
- Находим в списке нужный нам гаджет и подключаемся к нему.
- Через несколько секунд оба устройства соединятся друг с другом. Запустите любой трек и убедитесь, что все работает нормально.
Вам может быть интересно
К «Айфону»
Через Bluetooth
Несмотря на все преимущества, динамик у iPhone далеко не самый лучший на рынке. Но даже смартфоны с более удачным воспроизведением звука не могут и тягаться с отдельными акустическими устройствами. Подключить проводную колонку кiPhoneпросто, нужно взять аудиоджек, вставить один разъем в порт для наушников, а второй в колонку.
С портативными устройствами и подключением через Bluetooth все немного сложнее, поэтому даем пошаговую инструкцию:
- Активируем «Блютуз» на «Айфоне» через настройки.
- Заходим в «Мои устройства» и находим нашу колонку.
- Иногда смартфон не видит колонку. Если это произошло, проверьте еще раз подключение через Bluetooth.
- Выбираем из списка нужное устройство и ждем, пока колонка соединится с iPhone.
- Все готово – наслаждайтесь музыкой!
Соединение будет работать в радиусе до пяти, максимум до семи метров и не сможет пробить стены, скорее всего, даже межкомнатные перегородки в квартире. Поэтому между устройствами не должно быть никаких препятствий.
Иногда колонка не хочет подключаться, даже если все работает нормально. В этом случае попробуйте «забыть» устройство. Просто зайдите в «Мои устройства» и нажмите на имя колонки и попробуйте переподключиться повторно, обычно после таких действий все начинает работать нормально.
JBL к iPhone

- Найдите на корпусе кнопку питание и включитеколонку JBL.
- Запустите беспроводную сеть Bluetooth.
- Включите айфон, если вдруг держали его выключенным.
- Зайдите в настройки.
- Найдите вкладку Bluetooth и активируйте беспроводную сеть со стороны смартфона.
- Подождите, пока бегунок, подписанный как «Другие устройства», закончит движение.
- Найдите название JBL, нажмите и подключитесь к нему.
- Если все сделано правильно, вы увидите надпись: «Подключено» на экране смартфона.
К ноутбуку
Подключаем колонку Bluetooth к Mac
- Включаем беспроводную акустику и запускаем ее в режим поиска. Для этого на корпусе находим и нажимаем кнопку Bluetooth и кнопку, которая отвечает за питание.
- Заходим в macOS наMacBookи переходим в «Системные настройки» в правом верхнем углу.
- Дальше идем в раздел Bluetooth.
- На экране откроется панель, где нужно посмотреть статус беспроводного интерфейса. Если он отключен, включите его.
- Когда в списке устройств появится колонка, вы узнаете ее по значку динамика, в строке справа кликайте по кнопке «Подключиться».
- Подождите пару секунд, пока под колонкой не появится надпись: «Подключено».
Проверить подключение просто. Открывайте iTunes, запускайте любой трек или видео на YouTube. Воспроизведение должно начаться через динамики беспроводного устройства. Когда все подключено и работает, переходите к регулировке громкости на ноутбуке и колонке.
Подключаем колонки Bluetooth через Windows
- Включите питание на колонке и нажмите кнопку Bluetooth.
- В Windows заходите в панель управления.
- Найдите вкладку «Оборудование и звук».
- Переходим в раздел «Устройства и принтеры».
- Дальше выбираем «Устройства Bluetooth».
- Нажимаем «Добавить устройство».
- Выбираем из списка нашу колонку и кликаем по кнопке «Далее».
Подключаем проводные колонки

Это подключение возможно, если на вашем компьютере есть аудиовыход для штекера mini-jack. Найти его очень просто по зеленому цвету или по символу наушников рядом.
Порядок подключения такой:
- Берем кабель с разъемомRCA-jack, он же «тюльпан» и разъемом mini-jack. Иногда он идет в комплекте с акустической системой, иногда его нужно докупать отдельно.
- Вставляем концы кабеля в подходящие разъемы колонки и ноутбука.
- Соединяем их специальным кабелем, который всегда есть в комплекте с аудиосистемой.
- Подключите питание.
- Наслаждайтесь улучшенным воспроизведением!
Вам может быть интересно
К компьютеру
Перед подключением к ПК стоит изучить возможности звуковой карты. От количества гнезд зависит, какую систему получится подключить. Например, для системы 5.1 понадобится больше выходов, чем для системы 2.0. Если вы уже купили акустику и чтобы ее подключить не хватает выходов, ситуацию может спасти аудиоконвертер. Он преобразует цифровой сигнал в аналоговый и оснащен всеми необходимыми разъемами.
Для подстраховки перед покупкой уточните у консультанта какую систему вы планируете подключать, к какому компьютеру и действительно ли в этом случае понадобится аудиоконвертер.
- При стандартном подключении без конвертера порядок действий такой:
- Берем кабель с зеленым штекером колонок и подключаем его в такой же зеленый разъем на панели системного блока.
- Включите компьютер, включите колонки в сеть и проверьте звук.
- На некоторых колонках нет ручного управления звуком. Чтобы проверить их работу, нужно найти раздел с аудиоустройствами в панели управления и уже там включить и отрегулировать звук.
- При подключении акустики 5.1 необходимо, чтобы аудиокарта компьютера была с многоканальной поддержкой.
Для подключения к ПК системы 5.1 нужно семь разъемов:
- Два цифровых аудиовыхода.
- Под сабвуфер.
- Под микрофон.
- Под задние колонки.
- Линейный выход.
- Линейный вход.
В более старых компьютерах подключение выглядит немного иначе:
- Ориентируемся по цветам разъемов ПК и акустической системы.
- Передние колонки подключаем к выходу зеленого цвета.
- Задние колонки подключаем в синий разъем.
- Сабвуфер присоединяем к розовому входу. Сюда же можно включить микрофон, если, например, хочется попеть караоке.
- В настройках компьютера выбираем шестиканальный режим и проверяем звук.

Вам может быть интересно
К микрофону
Многие люди ищут в интернете информацию, о том, как подключить микрофон напрямую к колонкам, но так он работать не будет. Корректная схема – это подключение микрофона к ПК с уже подсоединенными колонками. В этом случае все, что вы говорите или поете в микрофон, будет воспроизводить подключенная акустика.
Начните с присоединения штекера и зайдите в настройки звука. Удобнее всего сделать это, если вызвать контекстное меню правой кнопкой нажатием по значку динамика. Найдите его на панели задач и в открывшемся меню выбирайте «Записывающие устройства». Найдите изображение микрофона, кликните по нему и выбирайте «Свойства».
Находим вкладку «Прослушать» и активируем опцию «Прослушать с данного устройства». После этого звук микрофона слышен в наушниках или колонках, в зависимости от выбора. Если хотите отключить микрофон, просто снимите галочку с пункта «Прослушать с данного устройства».

Вам может быть интересно
К телевизору
Для подключения специальных колонок TV-формата нужен cinch-штекер, AV-разъем, штекер тюльпан, он же кабель с RCA разъемом. Обратите внимание на белый и красный штекер – эти цвета специально используют, чтобы подключить аналоговый звук. Красный отвечает за правый канал, белый за стерео-сигнал в левом канале и моно-сигнал.
К телевизору можно подключить не только «родные» колонки, но и почти любую акустическую систему. Например, компьютерные колонки. И часто этот процесс проходит даже легче, чем присоединение специальной техники, которая продавалась в комплекте или позиционировалась, как подходящая для конкретной модели телевизора.
Для подключения нужно найти в телевизоре выход для наушников и просто вставить туда кабель. Большинство современных TV-панелей поддерживают такой формат работы. Но в таком способе есть один минус. После подключения вряд ли получится управлять громкостью телевизора с пульта. Регулировать звук придется вручную с помощью тумблеров или кнопок на колонках.

Почему телефон или другое устройство не видит колонку
Bluetooth-колонка
Большинство таких проблем решаются проверкой настроек. Но перед тем как вносить какие-то значительные изменения, нужно выяснить более простые вещи:
- Колонка должна быть заряжена и включена.
- На обоих устройствах нужно активировать функцию Bluetooth.
- Техника должна находиться на допустимом расстоянии друг от друга. В момент подключения желательно поближе.
- Иногда между телефоном и колонкой лежит еще какая-то техника, она и вызывает помехи.
- Если колонка уже соединилась, например, спланшетом, она уже не подключится к смартфону.
- Если все эти моменты отпадают, переходим к следующему этапу проверки.
Когда колонка работает, она сообщает о каждом действии звуковым сигналом. Если ничего не слышно, значит, что-то пошло не так.
Возможные технические неисправности:
- Функция Bluetooth не работает на одном или сразу на двух устройствах.
- Колонка не заряжается.
- Колонка не работает из-за другой технической неисправности.
Если колонка не подключается к другому смартфону, не соединенному с еще каким-то устройством, ее стоит отнести в сервисный центр.
Вам может быть интересно
Почему колонка не работает в паре с компьютером или ноутбуком
В 90% случаев это происходит из-за отключения громкости на базовом устройстве. Посмотрите, возможно, ползунок находится внизу, а значок динамика перечеркнут.
Кликните по значку громкости правой кнопкой мыши. Откройте микшер и проверьте включение всех позиций.
Немного ниже микшера есть раздел «Устройства воспроизведения». Проверьте, чтобы напротив динамиков стояла зеленая галочка. Иногда в этом разделе динамиков не видно вообще. Проблема решается просто. Кликните по свободному месту и нажмите «показать отключенные устройства». Найдите и подключите нужные динамики.
Во время первого подключения также важно убедиться, что все провода подключены правильно. В этом помогают изображение колонок или наушников рядом с подходящим разъемом.
А также не мешает проверить исправность и физические повреждения проводов. Часто их нельзя увидеть по ряду причин, поэтому лучше протестировать работу кабелей на другом устройстве.
Колонки, которые подключаются напрямую через USB часто не работают из-за несовместимости портов. Например, разъем 1.1 и 3.0 далеко не всегда корректно взаимодействуют друг с другом. Отличить скоростной порт от стандартного несложно. Обычно их выполняют в синем цвете.
Имеем акустику BBK 970S, хочу подключить ее к компьютеру чтоб звучало 5.1 для просмотра фильмов. Через зеленый вход звучит 2.1 (только фронтовые колонки и саб). Если правильно понимаю, то нужна звуковая карта? Также хочу узнать получится ли подключить эту систему напрямую к телевизору или нужен двд-театр или ресивер.
Совсем в этом ничего не понимаю, поэтому надеюсь на помощь форума. И еще: комп стоит далеко от места саббуфера,к которому все подсоединяется, поэтому кабелем тюльпан-джек 3,5 звуковую карту не получится подсоединить (они все короткие).
Помощь в написании контрольных, курсовых и дипломных работ здесь

Подключение компьютера PS 3 и телевизора по HDMI кабелю
Здравствуйте. Передо мной возникла такая задача. Подключить PS 3 к телевизору (стандартно) и в это.
Объединение в сеть компьютера и телевизора
Задача у меня такова, просмотреть на компьютере файлы, которые находятся на внешнем жестком диске.
Подключение телевизора к ПК
Нет изображения на телевизоре, подключен к видеокарте через miniHDMI - HDMI. Карточка у меня GF.
Подключение телевизора к пк
Есть телевизор, есть пк с двумя видио картами, как настроить пк и поключить телевизор.
в материнке 6 входов или всего 3 .
какие провода выходят из 5.1 .Должно быть 3 джека 3.5
и вот эти джеки надо воткнуть в пк .Если у вас всего 3 ,то надо купить дешевую звуковую .Если 6 и из 5.1 выходят 3 джека .Скорей всего нам нужны 3 провода 2 колокольчика на джек 3.5 А дальше покупаем аудио удленнители и удленняем провод иили сразу купить длинные 3 провода с колакольчиками дальше настраеваем в самом пк 5.1 и придется прослушивать в проге реалтек каждый провод и найти цент\саб тыловые и передние колонки
Alisa_Lisa, Читайте инструкцию страница 7, 4 пункт во вложениихватит и одного длинного провода.
но если вы хотите подключить одновременно и ТВ и PC то нужно знать какая звуковая плата у вас на PC.
И в зависимости от этого думать дальше.
если на PC звуковая карта имеет аналоговый вывод 5.1(а это скорее всего так и есть) то приобретайте 3 длинных кабеля 3.5(джек) - тюльпан и подключайтесь ко входу 5.1 на вашей акустике.
ваш тв подключайте на прямую с помощью выхода на наушники (на тв) и стерео входа на акустике. даже на 3 джека можно прикурить 5.1 что ранее успешно делалось. и не входы а выходы
Автор, цифровой вход имеет место быть в комбайне?
qvad, и на старенькой плате интегрированная звуковая может выводить 5.1.
осмелюсь ответить за ТС цифрового входа на акустике нет
Добавлено через 2 минуты
I-John, никто ж не спорит, наоборот.
Alisa_Lisa, в общем так
Для WIndows 7 панель управления-> звук->вкладка "воспроизведение", щелкаете по "устройство по умолчанию"(оно отмечено галочкой)
Внизу окна появится кнопка "настроить" -> если доступен 5.1(объемный) значит звуковая плата поддерживает вывод 5.1 дальше следуйте инструкциям на экране. НО если на мат плате всего три звуковых разъема (без учета передней панели) вы не сможете использовать микрофон(не уверен может на передней панели будет работать) и линейный вход
если нет то приобретайте звуковую карту отдельно.
Добавлено через 52 секунды
на материнке только 3 входа. Я поэтому и хотела купить отдельную звуковую карту, только надо понять какую и с какими выходами (входами).
На акустике действительно цифрового выхода нет. Есть только 6 отверстий для тюльпанов. По инструкции я пробовала, работают только 2 колонки, хотя в настройках поддержка 5.1 есть.
К телевизору вообще не смогла подключить, не поняла что куда воткнуть.
потому что в пк подключен только один провод ,но можно и с одним настроить.Воткнуть его наверное в самый верх ,там должно типо стерео или сд написано . В 5.1 должна быть функция стерео или типо того .Если не заиграют ,то зайдите в прогу реалтек ,там настройте ,но так будет работать стерео 2х2 2х2 с центр всегда вокал .все колонки будут работать ,а вот что бы был дтс в фильмах ,то тут надо подключать 3 проводами 2 колокольчика и втыкать их ниже и купить звуковую . а дальше настраивать . пробовать каждый провод и в проге от креатив прослушивать . где цент и саб и так далее
и надо ставить драйвера с диска ,а потом зайти на оф сайт креатив и обновить драйвер ,главное правильно выбрать ос и разрядность

Существует два варианта разделения звука. В первом случае мы будем получать сигнал из одного источника и выводить его одновременно на несколько аудиоустройств. Во втором – из разных, к примеру, из браузера и плеера, причем каждый девайс будет воспроизводить свой контент.
Способ 1: Один источник звука
Данный способ подойдет в тех случаях, когда необходимо прослушивать текущую аудиодорожку сразу на нескольких устройствах. Это могут быть любые подключенные к компьютеру колонки, наушники и прочее. Рекомендации сработают, даже если используются разные звуковые карты – внутренняя и внешняя. Для осуществления задуманного нам понадобится программа с названием Virtual Audio Cable.
Рекомендуется устанавливать софт в ту папку, которую предлагает инсталлятор, то есть путь лучше не менять. Это поможет избежать ошибок в работе.

После установки софта в нашей системе появится дополнительный аудиодевайс «Line 1».

-
Открываем папку с установленной программой по адресу
C:\Program Files\Virtual Audio Cable
Находим файл audiorepeater.exe и запускаем его.
Способ 2: Разные источники звука
В этом случае мы выведем звуковой сигнал из двух источников на разные устройства. Для примера возьмем браузер с музыкой и плеер, на котором включим фильм. В качестве плеера выступит VLC Media Player.
Для выполнения данной операции нам также понадобится специальный софт – Audio Router, представляющий собой стандартный микшер громкости Windows, но с расширенным функционалом.
При загрузке обратите внимание, что на странице присутствуют две версии – для 32-х и 64-битных систем.

-
Поскольку программа не требует установки, то копируем файлы из полученного архива в подготовленную заранее папку.
Таким образом мы получим желаемый результат – на телевизор будет выведен звук из VLC Media Player, а музыка из браузера будет транслироваться на любой другой выбранный девайс – наушники или колонки компьютера. Для того чтобы вернуться к стандартным настройкам, достаточно выбрать в списке «Default Audio Device». Не забудьте, что эту процедуру нужно провести два раза, то есть для обоих источников сигнала.

Заключение
«Разводка» звука на разные устройства – не такая уж и сложная задача, если в этом помогают специальные программы. Если вам часто требуется использовать для воспроизведения не только одни лишь компьютерные колонки, то стоит задуматься о том, чтобы «прописать» софт, о котором шла речь, в своем ПК на постоянной основе.

Отблагодарите автора, поделитесь статьей в социальных сетях.

Помогла ли вам эта статья?
Еще статьи по данной теме:
erorr code 0x00000002: Не удаётся найти указанный файл. Router functionality not available.
Что делать?
Здравствуйте, Семен. А Вы точно все файлы нормально распаковали? Если забыли какой-то, то конечно, будет ошибка.
Шикарный вид! Автор, респект!
а как запомнить, куда будет разделятся звук?
звук только на тв
звук только на тв либо на пк с 2х источьников
drweb блокирует по поведению do64.exe
Огромное спасибо всё получилось.
такая же фигня , браузер крашится , а другое и не нужно перенаправлять
Отлично, всё работает, теперь на компе я занимаюсь чем хочу и могу транслировать кино на ТВ одновременно! Audio Router гениальная программа.
Audio Router помог спасибо. Раньше как то и без него правда звук разводился разный на тв и сам комп, при разделении экрана. При очередной обнове винды исчезло, а жаль.
Задача была такая:
играть в наушниках на ПК и чтоб по телику могла идти трансляция с браузера, да и вообще любая другая картинка со звуком.





Сегодня научу вас подключать аудиосистемы 5.1 к девайсам без поддержки многоканального звука. Любым.
Итак, представим ситуацию: у вас уже есть неплохая многоканальная аудиосистема. Подчеркнем — аналоговая, в качестве входов используются классические разъема RCA (тюльпан). При этом в результате модернизации гаджетов устройств с подходящими интерфейсами систему нельзя задействовать.
Как подключить такую 5.1-канальную акустику к устройствам с цифровым выходам HDMI/Toslink, популярному USB или использовать стереовыход? Или, как преобразовать многоканальный цифровой аудиосигнал в многоканальный аналоговый?
Настоящий и «виртуальный» многоканальный звук
Настоящая многоканальная аудиодорожка выводит голос в центральный канал, эффекты и музыка — в тыловые и фронтальные колонки. Либо — в соответствии с распределением при записи (в некоторых стандартах многоканального звука).
«Виртуальное» многоканальное аудио распределяется в соответствии с спектральной характеристикой воспроизводимого звука. Программные и аппаратные средства разбирают сигнал на компоненты по заранее определенным алгоритмам, и распределяют звуки вокруг точки прослушивания, создавая объемное звучание.
Способ 1. Не жалеем средств на качественный звук

Проще всего — купить многоканальный ресивер под свои предпочтения и нужды. Самый простой, самый эффективный. И самый всеядный.

Покупка даст разнообразные интерфейсы ввода-вывода для видео- и аудиосигнала, сможет самостоятельно декодировать файлы и станет центром домашней развлекательной системы. Всегда можно подобрать модель с необходимым количеством подходящих входов — и RCA в ресиверах живее всех живых.
Современные ресиверы поддерживают улучшенные алгоритмы распределения звука, в том числе Dolby Atmos, который умеет раскидывать любое число дорожек на любое число динамиков с учетом акустических свойств помещения.
Недостаток решения — стоимость. Она начинается от 10 тысяч рублей за б/у и от 30 тысяч за ресивер с поддержкой Dolby Atmos.
К тому же, ресиверы обладают внушительными габаритами. Хорошо, если место и интерьер позволяют. А если нет?
Способ 2. (Digital) Optical -> Multichannel Analog

Ради этого статья и затевалась. Мне часто задают вопросы вида: «Как подключить мой домашний кинотеатр к новому телевизору? У него нет аналоговых аудиовыходов!».

У моего DEXP есть только двухканальный мини-джек и оптический Toslink. На время до покупки новой акустики старый комплект 5.1 я подключил при помощи такого китайского конвертера.
Внутри устройства прячется довольно примитивный цифроаналоговый преобразователь и DSP-процессор — микросхема, отвечающая за микширование, эквалайзинг и эффекты.

Применение очень простое — подключаем в аналоговые RCA-выходы акустическую систему, с другой стороны подаем аудиосигнал через коаксикальный или оптический разъем и внешнее питание от комплектного блока питания.
Если сигнал соответствует числу подключенных каналов акустики — он проходит без микширования и обработки. Как есть.
То есть, если у фильма 5.1-канальная аудиодорожка, и мы используем соответствующую аудиосистему — качество звука будет таким же, как в оригинале.
Если на него подается двухканальная дорожка, то сигнал преобразовывается с помощью «виртуального» микширования в процессоре, и раскидывается на все колонки.
Конечно, это сильно отличается от настоящего 5.1-канального звука, но, все-таки — звучит приятнее, чем обычное стерео. Если, конечно, мы говорим о фильмах.

Так можно подключить акустику и к другим устройствам — например, через обычных выход для наушников ноутбука, планшета или плеера.
Но на выходе получится только виртуальный 5.1-канальный звук, даже если изначальная дорожка — многоканальная. Из стереоразъема иного получить не выйдет.
При необходимости, конвертер позволяет воспроизводить любой входящий аудиосигнал в двухканальный. Удобно для музыкальных систем стандарта систем 2.1, а так же в тех случаях, когда DSP-конвертер воспроизводит дорожку некорректно.
Способ 3. HDMI -> Multichannel Analog

Вариант с использованием HDMI более перспективен, поскольку этот интерфейс используется в современных гаджетах намного чаще.
Для передачи многоканальной аудиодорожки разъем в источнике звука должен поддерживать протокол HDMI Arc. В противном случае, будет транслироваться обычное стереосигнал, который будет преобразовываться в «виртуальный» 5.1 программным путем.
Если HDMI поддерживает эту функцию, можно приобрести такой конвертер. Данная коробочка поддерживает и сквозную передачу составного сигнала: подключив источник по HDMI, можно отдельно вывести звук на аудиосистему через коаксикальный, оптический или аналоговый разъемы, при этом запустив видеоряд на проектор или телевизор.
Способ 4. USB -> Multichannel Analog
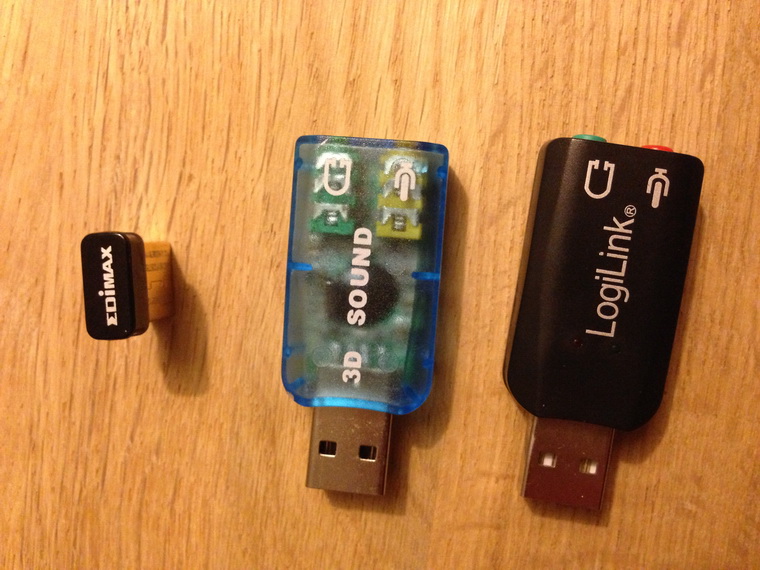
Большинство предлагаемых на просторах интернета китайских «многоканальных USB-аудиокарт» довольно примитивные обманки, выдающие обработанное стерео. Сэкономить не получится.

Другое дело — внешние аудиокарты. Некоторые из них способны выдавать многоканальный звук, и подходят для подключения к планшетам, ноутбукам, настольным компьютерам.
К сожалению, даже Smart TV, не говоря о большинстве устройств с пропиетарными прошивками (ресиверы, медиаплееры) не смогут распознать ее как аудиоустройство. Поэтому Creative Sound Blaster Omni Surround 5.1, Creative X-Fi Surround 5.1 Pro или ST Lab M-330 USB подойдет только как компьютерные аксессуары, либо в случае раздельной трансляции звука и видеоряда с компьютера. А это уже совсем другая история.
«Китайская коробка» или полноценный ресивер?

На самом деле, выбор неоднозначен. При необходимости связывать несколько устройств в единую систему выбор очевиден.
Однако, покупка ресивера здорово ударит по бюджету, и при отсутствии необходимости масштабирования развлекательной системы станет неоправданной тратой. Коробочка вполне справляется с поставленными задачами, если необходимо связать акустику и единственный источник звука.
(26 голосов, общий рейтинг: 4.65 из 5)
Николай Маслов
Kanban-инженер, радиофизик и музыкант. Рассказываю о технике простым языком.
Читайте также:

