Как подключить колонку tronsmart к компьютеру через aux
Обновлено: 06.07.2024
Bluetooth-колонка – очень популярный девайс. Такую портативную акустику можно подключить практически к любому мобильному устройству. В основном их соединяют с телефонами, или планшетами. Так как звук, который издает даже недорогая портативная колонка, будет намного лучше и громче по сравнению со встроенными динамиками в телефоне. С мобильными устройствами все понятно, а что с ноутбуками и компьютерами. Можно ли подключить Bluetooth колонку к ноутбуку или ПК? Ведь звук через встроенные в ноутбуке динамики не намного лучше, а то и хуже, чем на мобильных устройствах.
Да, с качеством звучания у большинства ноутбуков есть проблемы. Даже у дорогих моделей. То звук очень тихий, то басов не хватает, то что-то скрипит, свистит и т. д. Поэтому, если у вас есть портативная колонка (или не очень портативная, но с возможностью подключения по Bluetooth) , то можно без проблем подключить ее к ноутбуку и наслаждаться приятным и громким звуком.

Bluetooth-колонку можно подключить даже к ПК. Как правило, к стационарному компьютеру колонки подключают по кабелю. Но если у вас есть хорошая беспроводная акустика, то почему бы не соединить их по Bluetooth. Правда, там есть один нюанс. На ноутбуках Bluetooth есть встроенный, а вот на стационарных компьютерах (в системных блоках) встроенный Bluetooth модуль бывает редко. Поэтому, в большинстве случаев, для подключения беспроводной колонки к ПК нам понадобится USB Bluetooth адаптер. Как его выбрать я писал в этой статье. После покупки нужно подключить и настроить Bluetooth на компьютере.
Если у вас ноутбук, тем более на Windows 10, то там Блютуз должен работать без особых настроек, установки драйверов и т. д. В крайнем случае нужно скачать драйвер на Bluetooth с сайта производителя ноутбука и установить его. Сам процесс подключения в Windows 10 и Windows 7 немного отличается. Как и в Windows 8. Проще всего, конечно, подключить Блютуз колонку в Windows 10. Там этот процесс сделали простым и понятным. Так же рассмотрим процесс подключения на примере Windows 7. Иногда, после подключения нужно еще настроить вывод звука именно на беспроводной динамик.
Что касается самой беспроводной колонки, то подключить к компьютеру можно абсолютно любую: JBL, Beats, Logitech, Sven, Rapoo, Xiaomi Mi Bluetooth Speaker, Aspiring и другие.
Важно! Если настройки на вашем компьютер будут отличаться от тех, что я буду показывать дальше в статье, то вам скорее всего нужно настроить, либо включить Bluetooth на своем ПК/ноутбуке. Это можно сделать по инструкции как включить и настроить Bluetooth на ноутбуке с Windows 10. А если у вас Windows 7, то смотрите статью как включить Bluetooth на ноутбуке.Подключаем беспроводную Bluetooth колонку в Windows 10
Открываем меню "Пуск" и заходим в "Параметры". Дальше переходим в раздел "Устройства".
Нажимаем на "Добавление Bluetooth или другого устройства".
Дальше нужно включить колонку и перевести ее в режим подключения. Очень важный момент! Нужно, чтобы индикатор Bluetooth на колонке активно мигал. Только тогда другие устройства могут ее обнаруживать и подключаться. Как привило, для этого нужно нажать (чаще всего нажать и подержать) кнопку с иконкой Bluetooth, или кнопку питания.

После этого на компьютере выбираем "Bluetooth". Начнется поиск доступных устройств. В списке должна появится наша колонка. У меня Sony SRS-XB30. Нажимаем на нее.
Должно появится окно, где будет написано, что наша беспроводная акустическая система успешно подключена.
Просто нажмите на кнопку "Готово". У меня звук сразу начала воспроизводится через подключенную по Bluetooth колонку. Выключаем колонку – звук воспроизводится через динамики ноутбука, или ПК (через динамики, которые по кабелю подключены) .
Если будут проблемы именно с выводом звука, то попробуйте вручную выбрать устройство вывода звука (нашу беспроводную колонку) в настройках. Вот так:
А после недавнего обновления, в Windows 10 появилась возможность выводить звук (и использовать микрофон) на разные источники вывода для разных программ. Настроить эту функцию можно в разделе "Параметры устройств и громкости приложений", в которое можно перейти из окна, которое на скриншоте выше. Там нужно просто выбрать источник вывода звука для конкретного приложения. Например: с проигрывателя выводим звук на беспроводную колонку, а системные звуки на встроенные динамики.
Подключение беспроводной колонки к компьютеру ничем не отличается от подключения беспроводных наушников в Windows 10.
Подключение Блютуз колонки к ноутбуку на Windows 7
Сначала включаем свою колонку и переводим ее в режим подключения. Нажатием на кнопку "Bluetooth", или кнопку включения. Как правило, нужно нажать и подержать несколько секунд. Индикатор Блютуз должен активно мигать.

В трее должна быть иконка Bluetooth. Нажмите на нее правой кнопкой мыши и выберите "Добавить устройство".

Должно появится новое окно, в котором будут отображаться доступные для подключения устройства. Там должна быть наша беспроводная колонка. Необходимо выделить ее и нажать "Далее".

Беспроводная колонка не работает.

Я посмотрел на сайте Sony (у меня портативная колонка этого производителя) и в разделе "Загрузки" не нашел драйверов. Если в диспетчере нажать на "Периферийное устройство Bluetooth" и выбрать "Обновить драйверы", то система сразу выдает что ничего не найдено.
Я не стал качать драйвера с каких-то сторонних сайтов, или использовать программы для автоматической установки драйверов. Надеюсь, вы с такой проблемой не столкнетесь, и ваша колонка подружится с Windows 7. А если вы знаете как решить эту проблему, то буду благодарен, если напишете об этом в комментариях. А вообще, переходите на Windows 10. Она лучше, и таких проблем там нет.
Как подключить беспроводную колонку к компьютеру через кабель?
Да, портативную колонку можно подключать не только по Bluetooth. Ее так же можно подключить через кабель к тому же компьютеру, или ноутбуку. Не у верен, что на всех колонках есть аудио вход (AUDIO IN) , но на моей, да и думаю на большинстве других моделей он тоже есть. Для подключения понадобится кабель 3.5 mm jack – 3.5 mm jack. Возможно, в вашей акустической системе аудио вход на 2.5 mm. Нужно смотреть. Кабель обычно идет в комплекте, но не всегда (у меня не было) .

Один конец кабеля подключаем к колонке.

А второй конец нужно подключить в аудио выход на ноутбуке, или компьютере.

Звук будет воспроизводится через подключенную портативную акустическую систему, пока вы ее не отключите. Или пока не поменяете устройство по умолчанию в настройках воспроизведения в Windows.
На этом все. Если остались вопросы, пожелания, замечания, или дополнения к статье – пишите в комментариях.
Обзор портативной компактной и громкой Bluetooth-колонки от Tronsmart. Модель Force 2 (второе поколение Force) примечательна своим дизайном, наличием сразу двух пассивных излучателей, а также приличным звуком (30 Вт). Корпус колонки оснащен защитой от ударов и падений, а также защитой от внешних воздействий уровня IPX7.

Достаточно долго подбирал себе Bluetooth-колонку на замену предыдущей Tronsmart Mega. «Старушка» Mega отработала полных три года, но порядком потрепалась. Смотрел что-то подобного уровня, но с защитой от воды/грязи (актуально), с хорошим звуком, как у «Меги». Выбор пал на интересный вариант Tronsmart Force 2 — колонку примерно такого же уровня (30 Вт), с нужной функциональностью, а также с более чем компактным размерами. Такую колонку очень удобно бросить с собой в сумку или рюкзак и захватить на прогулку/поездку/на работу. Приличная масса колонки (более
600 г) говорит о качестве комплектующих.

Характеристики:
- Бренд: Tronsmart
- Модель: Force 2
- Тип: беспроводная Bluetooth колонка
- Чип: Qualcomm QCC3021
- Подключение: беспроводное Bluetooth 5.0 (AAC, SBC), проводное (AUX)
- Мощность: 30 Вт
- Защита: IPX7
- Питание: USB-C, быстрая зарядка, аккумулятор 2500 мАч 7.2 В
- Сопряжение по NFC: Да
- Размеры: 16 х 7 х 6.5 см
- Масса: около 630 г
Упаковка колонки фирменная, как и у аналогичных изделий Tronsmart. Честно скажу, такую колонку не стыдно подарить другу, коллеге или родственнику. Оформлено прилично, да и сама Force 2 весьма интересная как по качеству звука, так и по стоимости.

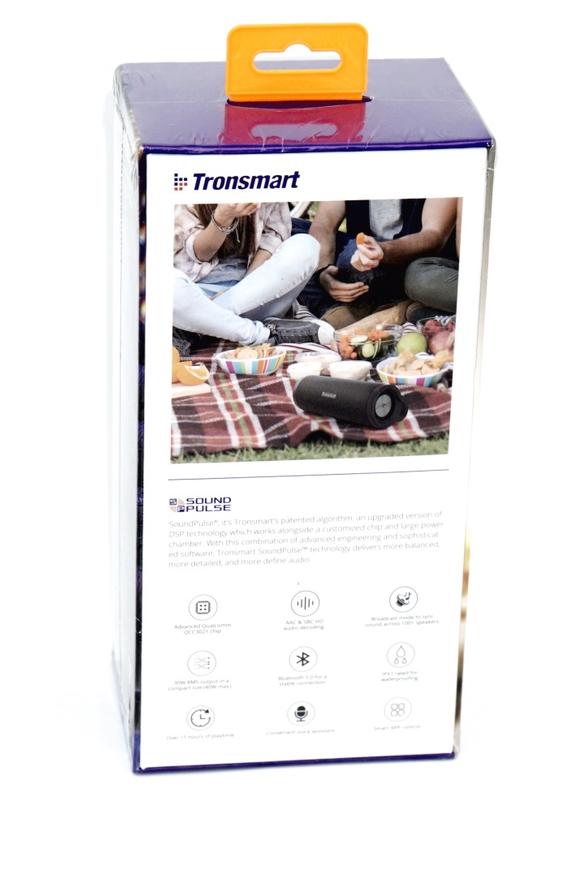
Внутри заботливо уложена сама колонка, а также комплект (гарантийный талон, инструкция, провод для подзарядки, аудиокабель).


Торцы колонки прикрыты резиновыми накладками, снижающими ударные воздействия. Вся фронтальная панель колонки целиком закрыта «грилем» — защитной решеткой, предотвращающей повреждение динамиков. Большой логотип «Tronsmart» расположен по центру передней панели.

На корпус уже установлен ремешок для запястья — темляк. Достаточно удобно, особенно если учесть, что подобную колонку обычно берут с собой, например, в компании друзей.


Колонка имеет профиль в виде капли или «груши», с выделенным отсеком под динамики и пассивные излучатели, а также под электронику и батарею отдельно.


Корпус компактный — всего 16 см по длинному габариту. Вес приятно оттягивает руку — 630 г, что достаточно хорошо для подобной колонки.

Внутри установлено два элемента типа 18650, ёмкость около 2500 мАч. Достаточно проверенное решение, которое обеспечивает воспроизведение непрерывно в течение 15 часов (примерно).

Кнопки многофункциональные, обеспечивают не только управление воспроизведением, но и выполнение Bluetooth звонков. Для этих целей предусмотрен микрофон на фронтальной панели колонки.

Задняя часть корпуса закрыта софт-тач резиной, также присутствует резиновая накладка на кнопках и отсеке с интерфейсами. Такую колонку можно взять с собой на пляж или в бассейн, не беспокоясь о брызгах. Защита корпуса уровня IPX7 выдерживает даже кратковременном погружении в воду.

Подзарядить колонку можно от USB-C кабеля, подойдет любая стандартная USB-зарядка. Полный уровень заряда (от 0% до 100%) колонка «набирает» за 3 часа.

Через панель с кнопками просвечивает индикатор статуса — одинокий светодиод. Включается колонка небольшим удержанием соответствующей кнопки (

После включения становится доступно Bluetooth устройство для подключения. Колонка так и отображается: «Tronsmart Force 2». Выбираем, подтверждает подключение. Ниже для примера подключение к компьютеру или ноутбуку. Отмечу, что заявлено управление из приложения Tronsmart (голосовые помощники, эквалайзер), но данная функция еще не доступна. Обещали доделать приложение и выложить. Посмотрим.
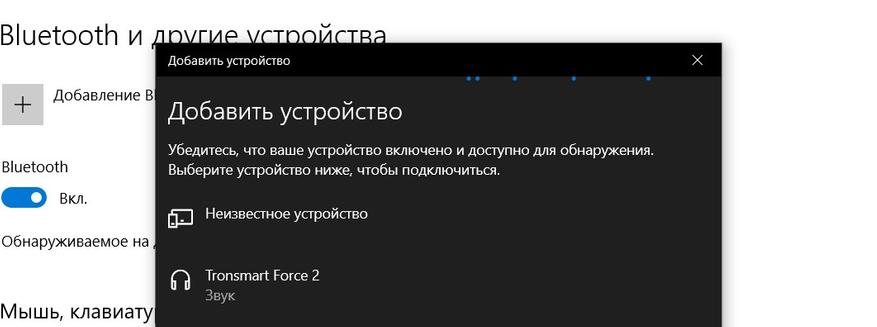
Для смартфона или планшета можно использовать NFC с целью ускорения процедуры привязки. В остальном то же самое. Отмечу, что доступны два отдельных профиля — голосовой и аудио. Если не желаете, чтобы на колонку звонили, просто отключаем профиль для голосовых вызовов.
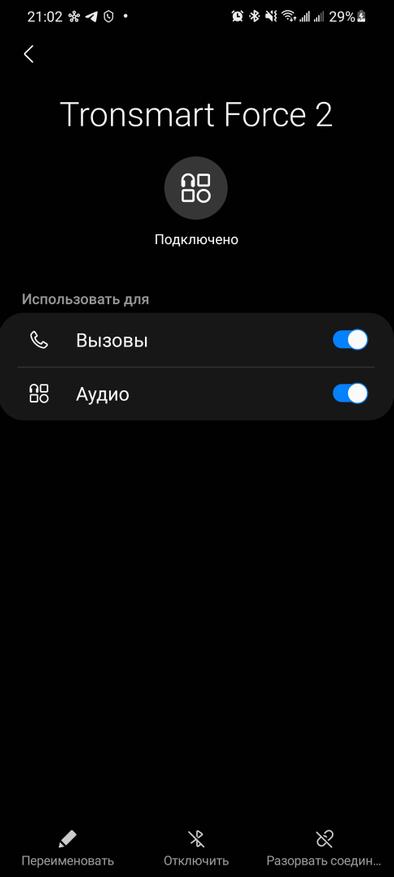
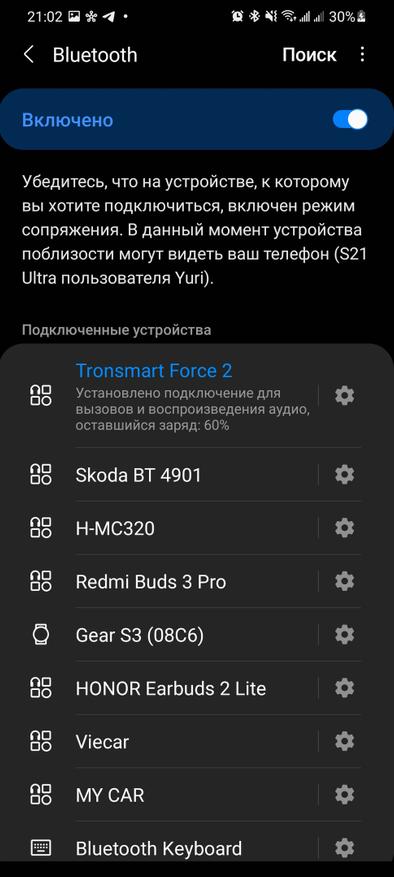
Производитель заявляет используемую технологию улучшения качества звука SoundPulse. Колонка Force 2 обеспечивает реально мощный и чистый звук. Замеры АЧХ показывают реально воспроизводимые частоты. Это диапазон от 60Hz до 20KHz.
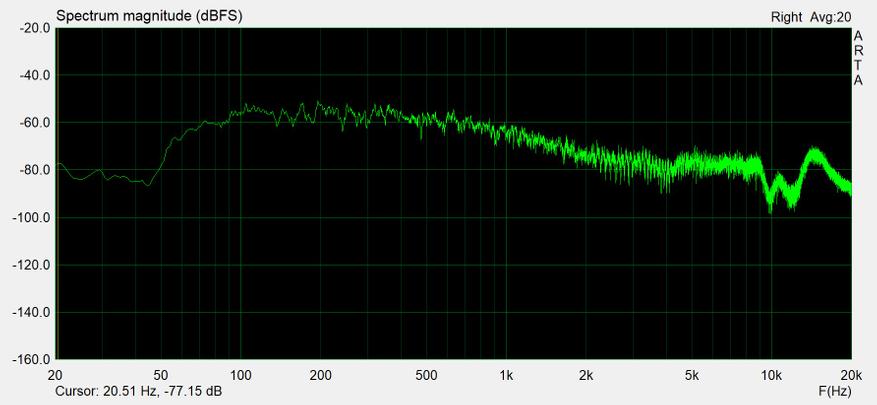
Продуманная акустическая схема с двумя пассивными излучателями обеспечивает приличный басовитый звук и равномерное воспроизведение по всему диапазону. За свои деньги и для своих размеров — звучит отменно.

В последнее время колонка практически постоянно с собой. Подзаряжаю периодически. Если смотреть суммарное время воспроизведения при уровне громкости
50%, то 14-15 часов колонка играет. Да и можно не бояться уронить ее или промочить.

Могу сказать, что с выбором колонки я не ошибся. Модель портативной Bluetooth-колонки Tronsmart Force 2 действительно удобно захватить с собой на природу или на работу, в поездку или на прогулку. Звучит весьма прилично для своих размеров. В плюсах можно выделить два пассивных излучателя, быструю зарядку от Type-C, возможность работы от внешнего источника звука, а также защиту по IP67. Несколько не хватает глубокого баса, но при таких размерах не критично. Кстати, Tronsmart Force 2 — это отличный вариант в качестве подарка другу или коллеге.

Подключение Bluetooth-наушников к компьютеру — несложная задача, особенно если используется последняя версия Windows 10, которая сама устанавливает все нужные драйвера. Впрочем, на практике наушники зачастую отказываются подключаться так просто. В рамках этой инструкции будут рассмотрены стандартные методы, возможные ошибки и пути их исправления для того, чтобы подключить любую аудиотехнику, использующую Bluetooth-соединение, к ПК или ноутбуку. Подопытными выступят наушники JBL 450BT, AirPods и колонка Flip 4.
Оборудование
У большинства ноутбуков есть встроенный Bluetooth-адаптер, но в стандартной комплектации ПК он не предусмотрен. Пока владельцы персональных компьютеров листают каталог в поисках подходящей модели адаптера, обладатели ноутбуков могут включить Bluetooth-соединение, если уже не сделали этого раньше.
Настройка ноутбука

Шаг 1: активируете щелчком мыши панель уведомлений. Если плитка «Bluetooth» подсвечена синим — она активирована, если нет — кликните на нее один раз. Затем вызовите правой клавишей мыши свойства объекта. Если у вас, например, Windows 7, и плитки или значка в указанном месте нет, зайдите через «Пуск» в меню «Панель управления», затем выберите вкладку «Устройства».

Шаг 2: в новом окне выберите в списке свое устройство и нажмите «Соединить». Во время подключения наушники должны быть включены.

Если в списке нет наушников: под строкой «Ваш компьютер выполняет поиск устройств» находится вкладка «Другие параметры» — кликните на нее, чтобы открыть новое окно. Выберите пункт «Разрешить устройствам обнаруживать этот компьютер». Повторите поиск устройств.

Настройка ПК и лэптопа
Если у вас лэптоп, да еще и устаревшей модели, высока вероятность, что встроенный адаптер отсутствует, поэтому инструкции для переносного и настольного компьютера идентичны. Вставьте Bluetooth-адаптер в USB-порт и следуйте дальнейшим инструкциям.
Вызовите панель уведомлений, выберите в меню плитку «Все программы».

Перейдите на вкладку «Устройства» и нажмите «Добавить Bluetooth».

В волшебном мире, где все и всегда происходит с первой попытки, вы сможете подключить наушники или гарнитуру вышеописанным способом. В реальности бывает так:

Выход из ситуации может быть простым или сложным.
Простой: нажмите «Win+X», вызовите диспетчер задач.

Найдите свой «голубой зуб», правой клавишей выберите контекстное меню и нажмите «Включить устройство».

После подключения не забудьте обновить драйверы.
Что делать, если ничего не помогает
Для подключения используется адаптер CSR8510 A10. При покупке в комплекте не было диска с драйверами, производитель неизвестен. Windows упорно не видит CSR8510 A10. Ручное и автоматическое обновление не помогает.
Специализированное ПО (Driver Booster, DriverHub или DriverPack Solution) тоже бесполезно. Операционная система видит физическое устройство, но не взаимодействует с ним. Если вы столкнулись с такой проблемой, выход только один — BlueSoleil.
Есть и другие программы, но они менее надежны: соединение чаще разрывается, есть большая вероятность, что устройство не обнаружится. Между тем, за 10 лет использования автором программа BlueSoleil еще ни разу не подводила и не давала сбоя.

BlueSoleil устанавливает свои драйвера, благодаря чему работают любые адаптеры и подключаются все Bluetooth-устройства, включая телефоны, колонки, гарнитуры. Программу можно скачать с официального сайта.
Подключение беспроводных наушников с помощью BlueSoleil
Шаг 1: скачайте, установите и запустите программу. Софт платный, в бесплатном режиме можно использовать в течение 3 минут — для проверки качества связи.

Шаг 2: кликните правой клавишей мыши по золотому шару, в меню выберите «Поиск устройств» или просто нажмите «F5», находясь в активном окне программы. Используйте ползунок для поиска доступных устройств.

Шаг 3: выберите свое устройство, дважды кликните на его иконку левой клавишей мыши или один раз правой, чтобы выбрать в контекстном меню пункт «Поиск функций».

Шаг 4: когда функции будут найдены, нажмите «Слушать музыку».
Шаг 5: вы можете разрешить автозапуск отдельно для каждого устройства, чтобы при включении наушники сами коннектились к компьютеру.

Когда устройство одновременно подключено к смартфону и ПК, звук будет транслироваться с компьютера. Если в это время раздастся звонок, видеоплеер встанет на паузу, наушники автоматически переключатся на телефон. С аудиоплеерами сложнее: некоторые из них продолжат играть музыку, но она не будет воспроизводиться в наушниках. По окончании разговора наушники снова присоединятся к компьютеру и будут воспроизводить звук.

Шаг 6: чтобы разорвать связь устройства с BlueSoleil, кликните на него правой клавишей мыши, выберите «Отсоединить Улучшенный звук посредством Bluetooth».
Подключение AirPods к Windows
С помощью описанной выше программы AirPods подключаются к компьютерам, приставкам и телевизорам так же, как и любые другие устройства.

Рассмотрим еще один способ подключения через BlueSoleil.
Шаг 1: кликнув на значок Bluetooth-соединения правой клавишей мыши, выберите в меню пункт «functions»

Шаг 2: нажмите на плюсик, чтобы добавить AirPods.
Шаг 3: во время поиска устройства необходимо нажать кнопку на боксе с наушниками на 3 секунды. Крышку оставляем открытой, чтобы увидеть индикатор внутри кейса.

Дальнейшие действия аналогичны уже описанным: в меню устройства выберите «Слушать музыку». Если хотите использовать AirPods в качестве гарнитуры, выберите пункт «Подключить шлюз голосовой связи» или просто кликните на значок.
Можно обойтись и без программы, если Bluetooth-адаптер определяется системой.
Подключение AirPods к ноутбуку с Windows 10

Шаг 2: зажмите на 3 секунды кнопку на зарядном устройстве, следите за индикатором внутри — он должен «подмигивать» белым цветом.

Каждый раз, когда наушники окажутся в футляре — произойдет автоматический дисконнект. Как только коробок откроется, они автоматически соединятся с устройством. Можно отключить устройство принудительно с помощью кнопки в этом же вкладке.

Если установлена операционная система Windows 7, придется устраивать пляску с драйверами через диспетчер задач: сначала удалить их, затем попробовать снова поставить автоматически. Но не факт, что поможет: у одних срабатывает, у других — нет.
Возможно, это зависит от модуля, версии операционной системы, даты обновления базы драйверов — слишком много факторов, чтобы делать однозначный вывод. Проще установить вспомогательные программы или перейти на Windows 10.
Если вы пользуетесь устаревшей операционной системой или адаптерами от неизвестных производителей, подключение беспроводных наушников не будет легкой задачей. Возможно, придется обновлять драйвера, но и это может не сработать. Легкий и быстрый коннект обеспечат актуальная версия операционной системы, фирменный Bluetooth-адаптер и специализированные программы. В этом случае проблем возникнуть не должно.

Благодарим вас за выбор беспроводной акустической системы Tronsmart Element Force. Element Force оснащен Bluetooth 5.0 для оптимального соединения и сопряжения с вашим Bluetooth-совместимым устройством. Пожалуйста, прочтите руководство пользователя перед использованием и сохраните его для использования в будущем.
ФУНКЦИИ И ОСОБЕННОСТИ
- Силиконовый корпус с классом защиты IPX7.
- Пассивный радиатор для более глубокого баса.
- Выходная мощность до 40 Вт.
- До 15 часов игрового времени.
- True Wireless Stereo (TWS) для объемного стереозвука.
- Bluetooth 5.0.
- Оснащен портом USB Type-C, поддерживающим входную зарядку постоянного тока 5 В / 3 А.
- Поддерживает голосовой помощник для потоковой передачи музыки, телефонных звонков, запросов о погоде и многого другого.
Примечание: Голосовой помощник поддерживается Siri, Google и другими локальными голосовыми помощниками Android, которые работают на устройствах Samsung, Huawei, Xiaomi и других.
СОДЕРЖИМОЕ ПАКЕТА
1 беспроводной динамик Element Force
1 x Зарядный кабель
1 x 3.5mm AUX кабель
1 x Гарантийный талон
КОНФИГУРАЦИИ КНОПКИ

- Включение / выключение питания; Голосовой помощник
- Режим воспроизведения музыки / отключение Bluetooth / сброс
- Громкость- / Предыдущий трек
- Воспроизведение / пауза / громкая связь
- Громкость + / Следующий трек
- Трайбасовые эффекты: Extra Bass, 3D, Standard; TWS
- Область NFC
- Индикатор Bluetooth
- Индикатор зарядки
- Индикатор переключения звуковых эффектов
- USB порт зарядки
- Слот для карт Micro SD / TF
- AUX-вход
ХАРАКТЕРИСТИКИ
| Модель | Форс-мажор |
| Блютуз | 5.0 |
| Дальность передачи | 30 м / 98 футов (открытая площадка) |
| Водонепроницаемый | IPX7 |
| Результат | 2 x 20W Макс |
| Playtime | До 15 часов (средний объем) |
| Источник питания | DC 5V / 3A |
| Емкость аккумулятора | 3300mAh * 2 |
| Время зарядки | О часах 3 |
| Размер громкоговорителя | 53мм |
| Искажение | ≤1.0% |
| частота | 80Hz-18KHz |
| функции | Карта Micro SD / TF, дополнительный вход, громкая связь |
| Размеры | 204 х 64 х 80mm 8.03 x 2.51 x 3.14in |
| вес продукта | 780 ± 5 г / 27.51 ± 0.2 унции |
ФУНКЦИИ
| ВКЛ / ВЫКЛ: удерживайте в течение 2 секунд, чтобы включить и выключить питание. | |
| Голосовой помощник: после того, как ваше устройство будет сопряжено с динамиком, нажмите кнопку питания один раз, чтобы активировать голосовой помощник. | |
 | Нажмите для переключения режима воспроизведения музыки между Bluetooth, Micro SD / TF и Aux-in. |
| Отключение Bluetooth: удерживайте в течение 2 секунд, пока не услышите звуковой сигнал для отключения сопряжения Bluetooth. | |
| Сброс: удерживайте в течение 6-8 секунд, пока динамик не отключится автоматически, чтобы восстановить заводские настройки в случае неисправности динамика. | |
динамик принудительно, если он неисправен.
БЛЮТУЗ
Включите динамик и дождитесь, пока синий светодиодный индикатор не начнет мигать, а затем активируйте Bluetooth на своем устройстве. Перейдите в настройки Bluetooth устройства, просканируйте новые устройства Bluetooth и при обнаружении устройства «Tronsmart Element Force» щелкните для сопряжения с ним. Удерживайте кнопку Mode в течение 2 секунд, чтобы отключить Bluetooth.
РЕЖИМ TWS
Что такое TWS?
TWS - это настоящая беспроводная стереосистема, что означает, что два динамика Force Bluetooth могут быть соединены для одновременного воспроизведения музыки для обеспечения объемного стереозвука.
Как подключить два динамика Force?
- Включите два динамика и убедитесь, что они отключены от любого устройства Bluetooth.
- Удерживайте кнопку EQ в течение 2 секунд на одном динамике, затем вы услышите голосовую подсказку, которая означает, что он вошел в режим сопряжения TWS и будет автоматически сопрягаться друг с другом. После успешного подключения вы услышите звуковой сигнал из двух динамиков, и синий светодиод правого канала будет гореть постоянно, в то время как синий индикатор левого канала будет мигать.
- Перейдите в настройки Bluetooth устройства, найдите «Tronsmart Element Force» и щелкните, чтобы установить с ним соединение. Постоянно горящие синие индикаторы двух динамиков означают, что соединение с устройством Bluetooth выполнено успешно. А затем начните воспроизведение музыки, чтобы насладиться объемным стереозвуком.
- Если раньше динамик был сопряжен в режиме TWS, рекомендуется удерживать кнопку Mode в течение 5-7 секунд, чтобы выполнить сброс и перезагрузить динамик. Затем перезапустите, чтобы подключить еще один новый динамик Element Force в соответствии с приведенными выше инструкциями.
Внимание
- После первого сопряжения громкоговорителей они будут автоматически сопряжены в следующий раз без вышеуказанных операций сопряжения, пока они включены.
- В режиме TWS только правый канал может выполнять функцию громкой связи.
- В режиме TWS вы все еще можете нажать кнопку EQ, чтобы переключить музыкальный эффект.
РЕЖИМ AUX-IN
Динамик также имеет один аудиовход AUX. Просто подключите динамик к мобильному телефону / MP3-плееру / ПК / ноутбуку с помощью кабеля с аудиоразъемом 3.5 мм. Когда синий свет будет гореть ровным светом, вы сможете воспроизводить музыку через проводное соединение.
РЕЖИМ МИКРО SD / TF КАРТЫ
РЕЖИМ NFC
Убедитесь, что на вашем мобильном устройстве включены функции Bluetooth и NFC, а затем поместите его в область NFC динамика Force для автоматического сопряжения. Если ваш мобильный телефон предлагает вам выбрать, разрешить ли подключение динамика к вашему телефону или нет, выберите «принять», чтобы установить соединение с динамиком. После успешного сопряжения вы можете забрать свой телефон и наслаждаться музыкой из динамика. Снова переместите телефон в область NFC, чтобы отключить режим сопряжения NFC.
LED
Bluetooth: синий индикатор медленно мигает для сопряжения. Синий индикатор продолжает гореть при успешном подключении. Micro SD / TF и AUX-IN: горит синий свет.
Зарядка: красный свет горит для зарядки. Красный свет погаснет, когда зарядка завершится. Красный свет мигает для предупреждения о низком заряде батареи.
СБРОС
Удерживайте кнопку «Mode» в течение 6-8 секунд, пока динамик не выключится автоматически, чтобы восстановить заводские настройки в случае неисправности динамика. Это может помочь удалить с динамика все записи о сопряжении. После сброса вам необходимо подключить его к устройству Bluetooth вручную, как в первый раз.
РЕЖИМ СНА
Динамик Force перейдет в спящий режим через 15 минут для экономии заряда аккумулятора, если он не сопрягается с каким-либо устройством через Bluetooth. Когда вам нужно его использовать, нажмите кнопку включения / выключения питания, чтобы включить его.
СОВЕТЫ
Из-за мощной выходной мощности этого динамика не приближайтесь к нему слишком близко и держитесь на подходящем расстоянии, чтобы слушать музыку. Чтобы избежать дискомфорта, вызванного чрезмерным звуком, рекомендуется слушать музыку на подходящей громкости.
ВНИМАНИЕ!
ОПАСНОСТЬ ВЗРЫВА ПРИ ЗАМЕНЕ АККУМУЛЯТОРА НА НЕПРАВИЛЬНЫЙ ТИП. УТИЛИЗИРУЙТЕ БАТАРЕИ В СООТВЕТСТВИИ С ИНСТРУКЦИЯМИ
Чтобы предотвратить возможное повреждение слуха, не слушайте музыку на большой громкости в течение длительного времени.
ЗАЯВЛЕНИЕ FCC
Это устройство соответствует части 15 правил FCC.
Эксплуатация возможна при соблюдении следующих двух условий:
- Это устройство не должно вызывать вредных помех, и
- Это устройство должно принимать любые помехи, включая помехи, которые могут вызвать сбои в работе.
Примечание: Это оборудование было протестировано и признано соответствующим ограничениям для цифровых устройств класса B в соответствии с частью 15 правил FCC. Эти ограничения разработаны для обеспечения разумной защиты от непредвиденных помех при установке в жилых помещениях. Это оборудование генерирует, использует и может излучать радиочастотную энергию и, если оно установлено и используется не в соответствии с инструкциями, может создавать вредные помехи для радиосвязи. Однако нет гарантии, что помехи не возникнут при конкретной установке. Если это оборудование действительно создает недопустимые помехи для приема радио или телевидения, что можно определить путем включения и выключения оборудования, пользователю рекомендуется попытаться устранить помехи одним или несколькими из следующих способов:
- Изменить ориентацию или местоположение приемной антенны.
- Увеличьте расстояние между оборудованием и приемником.
- Подключить оборудование к розетке в цепи, отличной от той, к которой подключен приемник.
Обратиться за помощью к дилеру или опытному специалисту по радио / телевидению. Изменения или модификации, явно не одобренные стороной, ответственной за соответствие, могут лишить пользователя права на эксплуатацию оборудования.
Заявление FCC о радиационном воздействии
Это устройство соответствует ограничениям FCC на радиационное излучение, установленным для неконтролируемой среды. Этот передатчик не должен располагаться рядом или работать вместе с какой-либо другой антенной или передатчиком.
УХОД И ОБСЛУЖИВАНИЕ
Пожалуйста, держите это руководство под рукой для использования в будущем.
Чтобы очистить Bluetooth-динамик Tronsmart Element Force, слегкаampСмочите ткань водой, чтобы очистить внешнюю поверхность в случае загрязнения. Не используйте какие-либо моющие или чистящие средства для чистки устройства, так как химические вещества любого типа могут сделать его непригодным для использования. Не разбирайте этот продукт. Он не содержит частей, обслуживаемых пользователем. Не роняйте и не прыгайте на нем и обращайтесь с ним осторожно для достижения наилучших характеристик. Храните изделие в сухом месте. Пыль, грязь и влага из-за влажности могут накапливаться на корпусе продукта, если хранить его в неприемлемом месте. Не бросайте этот продукт в огонь, аккумуляторные батареи могут взорваться или протечь.
ИНФОРМАЦИЯ О ГАРАНТИИ
Гарантия на вашу акустическую систему Tronsmart Element Force Bluetooth Speaker предоставляется первоначальному владельцу в течение 12 месяцев с даты покупки в отношении дефектов материалов и изготовления при нормальном использовании и обслуживании. Если ваш продукт окажется неисправным в течение 12 месяцев с даты покупки, верните дефектную деталь или устройство с предоплатой фрахта и объяснением претензии. Пожалуйста, аккуратно упакуйте продукт, чтобы избежать повреждений при транспортировке. В соответствии с этой гарантией Tronsmart отремонтирует или заменит любые детали, признанные дефектными из-за дефекта производителя. Эта гарантия распространяется только на личное использование и не распространяется на какой-либо продукт, который использовался для коммерческого использования, сдачи в аренду или использования не по назначению. Нет никаких других гарантий, кроме явно изложенных в данном документе. Данная гарантия не подлежит передаче. Tronsmart не несет никакой ответственности за ущерб, убытки или неудобства, вызванные оборудованием с «Руководством пользователя» или любыми дополнительными мерами безопасности, использования или предупреждениями, включенными в материалы продукта. Кроме того, Tronsmart не несет ответственности за случайное использование этого продукта, и любая ответственность не может превышать покупную цену продукта.
Данная гарантия предоставляет вам особые законные права. У вас также могут быть другие права, которые варьируются от штата к штату.
ДАННАЯ ГАРАНТИЯ НЕ РАСПРОСТРАНЯЕТСЯ НА СЛЕДУЮЩЕЕ
- Ущерб из-за несчастного случая, неправильного использования, злоупотребления, переделок или вандализма.
- Неправильное или ненадлежащее обслуживание.
- Несанкционированные модификации или коммерческое использование.
- Использование без присмотра детьми до 18 лет.
(Tronsmart и его дочерние компании не несут ответственности за ущерб, причиненный использованием Bluetooth Speaker Element Force, кроме как по назначению или в соответствии с инструкциями, приведенными выше в Руководстве пользователя.)
Читайте также:

