Как подключить квадрокоптер к компьютеру
Обновлено: 03.07.2024
FPV дрон-симуляторы стали основополагающим аспектом хобби. По мере того как хобби росло, росло и количество доступных симуляторов. В этой статье мы расскажем всё, что вам нужно знать о FPV дрон-симуляторах, а также поговорим о доступных настройках виртуального дрона.
Зачем использовать FPV Drone Simulator?
Какие симуляторы доступны?
Существует множество FPV дрон-симуляторов. Ниже перечислены 7 лучших, которые получили признание многих пилотов, некоторыми из которых мы лично пользуемся или пользовались ранее. Согласимся с мнением, что выбора симулятора не главное, так как каждый из представленных вполне справляется с возложенной на них задачей. Важнее придерживаться одного симулятора и привыкать к его уникальным характеристикам полёта. Тем не менее, рекомендуем ознакомиться с функциями каждого доступного симулятора, чтобы определить, что лучше всего соответствует именно вашим предпочтениям.
1. The Drone Racing League (DRL) Simulator
DRL симулятор безусловно является самым профессиональным, потому что лучшие пилоты DRL симулятора выигрывают платный контракт и место реального пилота в лиге. Как и в других симуляторах, здесь также присутствует показательная физика, графика, возможность постройки дрона, треков, соревнования с лучшими из лучших, онлайн чат, результативные таблицы и многое другое. Визитная карточка симулятора — уникальные треки из DRL TV шоу.
2. Velocidrone
Симулятор Velocidrone — один из самых популярных в хобби симуляторов ставший для многих продвинутых пилотов основным тренажёром для подготовки к предстоящим соревнованиям. У этого симулятора отличная физика с высокой степенью настраиваемости. Благодаря доступным настройкам физики и скорости, Velocidrone легко можно подогнать под показатели реального квада. Графика не так хороша, как у других симуляторов, но для этого виртуального тренажёра в большей степени упор ставится на лётные качества.
3. FPV Air 2
FPV Air 2 — наилучшее соотношение цены и качества. Особенно рекомендуется для новичков. Обладает показательной физикой, приличной графикой и множеством настроек. Также в арсенале имеется «сверхнизкий» графический режим, позволяющий тренироваться практически на любом ноутбуке или ПК.
4. Liftoff
Liftoff, пожалуй, самый популярный тренажёр среди FPV дрон-симуляторов. У него потрясающая графика, хорошая физика и возможность выбирать компоненты для создания собственного квада.
5. FPV Freerider и FPV Freerider Recharged
FPV Freerider — один из первых доступных симуляторов с которого начинали если не все, то многие. Имеет полностью настраиваемую физику. В игре не так много предустановленных треков, однако это позволяет улучшать качество пилотирования путем многократного повторения. Freerider также имеет мобильную версию, которая является отличным способом практиковаться вдали от дома.
6. ROTOR RUSH Simulator
ROTOR RUSH Simulator — менее известный по сравнению с выше указанными симуляторами, но не менее полезен в отрабатывании навыков пилотирования. В арсенале тренажёра ряд беспилотных летательных аппаратов, от микро-миниатюрных Tiny Whoops и мини квадриков до больших дронов X-класса. Каждый из них был тщательно настроен профессиональными пилотами, чтобы дать вам максимально точный опыт пилотирования. Доступна пробная версия сроком на 2 недели с момента регистрации.
7. DCL – The Game
Требования к железу
Большинство симуляторов могут работать на достаточно простых компьютерах с минимальными настройками графики и физики, однако компьютер с новейшим процессором и графическим процессором будет предпочтительнее. Для компьютерных энтузиастов процессор Intel i5 9600K и графический процессор Nvidia GTX1060 вполне потянут все выше перечисленные симуляторы. Более новое компьютерное оборудование (например, Intel i9 или Nvidia RTX2080) позволит симуляторам работать с более высокой частотой кадров и улучшенной графикой. Более высокая частота кадров симулятора сделает движения более плавными и естественными. Однако если вы захотите имитировать реальный полёт от первого лица, вы всегда сможете ограничить частоту кадров до 30 кадров в секунду.

Пульты управления
Пульт управления является очевидным требованием для симулятора. Настоятельно рекомендуется использовать тот же пульт, с которым вы летаете или планируете летать на реальном FPV дроне. Такой подход позволит быстро адаптироваться между виртуальным и реальным пилотированием. Контроллеры могут подключаться к симулятору с помощью Trainer cable port, microUSB порта (посредством обычного кабеля), беспроводного ключа (wireless simulator dongle, например FrSky XSR-SIM), либо через приёмник вашего дрона. Все варианты наглядно доступны на YouTube. Как подключить ваш пульт к симулятору через дрон можно посмотреть здесь.

FPV очки
Некоторые FPV очки, такие как серия Fatshark Dominator, имеют встроенный HDMI вход. При подключении гарнитуры к компьютеру через HDMI, они могут заменить монитор компьютера. Это позволит вам летать в симуляторе с вашими очками максимально приближённо к реальности, так как по сравнению с монитором компьютера, очки более реалистичны и обеспечивают высокий уровень погружения. Тем не менее многие использую монитор, банально из-за удобства. Но мы призываем вас попробовать оба варианта и принять собственное решение.

Настройки симулятора
Независимо от уровня квалификации пилота, настройка симулятора важна. Настройка дрона в симуляторе эквивалентно настройке машины в гоночной игре. В идеале, вы должны настроить свой виртуальный дрон, так, чтобы он был таким же, как ваш реальный квад. Новичкам, которые пришли в хобби без собственных дронов, можно поэкспериментировать с настройкой, но большинство из них рекомендуется оставить по умолчанию. Настраивают виртуальный дрон в соответствии со своими предпочтениями, как правило это либо реалистичный, либо безумно быстрый полёт.

Rates
Значение Rates являются приоритетом номер один в симуляторе. Эти настройки отвечают насколько быстро будет отвечать дрона на перемещение стиков на аппаратуре более плавно или более острой агрессивно. Вам придётся поэкспериментировать с этими настройками прежде чем вы достигните лучшего результата. Если вы новичок, на первое время оставьте это значение по умолчанию.
PID являются основными переменными в управлении стабилизацией дрона. Настройка PID в симуляторе, как и в случае с настоящими дронами, может сделать виртуальный квад более плавным или более отзывчивым. Процесс настройки PID симулятора аналогичен обычной настройке PID. Если вы новичок, рекомендуется оставить значения PID по умолчанию.
Gravity
Gravity (Сила тяжести) — это одна из самых любимых настроек большинства пилотов, которую можно изменять, потому что большинство симуляторов по умолчанию обеспечивают довольно плавное перемещение виртуальной модели дрона. Рекомендуется поэкспериментировать с этой настройкой, чтобы найти свою идеальную силу тяжести.
Air Resistance
Air Resistance (Сопротивление воздуха) изменяет скорость, с которой дрон замедляется или ускоряется. Это одна из самых сложных настроек. Чтобы настроить эти параметры, вы должны знать, как воздушный поток влияет на ваш реальный дрон. Если виртуальный дрон замедляется в определенном направлении быстрее, чем ваш настоящий дрон, это указывает на то, что сопротивление воздуха в симуляторе слишком велико. Если виртуальный дрон не замедляется при опускании стика газа, сопротивление воздуха следует увеличить.

Weight
Weight (Вес) сильно влияет на инерцию дрона и на то, насколько он будет точен или вальяжен в полёте. Рекомендуется поэкспериментировать с этой настройкой, чтобы найти то, что наиболее подходит именно вам. Легкий квад будет очень чувствителен к элементам управления и будет точно прилегать к углам поворота, в то время как более тяжелый будет наиболее плавным в управлении, и его будет сложнее резко развернуть.
Thrust
Thrust (тяга) — настройка тяги изменяет мощность дрона и определяет максимальную скорость. Для настройки в пользу реалистичности будет лучшем её изменить, чтобы на выходе приблизиться к поведению вашего реального дрона. Профессионалы это значение сразу ставят на максимум. Новичкам рекомендуется оставить значение тяги по умолчанию, но со временем постепенно увеличивать её, поскольку виртуальный квад с большей практикой будет ощущаться в полёте всё медленнее и медленнее.

Air Grip
Air Grip (Воздушное сцепление) — это то, насколько эффективны используемые пропеллеры для создания тяги. Рекомендуется настраивать Air Grip, основываясь на том, как «круто» пропеллеры вашего реального дрона влияют на повороты. Высокие значения Air Grip приведут к крутым поворотам с наименьшим дрейфом, тогда как низкие значения приведут к широким дрейфующим поворотам. Фристайл-пилоты обычно хотят снизить значения Air Grip, а дрон-рейсеры — наоборот.
Как часто надо практиковать на симуляторе?
Практика в реальном мире — в силу нехватки свободного времени это то, чего нам больше всего не хватает. И тогда, чтобы восполнить этот недостаток на помощь приходит симулятор. Например большинство профи заблаговременно до дня гонки начинают практиковать в симуляторе, предварительно создав копию трассы. Хоть симулятор не так реалистичен, по сравнению с настоящим полётом, он отлично подходит для улучшения запоминания гоночного маршрута на подсознательном уровне.
Ну а для тех, кто только начал знакомиться с хобби, виртуальный тренажёр выступает тем спасательным кругом, благодаря которому вы исключаете из практики дорогостоящие краши и при этом преуспеваете в технике пилотирования. Поэтому для пилотов с нулевым опытом, практика в симуляторе должна быть в приоритете, особенно на первых этапах обучения. Из чего следует, что независимо от уровня полученного опыта, практикуя в симуляторе вы продолжаете развиваться во всех направлениях, и если реально полетать не получается, не стоит пренебрегать виртуальным тренажёром.

Являются ли FPV дрон-симуляторы дополнением к реальной мировой практике?
Несомненно «да», но не в полной мере». Симуляторы могут повысить ваши навыки, но всегда есть дополнительный процент развития этих навыков, который может быть достигнут исключительно в реальной жизни. Однако по мере развития технологий моделирования тренажеры всё же будут становиться наиболее вспомогательными. Ну а для начинающих, особенно на первых этапах, симулятор это вообще единственный способ быстро повысить кривую FPV обучения. Но опять же по мере развития этих навыков, необходимость практики в реальном мире, со временем также будет становится все более очевидной.
Подытожим
Подытоживая отметим, что технология симуляции стремительно совершенствуется и является отличным обучающим инструментом, который должен иметь в своем арсенале каждый пилот, не зависимо от уровня полученного опыта. Без симуляторов было бы значительно сложнее войти в это хобби и стать его частью. Мы надеемся, что эта статья была для вас полезна. Спасибо за внимание.
С чего начать и где запускать

Пока идет обучение и привыкание к управлению, стоит следовать простым рекомендациям.
- Коптер следует запускать на больших открытых пространствах. Так достигается максимальная дальность связи. Кроме этого, минимизируется опасность поломки машины из-за удара о препятствия.
- Начинать учиться полету стоит на стандартных режимах, заложенных в функционал программного обеспечения или пульта.
- Не нужно запускать коптер при сильном ветре, в дождливую погоду.
- Как потенциально опасное для человека устройство, коптер не стоит запускать в людных местах. По крайней мере, пока владелец не научится уверенно управлять дроном с полным контролем машины.
Важно! Перед тем, как ехать за город на пикник, стоит почитать законы. Существуют определенные правила запуска дронов. Есть и закрытые для любых полетов зоны, которые располагаются возле аэропортов, военных баз, областей особого контроля, мест с повышенным режимом охраны (дамбы, подстанции, газопроводы и т.д.).
Управление с пульта
- подъем вверх;
- опускание со снижением оборотов двигателя;
- вращение в горизонтальной плоскости;
- наклоны в двух плоскостях.

Второй манипулятор отвечает за наклоны машины. Управление дроном предусматривает:
- наклон вперед для движения в данном направлении;
- наклон назад для торможения тягой или движения;
- наклоны вбок для управления траекторией или перемещения;
Манипулируя правым джойстиком пульта, можно правильно управлять квадрокоптером при его следовании по сложной траектории. Это можно считать основным функциональным каналом.
Кроме двух джойстиков, на пульте может находиться несколько функциональных кнопок. Они активируют те или иные режимы работы коптера. Например:
- разблокировка двигателей, чтобы начать взлетать и пользоваться квадрокоптером;
- зависание в стационарной позиции, для моделей с таким функционалом;
- автоматическая плавная посадка;
- выполнение заданного маршрута следования.
Сложные и дорогие квадрокоптеры могут иметь набор функций, для которого не хватит нескольких кнопок на пульте. Оператору предлагается выбрать режимы, которые активируются при нажатиях. Начальная настройка пульта не отличается сложностью, производитель предоставляет самые подробные инструкции.

Как подключиться к камере
Сегодня можно купить даже недорогой коптер, оснащенный камерой. Для передачи видео и служебных команд используются разные радиочастоты и протоколы. Самая функциональная на сегодня схема выглядит как подключение смартфона к камере и манипулирование машиной с помощью пульта управления.
Чтобы получить живую картинку, потребуется:
- подключить смартфон к пульту управления, на котором есть соответствующий держатель;
- включить пульт и дрон;
- запустить приложение производителя квадрокоптера и подключить камеру, для этого достаточно следовать инструкциям по эксплуатации модели.

Сегодня существует несколько программных решений, как подключить квадрокоптер к телефону. Отдельные модели дронов могут использовать:
- проводную связь (установка телефона в порт на держателе) между пультом и смартфоном;
- прямое подключение телефона к дрону через Wi-Fi;
- передача данных на смартфон с пульта по беспроводному протоколу.
На заметку! Схема гибридного взаимодействия (отдельные технологии передачи сигналов для пульта и смартфона) используются в большинстве популярных дронов. Как примеры, можно привести весьма демократичную по стоимости модель SYMA X8SW или очень функциональную игрушку MJX Bugs 2.

Как управлять с телефона
Развитие современных технологий позволяют подключить квадрокоптер к телефону напрямую и управлять им только при помощи мобильного устройства. При этом используется та же самая базовая схема манипулирования, как и в пульте с джойстиками. Последние схематически изображаются по краям дисплея телефона.
В моделях с управлением по Wi-Fi не нужно думать, как подключить камеру. Достаточно установить приложение от производителя и соединиться с точкой доступа дрона. При этом на экране в реальном времени отображается картинка с камеры, а пользователю предлагается визуально понятная схема управления.

Недостатков у подобного метода взаимодействия с квадрокоптером несколько.
- Дальность связи ограничена 50-100 метрами. Это среднестатистическое расстояние, на котором возможна поддержка канала между маломощными радиомодемами телефона и коптера.
- Если экран смартфона достаточно маленький, картинка на нем будет сильно перегружена. В список отображаемых элементов входят не только визуальные джойстики, но и данные телеметрии. Это высота, обороты двигателей, углы наклона, уровень заряда и другая информация.
- Сигнал сети WiFi очень просто заглушить. Это может произойти случайно, из-за сильной кратковременной помехи. Как результат, дрон теряет связь и может просто улететь и потеряться.
Удобно управлять квадрокоптером с камерой на планшете. Но отдельные производители предлагают удачные решения. К примеру, картинка с камеры Bugs 2 минимально перегружена телеметрией для удобства оператора.
Управление с компьютера
При управлении с компьютера оператор получает больше свободы. Для выполнения основных действий в программном обеспечении присваиваются горячие клавиши. Оператор может манипулировать дроном с такой же легкостью, как и персонажем компьютерных игр. Можно самостоятельно запустить квадрокоптер, вести его по маршруту, получать данные с камеры, посадить машину.
Важно! Чтобы удобно управлять коптером с компьютера, необходимо обеспечить устойчивый канал передачи данных. Здесь применяется та же технология, что и на смартфонах. Необходимо установить приложение от производителя и синхронизировать связь с дроном.
Если речь не идет о ноутбуке, оснащенном собственным Wi-Fi трансмиттером, управлять дроном с настольного ПК можно через интернет. Это не составит проблемы, если машина летает в пределах одной локальной сети. Но даже в городских условиях может возникнуть ситуация, когда дрон получает команды с задержкой или канал связи с ним прерывается.

Полезные советы, рекомендации
- тщательно изучить инструкцию по эксплуатации модели;
- полностью зарядить аккумуляторы согласно рекомендациям производителя;
- проверить сборку, установить шасси, лопастные блоки, их защиту, удостовериться в правильности по инструкции по эксплуатации;
- осуществить (если необходимо) калибровку дрона и пульта его управления;
- провести первый запуск и убедиться, что связь между машиной и средствами ее управления установлена успешно.


Сначала рассмотрим подключение Taranis.
Подготовка и настройка Taranis для подключения к Windows 10
Сначала нажмите MENU. Затем нажмите кнопку Минус (-) и прокрутите вниз до пустого слота.
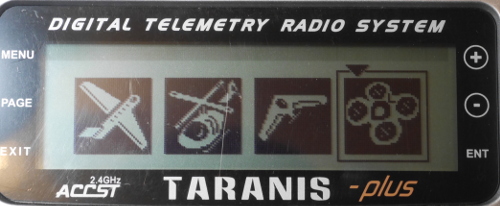
Теперь нажмите кнопку PAGE 4 раза, пока не дойдете до этого меню:
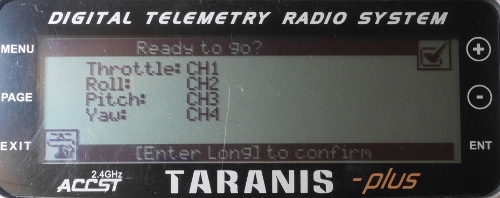
Далее нажмите и удерживайте ENT, пока не появится еще одно меню и будет возможность добавить новую модель:
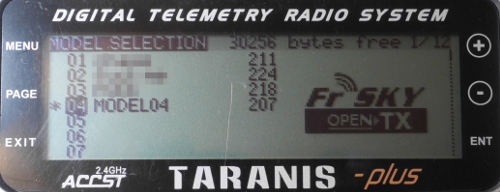
Выберите новую строчку модели и удерживайте PAGE, затем поменяйте название на то, которое вам нравится. Если во время выбора букв нажать и удерживать ENT, то буква станет заглавной. После ввода названия нажмите EXIT.
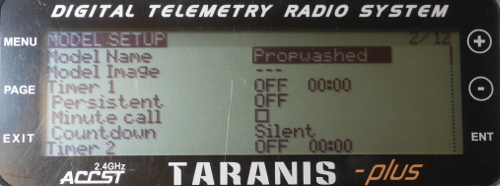
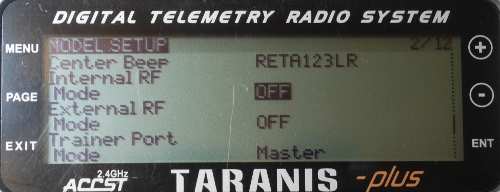
Далее нажмите кнопку PAGE. Вы перейдете на страницу Inputs (5 из 12). Там будет примерно такое:
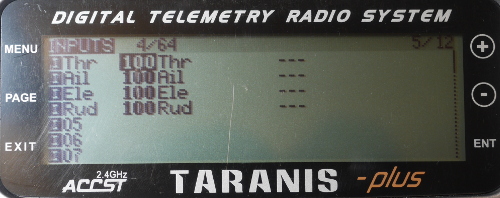
По умолчанию здесь все параметры имеют диапазон 100, но нам нужно сделать везде 50. Для этого выбираем Thr, жмем ENT, здесь увидите меню, жмем ENT еще раз (получается, что мы активируем Edit, т.е. редактирование).
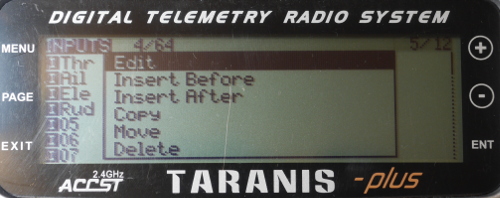
Далее, выставляем значение 50 у Weight и Offset. Справа будет график и при изменении цифр он тоже будет меняться. Аналогичные действия нужно сделать для 3 остальных настроек.
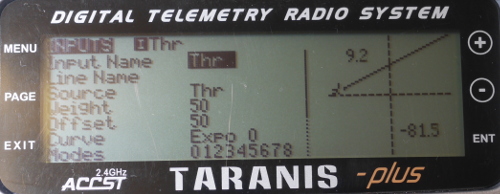
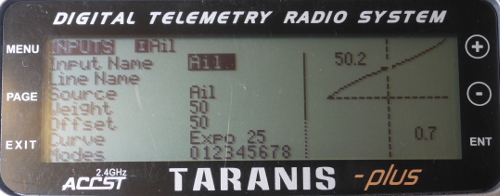
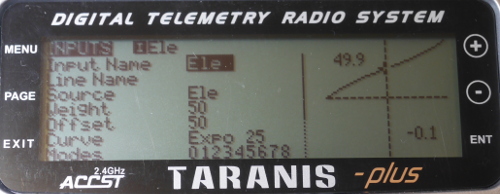
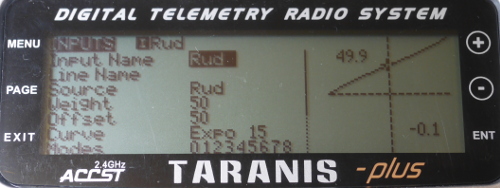
Чтобы вам было более понятно, можете посмотреть видео одного автора:
Проверка настроек Taranis в Windows
Ничего особенного делать для подключения не нужно. Просто подключите пульт к компьютеру и Win 10 сама установит драйвера.

Проблемы и неисправности с Taranis в Windows
Модель симулятора настроена не верно
Проблемы с USB, ПК не видит пульт
Некоторые кабели могут не подходить, попробуйте другой. Проблема может быть только в неподходящем кабеле, во всех других случаях ПК всегда увидит пульт. Возможно, у вашего кабеля нет контактов для обмена данными, а только для питания (+ и -), это если вы используете кабель от зарядника. Чтобы проверить, годится ли кабель для передачи данных, подключите с помощью него плеер или телефон и попробуйте перекинуть какой-нибудь файл. Если получилось, значит, кабель подходит.
Проблемы в симуляторе, неправильный полет и другие проблемы
Здесь ничего особенного не сделать, так как проблема в самой игре. Попробуйте скачать другой симулятор или покопаться в настройках: возможно, нужно будет инвертировать стики или уменьшить мертвую зону стиков. В общем, смотрите настройки конкретного симулятора.
Подключение FlySky к компьютеру и симулятору

Подключается к разъему в задней части пульта:

С кабелем все просто, подсоединили к пульту, подсоединили к ПК, далее заходим в симулятор и калибруем.
Но что делать, если кабеля нет, а полетать хочется? Для этого смотрим видео от блогера AlexGyver, чтобы перейти сразу к нашему вопросу, перемотайте на 16:31:

Благодаря новым возможностям Betaflight 3.4 мы можем подключить любой передатчик (аппаратуру управления) к FPV симуляторам типа Liftoff, Velocidrone, DRL и т.д. В этом руководстве я покажу вам как это делается.
Зачем превращать полетный контроллер в джойстик?
Betaflight 3.4 может превратить ваш полетный контроллер в джойстик (HID устройство, драйвера не нужны). А команды, получаемые с приемника будут транслироваться в FPV симулятор!
Лучше всего то, что теперь можно использовать любой передатчик, даже без USB порта. Например, дешевый Flysky i6 (англ) или Turnigy 9X! Возможность работы в симуляторах уже не является достоинством только Тараниса.
Кроме того, соединение будет беспроводным, так что никто не ограничит вас длиной USB кабеля.
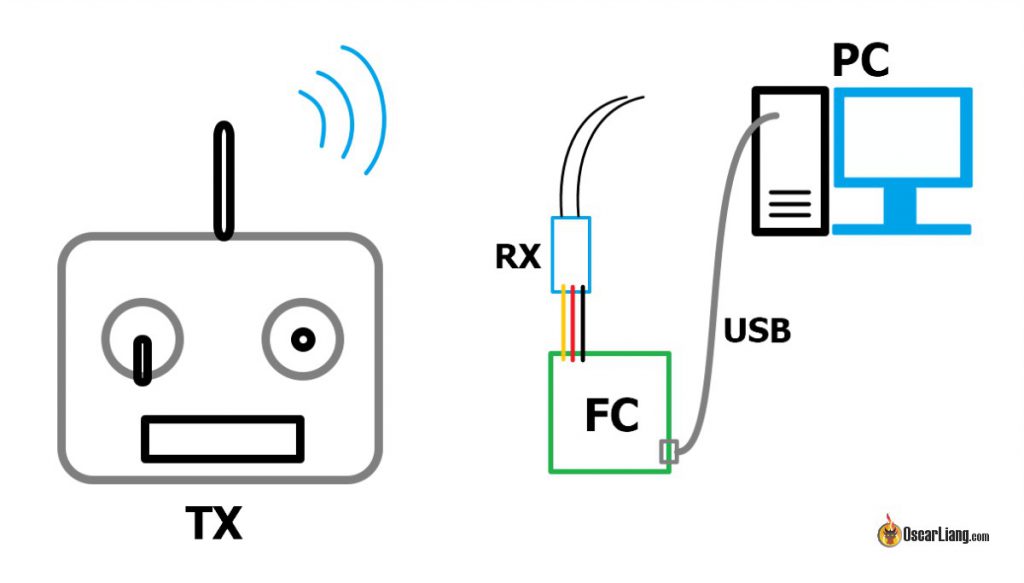
Да, я знаю, симпатичная картинка получилась. Рисовал поздно ночью, пойдет для начала 🙂
Потребуется ПК на F4 или F6 и приемник
В настоящее время поддержка этой функции есть только в контроллерах на процессорах F4 и F7. Не получится использовать ПК на F1 и F3, т.к. не хватает памяти (вот статья про отличия между сериями процессоров F3, F4, F7).
Конечно, можно настроить свой коптер для работы в качестве джойстика, но лучше взять отдельный ПК и приемник специально для симуляторов. Вот самые дешевые варианты что я нашел:
Можно даже попробовать восстановить сломанный ПК 🙂
Прошиваем Betaflight 3.4
Т.к. релизная версия Betaflight 3.4 еще не вышла, вам придется скачать прошивку самостоятельно и выбрать полученный файл в конфигураторе.
Подключаем и настраиваем приемник
Подключите приемник к полетному контроллеру и настройте его в Betaflight как обычно это делаете для коптера, вот инструкция по настройке SBUS. Поддерживаются все протоколы в приемниках: PPM, SBUS, PWM, iBUS, DSMX, Crossfire…
Вот пример, как я использую приемник Frsky XM (SBUS) с контроллером Kakute F4 V2 AIO:

Подали питание на приемник?
Если вы решите подключить LiPo аккумулятор, то лучше отсоединить видеопередатчик и другие комплектующие во избежание их перегрева. Ну и на всякий случай убедитесь, что пропеллеры сняты.
Включаем USB_HID_CDC в консоли Betaflight

Выбираем джойстик в симуляторе
Как только вы закончите настройки, полетный контроллер определиться как джойстик и его можно будет выбрать в симуляторе. В первый раз нужно будет пройти процедуру калибровки стиков.
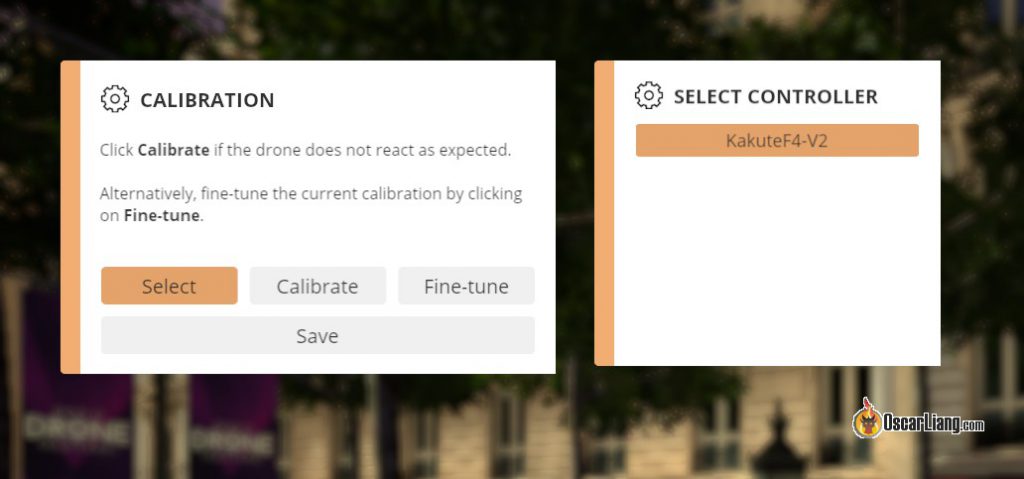
Отключаем перед реальными полетами
Если все эти настройки вы делали на коптере, то перед полетами лучше выключить USB_HID_CDC:
Есть ли какая-то задержка или проблемы?
Запись опубликована 11.06.2018 автором Новиков Александр в рубрике Блог Оскара, Перевод, Руководства с метками Betaflight, начинающим. 8 комментариевВНИМАНИЕ! Прим. перев: если после включения джойстика, под Windows 7 не получается подключиться в betaflight configurator, тогда установите эти драйвера. Решение нашел в Betaflight Wiki.
Подключаем любую аппаратуру управления к FPV симулятору через полетный контроллер : 8 комментариев
возможно ли подключить контроллер от Dji GL300c пулть управления на сумуляторе DCL the GAME и,т,д
Приветствую! А как обратно переключить контроллер? Он после всех этих действий не подключается к Betaflight 🙁 Определяется как другое устройство и всё(
А как обратно подключить контроллер к Betaflight? он перестал видеть его как com порт 🙁
Читайте также:

