Как подключить микрофон к ноутбуку чтобы звук шел через колонки
Обновлено: 05.07.2024


Этот миниждек используется для подключения наушников с микрофоном в смартфон.
Но если вы подключите микрофон таким способом, вы не услышите звука, так как компьютер решит, что вы подключили наушники с микрофоном и звук будет идти на наушники, а не на встроенные динамики. А что если я хочу слышать звук через встроенные динамики, а микрофон использовать внешний? Конечно, можно попытаться настроить компьютер так, чтобы звук шел на динамики, а микрофон работал внешний. Но у меня такую настройку на ноутбуке произвести не удалось, динамики всё равно не работали. Если у вас есть АС, то можно купить переходник со спаренного разъёма на два обычных (колонки и микрофон соответственно). Этот переходник у нас стоит около 100 рублей, и вот так выглядит:

А что если колонок нет? Тогда вы можете приобрести внешнюю аудиокарту USB. Я именно так и сделал. Видеокарту купил за 100 рублей на радиорынке. Выглядит она вот так:
Полезное: Как изолировать провода изолентой или термоусадочной трубкой

Подключив его к ноутбуку, система сама установит драйверы. Единственное, нужно настроить настройки звука. Делать это очень просто.
1) Заходим в панель управления и выбираем пункт Оборудование и звук

2) Далее выбираем пункт Звук

3) В открывшемся окне вы можете настроить всё как вам удобно. Например, можно включить, чтобы звук воспроизводился через динамики ноутбука, а микрофон работал с аудиокарты или чтобы звук воспроизводился через разъем аудиокарты, а микрофон работал внутренний. Чтобы включить или отключить какой-либо объект, нужно нажать на него правой кнопкой мыши и выбрать соответствующий пункт – включить или выключить.

На следующем скриншоте, у меня включено воспроизведение через встроенные динамики, и я могу их отключить, выбрав пункт Отключить. Если возле картинки объекта стоит зеленая галочка, как на скриншоте, то значит объект на данный момент включен.

Перейдя на вкладку Запись в этом же окне, вы можете настроить микрофон. Настройка производиться также, как и с динамиками.

Я купил микрофон фирмы SVEN. Выглядит он вот так:

Сразу скажу, что если микрофон ловит посторонние шумы, например, шум кулеров ноутбука, то следует либо отнести его подальше от источника шума, или же вырезать из куска поролона на него насадку. Тогда шум удастся избежать. Также, если звук всё равно тихий, то проверьте настройки записи. В свойстве микрофона, на вкладке Уровни. (чтобы зайти в свойства, следует нажать дважды по нужному объекту).

Уровень должен быть выставлен 100, если меньше, то увеличьте до 100. Вот и всё, что хотел вам рассказать про подключение микрофона к ноутбукам. Всем удачи, с вами был Кирилл.
Вопрос от пользователя
Здравствуйте.
Подскажите, как подключить к ПК и настроить внешний конденсаторный микрофон (поэтапно).
Никак не получается получить звук с него, хотя вроде я все сделала правильно: подключила к розовому аудио-выходу, в настройках звука Windows все выставила на макс. громкость — и ничего.
PS На всякий случай проверила микрофон на другом ПК - там все работает. На обоих устройствах Windows 10, обновленные, на вирусы систему проверяла.
С уважением, Наталья.
Вообще, похожие вопросы мне уже несколько раз также задавали и в комментариях (например, в статье про подключение наушников с микрофоном к ПК). Чтобы расставить все точки на "И" - рассмотрим процесс с разных сторон, и наиболее подробно!

Подключение и настройка внешнего микрофона в Windows
Вариант 1: классический способ
ШАГ 1
Для начала рекомендую достать сам микрофон и внимательно осмотреть его штекер: сколько на нем контактов?! См. фото ниже.

У классического микрофона на штекере присутствует 3 контакта (если у вас 4 — то это устройство предназначено для подключения к гарнитурному разъему. Такие разъемы ставят на многие современные ноутбуки/телефоны).
Обратите внимание на фото ниже: значки классических аудио-разъемов и гарнитурных — существенно отличаются! Если у вас на устройстве гарнитурный разъем, а микрофон классический — то см. вариант 2 ниже.
Гарнитурный и классические разъемы под микрофон!
На ПК, обычно, всегда присутствует (по крайней мере на задней стенке системного блока) самый обычный разъем под микрофон (помечается розовым цветом). Именно к нему и нужно подключить микрофон (со штекером с 3-мя контактами) !

Куда подключить микрофон
ШАГ 2
Перепроверьте, установлены ли у вас драйвера на аудио-карту, мат. плату и пр. устройства, нормально ли работают эти устройства (для начала хотя бы просто обратите внимание: присутствует ли звук в колонках/наушниках?).

Драйвер на видеокарту установлен (слева), драйвера нет (справа)
ШАГ 3

mmsys.cpl - настройки звука
Далее у вас должно открыться окно "Звук" . В нём нужно перейти во вкладку "Запись" : здесь будут представлены все реальные и виртуальные микрофоны, подключенные к системе.
Обычно, внешний микрофон помечается примерно как "Микрофон / Realtek (R) Audio" — нам потребуется открыть его свойства (если у вас много устройств в этой вкладке, и вы не знаете какой из микрофонов вы только что подключили - начните с первого и перепроверьте их все аналогично нижесказанному. ) .

Далее откройте вкладку "Прослушать" , поставьте галочку "Прослушать с данного устройства" и нажмите кнопку "Применить" — теперь попробуйте что-нибудь сказать в микрофон. В идеале, вы из колонок/наушников должны начать слышать себя, всё, что говорите в микрофон.

Прослушать с данного устройства
Если этого не произошло (т.е. вы ничего не слышите в колонках):
- либо не установлен драйвер на аудио-карту;
- либо были открыты свойства не для этого микрофона;
- либо микрофон выключен или не исправен (например, у них часто перегибаются провода возле штекера).
Кстати, в свойствах микрофона во вкладке "Уровни" - можно отрегулировать его уровень громкости и усиление (если это требуется). Обычно, при выставлении высокого уровня громкости - микрофон может начать шипеть (что ни есть хорошо). В общем, настраивается это на практике под конкретную модельку устройства.

ШАГ 4
Если у вас Windows 10 (остальные этот шаг могут пропустить) необходимо дать разрешение программам на использование микрофона (без этого ОС будет блокировать его!).

Разрешаем доступ к микрофону
После, включить микрофон напротив тех приложений, которым вы доверяете и которыми будете пользоваться: Skype, Microsoft Edge, Запись голоса и т.д.

Включена запись голоса
ШАГ 5
Ну и последнее: запускаете одно из тех приложений, в котором хотели использовать микрофон (для начала рекомендую "Запись голоса" ).

Включаете звукозапись и что-нибудь говорите в микрофон. Затем проверьте как записалась ваша речь, нет ли помех и шипения.
В общем-то, если вы шли шаг за шагом и у вас ни на каком этапе не возникло ошибок — всё должно работать корректно!

Работа с программой запись голоса
Вариант 2: через переходник (если у вас гарнитурный разъем)
Гарнитурный и классические разъемы под микрофон!
Подключение микрофона к гарнитурному разъему
В остальном, вся настройка будет производиться аналогично варианту 1 (см. выше в статье).
Вариант 3: через внешнюю звуковую карту (если аудио-разъем не работает)
Если у вас на ПК нет аудио-карты, или через нее микрофон нельзя подключить, или на вашем ноутбуке есть только гарнитурный разъем — решением может стать мини USB-аудио карта. Впрочем, ее можно использовать и вместо переходника, описанным во 2-ом варианте.
Представляет она из себя "обычную флешку" у которой есть два аудио-разъема: под микрофон и наушники/колонки. Подключить ее можно к любому ПК/ноутбуку, у которого есть USB-порт.
В современных ОС Windows 7/8/10 — ее настройка происходит автоматически, и буквально через 2-3 сек. после ее вставки в USB-порт, она готова к работе!
Внешняя аудио USB-карта

Примечание : настройка и проверка микрофона в Windows — будет аналогична варианту 1, описанному выше в статье.
Вариант 4: использование Bluetooth-микрофона
Многие современные микрофоны оснащаются Bluetooth-модулями и это весьма удобно (нет лишних проводов, не нужны переходники, доп. аудио-карты и т.д.).
Обычно, подключение Bluetooth-микрофона, наушников, гарнитуры и пр. в современной ОС Windows 10 крайне простое:
- сначала нужно включить само устройство (например микрофон) и открыть параметры ОС (Win+i);
- в разделе "Устройства/Bluetooth" включить Bluetooth;
- нажать по кнопке "добавить устройство" .

Включение устройства Bluetooth (Windows 10)

Выбор найденных устройств для подключения
Более подробно процесс подключения Bluetooth-устройств к ПК/ноутбуку (с возможными нюансами и ошибками) разобран в одной из моих прошлых статей (ссылка на нее приведена ниже).
Ноутбук – это не только вычислительная машина для работы, но и мощная мультимедийная станция. Она воспроизводит, записывает, редактирует и отправлять звуковые файлы или потоки аудио на другие (удаленные) компьютеры. Каждый ноутбук оборудован штатным микрофоном. Частотно-динамические характеристики этого устройства обладают достаточным диапазоном для передачи голоса в программах типа Skype. Однако если нужна детальная звуковая картина с минимумом искажений, придется отказаться от встроенного оборудования.

Популярные виды микрофонов
Предположим, что внешний микрофон уже есть в наличии и осталось только найти оптимальный способ его подключения. Для этого потребуется выяснить, к какому виду он относится. Чаще всего в продаже встречаются динамические, электретные и конденсаторные микрофоны. Пользователю необязательно разбираться в их устройстве: важно понимать, что первые два типа не требуют питания, а третий – либо содержит батарею в корпусе, либо нуждается в подключении внешнего источника.
По конструктивному исполнению они бывают:
- ручными;
- петличными;
- настольными;
- головными.
Рекомендации: Как подключить беспроводные наушники к телефону , Как правильно настроить микрофон наушников на компьютере с Windows , Как сделать микрофон из наушников
Микрофонные разъемы на ноутбуках
Среди всех портов, встречающихся на ноутбуках, для подключения микрофона подходят следующие:
Разъемы стандарта Jack 3,5 мм - для передачи аналогового сигнала.

Конструктивно они могут быть раздельными (верхний рисунок) или совмещенными (нижний рисонок). Звук с микрофона, подключенного к этому разъему, направляется в интегрированную звуковую карту, где усиливается и преобразуется в цифровой код. Из-за «скромных» параметров встроенного аудиоинтерфейса сигнал записывается или передается с задержкой свыше 30 мс. При одновременном выводе на динамики «прямого» и обработанного ЦАП/АЦП звука возникает эффект, сходный с эхо.

Универсальные входы USB для цифровых устройств
Подходят для микрофонов и звуковых карт с соответствующим штекером. Время задержки зависит от периферийного устройства и не превышает 10 – 15 мс.
IEEE 1394

Встречаются редко и предназначены для захвата аудио и видео с камкодеров. Порт не подходит для непосредственного подключения микрофона, но используется для передачи сигнала с внешних звуковых карт FireWire с автономным питанием. Пропускная способность порта IEEE 1394 позволяет передавать сигнал с задержкой 2 – 4 мс.

Как настроить наушники для воспроизведения качественного звука
Штекеры микрофонов
Jack (джек) – распространенный разъем для передачи аналогового сигнала аудио – используется в трех модификациях:
TRS 3.5 мм

Используется в мультимедийных микрофонах нижнего ценового сегмента. Совместим с ноутбуками, где предусмотрено раздельное подключение.
TRRS 3.5 мм

Джек содержит на один контакт больше, чем TRS и используется в гарнитурах мобильных телефонов и игровых наушниках. Без доработки подключаются к комбинированным разъемам (рис. 2). В случаях, когда в ноутбуке разъем TRRS, а на кабеле микрофона – TRS и наоборот, проблема совместимости решается приобретением переходника (рис. 6 и 7). Производители игровых гарнитур среднего и верхнего ценового сегментов снабжают свою продукцию кабелями обоих стандартов. Например, Razer Kraken Pro комплектуются джеком TRRS и сплиттером на два TRS.

Переходники

TS 6.3 мм

Джеком такого диаметра оснащаются микрофоны для караоке. Для подключения к компьютерному разъему 3,5 мм необходимо докупить переходник на 3,5 мм.

USB-микрофоны – это цифровые устройства с интегрированным ЦАП

Их подключение не вызывает затруднений. Windows и MacOS самостоятельно подбирают для них драйверы и распознают без перезагрузки. USB-устройства предназначены преимущественно для аудио-конференций, записи подкастов, работы в дороге. Однако встречаются и полупрофессиональные модели для записи. Например, SAMSON G-TRACK PRO – универсальный конденсаторный микрофон для записи голоса и инструментов. Помимо ЦАП 24 бит/96 кГц в него встроен предварительный усилитель с питанием по шине USB. Он снабжен инструментальным входом с регулировкой чувствительности и переключателем диаграммы направленности.

Разъем XLR, или Cannon используется в технике сценического или студийного класса. Оборудование может использоваться и совместно с ноутбуком при наличии соответствующего кабеля. Единственное условие: микрофон должен быть динамическим. Конденсаторные модели с XLR требуют фантомного питания +48 В, которое можно взять от микшерского пульта или от аудиоинтерфейса с микрофонным предусилителем.

Подключение внешней звуковой карты
При необходимости получения детальной записи голоса связка микрофон – внешняя звуковая карта – ноутбук дает результат, сравнимый со студийным. Аудиоинтерфейс в отличие от устройств plug and play требует соблюдения порядка установки:
- вначале в CD-вставляют диск с драйвером и выполняют его инсталляцию;
- затем ноутбук выключают и присоединяют к нему звуковую карту (через USB или IEEE 1394);
- после включения лэптопа появляется мастер установки обнаруживает устройство и помогает выполнить его конфигурирование.
Чтобы избежать конфликта оборудования, рекомендуется отключить встроенную звуковую карту в BIOS и удалить ее драйверы.
Как настроить микрофон
После установки нового устройства оно отображается в операционной системе. В Windows 7 оно находится в Пуск / Панель управления / Звук / Запись. Здесь отображаются USB-микрофоны и входы звуковых карт. Если устройство не обнаружено, переустанавливают драйверы, после чего проблема чаще всего решается.
Регулировку уровня громкости микрофона легче всего выполнить в том приложении, для которого он предназначен. Например, в Skype вкладка «Звуковые настройки» находится в разделе меню «Звонки». На этой странице выбирают входное устройство выполняют ручную настройку или назначают автоматическую.

С каким бы приложением Вы не работали, помните, что уровень звука на индикаторе не должен превышать 0 дБ. В противном случае гарантированы щелчки и искажения голоса.
Тематические материалы: Самостоятельное изготовление простых наушников и гарнитуры с микрофоном , 11 лучших беспроводных Bluetooth наушников , 11 лучших наушников для телефона , 5 лучших беспроводных наушников с микрофоном , 5 лучших наушников JBL , 6 лучших наушников с объемным звуком , Как подключить наушники к телевизору , Как разобрать наушники: инструкция с пошаговым фото ремонта всех элементов гарнитуры , Распайка наушников
Как подключить микрофон к ноутбуку
Ноутбук – это не только вычислительная машина для работы, но и мощная мультимедийная станция. Она воспроизводит, записывает, редактирует и отправлять звуковые файлы или потоки аудио на другие (удаленные) компьютеры. Каждый ноутбук оборудован штатным микрофоном. Частотно-динамические характеристики этого устройства обладают достаточным диапазоном для передачи голоса в программах типа Skype. Однако если нужна детальная звуковая картина с минимумом искажений, придется отказаться от встроенного оборудования.
Популярные виды микрофонов
Предположим, что внешний микрофон уже есть в наличии и осталось только найти оптимальный способ его подключения. Для этого потребуется выяснить, к какому виду он относится. Чаще всего в продаже встречаются динамические, электретные и конденсаторные микрофоны. Пользователю необязательно разбираться в их устройстве: важно понимать, что первые два типа не требуют питания, а третий – либо содержит батарею в корпусе, либо нуждается в подключении внешнего источника.
По конструктивному исполнению они бывают: Не рассматриваю оборудование для спецсвязи и встраиваемые микрофоны.
В комплектации современных моделей ноутбуков и лэптопов есть встроенный микрофон, но его внутренние механизмы не защищены от шумов и помех.

Выбор подходящего микрофона для ноутбука
Предназначенные для компьютеров модели делятся на 3 типа:
- микрофон с миниджеком;
- USB-микрофон;
- петличку.
Независимо от видовой принадлежности, хорошая модель соответствует таким критериям:
- передает голос без искажения;
- не добавляет посторонних шумов, гула и помех;
- позволяет свободно двигать головой без потерь звука;
- занимает мало места.
За обеспечение вышеуказанных характеристик и, как следствие, качественного звука отвечает набор технических характеристик:
Для начала следует определить тип модели:
От типа разъема и комплектации зависит способ подключения внешнего звукозаписывающего устройства к ноутбуку.
Подключение через USB
Инструкция, как подключить внешний микрофон к ноутбуку, адаптивна для большинства операционных систем: Windows XP, 7, 8, 10, Android, MacOS, Linux и т.д.
Подключение USB-микрофона осуществляется следующим образом. Нужно найти USB-разъем, в который подключается устройство.
После подключения на ноутбуке запускается мастер настройки звука, название которого зависит от звуковой карты. Он просит подтвердить наличие устройства или произвести пошаговую настройку (опционально).
Чтобы узнать, обнаружено ли аудиоустройство, выполните следующее:
- откройте окно «Панель управления»;
- в окне «Настройка параметров» нажмите «Оборудование и звук»;
- перейдите на вкладку «Запись», чтобы просмотреть доступное оборудование;
- проверьте по названию устройства, активировано ли оно.
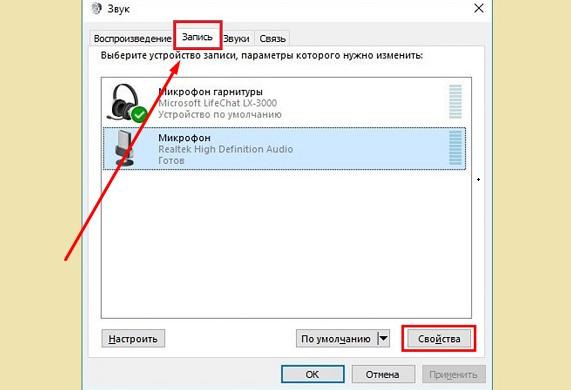
После дополнительных настроек звукозаписывающее устройство готово к использованию.
Беспроводной bluetooth-микрофон
При этом в зависимости от типа микрофона источник волны либо находится внутри, либо представляет собой отдельный блок.
Узнать, как включить bluetooth-микрофон, поможет следующая инструкция:
- Установите микрофон.
- Откройте окно bluetooth на ноутбуке.
- Добавьте устройство.

Проверить готовность устройства к работе можно в разделе «Настройка параметров», нажав «Оборудование и звук».
Как подключить оборудование с двумя штекерами к одному разъему
Через внешнюю звуковую карту
Если звуковая карта с 1 гарнитурным разъемом не подходит, можно купить ту, что подключается к USB.
Количество гарнитурных входов соответствует числу гнезд для микрофона и наушников.
Специальный переходник
С помощью колонки
Читайте также:

