Как подключить микрофон к звуковой карте behringer
Обновлено: 02.07.2024
Инструкция BEHRINGER U-Phoria UMC202HD для устройства внешняя звуковая карта содержит страницы на русском языке.
Размер файла: 1.83 MB. Состоит из 15 стр.
Краткое практическое руководство
Шаг 3: Начало работы
драйвера для вашего звукового интерфейса U-Phoria.
Распакуйте архив, два раза кликните на файле
setup.exe и следуйте указаниям, которые будут
появляться на экране.
Пользователи Mac: Звуковые интерфейсы U-Phoria
являются полностью совместимыми с операционной
системой OS X, и драйвера не требуются.
Подключите звуковой интерфейс
к компьютеру USB кабелем,
который идет в комплекте.
Выберите ваше устройство U-Phoria в качестве
звукового (UM2 / UMC22 / UMC202) или звукового/MIDI
(UMC204 и UMC404) интерфейса в вашей цифровой
рабочей станции.
Для того чтобы следить за
уровнем громкости входа и
прослушивать звук из вашей
Подключите инструменты и
другие источники звука к входам
MIC/LINE 1 и INST 2 (UM2 и UMC22),
INPUT 1 и INPUT 2 (UMC202 и UMC204), или INPUT
1 – 4 (UMC404). Используйте регуляторы MIC/LINE
GAIN 1 и INST GAIN 2 (UM2), регуляторы GAIN 1 и
GAIN 2 (UMC22 / UMC202 / UMC204), или регуляторы
GAIN 1 – 4 (UMC404) для настройки входного
уровня подключенных источников звука.
Нажмите включатель фантомного питания,
расположенный на задней панели, если вы
используете при записи конденсаторный микрофон.
Подключите MIDI клавиатуру,
контроллер или другие MIDI устройства
к портам MIDI, расположенным на
задней панели (UMC204 и UMC404).
Для прослушивания музыки и
сведения подключите пару
студийных мониторов к выходам
OUTPUTS 1(L) и 2(R) (UM2 / UMC22 / UMC202) или
выходам L & R MAIN OUTS (UMC204 и UMC404).
Используйте регуляторы OUTPUT (UM2 / UMC22 /
UMC202) или MAIN OUT (UMC204 и UMC404) для
изменения громкости на выходах OUTPUTS или
MAIN OUT.

Здравствуйте, дорогие друзья. Сегодня мы узнаем как записать песню дома самому с помощью карты behringer umc22 (или ей подобной) и как настроить программу-секвенсор.
Мы будем для записи использовать Reaper. Да секвенсор это и есть программа, в которой записываются, а также обрабатываются аудио-дорожки партий гитары, барабанов, вокала и так далее.
Итак, допустим мы под гитару сочинили песню. И у нас появилось желание без лишних заморочек, быстренько записать то, что получилось (гитару плюс голос).
Для этого нам нужна звуковая карта с двумя входами (один вход для микрофона, другой для гитары (или другого инструмента, например синтезатора)).
Значит звуковая карта должна быть примерно вот такого плана:

рис. 1
Кроме звуковой карты нам нужен ещё микрофон. Его вставляем в микрофонный вход (надпись mic/line означает что вход комбинированный, то есть в него можно вставить и гитару тоже).
Гитару вставляем во второй вход (с надписью inst 2). Gain2, в нашем случае, отвечает за уровень звука гитары.
Чтобы слышать то, что мы играем и поём нужно во вход для наушников вставить наушники и включить мониторинг (кнопка DIRECT MONITOR). Точно также после записи можно и прослушать то, что у нас получилось.
А теперь, чтобы записывать (мы будем показывать на примере карты Behringer umc22) надо правильно настроить программу Reaper, а также гитару.
Может оказаться так, что от гитары идёт очень слабый сигнал. И ручку Gain нужно выкручивать почти до максимума (при этом появляется много шума). Это может зависеть от того какая у вас гитара.
Если у вас акустика с подключением и у вас есть эквалайзер вроде этого (он же выполняет роль предусилителя).

рис. 2
То нужно выставить настройки bass middle и так далее как можно выше. Чем выше вы их выставите тем сильнее будет сигнал. То есть это можно сказать предусилитель.
Сигнал же может быть очень слабый в случае если настройки эквалайзера стоят совсем низко или вообще на нуле.
В Reaper для того чтобы запись шла со звуковой карты нужно зайти в Options -> Preferences -> Device. И выбрать во вкладке Audio System ASIO.
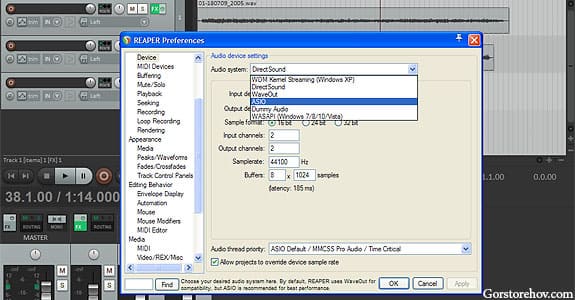
рис. 3
Далее в ASIO Driver выбираем драйвер вашей звуковой карты.
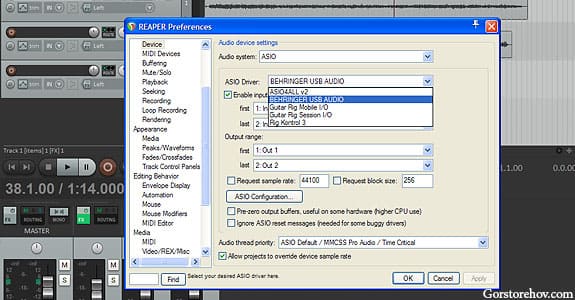
рис. 4
Можно ещё обратить внимание на кнопку ASIO Configuration. Нажав на неё появятся настройки вашей звуковой карты.
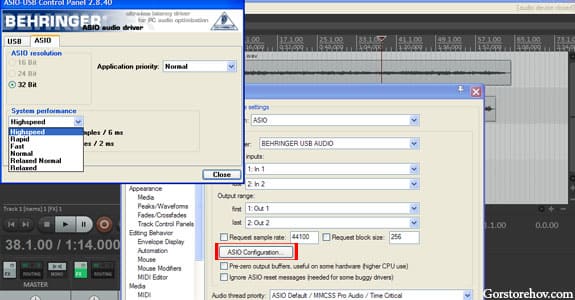
рис. 5
Тут можно настроить к примеру параметры задержки (нужно выставлять минимальную, чтобы задержки не было).
Как же сделать так чтобы одновременно записывались голос и гитара?
Для этого нужно создать два новых трека (Новый трек в Рипере появляется по нажатию CTRL+T).
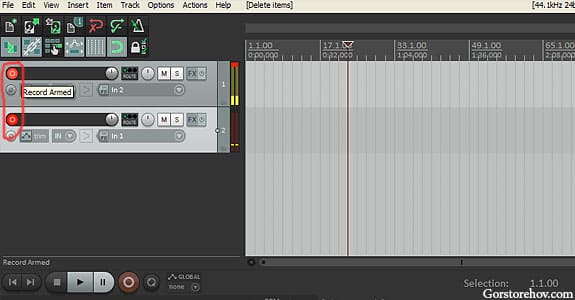
рис. 6
Нужно чтобы кнопка record в обоих треках была активирована.
Также нужно установить разные input'ы в треках например в верхнем In2, в нижнем In1:
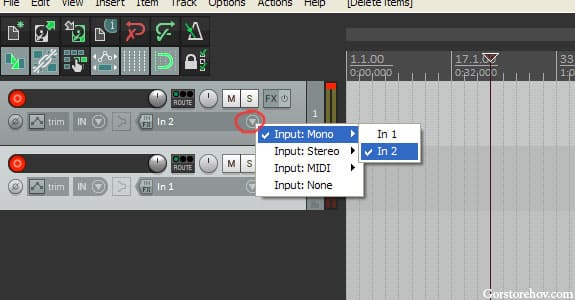
рис. 7
Далее можно записывать нажав на большую красную кнопку записи (на рисунке 8 выделена красным):
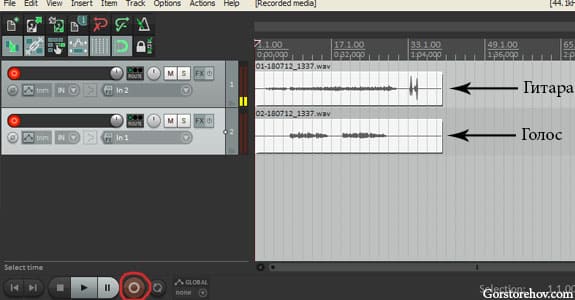
рис. 8
Так, гитара у нас будет писаться в верхний трек, а голос в нижний. Получится две отдельные дорожки.
Голос и гитару можно обработать c помощью Guitar rig к примеру.
Если у вас есть вопросы или что-то непонятно - пишите об этом в комментариях ниже.

Чтобы звуковая карта BEHRINGER U-PHORIA UM2 порадовала Вас всем богатством своих возможностей, совершите следующие действия:
Звуковая карта BEHRINGER U-PHORIA UM2: 55 комментариев
Как драйвера могут убрать аппаратный шум? Если выкрутить регулировщики на ЗК на максимум понятное дело они будут шипеть. Кстати не знаете почему драйвера с сайта убрали? В них я так понял и свой собственный ASIO встроен, вы какой используете встроенный в драйвера или ASIO 4 ALL
У меня точно такая же карта. Проблема в том, что не работает микрофон, если им пользоваться в скайпе, дискорде и т.д. Потому что в настройках звука в компе нет данных о гнезде подключения. При этом если я работаю в секвенсоре ( кубейс 8) там все в порядке. Скачал ваши драйвера, название поменялось, проблема не решилась
а как вы боритесь с записью только в 2 канала и это нельзя настроить в windows?
Добрый день, скачал ваши драйвера, название поменялось, и звук вообще перестал иди, в чём проблема?
Здравствуйте. Хотелось бы задать вопрос не совсем по этой теме. Смогу ли я подключить к данной звуковой карте наушники, микрофон и колонки одновременно? Чтобы микрофон не играл роль мониторинга.
Здравствуйте! Скажите, если использовать карту с оригинальными беринджеровскими драйверами, то с нормальным (не нонеймным) динамическим микрофоном шума по входу не будет? Большая ли у карты латентность при игре с миди-клавиатуры vst-инструментами?
У меня эта аудиокарта дает звук только в моно, не подскажете, в чем может таиться проблема?
Здравствуйте! Если моно идет даже через наушники подключенные к BEHRINGER, то скорее всего дело в кабелях или переходнике 6.3 на 3.5. Проверьте все, что связано с контактами.
Через эту звуковуху запись голоса идёт только через левый канал. Правый вообще не работает. Кто знает, как решить проблему?
спасибо за драйвера. все стало супер
Moжешь объяснить мне .как надо сделать,у меня windows 7
Спасибо за информацию!
Здравствуйте! Хочу купить эту звуковуху для записи вокала, гитары и так далее. Но отпугивает шум, какова вероятность что на 64 битной системе шумы не исчезнут?
Здравствуйте! Смогу ли я использовать карту чтобы разгрузить процессор, я работаю в maschine, native Instruments, как сэмплер?
Здравствуйте, ссылка на асио дрова не рабочая(
Добрый день! Ничего не приходит на ум. Как избавляетесь от проблемы? Перезагрузкой? Видимо Win 10 не то что Вам нужно.
У меня с этой картой вобще бред какой то,подключена по ЮСБ,драйвера по ссылкам выше,но звук с нее не идет в комп.Если подключить тюлбпаном через вход на микрофон компа то звук есть но с шумами и треском.В чем причина может быть?
Проверить на другом компьютере/ноутбуке с Win 10
попробуйте вставить в юсби спереди компьютера.Мне помогло (была та же ошибка когда подключал юсби мат.платы компбютера)
Тоже самое не устанавливается
Такая проблема. Есть звуковуха behringer umc-22 как вы и говорили что при установке драйверов проходит шум ,но появляются другие проблемы к примеру :микрофон определяется подключённым через линейный вход,в наушниках иногда появляются какие-то искажения,и в программах таких как adobe audition или divinci resolve микрофон вообще не определяется ,а если быть точнее то определяется крайне криво и то пишет ,то не пишет, то говорит что вообще не подключён.Ну и в добавок ко всему этому в настройках виндовс он пишет только 2 канала 41000 или 2 канала 48000 ,а это значит что сигнал моно и пишет только в левое ухо( микрофон AT2020)
Что мне со всем этим делать?
поставил старые драйвера и пока работает ,но с теми же шумами.
Друзья,приветствую! Вообщем,ситуация такая:необходимо использовать эту карту как микрофонный усилитель с передачей сигнала по линейному выходу. Не по шине USB,а именно по линейному.Т.е. сигнал с микрофона нужно подать на линейный вход встроенной звуковой карты компьютера. Такое возможно?
Здравствуйте, не знаю, что же делать..
Выдает ошибку во время установки (Error: timeout 0X0005) и ни в какую. Никак ее не убрать, уже без понятия, что же делать. Других ПК или ноутбука нет. Проверить никак не могу. Такая же проблема и с BM-800..
Добрый день!
Большое спасибо за консультации. У меня вот такой вопрос: купил UMC22, установил драйвер, все прекрасно работает и пишет, но звук при мониторинге в наушниках, как из бочки. Наушники Doctor DRE. Проверяю запись, все хорошо записано. В этих же наушниках хорошо звучит. В чем может быть причина?
Спасибо.
Включил карту, в windows 7 поставились автоматические драйвера (audio codec), ясное дело, шумит. Начал устанавливать дрова, которые советуют.
В результате конденсаторный микрофон стал записывать очень тихо. Непригодно для использования. Вопрос: как теперь старый драйвер вернуть.
При удалении и перезагрузке опять автоматом ставится Ploytec
Зайди опять в установку драйвера, он предложит удалить
Установил дрова,задержки нет,фона тоже,но появился сильный треск,который никак убрать у меня не вышло. Так же при запуске всяких прог типа Рига и т.п. комп намертво вис. Что делать то?
Здравствуйте.Скачал дрова,установил,все работает до тех пор,пока не выключишь компьютер.Включаешь заново,звука нет.Проблема решается путем отключения провода USB и включением обратно.Но,это как-то стремно,каждый раз тыкать туда-сюда.Как решить проблему,подскажите,кто знает.Спасибо.
А как настроить драйвера асио. Поставил эти драйвера всё нормально, а вот зайти в их настройку никак не могу.
Драйвера настраиваются в программе, в которой будете работать со звуком (GuitarRig, Reaper и т.д)
Здравствуйте! Помогите мне пожалуйста! Купила звуковую карту UMC22. Установила рекомендуемые здесь драйвера. (Win 10). И обнаружила, что при воспроизведении звука с ноутбука через эту карту идет треск (подобный треску на старых пластинках). При подключении наушников напрямую к ноутбуку такого треска нет. Помогите разобраться в чем дело? Возможно ли это устранить настройками или же брак карты?

Усилить звучание проще всего простыми активными колонками, к которым относятся компьютерные. В них уже встроен усилитель, поэтому для подключения надо только разобраться в имеющихся разъемах – гнездах на задней панели ТВ. Различить их можно по цвету и подписи на английском. Для соединения определите тип кабеля динамиков:
- RCA шнур с наконечниками «тюльпан». Понадобятся концы красного цвета для гнезда Audio-R и белого для Audio-L, что соответствует правому и левому каналу.
- TRS с более коротким наконечником mini Jack. Вставляется в гнездо, рядом с которым есть изображение наушников.

Если на ТВ есть разъем, соответствующий проводу от динамиков, вставляйте кабель и включайте акустику в сеть. В случае несовпадения типов купите переходник RCA/TRS и наслаждайтесь звуком.
Магнитофон
Вывести звук с ТВ можно на магнитофон. Как подключить музыкальный центр к домашнему телевизору, зависит от имеющихся портов:
- Соедините приборы RCA кабелем с «тюльпанами». На магнитофоне подключайтесь к линейному AUX разъему с маркировкой IN – вход. На ТВ нужно соответствующее гнездо выхода – OUT. Переведите магнитофон в режим AUX, чтобы активировать прямую передачу аудиосигнала.
- Если на ТВ нет гнезда RCA, используйте универсальный композитный выход SCART и кабель SCART-RCA. Красный и белый штекеры вставьте в центр, широкий композитный конец – во вход LINE IN на ТВ. В настройках активируйте вывод аудиосигнала на SCART.
- Если у ТВ из аудиовыходов есть только отверстие для наушников, ищите переходник с RCA на «мини джек» или «джек», в зависимости от размера гнезда. После подключения на магнитофоне активируйте подачу звука через линейный вход.
- Сигнал наилучшего качества получают с помощью оптического кабеля. Он подключается в типа S/PDIF и передает аудио в цифровом виде без преобразования, сохраняя качество.
Как подключить микрофон к ноутбуку
Проводное устройство с разъёмом джек
На большинстве ноутбуков есть гнездо «джек». Обычно вход в него обведён красным цветом, или же возле него размещён значок динамика. Если ваш микрофон оснащён разъёмом «мини-джек», его остаётся только подсоединить к гнезду — как правило, этого достаточно, чтобы начать работать с ним. Если же он снабжён «джеком», потребуется соответствующий переходник.
Что делать, если ноутбук не имеет разъёма для микрофона
Не исключено, что у вас не будет гнезда для записывающего устройства. Есть два варианта решения проблемы:
- можно купить переходник, который состоит из одного разъёма «мини-джек» и двух аналогичных гнёзд. Как правило, гнездо для записывающего устройства окрашено в розовый или красный, а для наушников — в зелёный. Переходник подключается к гнезду на ноутбуке, а в красное гнездо вставляется микрофон;
- можно подключиться через внешнюю звуковую карту. Она выглядит как обычная флешка с гнёздами для наушников и записывающего устройства. Внешняя звуковая карта должна распознаваться компьютером автоматически сразу после подключения, никаких специальных программ для работы с ней не требуется.
Беспроводное устройство, или гарнитура
Если ваш ноутбук не оснащён Bluetooth, купите внешний модуль (он выглядит как обычная флешка). Система (если у вас Windows) сразу распознает его при первом подключении и сама установит программное обеспечение, необходимое для его работы.
На всякий случай зайдите в диспетчер устройств и посмотрите, отображается ли там встроенный или внешний модуль Bluetooth. Если нет, вам необходимо вручную найти для него драйверы и установить на ноутбук. Необходимое ПО можно найти на сайте производителя компьютера или модуля.
Если всё в порядке, остаётся лишь подключить гарнитуру к ноутбуку. Для этого:
- включите Bluetooth на ноутбуке;
- зажимайте кнопку включения на гарнитуре до тех пор, пока светодиод возле неё не начнёт мигать разными цветами (в зависимости от модели);
- найдите в области уведомления значок Bluetooth, перейдите в список обнаруженных устройств и выберите в нём своё (оно распознаётся по названию гарнитуры).
После этого связь между ноутбуком и беспроводным устройством будет установлена. Беспроводной микрофон подсоединяется к компьютеру по той же схеме.
Учтите, что далеко не все устройства можно сопрягать друг с другом (информацию об этом лучше уточнить у производителей ноутбука и гарнитуры: на их сайтах или в службе поддержки).
Кроме того, если устройства поддерживают разные версии Bluetooth, соединение будет установлено по ранней. Например, если ноутбук поддерживает протокол 3.0, а гарнитура — 4.0, сопряжение произойдёт по первому из них.
Для подключения к караоке требуется ещё одна поправка: обычно проводные микрофоны для караоке оснащаются полноценным «джеком» — следовательно, для его подключения вам потребуется переходник на «мини-джек». Далее действуйте по указанной выше схеме.
Домашний кинотеатр
Стереосистема обеспечит достаточно качественное объемное звучание. Домашние кинотеатры состоят из колонок и сабвуфера, другие модели еще включают усилитель. Сабфувер передает средние и низкие частоты, в приборы активного типа встроено усиление мощности.
Как подключить активный сабвуфер к телевизору: соедините приборы с помощью кабелей RCA. Если на сабфуфере несколько RCA-портов, провод вставляйте в гнездо белого цвета. Отрегулируйте звучание через меню настроек ТВ. Если вы подключаетесь к телевизору Samsung или LG, используйте предустановленные автоматические параметры, которые синхронизируют устройства.

Присоединить пассивный сабвуфер без усилителя чуть сложнее: саб через акустический шнур толщиной 2,5-4 мм включаете в усилитель, который по RCA-кабелю соединяете с ресивером в Pre-out выход. В выходы сабвуфера втыкаете сателлиты. Такое подключение домашнего кинотеатра к телевизору дает больше возможностей по настройке.
Подключение звуковой карты Behringer UCA 200 к ноутбуку
А расскажу я вам, друзья, небольшую историю. О том, как переустановив на своем ноутбуке Windows7, подключал я звуковую карту Behringer UCA 200. Звуковая эта карта раньше давалось в довесок к микшеру и лежала почти в каждой коробке Behringer. Мне она досталась за бесценок, за многие годы работы ни разу меня не подводила, поэтому спорить о качестве звука этой карты не буду. А если учесть, что многие диджеи вообще снимают звук с ноутбука проводом миниджек — два тюльпана, то спор и не нужен.

Итак, переустановив винду ( На ASUS при загрузке нажав F9, мы запустим программу установки Windows7 ), я подключил звуковую карту через USB к ноутбуку. Быстренько установив драйвера, стало возможным работать уже через связку звуковая карта — микшер.
Но подключенная звуковая карта Behringer UCA 200 становиться картой по умолчанию. А это значит, что все системные звуки тоже будут воспроизводиться через наши колонки. Звук подключившейся флешки, визги Касперского — все это услышат наши гости. Кстати, всегда проверяйте флешки ведущих. Это рассадник вирусов и троянцев. Больше всего я их встречал именно на таких вот флешках. Обязательно обзаведитесь антивирусом, пусть даже бесплатным, как Avast.
Поэтому нам надо сменить звуковую карту по умолчанию. Тогда все «левые» системные звуки будут воспроизводиться в динамиках самого ноутбука, что нам не страшно, ведь гости их не услышат. Лично я отключаю в Windows 7 системные звуки и отключаю проигрывание мелодии при запуске Windows. Для этого нам надо зайти в Пуск и ввести в строке поиска — изменение системных звуков.

Звуковую схему выбираем — без звука. Снимаем галочку проигрывать мелодию запуска Windows. Нажимаем Ок.

Теперь нам надо установить нужное нам звуковое устройство по умолчанию. Для этого опять же в меню Пуск вводим Управление звуковыми устройствами.

Как видите, наша подключенная звуковая карта Behringer UCA 200 стоит по умолчанию. И из-за этого мы слышим лишние звуки. Выбираем встроенную звуковую карту и именно ее включаем.

Теперь нажимаем Ок и закрываем окно. У нас должно получиться примерно так.

У вас названия устройств может быть другим, но общий принцип один. Мы на встроенную звуковую карту ноутбука вешаем все звуки. А для вывода музыки на микшер используем внешнюю карту.
В AIMP, Virtual DJ или Traktor, мы в настройках указываем с какой картой работаем. Если что не понятно, пишите в комментариях.
Микрофон
Для проведения зажигательной вечеринки и караоке понадобится микрофон. Как подключить акустику с проводным микрофоном к телевизору:
- Найдите на ТВ микрофонный вход типа «мини джек» или «джек».
- Если тип входа не совпадает со штекером микрофона, возьмите переходник.
- Соедините устройства.
- В некоторых моделях телевизоров активируйте в ТВ-меню микрофонный вход.

Чтобы подключить беспроводной микрофон, соединяйте ТВ и базовую станцую, которая будет передавать аудиосигнал по радиоканалу:
- Вставьте кабель в выход Audio OUT на станции и микрофонный вход на ТВ.
- Установите соединение микрофона и станции.
- Включите все приборы и проверьте звук.
Подключение через смартфон
Обладателям гаджетов с операционными системами Android и iOS для установки караоке на телевизор достаточно:
При правильном подключении на мониторе девайса высветится запрос на разрешение подключения гарнитуры или значок о наличии внешнего устройства.
Для проверки работоспособности микрофона зайдите в приложение «Диктофон» и запишите свой голос. Если при прослушивании записи четко слышны все звуки, гарнитура правильно подсоединена к девайсу.
Подключение телефона к ТВ по Wi-Fi
В зависимости от модели телефона подключиться к TV можно при помощи WI-FI. Для этого достаточно:
- Активировать программу «Wi-Fi Direct» в телефоне. Как правило, функционал находится за тремя точками в правом углу раздела «Беспроводные сети».
- Зайти в меню телевизора, найти раздел «Сеть» и активировать функцию «Wi-Fi Direct». Выбрать из предложенного списка устройств нужное.
- Подтвердить полученный на телефон запрос.
После интеграции устройств необходимо включить караоке-приложение на телефоне. И наслаждаться новым домашним развлечением.
Караоке на флешке для телевизора
Один из простых вариантов установки караоке на телевизор – применение флешки с заранее записанной программой для этого развлечения. Перед скачиванием караоке на флешку необходимо проверить наличие предустановленного производителем ПО. Многие бренды устанавливают на технику совместимое с устройствами собственное программное обеспечение.
Читайте также:

