Как подключить мобильный интернет к playstation 4
Обновлено: 03.07.2024
Но PS4 нужно подключение к интернету, иначе она практически бесполезна, поскольку у вас не будет ни возможности играть онлайн, ни пользоваться браузером и такими сервисами, как Twitch, Netflix, YouTube.
Содержание
Как подключить PS4 к интернету: возможные проблемы и их решение
Несмотря на то что в 2020 году появилось девятое поколение консолей Sony PlayStation 5, предшествующая ей PS4 все еще остается в строю. Она увидела свет на семь лет раньше, но производитель регулярно обновлял эту линейку, выпуская версии Slim и Pro (с конца 2016 года). Эти приставки по архитектуре схожи с «плойками» следующего поколения, которые при этом обратно совместимы с ними и поддерживают большинство современных игр. Но PS4 нужно подключение к беспроводному интернету на даче в Ленинградской области, иначе она практически бесполезна, поскольку у вас не будет ни возможности играть онлайн, ни пользоваться браузером и такими сервисами, как Twitch, Netflix, YouTube. Да и сами игры как-то надо скачивать. Поэтому стоит выяснить, как подключить PS4 к скоростному интернету. Получить доступ к Всемирной паутине можно как при помощи кабеля, так и по Wi-Fi. При рассмотрении подключения будем считать, что вы уже подсоединили через комплектный шнур Micro-USB контроллер («джойстик», геймпад) к приставке, выбрали язык, часовой пояс, дату и время.
Подключение PS4 к интернету через кабель LAN
Для подключения консоли кабелем к интернету в Питере можно применить три способа.
Подключение можно организовать:
- непосредственно от провода, который заходит к вам в дом от провайдера (прямое соединение);
- через роутер или модем;
- от компьютера (ПК).
Последний способ позволяет выполнить соединение через VPN, а также другие типы соединения, отличные от PPPoE. В остальном для PS4 настройка интернета через ПК аналогична случаю подключения через маршрутизатор. Если мы рассматриваем вопрос о том, как выйти в интернет с PS4, то проводная связь будет первой в списке лучших способов.
Сначала нужно не забыть подключить кабель LAN от роутера (сзади есть несколько разъемов для подключения) к консоли в специальное гнездо на задней панели.
При выборе же пункта «Специальный» будет предложено выполнить «Настройки IP-адреса» со следующими вариантами: «Автоматически», «Вручную» и «PPPoE».
PPPoE
Если вы использовали подключение к PS4 кабеля напрямую от провайдера, после выбора способа «Простой» вам нужно будет заполнить «Имя пользователя PPPoe» и «Пароль PPPoe», затем нажать «Далее». То же самое можно выполнить, выбрав способ «Специальный», а затем «PPPoE». Далее в общем случае выбирайте вариант «Автоматически» в меню «Настройки DNS» и «Настройки MTU» и «Не использовать» в «Прокси-сервер». Рассмотрим каждую из этих настроек
Последовательно переходим от пункта «Сеть» к «Автоматически», в «Имя хоста DHCP» выбираем «Не указывать», а для «Настройки DNS» – «Вручную». Здесь нужно будет указать адреса серверов для «Основной DNS» и «Дополнительный DNS». Далее все оставляем по умолчанию.
Если у вас настроено соединение через прокси-сервер, выбираем «Использовать» в пункте «Прокси-сервер» и заполняем строчки «Адрес» и «Номер порта».
Выбираем «Вручную» в «Настройки MTU» и изменяем значение на нужное (с 1500 по умолчанию).
IP-адреса
Рассмотрим настройку через опцию «Вручную». Этот способ чуть сложнее, чем автоматическое подключение.
После выбора ручной настройки на экране мы увидим следующие параметры:
- «IP-адрес». Здесь прописываем значение адреса. Скажем, если адрес роутера «192.168.1.1», назначьте для PS4 другой номер, изменив последнюю цифру – «192.168.1.50».
- «Маска подсети». Практически всегда имеет значение «255.255.255.0».
- «Шлюз по умолчанию» – адрес роутера в сети. Обычно это «192.168.1.1» (реже – «192.168.0.1»).
- «Основной DNS» и «Дополнительный DNS». Можно узнать от провайдера (так, для «Ростелекома» это будет «195.38.32.3») либо ввести сторонние DNS сервера.
Далее будет предложено настроить MTU и прокси-сервер.

Подключение PS4 по Wi-Fi
Когда PS4 не подключается к интернету через LAN, а использует беспроводное соединение, это позволяет расположить консоль в любом месте дома, не «привязываясь» к доступности интернет-кабеля.
Если вы задумываетесь, как выйти в интернет с PS4 по Wi-Fi, стоит помнить, что сигнал может раздаваться как с маршрутизатора, так и с вашего компьютера/ноутбука. Сама же радиосвязь, которой является Wi-Fi, может иметь частоту сигнала 2,4 ГГц (более старая, но наиболее распространенная) или 5 ГГц. Сеть частотой 5 ГГц могут использовать только версии Slim и Pro. В остальном настройки соединения практически не отличаются от проводного соединения.
В окне «Сеть» выбираем «Использовать Wi-Fi» и вариант «Простой». Находим название вашей сети и подключаемся, используя три варианта. При открытой сети просто идем далее. Вводим пароль, если она закрытая, или жмем «Настройка с помощью кнопки WPS», если ваш маршрутизатор поддерживает эту функцию. Нажатие на меню опций (квадрат на контроллере) при выбранной сети даст возможность дополнительно перейти в «Частотные диапазоны Wi-Fi» и установить «Только 5 ГГц».
Выбор пункта «Специальный» позволяет выполнить те же настройки IP-адресов, DNS, прокси, MTU, что и для проводного соединения.
Какой тип соединения лучше использовать
Главным критерием при выборе типа соединения является его скорость и качество. Поэтому предпочтение в любом случае стоит отдавать подключению через провод. Лучше, чтобы кабель шел напрямую от поставщика интернет-услуг, а не через роутер. Если же вам все же удобнее использовать сеть Wi-Fi, по возможности выбирайте частоту 5 ГГц вместо 2,4 ГГц.
Увеличение скорости передачи данных на PS4
Рассмотрим, как можно увеличить скорость связи консоли с Глобальной сетью:
- Подключайте LAN кабель (вместо соединения по Wi-Fi).
- Выбирайте частоту 5 ГГц, если все же предпочли беспроводной тип соединения.
- Применяйте сервера DNS, которые обеспечат наибольшую скорость. Особенно это касается жителей СНГ – тех, кто находится далеко от серверов Sony. Узнать самые быстрые DNS-сервера можно на специальных сайтах, но есть общие рекомендации для пользователей PS4. Стоит порекомендовать прописать в ручном режиме один из двух серверов: гугловский (основной DNS – 8.8.8.8, дополнительный — 8.8.4.4) и Open DNS (соответственно, 208.67.222.222 и 208.67.220.220). Проверьте, какой в вашем случае окажется быстрее (прирост скорости может быть практически незаметен, а может достичь и 40%).
- Изменяйте MTU. MTU – это максимальный объем данных, передаваемый по сети без дальнейшего фрагментирования (одним пакетом). В сети можно встретить советы изменить значение MTU на 1473 либо 1450. Тут можно рекомендовать только проверить на своей консоли. Также есть еще один аспект изменения этого параметра. В сетевых играх, таких как GTA, если вы не хотите играть в одиночном режиме, но у вас нет желания встретить слишком много чужих игроков в виртуальном мире, попробуйте уменьшить MTU до 800.
- Старайтесь не пользоваться прокси-сервером. При прохождении через него сигналу, скорее всего, придется преодолеть немалый путь, чтобы связать вашу консоль с другими игроками или сервером Sony. Поэтому прокси стоит применять только при необходимости.
- Также не забудьте поставить галочку «Сохранить подключение к Интернету» в настройках энергосбережения (меню «Настройки»). Это хоть и не увеличит скорость, но позволит консоли в режиме покоя продолжать скачивание игр, дополнений и обновлений.
Решение проблем при подключении
В случае ошибки при простом подключении через PPPoE выполните настройку через пункт «Специальный» – «PPPoE». При ограничении доступа к играм (особенно если это связано с ограничениями в вашей стране), применение доступа через прокси обычно решает проблему. Проверьте, какой у вас тип NAT (указывается после нажатия «Проверить соединение с Интернетом»). Наилучшим вариантом будет второй тип. Если же у вас тип три, то стоит задуматься об использовании статического IP адреса (он же – выделенный, фиксированный, белый). Скорее всего, вам придется доплатить за услугу у своего провайдера. Еще, как вариант, попробуйте выключить PS4 и роутер и включиться через 15 минут. Попытка соединения напрямую, без маршрутизатора часто тоже помогает. Перезагрузка после изменения настроек исправляет половину ошибок. Эти рекомендации должны помочь решить проблемы с интернет-подключением и обеспечить удовольствие от использования PlayStation 4. Хорошей игры!
Чтобы подключить устройство к приставке PlayStation, необходимо установить специализированное приложение. Если телефон поддерживает официальную утилиту, то никаких проблем с подключением к ПС4 не возникнет. После подключения можно будет управлять и получать изображение с приставки на смартфоне.
Как подключить телефон к PS4
Подключение осуществляется удаленно через Wi-Fi. Для успешного соединения телефон и приставка должны быть подключены к одной сети. Качество посылаемого изображения на телефон зависит от типа роутера. Для получения картинки хорошего качества нужно использовать высокоскоростные роутеры.
Для соединения с PS4 на смартфоне потребуется войти в свой аккаунт PlayStation Network. Следует заранее выписать свой логин и пароль на бумажку, если нет возможности ввести его по памяти.
Требования для подключения
Основное требование для соединения: телефон на базе Андроид или Айос, который поддерживает приложение под названием PS4 Remote Play. Также для дистанционного соединения необходимы следующие вещи:
- Wi-Fi роутер;
- соединение с интернетом со скоростью не менее 5 Мбит/с;
- беспроводной контроллер.
Приложение для дистанционного подключения можно загрузить бесплатно из магазина Google Play или AppStore.
Установка приложения доступна на смартфонах с Андроидом версии 5.0 или выше и Айос версии 12.1 или выше. Стоит отметить, что для того, чтобы геймпад Дуалшок полноценно работал, необходим телефон с Андроидом 10 или Айос 13.
Загрузка приложения PlayStation
Для загрузки утилиты необходимо выполнить следующие действия:
- Перейти в магазине Google Play или AppStore.
- Вбить в поисковую строчку PS4 Remote Play.
- Загрузить приложение.
Если по каким-либо причинам приложение не поддерживается, то использовать функцию дистанционного подключения к ПС4 не удастся. Ранее эту функцию поддерживали только телефоны от компании Sony. Сейчас приложение доступно практически на всех Андроид смартфонах и Айфонах.
Приложение обладает небольшим объемом. Его загрузка и установка займет не больше 3-5 минут времени. Вес программы составляет всего 16 Мб.
Подключение PS4 и смартфона к той же сети
Приставка может быть подключена к роутеру через Wi-Fi или кабель Ethernet. Телефон должен подключаться к той же самой сети посредством Wi-Fi модуля. Для подключения к интернету как на приставке, так и на телефоне нужно выбрать свою сеть, ввести пароль и проверить соединение. Если все прошло успешно, можно переходить к следующему этапу дистанционного подключения смартфона к ПС4.
Для подключения к сети вводится пароль. Его можно уточнить или изменить в меню настроек роутера. Смартфон и ПС4 крайне просто и быстро соединяются с нужной сетью.
Настройка PS4
Для успешной работы приложения PS4 Remote Play требуется вначале произвести настройку самой приставки. Для этого необходимо выполнить следующие действия:
- Зайти в меню настроек.
- Выбрать пункт «Настройки подключения приложения PlayStation».
- Далее потребуется кликнуть по надписи: «Добавить устройство».
После выполнения данных манипуляций на экране телевизора или монитора, к которому подключена приставка, появится код. Его нужно будет ввести в приложении на телефоне для того, чтобы успешно завершить синхронизацию.
Также может потребоваться разрешить дистанционное подключение к консоли. Для этого нужно перейти в меню настроек, выбрать «Настройки соединения дистанционного воспроизведения», после чего разрешить дистанционное воспроизведение.
Для пробуждения ПС4 из спящего режима посредством телефона нужно будет перейти в настройки энергосбережения. В них поставить флажок напротив надписи: «Разрешить включение системы через сеть».
Запуск приложения PlayStation на смартфоне
После настройки приставки можно переходить к запуску приложения. После клика по иконке PS4 Remote Play на телефоне нужно будет войти в свой аккаунт PlayStation. Далее потребуется кликнуть по кнопке «Подключиться к сети». Как только приставка будет найдена, для завершения синхронизации нужно будет ввести код.
Узнать код можно в меню настроек ПС4. В дальнейшем вводить его не потребуется. Телефон будет успешно подключаться к приставке, если он будет находиться с ней в одной сети.
Если приложение по каким-либо причинам работает некорректно, его можно удалить и установить заново. Предварительно следует проверить свой телефон на совместимость с программой PS4 Remote Play.
Возможности подключения смартфона к ПС4
Главной возможностью соединения смартфона с приставкой является дистанционное управление устройством, в том числе и для того, чтобы играть в игры или использовать уникальные особенности PlayStation. Если смартфон полностью поддерживает геймпад Дуалшок, то можно будет играть игры привычным образом, используя джойстик. Если контроллер не поддерживается, управление потребуется осуществлять посредством сенсорных наэкранных кнопок.
Также за счет подключения смартфона к ПС4 можно получить следующие возможности:
- управлять консолью посредством телефона (если сломался геймпад);
- использовать телефон в качестве клавиатуры для быстрого набора текста;
- включать и выключать приставку удаленно;
- включать функцию второго экрана в некоторых играх.
Также любой телефон можно подключить к приставке через USB-провод, что позволит использовать его в качестве накопителя. Проводное подключение дает возможность просматривать медиафайлы со смартфона через ПС4.
Задержка в играх обычно возникает из-за слабого сигнала роутера или низкой скорости интернета. Существует три пути решения проблемы:
- первый вариант — сесть поближе к роутеру, чтобы улучшить сигнал,
- второй вариант — сменить интернет на более высокоскоростной,
- третий — снизить качество трансляции. Стандартная PS4 может осуществлять передачу видео в качестве 360, 480 и 720P, PRO версия дополнительно может транслировать изображение в качестве 1080P.
В первую очередь рекомендуется сесть поближе к источнику сигнала Wi-Fi, чтобы устранить проблему с задержками. Если это не поможет, рекомендуется снизить качество до 480 или 360P. Данная мера практически всегда позволяет вернуть плавность картинке. Минусом является ухудшение качества картинки, если у телефона большой экран (на более маленьких дисплеях ухудшение не так заметно).
Если задержки связаны с работой геймпада, то решить проблему можно посредством его подключения непосредственно к приставке напрямую, не используя при этом телефон. Сделать это можно за счет создания второго аккаунта на консоли. Этот способ также подходит и для смартфонов, которые официально не поддерживают Дуалшок.
Возможные проблемы при подключении
Среди основных проблем, которые могут возникнуть при подключении устройства к ПС4, выделяют:
- сложности с входом в учетную запись;
- отсутствие доступных для подключения систем ПС4 при поиске в приложении;
- невозможность подсоединения Дуалшока к телефону, несмотря на полное соответствие требованиям.
При входе в аккаунт могут возникать проблемы, особенно если пароль сложный и длинный. Для успешной авторизации может потребоваться несколько попыток. После входа в аккаунт система может быть не найдена. В таком случае потребуется проверить в настройках, разрешено ли дистанционное подключение к приставке. Если в приложении указывается, что Дуалшок не совместим с телефоном, хотя на нем установлен Андроид 10, то для полноценного использования программы нужно будет подождать обновления. Есть ряд смартфонах, которые плохо совместимы с данным геймпадом, хотя соответствуют выдвигаемым требованиям.
Любую проблему можно решить посредством внимательного изучения инструкции по подключению смартфона к консоли. Для комфортной игры рекомендуется использовать специальное крепление, которое позволит соединить геймпад и телефон в одно целое.
Если подключение осуществляется для простого удаленного управления возможностями ПС4, то достаточно будет использовать наэкранные кнопки смартфона.
Вы можете подключить свой PS4 к Android или iPhone с помощью приложения PlayStation. Это позволит вам управлять вашим PS4 с помощью телефона и даже использовать его как второй экран, если игра поддерживает это. Вы также можете подключить USB-накопитель к PS4 для воспроизведения медиафайлов и резервного копирования важных данных с PS4.
Часть 1. Подключение смартфона к приложению PlayStation
1. Загрузите приложение PlayStation для своего смартфона
- Вы можете бесплатно загрузить приложение из Apple App Store или в Магазин Google Play. Для использования приложения вам понадобится iPhone или Android-устройство.
2. Подключите ваш PS4 и смартфон к той же сети

- Ваш PS4 можно подключить по беспроводной сети или через Ethernet. И PS4, и телефон должны быть подключены к одной сети.
Вы можете проверить сетевые настройки своего PS4, открыв меню «Настройки» и выбрав «Сеть». Если он подключен к маршрутизатору через Ethernet, просто убедитесь, что ваш телефон подключен к той же сети Wi-Fi.
3. Откройте меню «Настройки» на вашем PS4
- Вы можете найти это в правой правой части верхнего меню. Нажмите Вверх в главном меню PS4, чтобы открыть верхнее меню.
4. Выберите «Настройки подключения приложения PlayStation»

- Выберите «Добавить устройство». На экране появится код.
5. Откройте приложение PlayStation на мобильном устройстве
- Для доступа к PS4 вам не нужно входить в свою учетную запись PlayStation Network.
6. Нажмите «Подключиться к PS4»
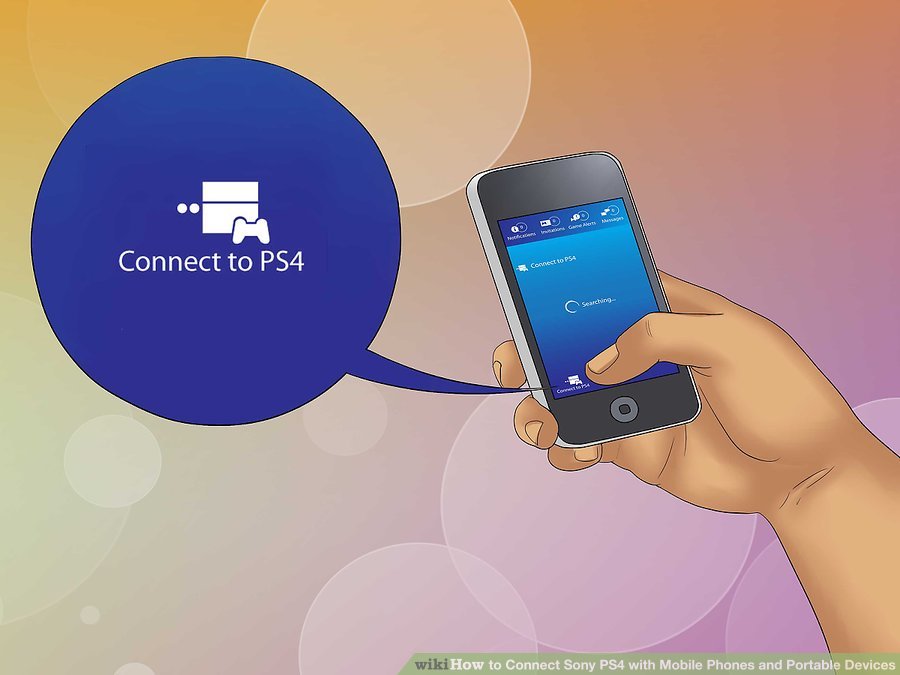
- Вы найдете этот параметр в нижней части экрана.
7. Коснитесь своего PS4
8. Введите код, отображаемый вашим PS4
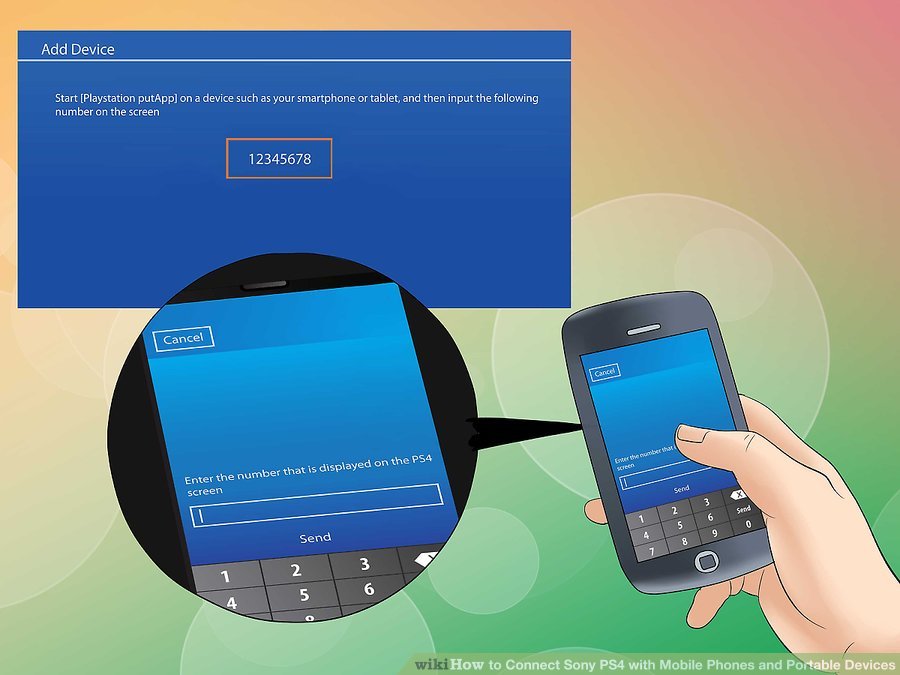
- Этот код позволит вашему устройству подключиться к PS4. Число будет восемь цифр.
9. Подключитесь к PS4

- После ввода кода вы будете автоматически подключены к PS4. Теперь вы можете начать управлять PS4 с помощью своего телефона.
10. Включите управление PS4, нажав «Второй экран»
- Это превратит ваше устройство в контроллер, который вы можете использовать для навигации по меню PS4. Вы не можете использовать этот контроллер в качестве игрового контроллера.
- Проведите по экрану, чтобы передвигаться по меню, и коснитесь экрана своего телефона, чтобы сделать выбор.
11. Включить функцию второго экрана (зависит от игры)
- Некоторые игры позволяют использовать телефон в качестве второго экрана для игры. Если игра поддерживает это, нажмите значок «2» в верхней части виртуального контроллера PS4 на вашем телефоне.
12. Используйте телефон в качестве клавиатуры PS4
- Выбирая значок клавиатуры, вы можете использовать свой телефон в качестве клавиатуры вашего PS4. Это может сделать написание намного проще, чем использование контроллера.
13. Выключите PS4
Если вы закончили работу с PS4, вы можете отключить его, используя приложение PS4 на своем телефоне. Закройте контроллер «Второй экран» и нажмите «Питание». Если ваш PS4 полностью отключен по умолчанию, вам будет предложено сделать это. Если ваш PS4 установлен для входа в режим Rest по умолчанию, вам будет предложено сделать это вместо этого.
Часть 2. Использование USB-накопителя
1. Отформатируйте USB-накопитель для работы с PS4
Вы можете использовать USB-накопитель для воспроизведения медиафайлов или сохранения сохраненных данных. Чтобы ваш PS4 распознал диск, вам нужно отформатировать его так, чтобы он работал с PS4. Большинство USB-накопителей находятся в правильном формате. Форматирование диска приведет к стиранию всего, что на нем находится.
Чтобы использовать все функции и возможности PlayStation 4, ее нужно обязательно подключить к интернету. Игровая приставка будет работать и без подключения к интернету, но вы не сможете покупать и загружать игры с PlayStation Store (нужно покупать игры на дисках) , играть онлайн, загружать обновления для игр и ПО, общаться со своими друзьями, использовать браузер и другие приложения (тот же YouTube) , которым нужен доступ к интернету (а это практически все приложения) . Есть некоторые игры, которые не запускаются без подключения к сети. Ну и насколько я понимаю, для первоначальной настройки консоли ее все же нужно подключить к сети Интернет. PS4 без подключения к интернету надоест вам очень быстро, так как ее функционал будет сильно ограничен.

PlayStation 4 можно подключить к интернету с помощью Wi-Fi, или сетевого кабеля (LAN). В случае с Wi-Fi, PS4 без проблем подключается к любому Wi-Fi роутеру, телефону в режиме точки доступа, при раздаче Wi-Fi с компьютера и т. д. Интернет по сетевому кабелю к PlayStation можно так же подключить как от маршрутизатора, так и напрямую от интернет-провайдера (можно даже настроить PPPoE соединение) . Плейстейшн абсолютно универсальная в этом плане.
Для комфортной работы ей нужно обеспечить быстрое и стабильное подключение к интернету. Если вы планируете загружать игры через интернет, то нужно понимать, что нормальная игра весит примерно 50 ГБ. У меня, например, скорость по тарифу от провайдера 100 Мбит/с. Роутер мощный, и в диапазоне 5 ГГц выдает все те же 100 Мбит/с (приставка получает 80/90 Мбит/с) , и я не могу сказать, что игра на 50 ГБ у меня загружается быстро. А если бы скорость была скажем 20 Мбит/с, а не 100? Для онлайн игр нужен низкий пинг. Я уже не говорю о стримах и т. д. Так же нужно понимать, что PlayStation 4 создает большую нагрузку на сеть и сам роутер. А если роутер бюджетный, к нему подключены еще другие устройства, то он либо вообще будет зависать, либо будет резать скорость. Так же от нагрузки будет высокий пинг.
В PlayStation 4 (Slim, Pro) есть поддержка Wi-Fi 5 GHz (802.11ac) . И если вы планируете подключать консоль к интернету по Wi-Fi, то я рекомендую подключать ее именно в диапазоне 5 GHz. Для этого у вас должен быть двухдиапазонный маршрутизатор, с поддержкой данной частоты и стандарта 802.11ac. Что касается скорости (тарифа) , то со 100 Мбит/с можно вполне комфортно жить. Главное, чтобы роутер не сильно резал скорость. Если есть возможность, то конечно же лучше подключить PS4 к интернету с помощью кабеля. Wi-Fi 5 GHz (802.11ac) конечно же лучше (быстрее) , чем Wi-Fi 2.4 GHz (802.11n) , но кабель еще лучше. Что касается роутера, то я бы советовал покупать модели из среднего ценового диапазона (от 100 долларов) . Но это не значит, что если вы купили Плейстейшн, то вам сразу нужно выбрасывать свой роутер. Подключите (желательно по кабелю) , проверьте, как все будет работать. Если скорость загрузки нормальная, ничего не зависает, в онлайн играх проблем нет, то все Ok.
Дальше я подробно покажу процесс подключения PS4 к интернету с помощью беспроводной Wi-Fi сети и сетевого кабеля. Там ничего сложного, но есть несколько нюансов. Так же эта инструкция может пригодиться при повторном подключении игровой приставки к интернету. Например, после смены провайдера, роутера, имени или пароля от Wi-Fi сети и т. д. Руководство подойдет для PS4, Slim, Pro.
Как подключить PlayStation 4 к Wi-Fi сети?
Включаем игровую консоль и заходим в настройки.

Переходим в раздел "Сеть".

Чтобы подключить, или отключить PlayStation 4 от интернета (по Wi-Fi и кабелю) , можно установить/снять галочку напротив "Подключить к Интернету".
Для подключения к Wi-Fi сети нужно выбрать пункт "Установить соединение с Интернетом".

Дальше выбираем "Использовать Wi-Fi".

Мы будем использовать "Простой" способ подключения к интернету.

Из списка доступных Wi-Fi сетей выбираем свою сеть.


Чтобы подключить Плейстейшн 4 к Wi-Fi сети с помощью WPS, в окне со списком доступных сетей выберите пункт "Настройка с помощью кнопки WPS". После чего нужно будет активировать WPS на роутере.

Там же есть пункт "Установить вручную". Выбрав его, мы увидим еще два пункта "Ввести вручную" и "Использовать настройку WPS методом ввода PIN-кода."

Первый пункт дает возможность подключить PS4 к скрытой Wi-Fi сети (со скрытым SSID) , где нужно сначала прописать имя сети, а затем пароль. А второй позволяет установить подключение с использованием PIN-кода WPS, который можно найти на самом роутере, или создать в настройках роутера (не очень актуальный и распространенный способ подключения) .
Нужно ввести пароль от нашей Wi-Fi сети. Только смотрите внимательно, нужно правильно указать пароль. Если вы не знаете пароль от своей сети, то смотрите статью как узнать свой пароль от Wi-Fi, или что делать, если забыли пароль.

Проверяем, правильно ли мы ввели пароль и нажимаем на кнопку "OK".


Пункт "Получить IP-адрес" и "Соединение с Интернетом" – "Успешно" говорит о том, что игровая приставка подключена к роутеру и есть доступ к интернету. У вас может быть не выполнен вход в сеть PlayStation Network. Скорость подключения к интернету указана приблизительно. Я провел через Speedtest, в веб-браузере на PS4, так там результаты намного выше. От сервера зависит. Хотя пинг почему-то у меня намного выше, чем на iPhone. На PS показывает около 20 (при проверке через Speedtest) , а на iPhone пинг 2. Оба устройства подключены к сети в диапазоне 5 ГГц.
Чтобы посмотреть сведения о подключении (к какой сети подключена игровая консоль, в каком частотном диапазоне, какой IP-адрес ей присвоил роутер, мощность сигнала и т. д.) , в разделе "Сеть" выберите пункт "Узнать состояние соединения".

Вы так же в любой момент можете запустить проверку подключения к интернету. Для этого в разделе "Сеть" выберите "Проверить соединение с Интернетом".
Подключение PS4 к интернету через кабель (LAN)
Для начала подключите в LAN-порт на PlayStation 4 сетевой кабель от маршрутизатора, или напрямую от интернет-провайдера.

Дальше заходим в настройки, в раздел "Сеть". Там выбираем "Установить соединение с Интернетом".

Мы будем "Использовать кабель LAN".

Дальше нужно выбрать способ подключения. Здесь смотрите внимательно:
- Простой – автоматическая настройка подключения. PlayStation 4 сама установит соединение с роутером, или провайдером. Выбрав этот способ, у нас не будет возможности задать какие-либо настройки вручную. Подходит при подключении к роутерам (если на роутере запущен DHCP-сервер) и интернет-провайдерам, которые используют тип подключения "Динамический IP" (DHCP) . Скорее всего вам нужно выбрать именно этот тип подключения. Если не знаете – выберите для начала его. Возможно, ваша игровая приставка подключится к интернету автоматически.
- Специальный – при выборе этой настройки у нас будет возможность настроить PPPoE (указать имя пользователя и пароль, который выдает провайдер) , прописать статические IP-адреса, указать вручную DNS-серверы, задать настройки прокси, MTU.
Выбрав "Простой", нужно немного подождать.


Получение IP-адреса и соединение с интернетом должно быть выполнено успешно.

Это значит, что наша PS4 подключена к интернету с помощью кабеля. Можете закрыть настройки и начинать играть!
Подключение к PS4 кабеля напрямую от провайдера и настройка PPPoE
Многие подключают интернет не от маршрутизатора, а напрямую от провайдера. Так тоже можно. Большинство интернет-провайдеров используют тип подключения "Динамический IP", а это значит, что процесс настройки подключения ничем не будет отличаться от того, что я показывал выше. Но некоторые провайдеры используют тип подключения PPPoE (через логин и пароль) . На PlayStation 4 можно без проблем его настроить. А вот L2TP или PPTP, насколько я понял, на PS4 настроить не получится. Только через роутер.
PPPoE настроить очень просто. Но для начала в LAN-порт на приставке подключите сетевой кабель, который проложил в ваш дом интернет-провайдер. Затем в настройках, запустив подключение к интернету выбираем "Использовать кабель LAN" и способ "Специальный" (писал о них выше) . Ну а дальше выбираем "PPPoE".
Вводим имя пользователя и пароль (их выдает интернет-провайдер) и нажимаем "Далее".

Если все подключено, и вы указали правильные настройки PPPoE, то подключение к интернету должно быть установлено.
Настройка статических IP-адресов, DNS, прокси, MTU на PlayStation 4
Бывают ситуации, когда в свойствах сетевого подключения нужно вручную прописать IP-адрес, или адрес DNS-сервера. Например, когда на роутере отключен DHCP-сервер, вы зарезервировали для игровой приставки статический IP-адрес, или провайдер использует тип подключения "Статический IP". На PlayStation 4 все это можно сделать. А еще можно вручную выставить значение MTU или задать настройки прокси-сервера.
Для этого, в процессе подключения к проводной LAN, или Wi-Fi сети нужно выбрать "Специальный" способ подключения.

Дальше нужно выбрать "Настройки IP-адреса". Можно выбрать "Автоматически".

В таком случае Плейстейшн предложит задать такие параметры:
Выбрав настройки IP – "Вручную", нужно будет прописать IP-адрес, маску подсети, шлюз по умолчанию, основной DNS, дополнительный DNS.

И страница с настройками:

Если вам не удалось подключить свою PlayStation 4 к интернету – пишите в комментариях. Только подробно напишите, что и как подключаете, какая ошибка и на каком этапе настройки. Можете прикрепить фото. Всем отвечу и постараюсь помочь!
Читайте также:

