Как подключить модем ета к планшету
Обновлено: 25.06.2024
Все уже давно привыкли к безлимитному интернету. Многие, наверное, уже и забыли, а кто-то вообще не застал того времени, когда за домашний интернет нужно было платить согласно объёму скачанного трафика. Сейчас подобная ситуация происходит с сотовым интернетом. Постепенно появляются тарифы для неограниченного доступа, но после определённого объёма скачанного трафика скорость уменьшается до минимума. В большинстве случаев клиентам даётся только определённый объём данных.
Оператор Yota — единственный, кто предлагает полностью безлимитные интернет-тарифы. Компания начинала свою деятельность с предоставления связи стандарта WiMax, а в последние несколько лет является полноценным мобильным оператором. Его преимущества — полностью безлимитные тарифы с возможностью выбора максимальной скорости доступа, от которой зависит месячная плата. Несмотря на относительно невысокую популярность и не очень хорошее качество связи, компания имеет своих приверженцев и постоянных абонентов. В связи с этим возникает вопрос относительно настроек и пользования услугами оператора. Рассмотрим, как настроить интернет Yotа и пользоваться им на планшете.
Как подключить и настроить Yota
Первым делом вам понадобится СИМ-карта. Приобрести её можно в салоне связи оператора, заказать на сайте или в мобильном приложении. Процедура активации совершенно простая.

- При выключенном Wi-Fi вставляем СИМ-карту в слот планшета, включаем передачу данных.
Андроид: Настройки — Беспроводные сети — Ещё — Мобильная сеть — Передача данных (или в панели уведомлений активировать соответствующий пункт).
iOS: Настройки — Основные — Сотовые данные — активировать ползунок и включить 3G/LTE.
- Ждём несколько минут. В панели уведомления должно отобразится название оператора и прийти SMS с номером телефона.
- Проверяем установки интернета.
Андроид: Настройки — Беспроводные сети — Ещё — Мобильная сеть — Точки доступа.
iOS: Настройки — Сотовая связь — Сотовые данные.
Если в этом пункте нет точки доступа Yotа, создайте новую. В параметрах пропишите адрес точки доступа internet.yota.
- Качаем приложение из Play Маркета или AppStore и выбираем нужный нам тарифный план. После этого заходим в интернет и проверяем работу.
Если планшет без СИМ-карты
Все предыдущие рекомендации подойдут, если в планшете имеется слот для СИМ-карты. А что делать, если его нет? Вы сможете воспользоваться мобильным роутером, чтобы раздать интернет по Wi-Fi, или же, если планшет поддерживает OTG, мобильным модемом. Для этого нужно:
Мобильный роутер
- Включить устройство и подключить его к компьютеру по кабелю, поставляемому в комплекте. Программное обеспечение установится автоматически.
- Выполнить настройки точки доступа.
- Подключиться к созданной роутером Wi-Fi -сети.
- Запустить браузер и выполнить все инструкции на открывшейся странице.

Мобильный модем

Заключение
Мы описали все возможные варианты того, как настроить и использовать интернет Yotа. Идеально, если ваш планшет будет со слотом для СИМ-карты, так как далеко не каждый Андроид-планшет имеет поддержку OTG для подключения модема, а iPad не имеет её вообще. В таком случае вы сможете воспользоваться мобильным роутером.
А вы пользуетесь Yotа для доступа в интернет? Поделитесь своими впечатлениями о его работе в комментариях.

Как настроить Yota на планшете и использовать безлимитный интернет для социальных сетей на полную, мы расскажем в нашей статье. Использование скоростного доступа к интернету от Yota на планшете – отличный вариант. Как правило, настройка Yota на планшете выполняется автоматически – никаких самостоятельных манипуляций производить не требуется. Достаточно вставить сим-карту в слот, включить планшетный компьютер, подождать.
Интересно отметить, что сим-карты не имеют изначального номера, как у других операторов связи. Поэтому номер присваивается ей в процессе активации, на что требуется определенное время.
Как только на дисплее отобразиться название мобильного оператора, то можно говорить об удачной регистрации в сети. Важно сразу проверить возможность подключения гаджета к сетям стандартом 4G\3G\2G – соответствующий значок будет в верхней части экрана. Если ничего такого не появилось даже спустя некоторое время, то это будет говорить об определенных сложностях для абонента, так как настроить интернет Yota на планшете в этом случае придется самостоятельно.
Как выполнить настройки самому?
С учетом того, что планшетные компьютеры могут работать под управлением различных операционных систем, процесс настройки будет немного отличаться в каждой ОС:
На Андроид
Если это Андроид,то порядок действий будет следующим:
- нужно зайти в меню «Настройки», выбрать раздел «Беспроводные сети»,





- Вписать в пустую графу «internet.yota», оставив остальные графы нетронутыми.

На ipad
Перед тем как настроить Йоту на планшете iPad, нужно убедиться в том, что гаджет поддерживает работу в сети 4G.
- Процесс здесь похожий: заходим в меню «Настройки», выбираем пункт «Сотовые данные»,



- в графе APN прописываем то же, что и в случае с Андроид- «internet.Yota», оставляя пустые поля незаполненными.

- Для устройств, работающих с Windows Phone, настройки интернета Йота на планшете выполняются в соответствующем меню, где нужно выбрать пункт «Точка доступа», далее – «Добавить» и прописать то же, что и раньше.

У вас есть обычный мобильный usb 3g/4g модем, от которого вы получаете интернет на настольный компьютер или ноутбук? И вас волнует вопрос: «Можно ли раздать от такого модема интернет на смартфон или планшет android без использования настольного компьютера, чтобы взять интернет с собой на улицу?» На форумах в интернете обсуждаются такие идеи. И вроде бы даже это вполне возможно. Но конкретную пошаговую инструкцию найти сложно. А между тем выполнить такой фокус может любой человек, знакомый с современными гаджетами на уровне пользователя. Если вам нужно раздать мобильный интернет с usb модема через wi-fi на другие устройства в любом месте покрытия сети lte(4g)/3g, то эта статья для вас.
Данный метод подойдет для большинства 3g/4g usb модемов. Главное убедиться на сайте производителя роутера, что ваш модем поддерживается данным вай-фай роутером. Для примера описан случай подключения usb модема yota к мобильному вай-фай роутеру. У йота есть свои преимущества: бесплатный неограниченный интернет на скорости до 128 Кб/с. Конечно, на данной скорости вы много не накачаете, но большинство текстовых сайтов будут открываться. Бесплатный тариф лучше работает ночью или днем, когда люди спят или работают. В прайм-тайм сеть будет перегружена халявщиками и ничего открываться не будет. В это время лучше подойдет платный тариф. Платить также придется при желании качать видео или что-то тяжелое. У йота тариф можно менять хоть каждый день и платить именно за ту скорость неограниченного интернета, которая вам нужна.
Как раздать интернет с модема yota или как я подключал йоту lu156 к смартфону
Изучив варианты, которые представлены в интернете, сначала я попробовал применить интернет идею подключения модема йота через usb порт смартфона напрямую. Мой смартфон поддерживает функцию usb-host. И как пишут многие знатоки в интернете, этого вполне достаточно, если использовать otg-кабель. Но оказалось, что все не так просто. Купив otg-кабель, я подключил йоту напрямую к смартфону. На йоте загорелся синий логотип, как обычно бывает при установлении интернет соединения по сети lte. Но смартфон при этом показывал отсутствие подключения по usb модему. Почитав мнение других знатоков в интернете, я понял, что кроме функции usb-host программное обеспечение смартфона должно поддерживать конкретную модель модема. Очевидно, в моем случае этого не было, а изучать программирование смартфона не входило в мои планы. Хорошо, что otg-кабель приносит другую пользу – через него можно подключать флешки к смартфону.
Другим вероятным вариантом подключения йоты было использовать стандартный интерфейс смартфона. А именно интерфейс вай-фай, который поддерживается всеми смартфонами и планшетами, а значит, метод будет универсальным. Опять же обратившись к интернету, я узнал, что есть роутеры (маршрутизаторы), поддерживающие функцию опционального подключения usb 3g/4g модема. А поскольку нам нужен карманный интернет, то необходимо искать мобильный вай-фай роутер с опциональным подключением usb 3g/4g модема и встроенным аккумулятором. Для йоты многие рекомендуют использовать роутер TP-LINK TL-MR3040, но обратившись к яндекс-маркету, я увидел, что у него не самый высокий рейтинг и не самые лучшие отзывы. Плюс там нужно ставить какую-то сомнительную стороннюю прошивку и танцы с бубном. Между тем тот же яндекс-маркет рекомендует похожее устройство с лучшим рейтингом и отзывами. Это мобильный вай-фай роутер, позволяющий подключать usb 3g/4g модем, D-Link Dir-506L по цене около 1400 рублей. Последовав на сайт производителя, я убедился, что данный маршрутизатор поддерживает модем йота. Правда указывалась модель lu150, а у меня модем lu156. Но я подумал, что разница небольшая и все получится.
Модем йота lu156 и мобильный маршрутизатор D-Link Dir-506L Кабель переходник с microUSB на USB
Купив роутер D-Link Dir-506L, я попробовал настроить его на получение интернета от модема йота. Для физического подключения модема yota к роутеру я использовал кабель переходник с microUSB на USB, хотя можно и без него. Но так намного удобнее, модем можно положить там, где лучше прием, а роутер оставить на своем месте, к тому же такая конструкция выглядит менее хрупкой. Для настройки роутера проще всего использовать веб интерфейс, то есть нужно подключение к смартфону или компьютеру, чтобы запустить какой-нибудь интернет браузер. Подключаться можно по сети вай-фай или через сетевой кабель. Сетевого кабеля у меня в тот момент не было, но я так же купил usb вай-фай адаптер для компьютера D-Link dwa-140 за 650 рублей. В отзывах пишут, что он громоздкий и перекрывает соседние usb порты. Но в магазине мне выдали модель 2016 года, которая отличалась по внешнему виду и габаритам, указанным на яндекс маркете. Модель оказалась вполне компактной. С установкой данного девайса проблем не было. Просто нужно вставить прилагаемый диск в CD-ROM привод. Программа запустится автоматически и предложит установить устройство на компьютер. В процессе установки программа скажет, что на компьютере отсутствует подходящее устройство. В этот момент нужно вставить адаптер в любой usb порт компьютера и нажать на кнопку продолжить установку. По завершении установки перезагрузить компьютер, после чего он станет видеть доступные вай-фай сети.

Вай-фай адаптер dwa-140 для компьютера

Новая прошивка оказалась английской. Наверное, по этой причине ее не ставят сразу на роутер, а переводить на русский язык почему-то не стали. Дальше все пошло как по маслу. При входе в веб-интерфейс роутера сразу запускается мастер настройки соединения (он отличается от старой версии в русской прошивке), где нужно указать простенькие интуитивно понятные параметры, нажимая на клавишу NEXT для смены очередного экрана настройки. Если нажать на клавишу EXIT, то происходит выход из мастера настройки в основной интерфейс роутера.
Пароль администратора запомнился после ковыряний русской прошивки и отлично принимается в английской прошивке. Если пароль позабылся, то можно сбросить все настройки, нажав на кнопку reset на маршрутизаторе.
Когда настройка будет закончена, помните, что в маршрутизаторе стоит аккумулятор 1700 мАч. Этого хватит на 2-3 часа непрерывной автономной работы. Поэтому при первой возможности не забывайте его перезаряжать, используя usb кабель для питания, входящий в комплект поставки. Втыкать кабель можно в usb порты компьютера или сетевого адаптера. И хотя через 2-3 часа лампочки на роутере продолжают мигать, энергии на удержание модема не хватает и он отключается. Когда у меня так в первый раз отвалился модем, я просто воткнул кабель в usb порт компьютера и модем снова ожил.
Как настроить d-link dir-506l. Мастер подключения модема yota к вай-фай роутеру D-Link Dir-506L прошивка V2.15
Вообще-то этот мастер настраивает любой вид подключения интернета к роутеру, но нас будет интересовать именно подключение йоты к роутеру. Как только мастер запустился, следуйте следующим инструкциям:
1) В окне WELCOME TO THE SETUP WIZARD предлагается нажать на клавишу NEXT для настройки интернета посредством этого мастера или нажать на клавишу EXIT для ручной настройки. Поэтому здесь ничего делать не надо. Просто жмем NEXT и попадаем в следующий экран.

2) В окне STEP 1: CHOOSE OPERATION MODE выбираем подходящий операционный режим, для чего ставим точку рядом с пунктом 3g/4g Mode. И жмем NEXT.

3) В окне STEP 2: CONFIGURE INTERNET CONNECTION (3g/4g) просят ввести PIN код от СИМ карты, если используется модем с СИМ картой. Поскольку в модеме lu156 СИМ карты нет, то просто жмем NEXT, ничего не трогая.

4) В окне STEP 3: CONFIGURE WIRELESS SETTINGS в поле Wireless Network Name (SSID) автоматически встает dlink_DIR-506L. То есть название роутера. В этом поле можно написать совершенно любое слово английскими буквами. Это будет название вашей вай-фай сети, которое будет видно в доступных к подключению сетях на смартфоне или компьютере. Можно оставить как есть, но если окажется, что рядом у кого-то будет такой же роутер, придется гадать, которая сеть ваша. Я просто добавил к названию роутера префикс go_. Но это на вкус каждого.
Напротив пункта Wireless Security ставим точку перед Enable. Этим мы включаем защиту вай-фай сети паролем. В поле Wireless Password пишем английскими буквами ваш будущий пароль и записываем его куда-нибудь, чтоб не забыть. Когда вы выберите в смартфоне или компьютере название вашей сети (там будет стоять замочек) и попробуете подключиться, нужно будет ввести именно этот пароль. И жмем NEXT.


6) В окне RESTART ROUTER просят не выключать устройство до окончания перезагрузки роутера. Показывается обратный отсчет в секундах.

7) Когда перезагрузка закончится, нужно в сетевых подключениях компьютера или смартфона найти название вашей wi-fi сети и подключить ее. Ваш смартфон или компьютер начнет получать интернет от usb модема yota через мобильный вай-фай роутер. Если вам нужно сменить пароль или название вай-фай сети, получаемой от роутера, просто запустите мастер еще раз и введите новые данные. После перезагрузки роутера название сети и пароль изменятся.
Операционная система Android — одна из самых распространенных на планете. Ей пользуется абсолютное большинство людей на самых разных смартфонах и планшетах. Касается это и России. Часто, когда человек становится абонентом какой-либо сотовой сети, ему нужно настроить все необходимые параметры для нормальной работы связи и мобильного интернета.
Операционная система Андроид в зависимости от версии и прошивки позволяет вручную настроить множество сетевых параметров. Такие самостоятельные действия нужно выполнять и пользователям оператора Yota. Сегодня будет рассказано, как настроить интернет на Yota на Андроид, как подключить модем от Йота к смартфону и какие при этом могут возникнуть трудности.

Как настроить Yota на Android
Бывает так, что после покупки карточки и вставки ее в телефон новому абоненту не приходит письмо, которое содержит настройки интернета Йота на Андроид. В этом случае необходимо самостоятельно сконфигурировать свой смартфон. Сам процесс не сильно, но отличается в зависимости от моделей телефонов и их марок.
Первоначальная настройка оператора
Письмо должно приходить автоматически и запускать все необходимые настройки самостоятельно. Для этого должна произойти регистрация телефона в сотовой сети. Если сигнал 4G будет слабым, то процесс нарушится. Именно поэтому при первой конфигурации следует устанавливать режим сети для работы в 3G, а для особо отдаленных местностей и регионов — в 2G.
Настройка мобильного интернета
Прежде чем начать, нужно получить карточку, которая будет подходить к выбранному устройству: SIM-карты для смартфонов не могут быть использованы на планшете и наоборот. Если подбор карты удачный, то нужно выполнить следующие действия:
- Перейти в настройки смартфона из основного меню;
- Найти там параметры «Мобильной сети» или «Мобильный интернет»;
- В них найти «Точку доступа» и кликнуть по ней для конфигурирования;
- Создать точку доступа Yota и прописать APN: internet.yota с именем yota;
- Сохранить все изменения.
Важно! Если после этого появится надпись «Тип APN не задан», то нужно в поле написать значение «default».
Сразу после этого в Мобильной сети должен включиться роуминг и следует перезагрузить устройство. В трее появятся значки подключения по 3G/4G. Бывает и так, что все вышеперечисленные действия не приводят к появлению интернета. Тогда следует перейти в параметры и найти там Точку доступа. Далее происходит сбор ее настроек и добавляется новая точка доступа APN. Важно, чтобы на счету была положительная сумма, иначе подключить услугу мобильного интернета не удастся никаким способом.
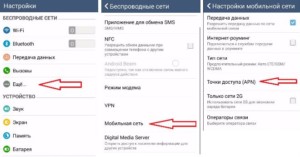
Точка доступа Yota Wi-Fi на Андроид
Возможно не только получение, но и раздача беспроводного интернета. Для этого создается точка доступа на самом смартфоне:
- Перейти в Параметры — Мобильная сеть;
- Выбрать «Точка доступа»;
- Включить Wifi на телефоне;
- Создать точку доступа с именем и паролем.
Таким же образом вводятся настройки, которые характерны для модема. Стоит сказать, что оператор отслеживает такие действия и искусственно ограничивает скорость интернета при создании точки доступа. Происходит это путем распознавания повышенного потребления трафика и подключений через устройство с сим-картой оператора. Блокировку можно снять, если активировать дополнительную услугу, разрешающую это делать.

Получение настроек при подключении
Все современные смартфоны имеют возможность получить установки и конфигурации от оператора по интернету и ММС. Это облегчает использование гаджета. Автоматический интернет и ММС будут доступны, если выполняются следующие условия:
- Куплена новая сим-карта. Которая не использовалась ранее. Все настройки будут пересланы оператором связи в автоматическом виде при регистрации в сети;
- Сим-карта старая, но была установлена в другой телефон, который ее не «видел» до этого момента и для него она считается новой. Вследствие этого также предоставляется доступ к сети и интернету автоматически.
Комбинаций, которые можно набрать для сброса настроек, — нет. Если письмо не пришло автоматически, то придется все выполнять самостоятельно.
Настройка в ручном режиме
Не стоит пугаться ручной настройки интернета Yota на Андроид, ведь с ней справится даже неопытный пользователь телефона. Для получения доступа в сеть на ОС Андроид (Самсунг, Дехр, Асус и другие телефоны) выполняются следующие действия:
- Включается передача данных на телефоне. Сделать это можно в Параметрах Android устройства в разделе «Мобильный интернет» или «Мобильная сеть»;
- Создается новая точка доступа APN с именем и методом шифрования, которые требуется задать самостоятельно;
- Выполняется перезагрузка устройства для активации внесенных изменений.
Важно! Для всех операционных систем процесс будет немного разным, и это стоит понимать. Универсальных решений этой проблемы нет. Более того, для устройств iPhone или Windows Phone действия также будут немного другими.

Подключение MMS
Вместе с настройкой интернета пользователь часто конфигурирует свои смартфоны на получение ММС, поэтому данная информация будет очень кстати. Инструкция выглядит следующим образом:
После выполнения всех этих шагов следует сохранить все изменения и выполнить перезагрузку телефона. После включения устройство сможет принимать и отправлять медифайлы.
Возможные трудности
Если телефон вышел из зоны покрытия сети, то он может отключиться от созданной точки доступа. Восстановить этот параметр можно переходом в режим «Только 2G» и его отключением или перезагрузкой гаджета.
Обход ограничений функциональных возможностей оператора
Чаще всего ограничение на использование смартфона в качестве точки доступа осуществляется оператором с помощью редактирования специальных TTL пакетов. В интернете или Play Market можно найти специальный класс программ, способный обойти запрет на раздачу интернет-трафика. У пользователя должны быть root права суперпользователя, чтобы пользоваться таким софтом.
Одними из популярных и проверенных программ стали TTL Editor и Normal tethering unlocker. Они помогают разблокировать возможность пользоваться смартфоном в качестве точки доступа в нормальном режиме без ограничений: скачать файлы или смотреть видео-контент высокого качества.
Читайте также:

