Как подключить модем йота к ноутбуку
Обновлено: 02.07.2024
Сегодня пользоваться интернетом, который предоставляет мобильный оператор, можно не только на смартфоне, но и на планшете, ноутбуке и компьютере. В последних двух случаях для настольных устройств используют специальные модемы, в которые вставляется SIM-карта. Некоторые операторы, такие как Йота, выпускают свои аппараты и карточки под каждый конкретный вид устройств. Подключить модем не всем под силу, а особенно настроить его на прием интернет-трафика. Специально для этого были подготовлены соответствующие инструкции. В этом материале будет рассказано, как установить модем йота на ноутбук, как подключить модем Yota по подробной инструкции и получить вход в Yota модем.
На данный момент оператор предоставляет своим клиентам всего два вида модемов от Йота:
- 4G LTE. Устройство, работающее на базе технологии 4G. Это означает, что связной канал работает с четвертым поколением протокола беспроводной мобильной связи. Скорость передачи сигнала достигает 325 Мб/с, а отдачи — 170 Мб/с. Его преимущество перед некоторыми другими моделями заключается в использовании технологии PnP, позволяющей не прибегать к установке драйверов при первом использовании устройства через USB порт ПК или ноутбука;

- 4G LTE Wi-Fi. Обладает всеми теми же характеристиками, что и первый вариант, но может, помимо предоставления интернета целевому устройству, создать Wi-Fi сеть и распространить беспроводную сеть на квартиру. Одновременно можно подключить до 8 девайсов. Устройство поддерживает всю линейку операционных систем Windows, кроме Windows XP SP2, Mac OS, Linux.

Как узнать модель модема yota 4g lte
На коробке с устройством при его покупке будет написано, предназначен ли он только на прием сети и отдачи ее одному устройству, к которому он подключен или еще и для распространения вай-фая на беспроводные устройства. Вообще, при покупке в этом разбираться не надо, так как нужно просто понять, какого варианта будет достаточно, и специалист найдет его за покупателя
Важно! При покупке аппарата любого вида с рук нужно быть предельно аккуратным. Низкая стоимость может говорить не о щедрости продавца, а о неисправностях в работе прибора.

Пошаговая инструкция подключения к ноутбуку и компьютеру
В этом разделе дана подробная пошаговая инструкция для подключения модема от Йота к персональному компьютеру или ноутбуку. Отличия между этими устройствами минимальны и будут указаны.
Установка/зарядка модема в USB-порт (разбираем для разных видов модемов — USB и Wi-Fi)
Модели роутеров практически идентичны и устанавливаются абсолютно одинаково, несмотря на их различия в функционале. Нюанс в том, что для настройки модели со встроенным Wi-Fi модулем нужно дополнительно настроить и беспроводную сеть. Дальнейшие действия таковы:
- Включить компьютер или ноутбук и убедиться, что операционная система загрузилась и он готов к эксплуатации. Для ноутбука важно, чтобы он был хоть немного заряжен. Для этого он должен подключаться к сети на время установки;
- Найти свободный и работоспособный порт интерфейса USB;
- Снять защитный колпачок роутера (USB-штекер) и подсоединить его в разъем согласно правилам работы с USB устройствами.
Установка драйверов
Совершать какие-либо дополнительные действия, связанные с установкой драйверов на модем не нужно ни в каком из случаев, так как устройство самостоятельно загрузит и установит все необходимые параметры для своей работы. Осуществляется это благодаря технологии Plug and Play.После непосредственного подключения девайса в компьютер произойдет запуск программы, благодаря которой драйвера сами должны установиться. Ничего дополнительно устанавливать не надо. Также программа поставит дополнительное программное обеспечение, необходимое для работы аппарата.
Важно! Иногда может случиться так, что по неизвестным причинам установка в автоматическом режиме не началась. Чтобы запустить процесс вручную, нужно перейти в каталог модема в списке дисков и запустить файл «autorun.exe». Случается такое часто, если на компьютере не разрешен автоматический запуск исполняемых файлов при подключении вешних носителей.

Во избежание недоразумений, имя и фамилию также лучше использовать настоящие. После успешного подключения пользователь получит сутки бесплатного интернета для выбора нужной модели роутера и оплаты услуг связи.
Программа для управления модемом yota
Никаких управляющих программ для Yota модемов не нужно, так как все устройства этого оператора сотовой связи работают на своих драйверах и не используют посторонний софт. Управлять и настраивать модем как подключенный адаптер можно лишь в «Центре управления сетями и общим доступом», где и появится новое устройство в виде Wi-Fi или 4G модема.
Как проверить уровень сигнала
Как правило, скорость интернета в устройстве имеет практически постоянное значение. Иногда бывают ситуации, когда происходит сбой со стороны оператора или другие посторонние факторы влияют на подсоединение к сети. На это влияет зона покрытия сети, которая не во всех случаях может обеспечить стабильную связь. Поэтому нужно проверять уровень сигнала от модема самостоятельно.
Стоит отметить, что специалисты Йота все время следят за скоростными характеристиками и контролируют их. Проверить их в любой момент может каждый абонент. Для этого в любом браузере в адресной строке нужно написать адрес «10.0.0.1». После перехода по нему появится сформированная таблица. Ее содержимое и отображение зависит от платформы устройства и его характеристик. С помощью таблицы можно находить следующие данные:
- Общее качество скорости интернета на базовой станции;
- Стабильность связи и помехи;
- Их соотношение.
Важно! Если соотношение равно нулю, то помехи приблизительно равны скорости. Чем больше значение уходит в плюс, тем качественней и быстрее будет интернет.
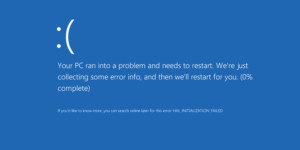
Возможные неисправности и способы их устранения
Многие сталкиваются с проблемами и задают вопрос: как проверить модем йота на исправность. Одна единственная возможная проблема, которая появляется при подключении модема, говорит о том, что он не работает. Возможно это в двух случаях:
- Прибор имеет дефект или брак физического плана. Не все модемы могут проверяться на работоспособность при производстве. В результате устройство может греться или компьютер может попросту не видеть его и соединения с ним. Разборка такого аппарата не должна производиться дома, так как можно окончательно доломать его.
- У прибора нет связи с сетью. В первую очередь, нужно проверить наличие покрытия в области, в которой живет человек. Если оно есть, то следует отнести модем в сервисный центр.
Как уже было сказано, гаджет может некорректно работать на Windows XP Service Pack 2 и версиях ниже. Также если у помещения очень толстые стены или ПК находится в подвале, то это будет создавать помехи.
Долго не пользовался модемом yota: как восстановить
Компания позволяет не оплачивать счет, не совершать звонки и пользование интернетом в течение трех месяцев. После этого срока за каждый месяц сохранения номера будет взиматься плата в 150 рублей до тех пор, пока деньги на счету не кончатся. Как только это случится, договор автоматически будет расторгнут. Именно поэтому нужно делать хотя бы одно действие раз в 90 дней иначе придется покупать новый номер.
Подключение модема к роутеру
Подключение выполняется самым обычным образом. Единственная особенность процесса заключается в том, что роутер должен поддерживать подключение модема, то есть иметь порт USB. Если он есть, то требуется сделать следующее:
Обновление модема yota 4g lte
Прошивка модема делается автоматически и не требуется практически никогда. Можно прошить устройство для использования со всеми видами сим-карт, но это может испортить его. Никогда не стоит заниматься ремонтом и перепрошивать такого рода аппаратуры самостоятельно.

Таким образом, было разобрано, как подключить yota к компьютеру через USB модем и почему модем yota 4g lte постоянно отключается. Активировать аппарат можно сразу же после его подключения к ПК под управлением «Виндовс».
Такой процесс как установка и настройка модемы ещё совсем недавно был очень сложным для простого человека. Некоторые фирмы брали за это деньги, и приходил специальный обученный сотрудник. Сейчас всё намного проще, так как все стало автоматизированным.
В данной статье будут описаны 3 самых популярных модема от:
Первое и последнее девайсы выглядят одинаково, но имеют разную начинку, которая выражается наличием и отсутствием ВайФай модуля (в каком есть вайфай, можно понять по названию). Устройство, которое расположилось в середине списка отвечает скорее за беспроводные устройства – планшеты и смартфоны.
Краткий обзор
Модем Йота почти невозможно отличить от обыкновенной флешки. Однако, разница колоссальная. Флешка никогда не раздаст вам Wi-Fi и тем более не подключит к сети интернет. В модем входит симка оператора, которая будет служить приемником сигнала связи. Приниматься будет любой доступный сигнал начиная от медленного 2G и заканчивая высокоскоростным 4G.
Как подключить модем? Вставьте устройство в USB-разъём вашего компьютера и преступите к настройке доступа. Как подключить модем? Вставьте устройство в USB-разъём вашего компьютера и преступите к настройке доступа.Примечание: необходимый драйвер для модема уже будет установлен на ПК, а когда вы получите доступ в интернет – докачаются другие нужные. Если на вашем компьютере нет сетевого драйвера, значит вам придется скачивать его вручную с другого устройства, у которого уже есть доступ в интернет.
Если вы приобрели устройство с возможностью соединения с другим устройствами беспроводным образом (Wi-Fi), тогда вам будет доступна функция организации небольшой сети. Вы сможете подключить к компьютеру с передатчиком до 8 устройств для общего пользования интернетом.
Устройство Yota Many представляет собой улучшенную версию прошлого, которая может раздать интернет с помощью одного нажатия на кнопку. Также у него есть небольшой ЖК дисплей.
Настройка
После того как мы вставили девайс, можно приступать к настройке модема йота.
Примечание: в большинстве случаев ничего настраивать и устанавливать не нужно. Модем производит все необходимые действия, как только вы вставляете его в свой ноутбук. Однако, есть ситуации, когда этого не происходит и тогда возникает вопрос: «как настроить модем Йота?». Об этом и идет монолог ниже.
Если возникли проблемы
Если у вас возникли как-либо проблемы при подключении, попробуйте воспользоваться следующими методами:
Теперь вы знаете как установить модем йота в свой компьютер и как пользоваться настройками. Помните, что вы всегда можете позвонить оператору по контактному номеру и быть уверены в том, что вам помогут.
Компактный роутер «Yota» – это идеальный выбор для домашнего интернета. Подобное устройство, разработанное и внедренное на рынок телекоммуникационной компанией «Yota», позволит даже самому неопытному пользователю персональным компьютером правильно подключить, настроить и использовать высокоскоростной интернет. Внешний вид устройства действительно радует глаз: он обладает минималистичным дизайном, который вписывается в любой интерьер.
Приобретая подобное устройство, юзер получает стандартную комплектацию, в которую входит инструкция по эксплуатации, кабель для зарядки и питания, официальный технический паспорт самого девайса и собственно модем. Кроме того, главная особенность «йоты» заключается в простоте использования. Для того, чтобы получить доступ к интернету после проведения полной процедуры настройки и подключения, необходимо всего лишь зажать кнопку включения на несколько секунд – до того момента, пока не загорится соответствующая лампочка.

Перед покупкой данного устройства с поддержкой инновационного стандарта 4-G необходимо ознакомиться с детальной картой покрытия, чтобы понять, будет ли интернет работать в том месте, где необходимо пользователю.
Процесс подключения модема к компьютеру или ноутбуку
Чтобы совершить успешную установку девайса на персональный компьютер, пользователю будет необходимо:
-
Поместить приобретенную ранее SIM-карту в специальный разъем на модеме.



Также необходимо зарегистрировать собственный профиль на соответствующем официальном сайте компании-разработчика.
Примечание! Для осуществления зарядки такого устройства от «Yota», которое обладает функциональной особенностью в виде мобильности и портативности, необходимо лишь подключить данный девайс к компьютеру или лэптопу через USB-порт.
Для того, чтобы приступить к процедуре регистрации, необходимо:
-
Заходим на официальный сайт компании и переходим в личный кабинет пользователя.




Установка защитного пароля
Нередко для обеспечения приватности и быстрого интернета необходимо устанавливать специальную защиту на любой роутер. Это касается также модема от компании «Yota». Чтобы установить пароль, необходимо:



Рекомендуется устанавливать пароль для обеспечения максимальной конфиденциальности. Кроме того, это позволит использовать устройство и сам интернет на максимум, без потерь в скорости.
Как открыть порты
Для того, чтобы была возможность полноценного обмена файлами, обеспечивалась корректная работа сетевых приложений, необходимо проводить процедуру «открытия портов», если они «закрыты». Для этого потребуется:

После проведения данной процедуры могут решиться проблемы с доступом к онлайн-играм, файлообменникам и многим другим программам.
Как осуществить вход в веб-интерфейс
Чтобы быстро, а главное успешно попасть в веб-интерфейс модема, следует:
Если действия были выполнены правильно, перед юзером откроется меню веб-интерфейса.

Как настроить подключение модема к роутеру
Чтобы подключение успешно осуществилось, потребуется иметь в распоряжении специальный маршрутизатор, который поддерживает подключение к модемам «Yota» 4G. Итак, чтобы правильно выполнить присоединение, нужно:
- Проводим подключение модема к необходимому роутеру при помощи «USB».
- Переходим в веб-интерфейс используемого маршрутизатора и активируем «USB»-меню.



Что делать, если устройство не работает должным образом
Существует большое количество проблем, которые могут возникнуть с устройством. Основными являются:
- Отсутствие сигнала.
- Проблема с драйверами.
Чтобы решить проблемы с потерей сигнала, нужно переподключить устройство к компьютеру и попробовать перенести его в другое место. Возможно, на том месте, где ранее был расположен модем, почему-то отсутствует покрытие.


Если же проблема с драйверами , то необходимо загрузить нужный пакет ПО с официального сайта и установить его. После чего потребуется заново подключить используемый девайс.
Вышеописанное устройство предоставляет своему владельцу доступ к практически безграничным возможностям. Во-первых, модем позволит использовать подключенный интернет практически в любом удобном для Вас месте. Во-вторых, тарифные планы телекоммуникационной компании позволят сэкономить без каких-либо потерь в качестве получаемых услуг.
Весь процесс подключения и настройки устройства занимает минимальное количество времени и не требует особых усилий. Поэтому благодаря пошаговым инструкциям любой юзер вне зависимости от собственного опыта взаимодействия с ПК сможет выполнить правильное подключение и настройку девайса.
Wi-Fi модем Yota стал все чаще использоваться в домах и офисах для обеспечения интернет-соединения. Хотя данное устройство вошло на рынок относительно недавно, оно пользуется высокой популярностью среди пользователей. Причин тому несколько. Это и относительно невысокая стоимость подключения и самого модема, бюджетные тарифы, среди которых можно выбрать тот, который подойдет для конкретного случая.
Как подключить «Йота» модем к ноутбуку или компьютеру? Что нужно знать пользователям? Об этом данная статья.
Что такое «Йота» модем
С технической точки зрения модем — специальное устройство, применяющееся для передачи сигналов в пространстве за счет преобразования его из одной формы в другую. Подобного рода техника используется еще с конца прошлого столетия, но современный модем совершенно не похож на своего прародителя.

Современные устройства от Yota представлены в четырех видах:
- Yota 4G LTE;
- Yota WiFi;
- Yota Many;
- 3 Zyxel Keenetic 4G III.
Все они являются внешними устройствами, которые соединяются с ноутбуком через особый кабель или по беспроводному методу. Главное достоинство таких модемов — компактность. Такой переносный модем можно везде брать с собой.
Обратите внимание! Некоторые современные модели по размерам не больше обычной USB-флешки. Вместе с тем они довольно мощные, могут обслуживать до восьми устройств одновременно: ноутбук, персональный компьютер, планшет, мобильный телефон. При этом производитель гарантирует сохранение стабильной скорости и бесперебойной работы.

Модем «Йота» в виде флешки
Еще одно достоинство «Йота» вай-фай модема — совместимость с устройствами на различных операционных системах. Он может соединяться с Windows, Linux и iOS.
Характеристики различны для каждого вида устройства, но есть и общие черты, к которым относят:
- питание от стационарной электрической сети. Модем заряжается от розетки, при этом может сохранять заряд на 6-8 ч.;
- устройства работают на сим-картах Yota как обычных, так и micro-SD;
- возможность одновременного обслуживания нескольких устройств без изменения качества сигнала;
- возможность брать его с собой. Как уже было сказано, модем сохраняет заряд до 6-8 ч., поэтому его можно взять в офис, поездку.
Все эти преимущества вывели модем от Yota на лидирующие позиции на рынке, сделали его востребованным.
Как пользоваться Wi-Fi модемом Yota
Еще одно преимущество модема — простота использования. Пользователю не нужно быть программистом или иметь какие-то технические знания, поскольку подробные инструкции довольно простые, понятные на интуитивном уровне.
Как пользоваться модемом:
- Вставить сим-карту в соответствующий слот.
- Включить модем длительным нажатием кнопки «Питание». Она может быть расположена на лицевой стороне корпуса или боковых панелях.
- Подсоединить устройство через личный кабинет на сайте. Здесь можно выбрать тариф в зависимости от скорости Интернета и ежемесячной платы.
- Подключить модем к ноутбуку или другому устройству.
О порядке подключения модема Yota следующий пункт.
Как подключить «Йота» модем к ноутбуку
Как подключить «Йоту»? Порядок действий практически одинаков для всех четырех видов модема. Тем не менее, есть несколько отличий. Например, устройства, напоминающие по виду USB-флешку, также подключаются к компьютеру, достаточно вставить в USB-порт:
- Включить устройство, к которому необходимо подсоединиться — персональный компьютер или ноутбук.
- Вставить модем в любой свободный USB-порт как флеш-накопитель. На нем должна загореться зеленая или синяя лампочка, значит, устройство включено и готово к работе.
- Откроется окно установки модема. Следуя инструкциям, необходимо установить стандартные драйвера для устройства, прописанные в его программном обеспечении.

Модем, подключенный к компьютеру
Теперь устройство готово к работе. На персональном компьютере или ноутбуке появится значок раздачи Интернета. Главное — помнить, что Интернет раздается, пока устройство находится в USB-порте. Как только оно извлекается, соединение разрывается.
Обратите внимание! Такой вид устройств наиболее удобен, если есть необходимость работать или учиться не из дома. Флешку-модем удобно носить с собой и использовать в любом месте.

Модем «Йота», работающий без подключения к компьютеру
Другие виды устройств, модем Yota Wi-Fi или модем 4G, требуют дополнительной настройки параметров беспроводной сети и пароля. Для этого необходимо:
- Перейти на официальный сайт Yota через любой браузер.
- Если сайт не откроется без Интернета, то в строке поиска можно ввести IP-адрес модема. Он указывается на устройстве под крышкой корпуса или в приложенных документах. Откроется страница подключения.
Здесь перед пользователем откроются четыре пункта различных настроек:
- переключить режим. Позволяет выбрать, как будет работать устройство: через USB, на раздачу Wi-Fi или одновременно по двум направлениям;
- автоматическое отключение устройств. Здесь можно задать промежуток времени, через который подключенные устройства (персональный компьютер, ноутбук, планшет, смартфон) будут отключены, если они неактивны. Это поможет сэкономить трафик, особенно если выбран тариф с ограничением на месяц;
- название устройства, которое будет видно при подключении. По умолчанию установлено «Yota» или серийный номер модема. Пользователь может сменить его на любое другое;
- защита паролем. Здесь можно задать пароль для подключения к сети.
После ознакомления со всеми разделами настроек можно переходить к заданию параметров устройства для удобной работы. Для начала нужно установить пароль на «Йота» роутер Wi-Fi, 4G: перейти к соответствующему пункту настроек, задать пароль или оставить сеть открытой, доступной для всех.
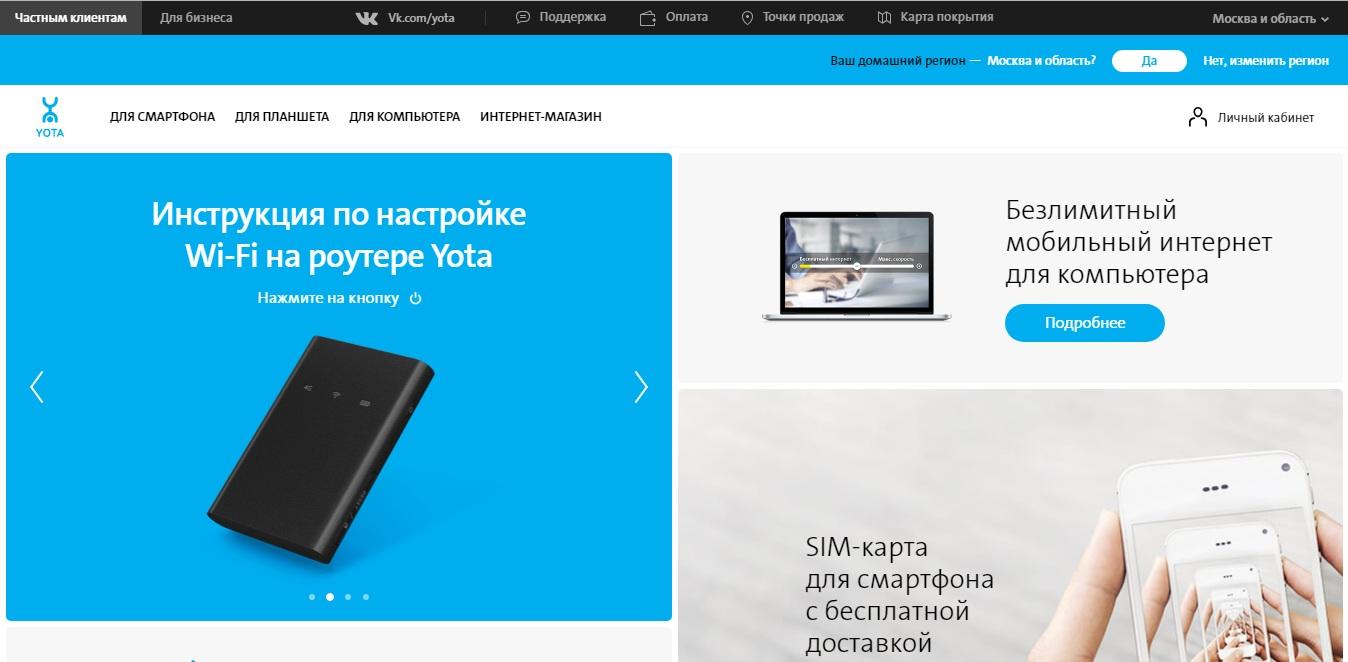
Официальный сайт «Йоты»
Следующим действием будет настройка портов, то есть сделать их открытыми. Для modem Yota 4G LTE, как и для других устройств, порядок действий следующий:
- Ввести в адресную строку любого браузера «10.0.0.1/advanced».
- Настроить следующие параметры для портов: внешний — публичный, внутренний — частный.
- Выбрать протокол передачи данных: UDP или TCP или UDP, TCP.
- Ввести IP-адрес устройства.
Теперь все настройки прописаны, устройство готово к работе с персональным компьютером, ноутбуком или другими девайсами.
Нужно устанавливать драйвера и приложения или нет?
Необходимые для работы драйвера прописаны в программном обеспечении самого модема. В процессе установки они автоматически ставятся на персональный компьютер или ноутбук, поэтому пользователю ничего не придется делать дополнительно.
Важно! Если модем не предлагает автоматическую установку драйверов, их можно скачать из Интернета, введя название устройства. Далее открыть, следовать инструкциям по установке.
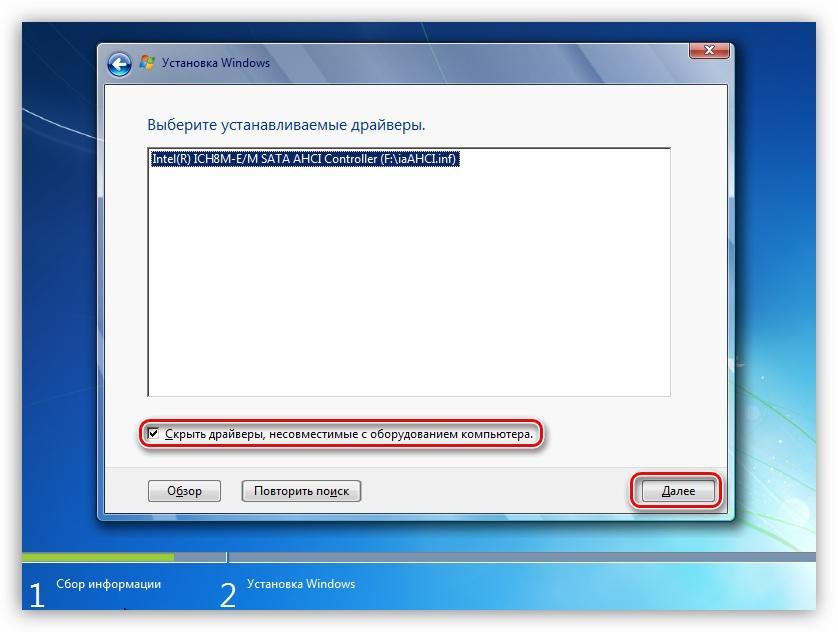
Завершается процесс установки перезагрузкой модема и компьютера. Теперь интернет-соединение будет стабильным, работать без сбоев и потери скорости.
Если в ходе установки возникли непредвиденные ошибки или после перезагрузки не появился Интернет, рекомендуется написать в службу технической поддержки в форме обратной связи на сайте или позвонить по телефону горячей линии. Бывают случаи, когда причина кроется в самом модеме, тогда он может быть заменен по гарантии, если случай относится к гарантийным.
Как настроить модем Yota Wi-Fi: пошаговая инструкция
Модем «Йота» вай-фай подключается несколько иначе, хотя по виду он мало чем отличается от других групп. Он также бывает по форме USB-накопителя или представляет собой небольшую коробочку. В первом случае он подключается к компьютеру через свободные порты, во втором — прием, обработка и передача сигнала ведутся по беспроводной системе. В любом случае перед началом работы необходимо настроить девайс, чтобы получить высокое качество соединения, бесперебойную работу и хорошую скорость.

Настройка включает несколько основных этапов:
- Активация сим-карты.
- Настройка точки доступа.
- Подключение к сети.
Обратите внимание! Роутер Yota работает только на одноименной сим-карте Yota, поэтому не стоит подключать симки других операторов связи, например, «Билайн», «Мегафон», МТС. Тем более производитель предлагает различные тарифные планы, поэтому пользователь может самостоятельно выбрать скорость передачи данных и месячную плату.
Активация SIM-карты Yota на модеме
На первом этапе необходимо пройти процесс активации сим-карты. Чтобы он прошел успешно, нужно соблюсти ряд требований, предъявляемых производителем:
- сим-карта должна активироваться в том регионе, в котором она была приобретена;
- девайс, к которому подключается модем, должен поддерживать протоколы передачи данных по 2G, 3G, 4G.
Выбор тарифа после активации карты
Для активации необходимо:
- Подключить модем к компьютеру через USB-порт. Если это беспроводной вариант, то необходимо открыть браузер с телефона и перейти на официальный сайт «Йота».
- На компьютере начнется автоматический процесс установки драйверов и компонентов для нормального функционирования системы. Необходимо дождаться завершения данного процесса, не прерывать его, не выключать компьютер, иначе могут возникнуть сбои и ошибки.
- Открыть любой браузер. Автоматически должен загрузиться официальный сайт Yota. Именно здесь будет происходить регистрация. Последовательность действий также будет отображаться на открытых страницах, помогая пользователю пройти активацию без ошибок.
- Необходимо выполнить все действия, отображаемые на экране, заполнить личные персональные данные в специальных полях.
- По завершении пользователь получить индивидуальные данные для идентификации в личном кабинете — логин и пароль. Именно там можно настраивать тарифный план.
Важно! После прохождения всех шагов сим-карта будет активирована, а устройство готово к работе. Но прежде чем переходить к его использованию, необходимо настроить точки доступа APN.
Настройка точки доступа APN
Под APN («Access Point Name» с англ. «Имя точки доступа») понимают идентификатор интернет-соединения, позволяющий получать, обрабатывать и передавать данные. Для успешного подключения точки доступа необходимо соблюдать ряд требований:
- точка доступа должна находиться в пределах карты покрытий. Это те области, где расположены вышки Yota. Найти данные можно на официальном сайте;
- при отладке точки доступа необходимо включить передачу данных по мобильной сети и обязательно отключить Wi-Fi, поскольку точка доступа настраивается для сим-карты.
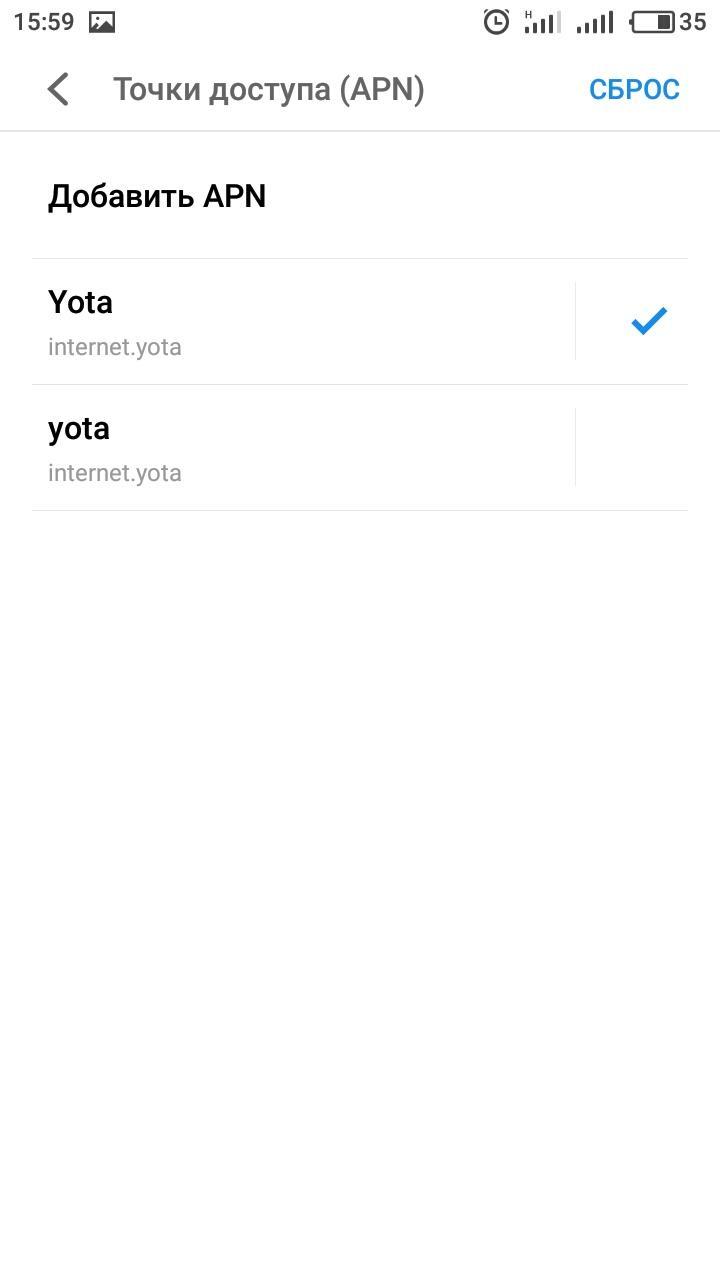
Настройка точки на устройствах несколько отличается в зависимости от операционной системы:
- С мобильного устройства перейти в настройки, открыть вкладку «Сотовая связь».
- Перейти к разделу «Сотовые данные».
- Кликнуть по «APN Internet.Yota».
- Подтвердить действие.
- Зайти с мобильного телефона в «Настройки».
- Кликнуть по разделу «Дополнительно» или «Еще».
- Перейти к вкладке «Мобильные сети», а потом «Точки доступа».
- Поставить галочку напротив нужной — Yota или Internet.Yota.
- Перейти с мобильного телефона в «Настройки».
- Кликнуть по разделу «Дополнительно» или «Еще».
- Открыть вкладку «Точка доступа».
- Нажать по значку «+».
- Откроется вкладка, где необходимо прописать данные вручную: имя — Yota, точка доступа APN — Internet.Yota.
Обратите внимание! Точку доступа необходимо создавать только на мобильном устройстве. На компьютере она активируется автоматически при загрузке и установке драйверов.
Чтобы подключиться к Интернету, необходимо найти нужное в возможных и кликнуть по значку «Подключиться».
Подключение модема Yota к Wi-Fi роутеру
Модем можно подключить к роутеру, тогда Интернет будет раздаваться по беспроводной сети Wi-Fi. Это намного удобнее, поскольку порты ноута будут свободны, а устройство не станет мешаться под рукой.

Модем, подключенный к роутеру
Чтобы подключить модем к роутеру необходимо:
Обратите внимание! С модемами от Yota совместимы не все роутеры. Наилучшей совместимостью обладают ZyXEL Keenetic 4G III, TP-Link TL-WR1045ND, D-Link DIR-825/ACF.
Возможные проблемы
В процессе установки могут возникнуть непредвиденные трудности и ошибки:
- отсутствует подключение. В качестве решения предлагается переустановить драйвера к модему;
- отсутствие подключения из-за недостатка питания. Для исправления на подключенных устройствах в панели управления открывают раздел «Электропитание» и выбирают «Высокая производительность»;
- несовместимость устройства и драйверов. Это наиболее часто встречается на старых персональных компьютерах. Выход — установка дополнительных драйверов и программ.
Важно! Если проблема не решается переустановкой драйверов, скорее всего, проблема в самом устройстве. Тогда его можно вернуть или обменять по гарантии.
Таким образом, чтобы модем «Йота» проработал долго, необходимо грамотно его настроить. Только тогда пользователь получит высокое качество соединения, хорошую скорость передачи данных.
Читайте также:

